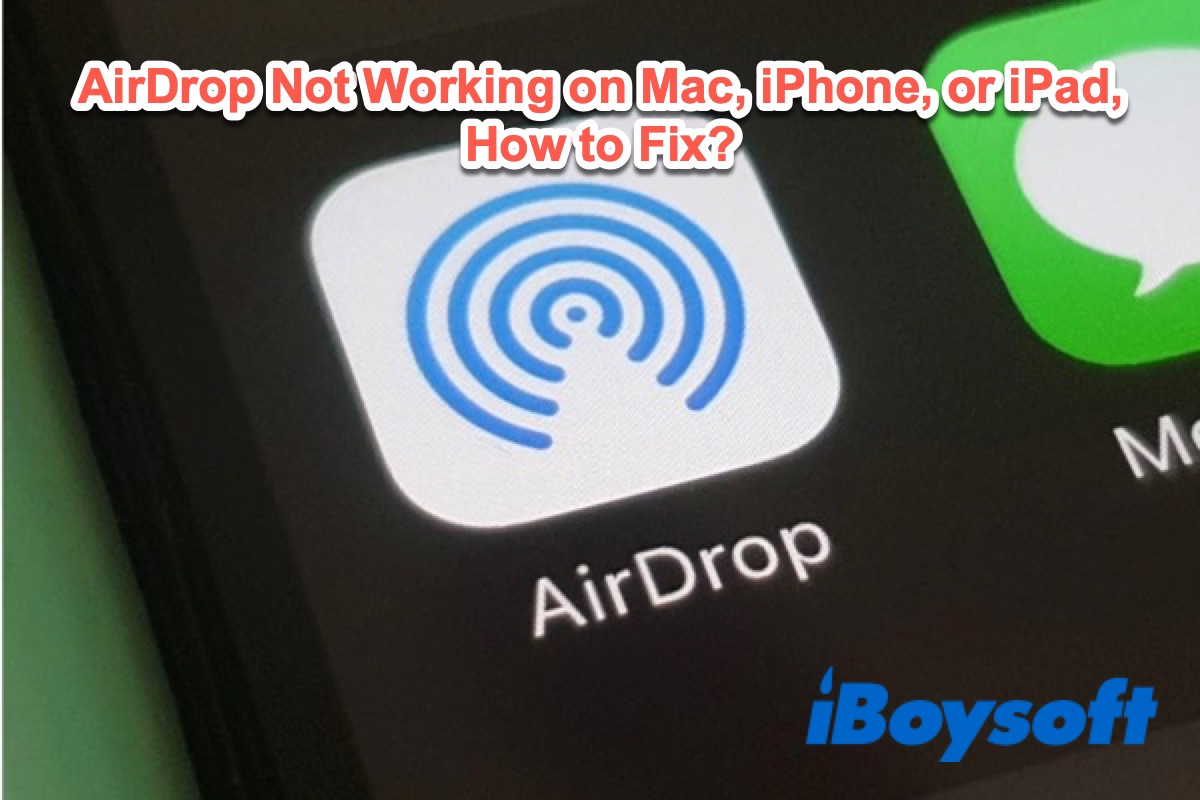Normalmente, o AirDrop usa o Bluetooth para encontrar dispositivos dentro de um determinado alcance e, em seguida, transferir conteúdo para outros dispositivos da Apple em um instante via Wi-Fi. No entanto, sem aviso prévio, o AirDrop não funciona quando você precisa.
Felizmente, este post ajudará você a corrigir seu AirDrop que não está funcionando em seu iPhone, iPad ou computador Mac. Em seguida, você poderá voltar a transferir arquivos com o AirDrop.
10 métodos para corrigir o AirDrop que não está funcionando no MacBook:
- Verifique se tanto o seu MacBook quanto o dispositivo de destino possuem AirDrop
- Verifique as configurações do AirDrop
- Certifique-se de que o Wi-Fi e o Bluetooth estejam ativados
- Coloque os dispositivos mais próximos um do outro
- Desative o Firewall no seu Mac
- Desative o Compartilhamento Pessoal
- Garanta que os dispositivos estejam desbloqueados
- Reinicie seu Mac e o dispositivo do receptor
- Use o iBoysoft MagicMenu para enviar arquivos via AirDrop
- Atualize o iOS, iPadOS ou macOS
Compartilhe com outras pessoas as maneiras eficientes de resolver esse problema.
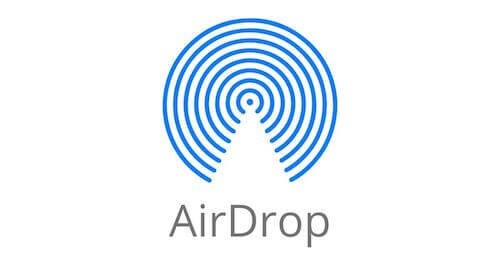
AirDrop não está funcionando no seu MacBook, o que fazer?
Vários motivos podem fazer o AirDrop não funcionar no seu MacBook Pro/Air, como configurações defeituosas, conexão Wi-Fi instável ou fraca, Bluetooth desativado, Firewall, etc.
Assim, é difícil identificar diretamente o causador do problema que faz com que o AirDrop não funcione. Você terá que solucionar esses possíveis culpados da seguinte maneira. Em seguida, o AirDrop voltará a funcionar.
1. Verifique se tanto o seu MacBook quanto o dispositivo de destino possuem AirDrop
Ao usar o AirDrop no Mac para transferir dados para outros dispositivos da Apple, o requisito é que ambos os dispositivos tenham AirDrop. Se um deles não for compatível com o AirDrop, o AirDrop falhará em funcionar entre eles.
Veja a lista de todos os dispositivos compatíveis com o AirDrop:
- Um iPhone com iOS 7 ou posterior.
- Um iPad com iPadOS 13 ou posterior.
- Um Mac lançado em 2012 ou posterior (exceto o Mac Pro de 2012) e que esteja utilizando OS X 10.10 ou posterior.
Se o AirDrop não estiver aparecendo no seu Mac, tente atualizar a versão do sistema.
2. Verifique as configurações do AirDrop
Antes de usar o AirDrop para transferir dados, os dispositivos devem estar disponíveis um para o outro no AirDrop.
Como o AirDrop tem configurações para controlar se os outros podem encontrar seu dispositivo, certifique-se de que seu dispositivo esteja disponível para a descoberta por outros.
As três opções no AirDrop:
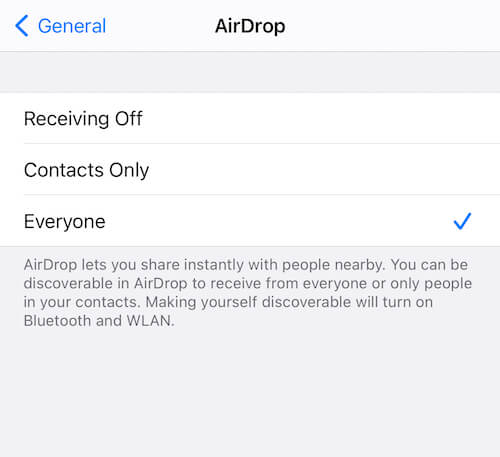
- Recebimento desativado: Ninguém pode ver seu dispositivo, nem mesmo via sua rede local.
- Apenas contatos: Apenas as pessoas que estão em seus Contatos no momento podem ver seu dispositivo.
- Todos: Todos os dispositivos próximos que estejam habilitados para o AirDrop podem encontrar seu dispositivo.
Para permitir que seu AirDrop seja descoberto em um iPhone:
- Abra Configurações > Geral > AirDrop.
- Marque a opção Apenas contatos ou Todos de acordo com quem você enviará os dados.
Para permitir que seu AirDrop seja descoberto em um iPad:
- Abra o Centro de Controle e toque em AirDrop.
- Toque na opção Apenas contatos ou Todos para selecionar o receptor da transferência de arquivos.
Para tornar seu AirDrop descobrível em um Mac:
- Abra o Finder > AirDrop.
- Selecione a opção Apenas contatos ou Todos no menu suspenso.
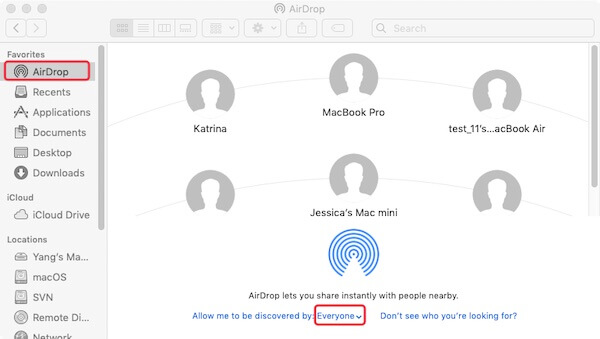
Agora, os dispositivos estão descobertos um para o outro no AirDrop.
Nota: Se ainda não conseguir encontrar o outro dispositivo no AirDrop, ele pode estar em modo de repouso. O dispositivo em modo de repouso não será exibido no AirDrop. Você precisa manter os dispositivos de destino acordados.
3. Certifique-se de que o Wi-Fi e o Bluetooth estejam ativados
O AirDrop usa o Wi-Fi como primeira opção para conectar dois dispositivos, então eles devem estar na mesma rede. Caso contrário, o AirDrop tentará usar o Bluetooth para estabelecer a conexão entre eles.
Para isso, verifique se tanto seu Bluetooth quanto o Wi-Fi estão ativados no seu Mac. Faça o mesmo nos dispositivos receptores.
Em um dispositivo iOS: Abra Configurações e ative o Bluetooth. E verifique a WLAN nas Configurações ou abra o Celular.
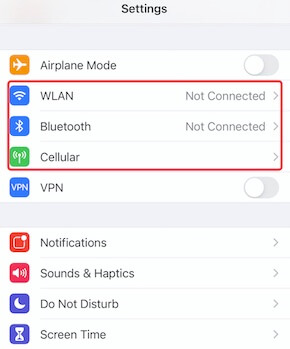
Em um iPad: Abra o Centro de Controle, ative o Bluetooth e depois conecte-se ao Wi-Fi.
Em um Mac: Abra o menu da Apple e clique em Preferências do Sistema, depois abra o Bluetooth para verificar se está ligado. E verifique o Wi-Fi no canto superior direito da tela.
Se você já ativou o Bluetooth e se conectou ao Wi-Fi, reative-os. Às vezes, um bug temporário no Bluetooth ou Wi-Fi pode impedir o AirDrop de funcionar.
4. Coloque os dispositivos mais próximos um do outro
Vale ressaltar que o seu MacBook e o dispositivo Apple de destino não devem estar a mais de 30 pés ou meio quilômetro de distância um do outro. Se a distância for grande, eles não poderão se conectar via Bluetooth quando não estiverem na mesma rede Wi-Fi. Isso não apenas causará a falha no AirDrop, mas também os itens do AirDrop falhados que não podem ser excluídos.
Mova o seu Mac e o dispositivo com o qual deseja compartilhar arquivos mais perto, e então tente usar o AirDrop novamente.
5. Desative o Firewall no seu Mac
O Firewall do seu Mac ajuda a bloquear programas e serviços não autorizados de aceitar conexões de entrada. Provavelmente está impedindo o dispositivo de destino de se conectar ao seu MacBook. Então, tente desativá-lo no seu Mac.
- Clique no menu da Apple > Configurações do Sistema > Segurança & Privacidade.
- Desative o Firewall
6. Desative o Ponto de Acesso Pessoal
Se estiver se preparando para usar o AirDrop para transferir arquivos do seu MacBook para o seu iPhone, certifique-se de que o iPhone não tem o Ponto de Acesso Pessoal ativado. O AirDrop não funcionará com o Ponto de Acesso Pessoal ligado. No seu iPhone, vá em Configurações > Ponto de Acesso Pessoal e depois desative "Permitir que Outros se Conectem".
7. Garanta que os dispositivos estejam desbloqueados
O AirDrop não funcionará no seu iPhone ou iPad se eles estiverem bloqueados. Ao AirDropar um arquivo do seu Mac para um iPhone ou iPad, certifique-se de que o iPhone ou iPad esteja desbloqueado.
8. Reinicie o seu Mac e o dispositivo receptor
Talvez o seu Mac ou o dispositivo de destino tenham erros temporários, causando o AirDrop não funcionar. Simplesmente reinicie o seu Mac e depois o dispositivo de destino para verificar se o AirDrop restaura o desempenho adequado.
9. Use o iBoysoft MagicMenu para transferir arquivos via AirDrop
Se o AirDrop no seu MacBook ainda não estiver funcionando, mude para usar o iBoysoft MagicMenu. Este aprimorador de clique direito foi projetado com muitos recursos, e o AirDrop é um deles. Com ele, você pode AirDropar imagens, documentos, pastas ou outros arquivos do seu Mac para outro dispositivo Apple com um simples clique direito.
- Download, instale e abra o iBoysoft MagicMenu no seu MacBook.
- Clique em Extensão na interface principal, encontre o AirDrop no painel direito e clique no botão de download ao lado dele para adicionar esse recurso ao menu do botão direito do mouse.
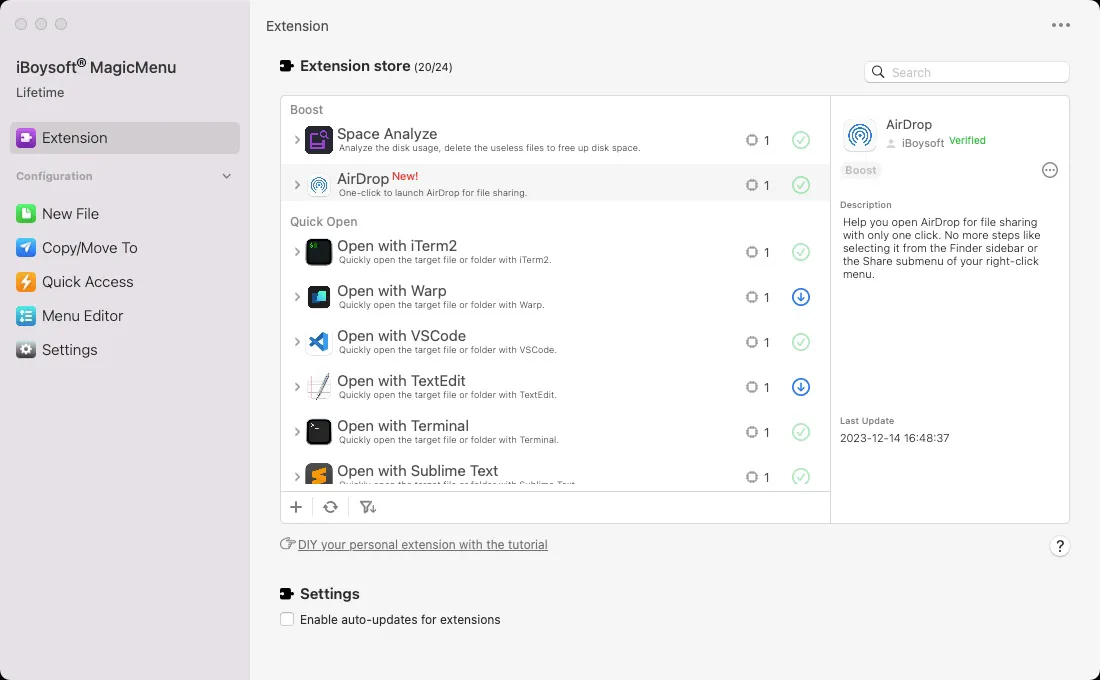
- Clique com o botão direito no arquivo que deseja compartilhar e escolha AirDrop no menu de contexto.
Se você acha que esta ferramenta é útil, compartilhe com seus amigos.
10. Atualize o iOS, iPadOS ou macOS
Embora tudo esteja bem, às vezes, as defeitos ou bugs em versões antigas do iOS, iPadOS ou macOS impedirão que o AirDrop funcione.
Você pode tentar reiniciar seu dispositivo. Se falhar, a situação é um pouco mais complexa. Você pode atualizar seu sistema para a versão mais recente para corrigir os bugs do sistema antigo. Em seguida, use o AirDrop novamente.
Para um iPhone e iPad, você deve abrir Configurações > Geral. Em seguida, clique em Atualização de Software para verificar se há alguma atualização disponível.
Para um Mac, você deve abrir o menu da Apple e selecionar Preferências do Sistema. Em seguida, selecione Atualização de Software. Para evitar a perda de dados, é melhor fazer backup de seus dados necessários no Mac antes de prosseguir com o download e atualização do macOS.
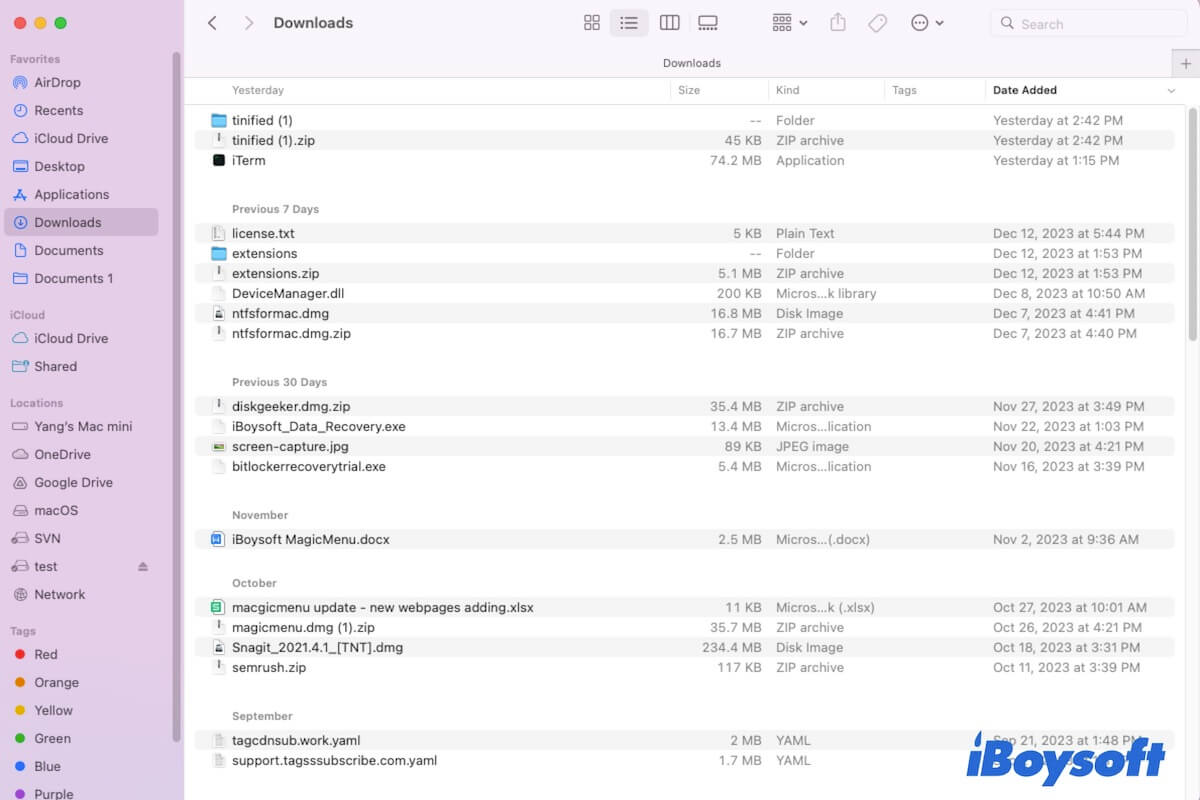
Se você não consegue encontrar os arquivos AirDrop em seu Mac/iPhone/iPad após a transferência, siga este post para encontrá-los.
Conclusão
O AirDrop não está funcionando é um problema comum que parece simples, mas é resolvido com esforço. Este post oferece um guia completo para ajudá-lo a corrigir o AirDrop que falha em funcionar normalmente. Não importa qual dispositivo você use, um iPhone, iPad ou um Mac, você pode resolver o problema com as soluções mencionadas acima.
Também gostar de:
• Como Corrigir o AirPlay que não Funciona no Mac?
Se este post ajudar você a corrigir o AirDrop que não funciona no seu Mac, compartilhe com outras pessoas.
Perguntas frequentes sobre o AirDrop que não funciona no MacBook
- QPor que o AirDrop não está funcionando no seu MacBook?
-
A
Existem várias razões, incluindo configurações incorretas, Wi-Fi quebrado, Bluetooth desativado, bugs no sistema, etc.
- QComo ativar o AirDrop no meu Mac?
-
A
Abra o Finder, clique em AirDrop na barra lateral. No painel direito, clique no menu suspenso ao lado de 'Permitir que eu seja descoberto por' e escolha Todos ou Apenas Contatos.