É inevitável transferir alguns arquivos do seu Mac para outros dispositivos no dia a dia. Bem, a Apple projetou um recurso conveniente chamado Airdrop para ajudá-lo a compartilhar arquivos com facilidade.
Talvez, você nunca tenha usado o Airdrop até agora. Ou, você esqueceu como usá-lo. Neste post, vamos mostrar a você os passos detalhados sobre como ativar o AirDrop no seu Mac, incluindo MacBook Air, MacBook Pro, Mac mini, etc. Além disso, você também pode aprender como usar e desativar o AirDrop em um Mac.
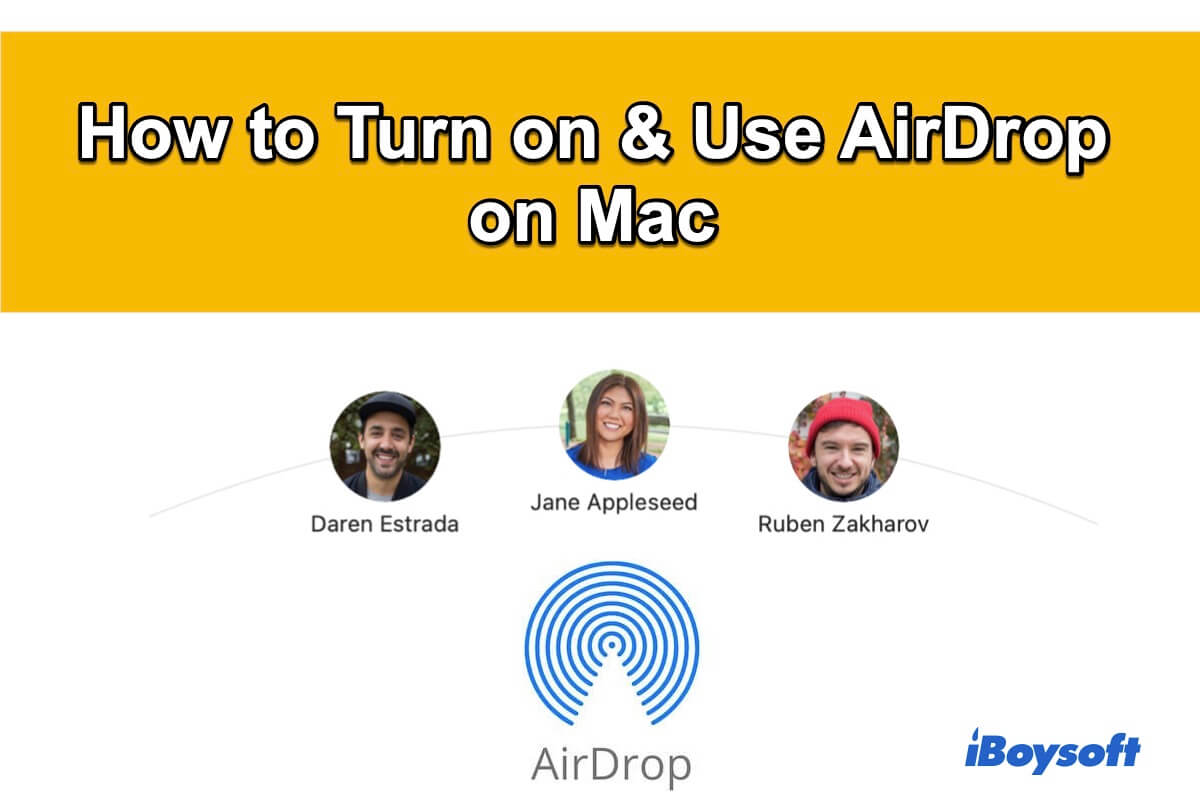
Como o AirDrop funciona?
Você precisa saber algo antes de aprender como ativar o AirDrop no Mac, que é como o AirDrop funciona.
O AirDrop transfere arquivos de um dispositivo Apple para outros dispositivos Apple via Bluetooth e funções Wi-Fi, e vale ressaltar que você não precisa estar conectado ao roteador ou à internet ao usar o AirDrop!
Em poucas palavras, para usar o AirDrop suavemente, você precisa garantir que tanto o seu Mac quanto os dispositivos Apple de destino atendam aos requisitos abaixo:
- O Bluetooth está ligado.
- O Wi-Fi está ligado.
- Os 2 dispositivos estão dentro de aproximadamente 30 pés / 10 metros (o alcance efetivo pode variar dependendo do ambiente).
Você deseja aumentar ainda mais sua eficiência ao transferir arquivos via AirDrop? iBoysoft MagicMenu é altamente recomendado.
O iBoysoft MagicMenu, uma ferramenta leve e aperfeiçoadora do clique com o botão direito, permite que você personalize o menu de contexto do clique com o botão direito no Mac. Ele pode ajudá-lo a usar o AirDrop para transferir arquivos com menos etapas e menos tempo.
- Download e instale o iBoysoft MagicMenu e, em seguida, inicie o software.
- Selecione Extensão no menu lateral esquerdo.
- Encontre o AirDrop e clique no ícone de download ao lado dele para adicionar essa função ao seu menu de clique direito.
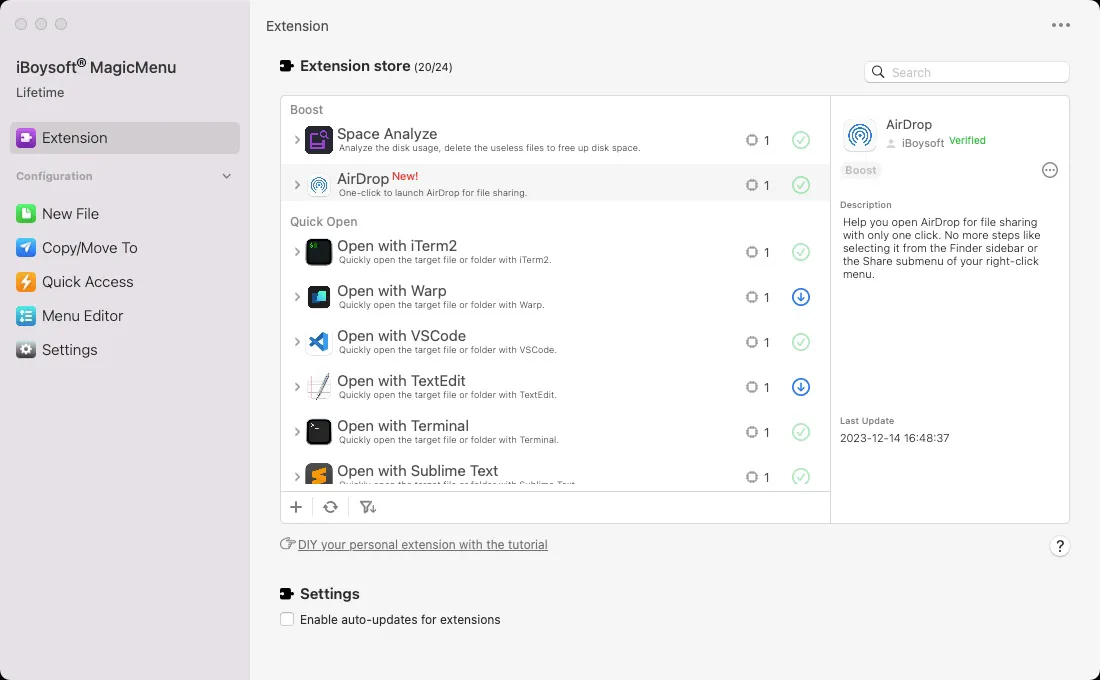
- Clique com o botão direito no arquivo ou pasta que deseja transferir e clique em Airdrop.
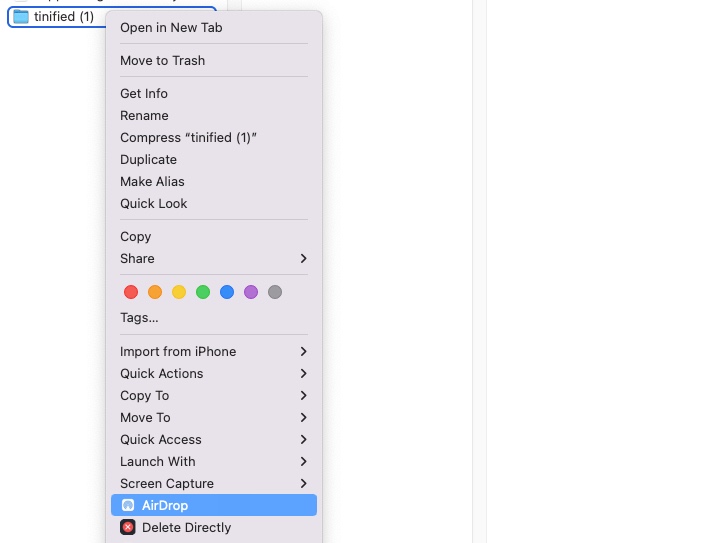
Como ativar o AirDrop no Mac?
Se você deseja compartilhar arquivos do seu Mac para outros dispositivos Apple ou para qualquer pessoa que esteja preparada para enviar alguns arquivos via AirDrop, a primeira coisa que você precisa fazer é ativá-lo no seu Mac.
Siga os passos abaixo para aprender como ativar o AirDrop no Mac:
- Abra o Finder e vá para o menu superior do Finder para selecionar Ir > AirDrop. Ou, Abra o Finder e selecione AirDrop no menu lateral esquerdo da janela do Finder.
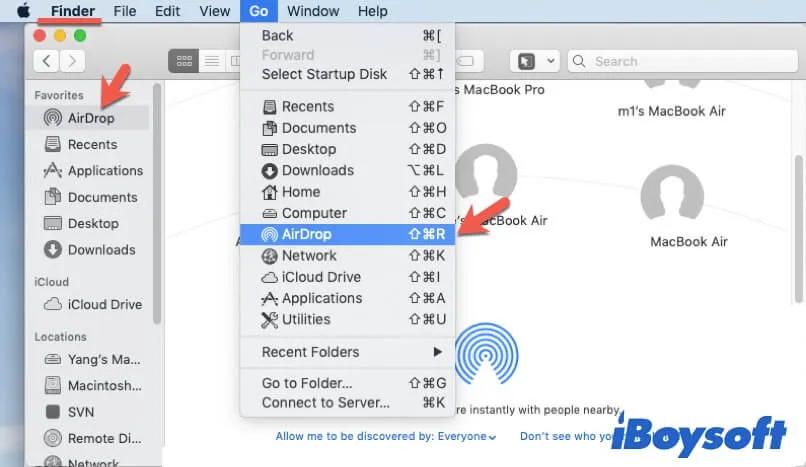
- Selecione "Todos" ou "Somente Contatos" ao lado de "Permitir que eu seja descoberto por" na parte inferior.
Nota: Se você escolher Todos, qualquer dispositivo Apple dentro do alcance pode enviar arquivos para o seu Mac via AirDrop. Se você selecionar Somente Contatos, apenas os dispositivos em sua lista de Contatos podem compartilhar arquivos com você.
Você também pode ativar o AirDrop no Finder com o atalho de teclado Command Shift R. Depois de ler, se você aprendeu como ativar o AirDrop no seu Mac, basta compartilhar a forma com seus amigos.
Como usar o AirDrop no Mac?
Como o AirDrop usa o Bluetooth para encontrar dispositivos Apple alvo e utiliza o WiFi para compartilhar arquivos, você precisa garantir que tanto seu Mac quanto os dispositivos Apple alvo estão conectados ao mesmo WiFi e com o Bluetooth ativado.
Então, você pode seguir os seguintes passos para compartilhar documentos, vídeos, pastas ou outros arquivos do seu Mac para outro Mac ou outros dispositivos Apple ou vice-versa.
Como fazer airdrop do Mac para o iPhone
- Ative o AirDrop no iPhone alvo.
- Abra Configurações > Geral > AirDrop e selecione Somente Contatos ou Todos de acordo com sua situação.
- Ative o WiFi e o Bluetooth no iPhone em Configurações.
- Clique com o botão direito no conteúdo (um documento, vídeo, ou algo do tipo) no seu Mac que deseja compartilhar e selecione Compartilhar > AirDrop.
- Clique no iPhone alvo da lista para enviar o conteúdo do seu Mac.
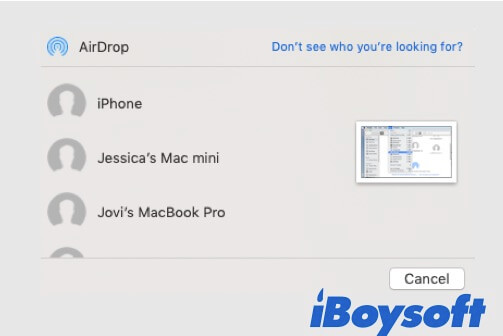
Dicas: Por outro lado, você pode adotar os passos acima para fazer um airdrop do iPhone para o Mac.
Como fazer um airdrop de um Mac para outro Mac
- Você precisa ativar o AirDrop no outro Mac conforme mencionado acima.
- Clique com o botão direito no conteúdo que deseja compartilhar e selecione Compartilhar > AirDrop.
- Selecione o computador Mac de destino para transferir os arquivos.
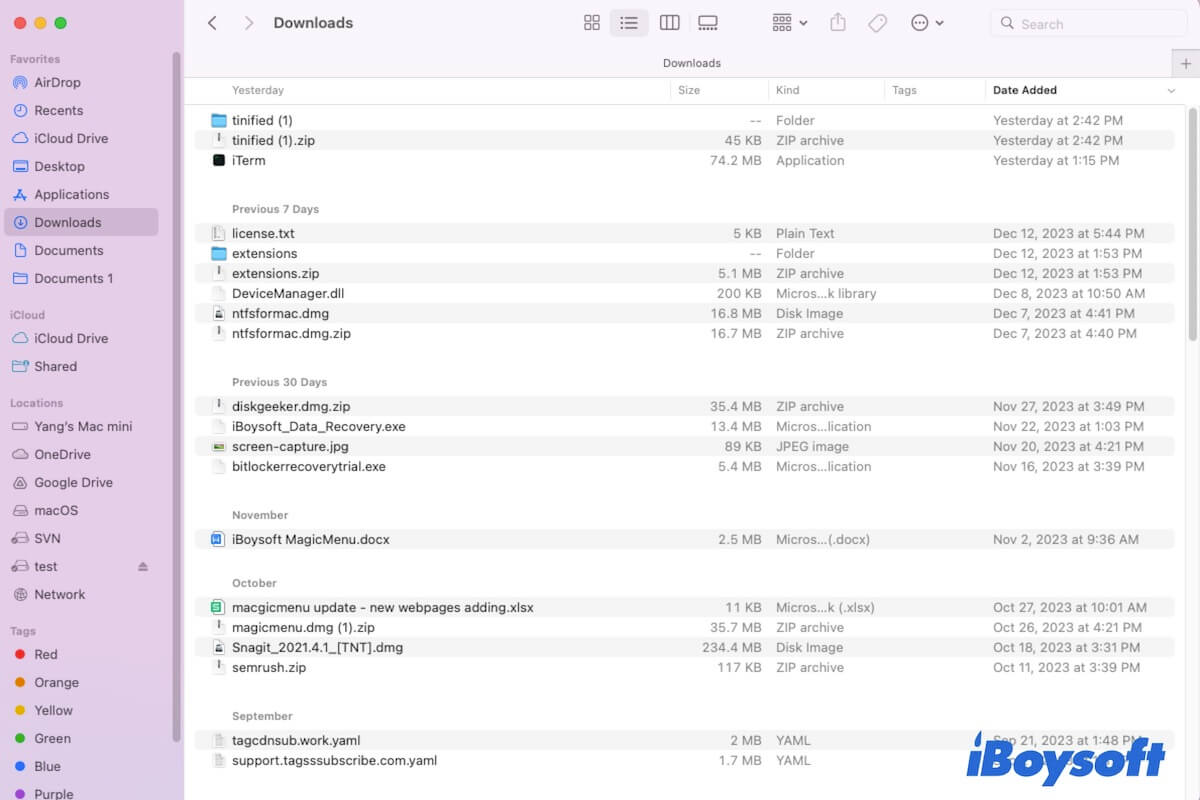
Se você não sabe onde os arquivos airdropped são armazenados após aceitá-los, siga este post para obter a resposta.
Por favor, compartilhe este post com mais pessoas sobre como fazer airdrop do Mac para outros dispositivos Apple.
Como desligar o AirDrop no Mac?
Se você terminou a transferência de dados e deseja fechar o AirDrop no seu Mac por segurança,
- Abra Ir > AirDrop no menu Finder.
- Altere a opção para Ninguém no menu suspenso Permitir que eu seja descoberto para impedir que seu Mac seja descoberto.

Como Usar o Pages no Mac: Um Guia para Iniciantes
Pages é um aplicativo de processamento de texto desenvolvido pela Apple. Este artigo explica o que exatamente é o Pages do Mac e explica como usar o Pages no Mac. Leia mais >>
Airdrop não funciona no seu Mac, Por quê e Como resolver?
Se o AirDrop não está aparecendo no seu Mac, você precisa verificar se o seu Mac é compatível com ele primeiro. Apenas os computadores Mac lançados em 2012 ou posterior e executando o Mac OS X 10.10 ou posterior têm o AirDrop.
No entanto, seu Mac possui a utilidade AirDrop, mas não consegue ativá-la ou falha ao compartilhar conteúdo com outros dispositivos Apple. Aqui, resumimos as causas comuns para o AirDrop não funcionar no Mac:
- O dispositivo de destino não está configurado para ser descoberto.
- Você não ativou o Bluetooth no seu Mac ou no dispositivo de destino.
- Os 2 dispositivos não estão a cerca de 30 pés / 10 metros de distância (a faixa efetiva pode variar dependendo do ambiente).
- O dispositivo Apple de destino não tem o recurso AirDrop.
Portanto, para corrigir o AirDrop com defeito no seu Mac, você precisa verificar se o AirDrop está ativado e configurado para ser descoberto no Mac e nos dispositivos de destino. Além disso, você deve garantir que esses dispositivos estejam na mesma rede WiFi e que a rede seja estável. Se você deseja obter soluções detalhadas para corrigir o problema do AirDrop que não funciona no Mac, pode seguir este guia: Como corrigir o AirDrop que não funciona no Mac, iPhone ou iPad.