Es ist unvermeidlich, einige Dateien von Ihrem Mac auf andere Geräte im täglichen Leben zu übertragen. Nun, Apple hat eine praktische Funktion namens Airdrop entwickelt, um Ihnen das Teilen von Dateien zu erleichtern.
Vielleicht haben Sie Airdrop bisher noch nie verwendet. Oder Sie haben vergessen, wie man es benutzt. In diesem Beitrag zeigen wir Ihnen die detaillierten Schritte, wie Sie Airdrop auf Ihrem Mac, einschließlich MacBook Air, MacBook Pro, Mac Mini usw., aktivieren können. Außerdem erfahren Sie, wie man Airdrop auf einem Mac verwendet und deaktiviert.
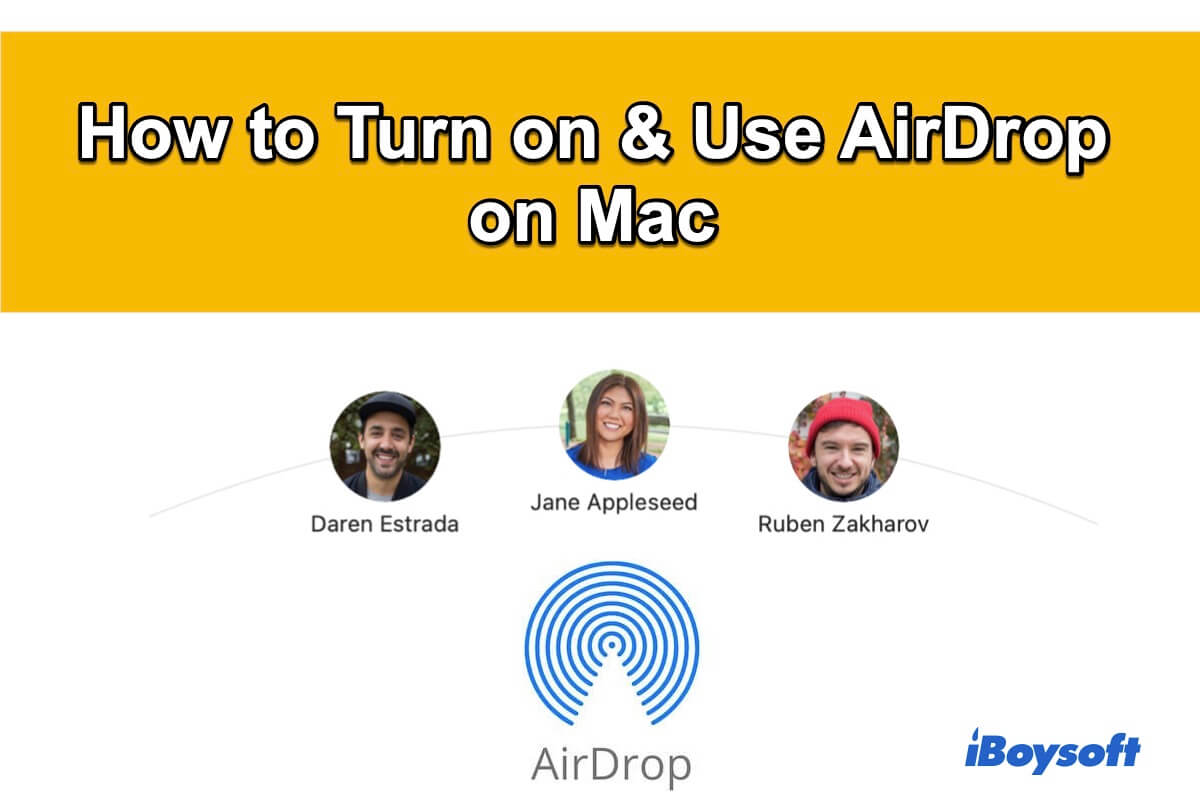
Wie funktioniert Airdrop?
Bevor Sie lernen, wie man Airdrop auf dem Mac aktiviert, müssen Sie etwas darüber wissen, wie Airdrop funktioniert.
Airdrop überträgt Dateien von einem Apple-Gerät auf andere Apple-Geräte über Bluetooth- und WLAN-Funktionen, und es ist besonders erwähnenswert, dass Sie beim Verwenden von Airdrop nicht mit dem Router oder dem Internet verbunden sein müssen!
Einfach ausgedrückt, um Airdrop reibungslos zu verwenden, müssen Sie sicherstellen, dass sowohl Ihr Mac als auch die Ziel-Apple-Geräte die unten aufgeführten Anforderungen erfüllen:
- Bluetooth ist aktiviert.
- WLAN ist aktiviert.
- Die Geräte befinden sich in etwa 30 Fuß / 10 Metern Entfernung (die effektive Reichweite kann je nach Umgebung variieren).
Möchten Sie Ihre Effizienz beim Dateitransfer über Airdrop weiter verbessern? iBoysoft MagicMenu wird dringend empfohlen.
iBoysoft MagicMenu, ein leichtes Tool und Rechtsklick-Verstärker, ermöglicht es Ihnen, das Kontextmenü mit einem Rechtsklick auf dem Mac anzupassen. Es kann Ihnen helfen, Dateien mit Airdrop mit weniger Schritten und weniger Zeit zu übertragen.
- Downloaden und installieren Sie iBoysoft MagicMenu und starten Sie die Software.
- Wählen Sie die Erweiterung in der linken Seitenleiste aus.
- Suchen Sie nach AirDrop und klicken Sie auf das Download-Symbol neben ihm, um diese Funktion zu Ihrem Rechtsklick-Menü hinzuzufügen.
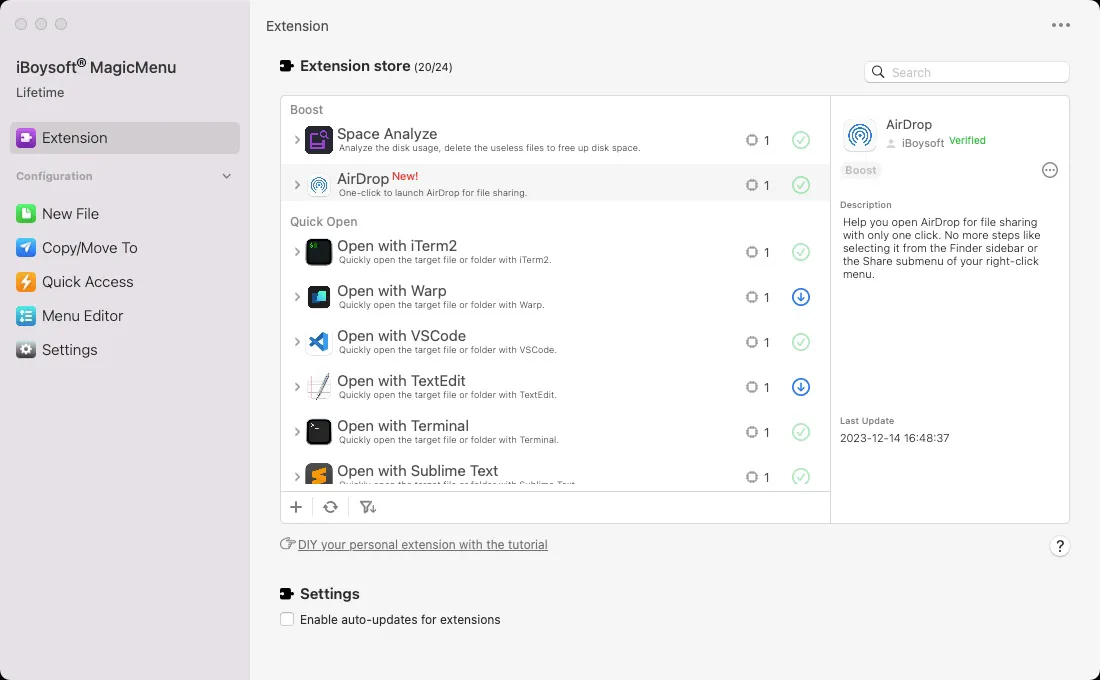
- Klicken Sie mit der rechten Maustaste auf die Datei oder den Ordner, den Sie übertragen möchten, und wählen Sie Airdrop aus.
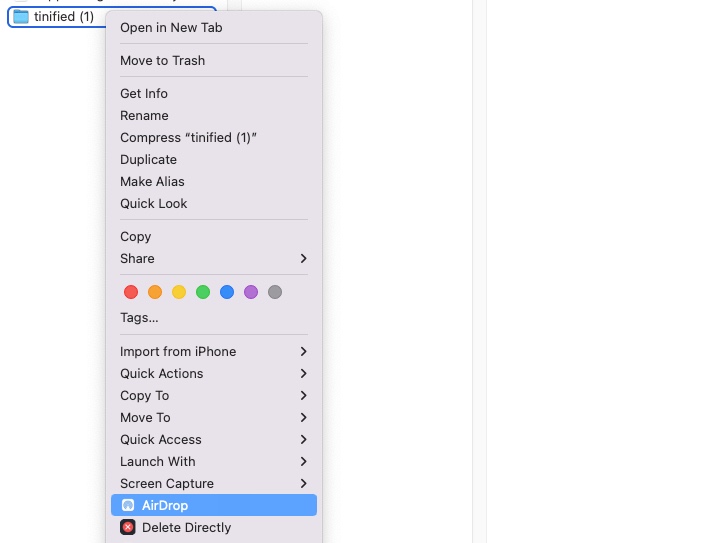
Wie aktiviere ich AirDrop auf dem Mac?
Wenn Sie Dateien von Ihrem Mac auf andere Apple-Geräte teilen möchten oder wenn jemand Ihnen Dateien über AirDrop senden möchte, ist das erste, was Sie tun müssen, es auf Ihrem Mac zu aktivieren.
Befolgen Sie die unten stehenden Schritte, um zu lernen, wie Sie AirDrop auf dem Mac aktivieren:
- Öffnen Sie den Finder und bewegen Sie sich im oberen Finder-Menü zu Gehe zu > AirDrop. Oder öffnen Sie den Finder und wählen Sie AirDrop in der linken Seitenleiste des Finder-Fensters aus.
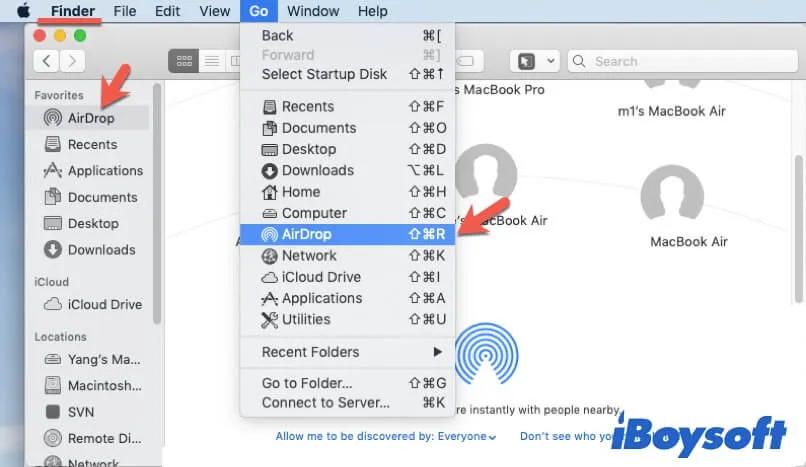
- Wählen Sie "Jeder" oder "Nur Kontakte" neben "Erlaube mir, von anderen gefunden zu werden" unten aus.
Hinweis: Wenn Sie "Jeder" wählen, können alle Apple-Geräte in Reichweite Dateien an Ihren Mac über AirDrop senden. Wenn Sie "Nur Kontakte" auswählen, können nur die Geräte in Ihrer Kontaktliste Dateien mit Ihnen teilen.
Sie können AirDrop im Finder auch mit der Tastenkombination Befehl Umschalt R aktivieren. Nachdem Sie gelesen haben, wie Sie AirDrop auf Ihrem Mac einschalten, teilen Sie den Weg einfach mit Ihren Freunden.
Wie benutze ich AirDrop auf dem Mac?
Da AirDrop Bluetooth zur Suche nach Ziel-Apple-Geräten verwendet und WiFi zum Teilen von Dateien nutzt, stellen Sie sicher, dass sowohl Ihr Mac als auch die Ziel-Apple-Geräte mit demselben WiFi verbunden sind und Bluetooth eingeschaltet ist.
Dann können Sie den folgenden Schritten folgen, um Dokumente, Videos, Ordner oder andere Dateien von Ihrem Mac auf einen anderen Mac oder andere Apple-Geräte oder umgekehrt zu teilen.
Wie man von einem Mac zum iPhone air-dropped
- Aktivieren Sie AirDrop auf dem Ziel-iPhone.
- Öffnen Sie Einstellungen > Allgemein > AirDrop und wählen Sie je nach Situation "Nur Kontakte" oder "Jeder" aus.
- Schalten Sie WiFi und Bluetooth auf dem iPhone in den Einstellungen ein.
- Klicken Sie mit der rechten Maustaste auf den Inhalt (ein Dokument, ein Video oder etwas Ähnliches), das Sie auf Ihrem Mac freigeben möchten, und wählen Sie Freigeben > AirDrop aus.
- Klicken Sie auf das Ziel-iPhone in der Liste, um den Inhalt von Ihrem Mac zu senden.
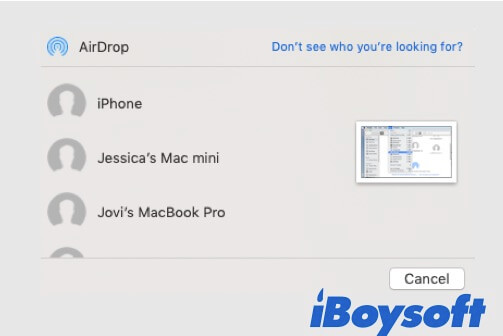
Tipps: Alternativ können Sie die oben genannten Schritte befolgen, um von iPhone auf Mac zu airdropen.
Wie man von einem Mac auf einen anderen Mac airdropen kann
- Sie müssen AirDrop auf dem anderen Mac-Gerät aktivieren, wie oben erwähnt.
- Klicken Sie mit der rechten Maustaste auf den Inhalt, den Sie teilen möchten, und wählen Sie Freigeben > AirDrop.
- Wählen Sie den Ziel-Mac-Computer aus, um die Dateien zu übertragen.
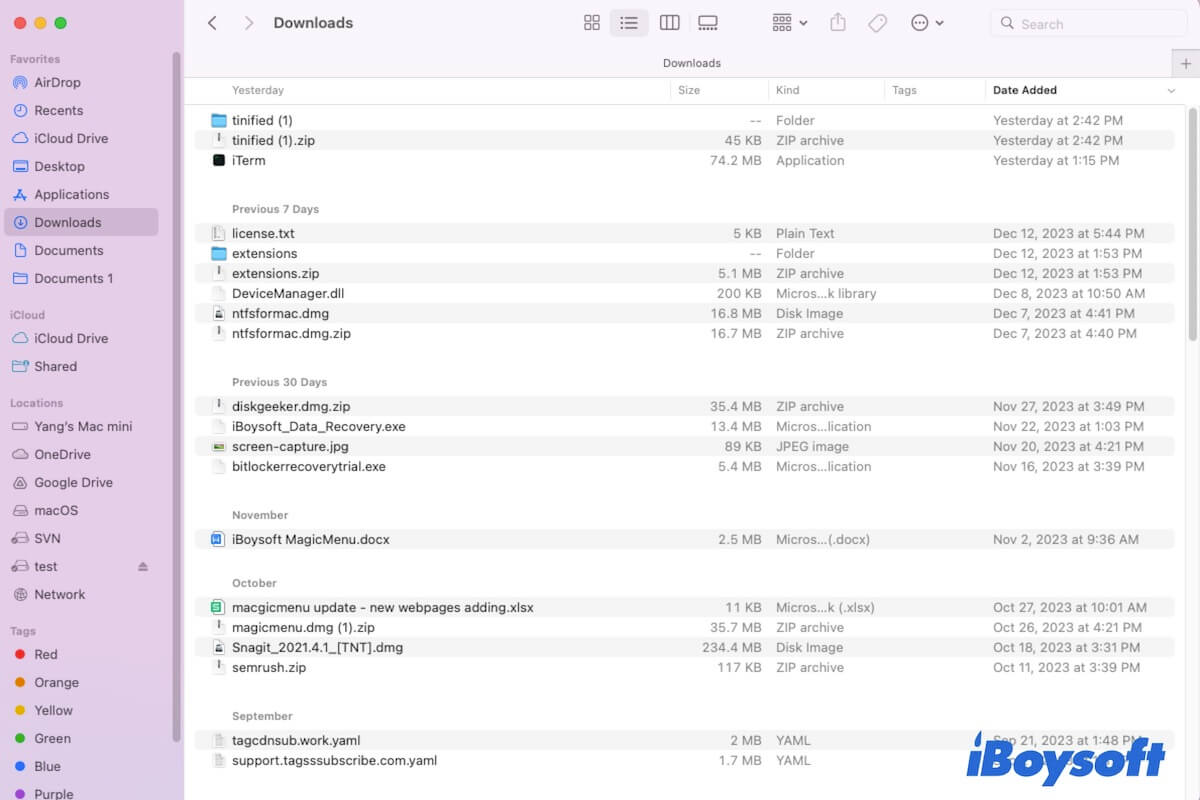
Wenn Sie nicht wissen, wo die airdropierten Dateien gespeichert werden, nachdem Sie sie akzeptiert haben, folgen Sie diesem Beitrag, um die Antwort zu erhalten.
Bitte teilen Sie diesen Beitrag mit mehr Menschen, wie man von einem Mac auf andere Apple-Geräte airdropen kann.
Wie schaltet man AirDrop auf dem Mac aus?
Wenn Sie mit der Datenübertragung fertig sind und AirDrop auf Ihrem Mac aus Sicherheitsgründen schließen möchten,
- Öffnen Sie Go > AirDrop im Finder-Menü.
- Ändern Sie die Option im Dropdown-Menü Erlaube mir, von anderen gefunden zu werden auf Niemand, um zu verhindern, dass Ihr Mac gefunden wird.

Wie man Pages auf Mac verwendet: Ein Leitfaden für Anfänger
Pages ist eine Textverarbeitungsanwendung, entwickelt von Apple. Dieser Artikel erklärt, was genau Mac Pages ist, und erklärt, wie man Pages auf Mac verwendet. Mehr erfahren >>
AirDrop funktioniert nicht auf Ihrem Mac, warum und wie man es beheben kann?
Wenn AirDrop auf Ihrem Mac nicht angezeigt wird, überprüfen Sie zuerst, ob Ihr Mac es unterstützt. Nur Mac-Computer, die ab 2012 eingeführt wurden und auf Mac OS X 10.10 oder später laufen, verfügen über AirDrop.
Wenn Ihr Mac jedoch das AirDrop-Dienstprogramm hat, Sie es jedoch nicht aktivieren können oder es nicht schaffen, Inhalte mit anderen Apple-Geräten zu teilen. Hier haben wir die häufigsten Gründe für AirDrop-Probleme auf dem Mac zusammengefasst:
- Das Zielgerät ist nicht als auffindbar eingestellt.
- Sie haben Bluetooth auf Ihrem Mac oder dem Zielgerät nicht eingeschaltet.
- Die 2 Geräte befinden sich nicht in etwa 30 Fuß / 10 Meter Entfernung (die effektive Reichweite kann je nach Umgebung variieren).
- Das Zielgerät von Apple verfügt nicht über die AirDrop-Funktion.
Um das fehlerhafte AirDrop auf Ihrem Mac zu beheben, müssen Sie überprüfen, ob AirDrop auf dem Mac aktiviert und auf den Zielgeräten sichtbar ist. Außerdem sollten Sie sicherstellen, dass diese Geräte im selben WLAN sind und das Netzwerk stabil ist. Wenn Sie detaillierte Lösungen zur Behebung des Problems mit AirDrop, das auf dem Mac nicht funktioniert, erhalten möchten, können Sie dieser Anleitung folgen: So beheben Sie das Problem mit AirDrop, das auf dem Mac, iPhone oder iPad nicht funktioniert.