Il est inévitable de transférer des fichiers de votre Mac vers d'autres appareils dans la vie quotidienne. Eh bien, Apple a conçu une fonction pratique appelée AirDrop pour vous aider à partager des fichiers facilement.
Peut-être n'avez-vous jamais utilisé AirDrop jusqu'à présent. Ou, vous avez oublié comment l'utiliser. Dans cet article, nous vous montrerons les étapes détaillées sur comment activer AirDrop sur votre Mac, y compris MacBook Air, MacBook Pro, Mac mini, etc. De plus, vous pouvez également apprendre comment utiliser et désactiver AirDrop sur un Mac.
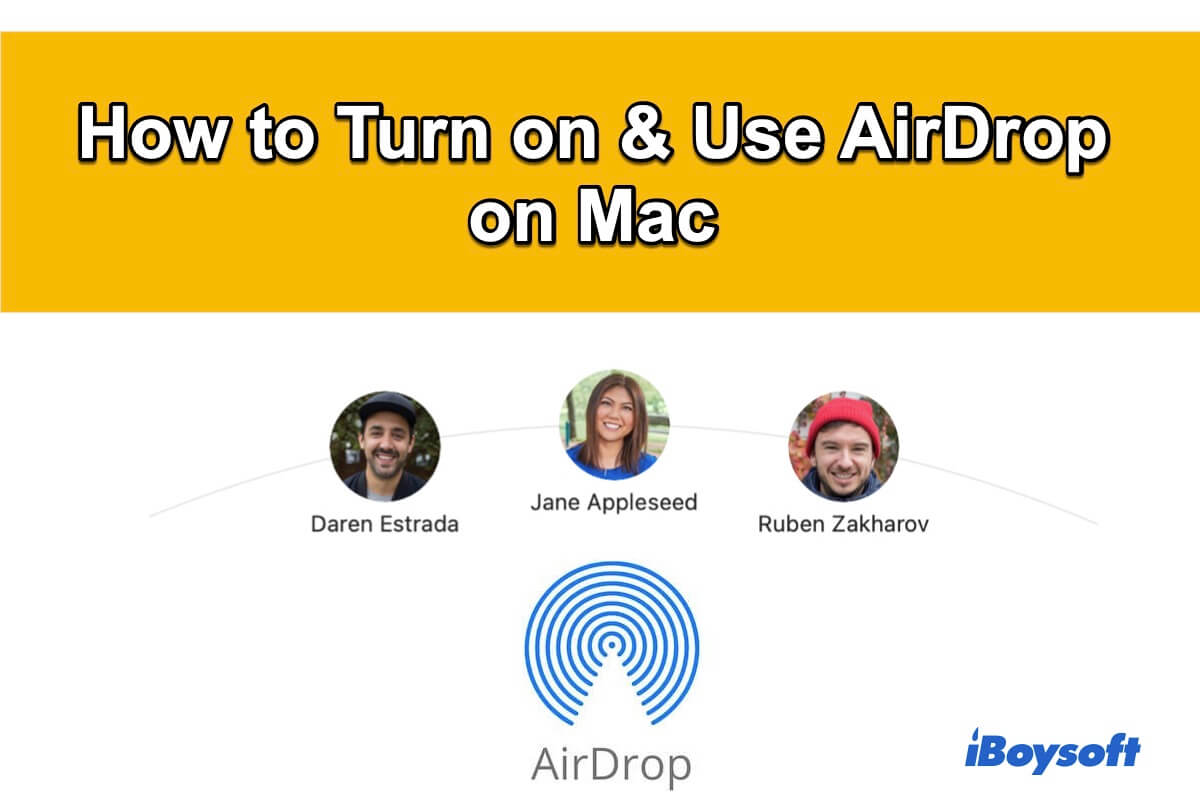
Comment activer AirDrop sur Mac?
Si vous souhaitez partager des fichiers de votre Mac vers d'autres appareils Apple ou si quelqu'un veut vous envoyer des fichiers via AirDrop, la première chose à faire est de l'activer sur votre Mac.
Suivez les étapes ci-dessous pour apprendre comment activer AirDrop sur Mac:
- Ouvrez Finder et allez dans le menu supérieur de Finder pour sélectionner Aller > AirDrop. Ou, ouvrez Finder et sélectionnez AirDrop dans la barre latérale gauche de la fenêtre Finder.
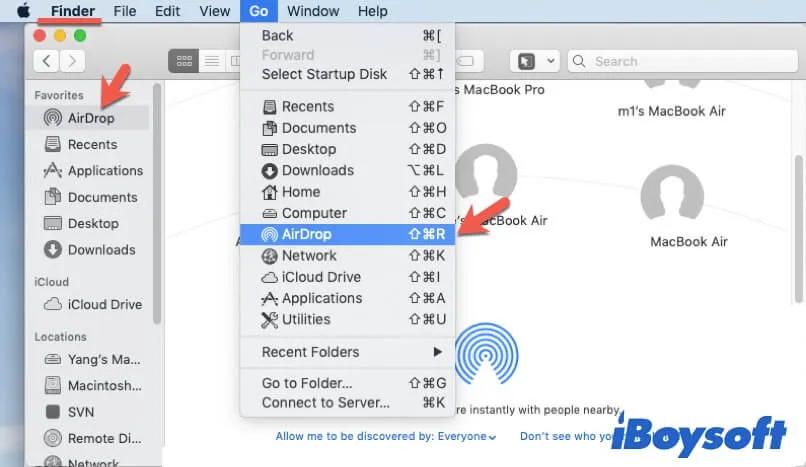
- Sélectionnez "Tout le monde" ou "Contacts uniquement" à côté de "Permettez-moi d'être découvert par" en bas.
Note: Si vous choisissez Tout le monde, tous les appareils Apple à portée peuvent envoyer des fichiers à votre Mac via AirDrop. Si vous sélectionnez Contacts uniquement, seuls les appareils de votre liste de contacts peuvent partager des fichiers avec vous.
Vous pouvez également activer AirDrop dans Finder avec le raccourci clavier Commande Maj R. Après avoir lu ceci, si vous avez appris comment activer AirDrop sur votre Mac, partagez-le simplement avec vos amis.
Comment utiliser AirDrop sur Mac?
Comme AirDrop utilise le Bluetooth pour trouver les appareils Apple cibles et utilise le WiFi pour partager des fichiers, vous devez vous assurer que votre Mac et les appareils Apple cibles sont connectés au même WiFi et que le Bluetooth est activé.
Ensuite, vous pouvez suivre les étapes suivantes pour partager des documents, vidéos, dossiers ou autres fichiers de votre Mac vers un autre Mac ou d'autres appareils Apple ou inversement.
Comment utiliser AirDrop de Mac vers iPhone
- Activez AirDrop sur l'iPhone cible.
- Ouvrez Paramètres > Général > AirDrop et sélectionnez Contacts uniquement ou Tout le monde selon votre situation.
- Activez le WiFi et le Bluetooth sur l'iPhone dans les Paramètres.
- Cliquez avec le bouton droit sur le contenu (un document, une vidéo, etc.) sur votre Mac que vous souhaitez partager, puis sélectionnez Partager > AirDrop.
- Cliquez sur l'iPhone cible dans la liste pour envoyer le contenu de votre Mac.
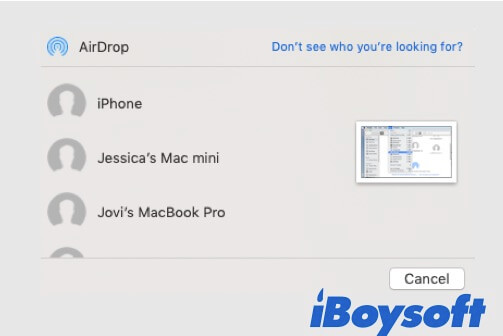
Conseils : De même, vous pouvez adopter les étapes ci-dessus pour effectuer un airdrop de votre iPhone vers votre Mac.
Comment effectuer un airdrop d'un Mac à un autre Mac
- Vous devez activer AirDrop sur l'autre Mac comme décrit précédemment.
- Cliquez avec le bouton droit sur le contenu que vous souhaitez partager et sélectionnez Partager > AirDrop.
- Sélectionnez l'ordinateur Mac cible pour transférer les fichiers.
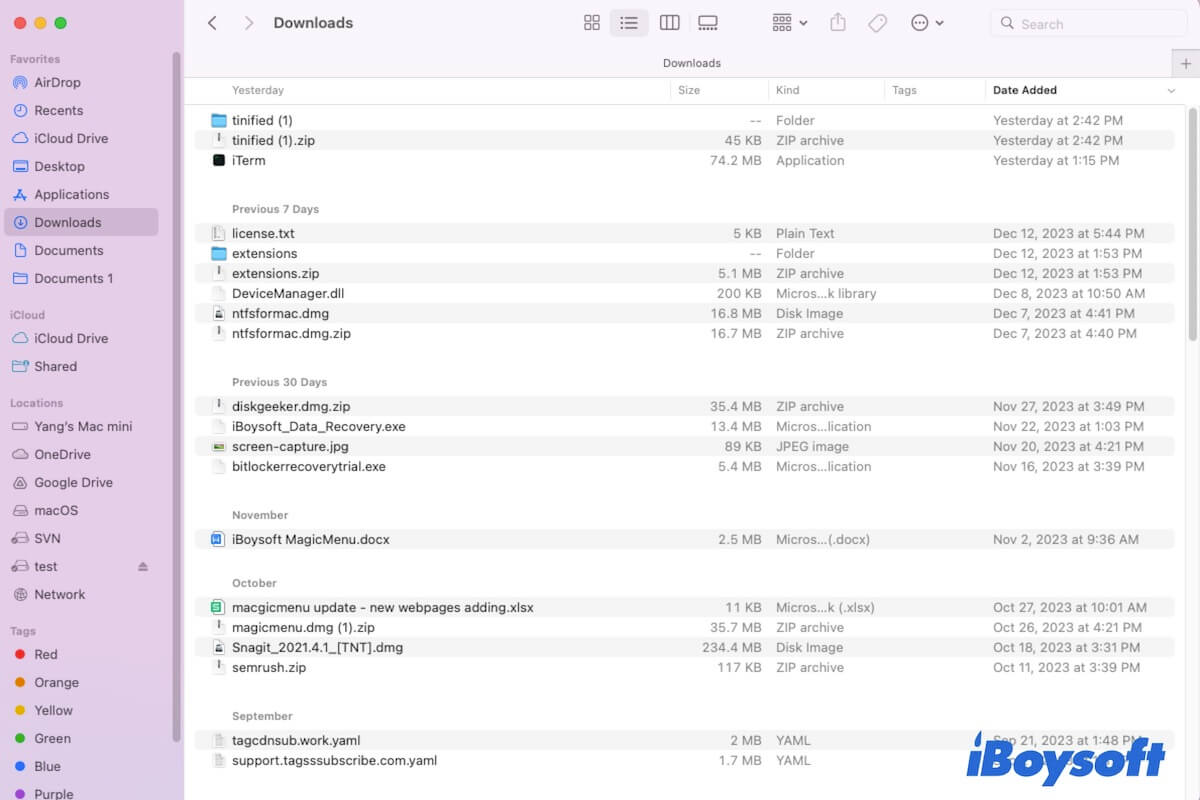
Si vous ne savez pas où sont stockés les fichiers airdropés après les avoir acceptés, suivez cet article pour obtenir la réponse.
Veuillez partager cet article avec plus de personnes sur la manière de faire un airdrop depuis un Mac vers d'autres appareils Apple.
Comment désactiver AirDrop sur Mac ?
Si vous avez terminé le transfert de données et que vous souhaitez fermer AirDrop sur votre Mac pour des raisons de sécurité,
- Ouvrez Aller > AirDrop dans le menu Finder.
- Changez l'option en Personne dans le menu déroulant Me permettre d'être découvert pour empêcher votre Mac d'être découvert.

Comment utiliser Pages sur Mac : Un guide pour les débutants
Pages est une application de traitement de texte développée par Apple. Cet article vous explique ce qu'est exactement Mac Pages, et explique comment utiliser Pages sur Mac. Lire la suite >>
AirDrop ne fonctionne pas sur votre Mac, Pourquoi et Comment le réparer?
Si AirDrop ne s'affiche pas sur votre Mac, vous devez vérifier si votre Mac le prend en charge en premier. Seuls les ordinateurs Mac introduits en 2012 et plus tard et fonctionnant sous Mac OS X 10.10 ou ultérieur sont dotés de AirDrop.
Cependant, votre Mac dispose de l'utilitaire AirDrop mais vous ne pouvez pas l'activer ou échouer à partager du contenu avec d'autres appareils Apple. Ici, nous avons résumé les causes courantes de l'échec de AirDrop sur un Mac :
- Le dispositif cible n'est pas défini comme découvrable.
- Vous n'avez pas activé le Bluetooth sur votre Mac ou sur le dispositif cible.
- Les 2 appareils ne sont pas à environ 30 pieds / 10 mètres de distance (la portée effective peut varier en fonction de l'environnement).
- L'appareil Apple cible ne dispose pas de la fonction AirDrop.
Ainsi, pour corriger le problème d'AirDrop défectueux sur votre Mac, vous devez vérifier si AirDrop est activé et défini comme découvrable sur le Mac et les appareils de destination. De plus, assurez-vous que ces appareils sont connectés au même réseau WiFi et que le réseau est stable. Si vous souhaitez obtenir des solutions détaillées pour résoudre le problème d'AirDrop qui ne fonctionne pas sur un Mac, vous pouvez suivre ce guide : Comment résoudre le problème d'AirDrop qui ne fonctionne pas sur Mac, iPhone ou iPad.
Comment fonctionne AirDrop?
Vous devez savoir quelque chose avant d'apprendre comment activer AirDrop sur Mac, c'est comment AirDrop fonctionne.
AirDrop transfère des fichiers d'un appareil Apple à d'autres appareils Apple via les fonctions Bluetooth et Wi-Fi, et il est particulièrement important de noter que vous n'avez pas besoin d'être connecté au routeur ou à Internet lorsque vous utilisez AirDrop!
En termes simples, pour utiliser AirDrop de manière fluide, vous devez vous assurer que votre Mac et les appareils Apple cibles répondent aux exigences ci-dessous:
Voulez-vous améliorer davantage votre efficacité lors du transfert de fichiers via AirDrop? iBoysoft MagicMenu est fortement recommandé.
Download
iBoysoft MagicMenu
Rating:4.8
iBoysoft MagicMenu, un outil léger et enhancer du clic droit, vous permet de personnaliser le menu contextuel du clic droit sur Mac. Il peut vous aider à utiliser AirDrop pour transférer des fichiers avec moins d'étapes et moins de temps.