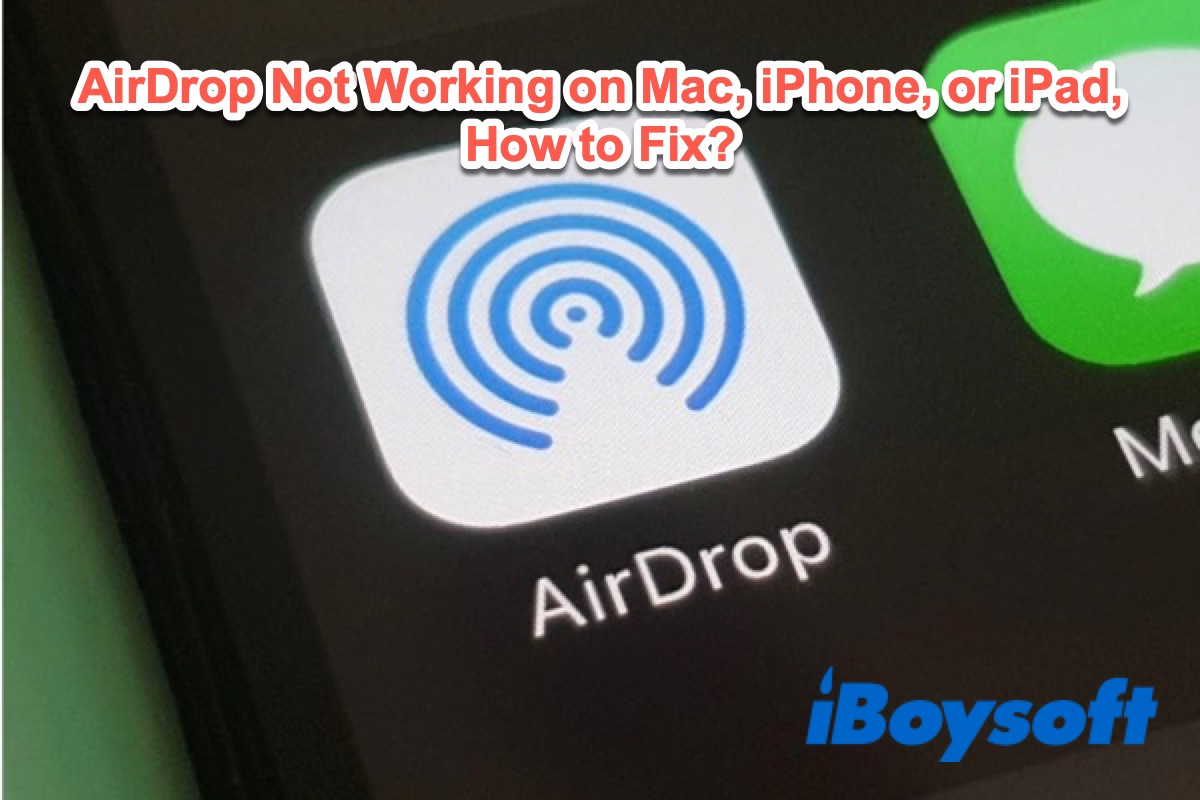En général, AirDrop utilise le Bluetooth pour rechercher des appareils dans une certaine portée, puis transfère le contenu vers d'autres appareils Apple en un instant via le Wi-Fi. Cependant, sans avertissement, AirDrop ne fonctionne pas lorsque vous en avez besoin.
Heureusement, ce post vous aidera à réparer votre AirDrop qui ne fonctionne pas sur votre iPhone, iPad ou Mac. Ensuite, vous pourrez de nouveau transférer des fichiers avec AirDrop.
10 méthodes pour réparer AirDrop qui ne fonctionne pas sur MacBook :
- Vérifiez si votre MacBook et l'appareil cible ont AirDrop
- Vérifiez les réglages d'AirDrop
- Assurez-vous que le Wi-Fi et le Bluetooth sont activés
- Rapprochez les appareils l'un de l'autre
- Désactivez le pare-feu sur votre Mac
- Désactivez le partage de connexion
- Assurez-vous que les appareils sont déverrouillés
- Redémarrez votre Mac et l'appareil du destinataire
- Utilisez iBoysoft MagicMenu pour transférer des fichiers en AirDrop
- Mettez à jour iOS, iPadOS ou macOS
Allez dire aux autres les méthodes efficaces pour résoudre ce problème.
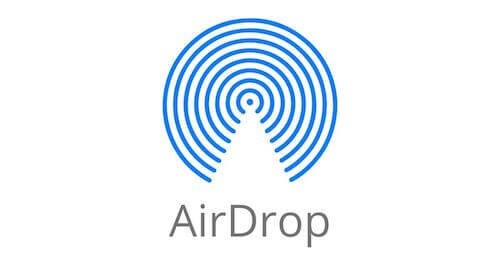
AirDrop qui ne fonctionne pas sur votre MacBook, que faire ?
Plusieurs raisons peuvent empêcher AirDrop de fonctionner sur votre MacBook Pro/Air, telles que des réglages défectueux, une connexion Wi-Fi instable ou médiocre, le Bluetooth désactivé, le pare-feu, etc.
Il est donc difficile d'identifier directement le facteur déclenchant qui empêche AirDrop de fonctionner. Vous devez diagnostiquer ces suspects potentiels de la manière suivante. Ensuite, AirDrop reprendra du service.
1. Vérifiez si votre MacBook et l'appareil cible ont AirDrop
Lorsque vous utilisez AirDrop sur un Mac pour transférer des données vers d'autres appareils Apple, la condition est que les deux doivent avoir AirDrop. Si l'un d'eux n'est pas compatible avec AirDrop, AirDrop ne fonctionnera pas entre eux.
Découvrez la liste de tous les appareils compatibles avec AirDrop :
- Un iPhone avec iOS 7 ou ultérieur.
- Un iPad avec iPadOS 13 ou ultérieur.
- Un Mac introduit en 2012 ou ultérieurement (le Mac Pro de 2012 exclu) et utilisant OS X 10.10 ou ultérieurement.
Si AirDrop ne s'affiche pas sur votre Mac, essayez de mettre à jour la version du système.
2. Vérifier les paramètres AirDrop
Avant d'utiliser AirDrop pour transférer des données, les appareils doivent être découvrables les uns par les autres sur AirDrop.
Comme AirDrop a des paramètres pour contrôler si d'autres peuvent trouver votre appareil, vous devez vous assurer que votre appareil est disponible pour la découverte par les autres.
Les trois options d'AirDrop :
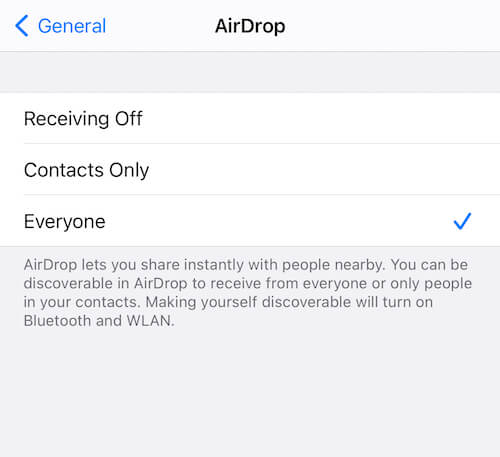
- Réception désactivée : Personne ne peut voir votre appareil, même via votre réseau local.
- Contacts uniquement : Seules les personnes qui figurent actuellement dans votre application Contacts sont autorisées à voir votre appareil.
- Tout le monde : Tous les appareils à proximité activant AirDrop peuvent trouver votre appareil.
Pour activer la découverte de votre AirDrop sur un iPhone :
- Ouvrez Paramètres > Général > AirDrop.
- Cochez l'option Contacts uniquement ou Tout le monde selon à qui vous enverrez des données.
Pour autoriser la découverte de votre AirDrop sur un iPad :
- Ouvrez le Centre de contrôle et appuyez sur AirDrop.
- Appuyez sur l'option Contacts uniquement ou Tout le monde pour sélectionner votre récepteur de transfert de fichiers.
Pour rendre votre AirDrop découvrable sur un Mac :
- Ouvrez Finder > AirDrop.
- Sélectionnez l'option Contacts uniquement ou Tout le monde dans le menu déroulant.
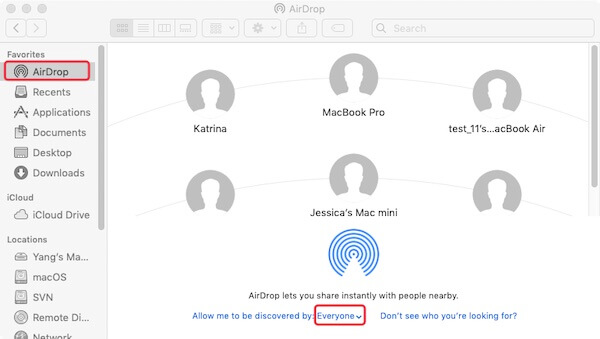
Maintenant, les appareils sont découvrables les uns par les autres sur AirDrop.
Remarque : Si vous ne parvenez toujours pas à trouver l'autre appareil dans AirDrop, il peut être en veille. L'appareil en veille ne s'affichera pas dans AirDrop. Vous devez maintenir les appareils cibles éveillés.
3. Vérifiez que le Wi-Fi et le Bluetooth sont activés
AirDrop utilise le Wi-Fi comme premier choix pour connecter deux appareils, ils doivent donc être sur le même réseau. Sinon, AirDrop tentera d'utiliser le Bluetooth pour établir la connexion entre eux.
Pour cela, vérifiez si à la fois votre Bluetooth et le Wi-Fi sont activés sur votre Mac. Faites de même pour les appareils récepteurs.
Sur un appareil iOS : Ouvrez Paramètres puis activez le Bluetooth. Et vérifiez le WLAN dans les Paramètres ou ouvrez votre cellulaire.
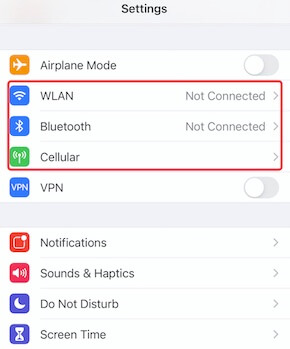
Sur un iPad : Ouvrez le Centre de contrôle, activez le Bluetooth puis connectez-vous au Wi-Fi.
Sur un Mac : Ouvrez le menu Pomme et cliquez sur Préférences Système, puis ouvrez Bluetooth pour vérifier s'il est activé. Et vérifiez le Wi-Fi en haut à droite de votre écran.
Si vous avez déjà activé le Bluetooth et connecté au Wi-Fi, réactivez-les. Parfois, un bug temporaire sur le Bluetooth ou le Wi-Fi peut entraîner un dysfonctionnement d'AirDrop.
4. Rapprochez les appareils l'un de l'autre
Il est important de noter que votre MacBook et l'appareil Apple cible ne doivent pas être à plus de 30 pieds l'un de l'autre. Si la distance est grande, ils ne peuvent pas être connectés via Bluetooth s'ils ne sont pas sur le même Wi-Fi. Cela entraînera non seulement un échec d'AirDrop mais aussi les éléments AirDropped qui ne peuvent pas être supprimés.
Rapprochez votre Mac et l'appareil avec lequel vous souhaitez partager des fichiers, puis essayez à nouveau AirDrop.
5. Désactivez le pare-feu sur votre Mac
Le pare-feu sur votre Mac aide à bloquer les programmes et services non autorisés à accepter des connexions entrantes. Il empêche probablement l'appareil cible de se connecter à votre MacBook. Essayez donc de le désactiver sur votre Mac.
- Cliquez sur le menu Pomme > Préférences Système > Sécurité & Confidentialité.
- Désactivez le pare-feu
6. Désactivez le partage de connexion personnelle
Si vous vous préparez à utiliser AirDrop pour transférer des fichiers de votre MacBook vers votre iPhone, assurez-vous que votre iPhone ne permet pas le partage de connexion personnelle. AirDrop ne fonctionnera pas si le partage de connexion personnelle est activé. Sur votre iPhone, allez dans Réglages > Partage de connexion et désactivez "Autoriser d'autres à se connecter".
7. Assurez-vous que les appareils sont déverrouillés
AirDrop ne fonctionnera pas sur votre iPhone ou iPad s'ils sont verrouillés. Lorsque vous envoyez un fichier via AirDrop de votre Mac vers un iPhone ou iPad, assurez-vous que l'iPhone ou l'iPad est déverrouillé.
8. Redémarrez votre Mac et l'appareil du destinataire
Il se peut que votre Mac ou l'appareil de destination ait des erreurs temporaires, ce qui empêche AirDrop de fonctionner. Redémarrez simplement votre Mac puis l'appareil du destinataire pour vérifier si AirDrop retrouve un fonctionnement normal.
9. Utilisez iBoysoft MagicMenu pour envoyer des fichiers par AirDrop
Si AirDrop sur votre MacBook ne fonctionne toujours pas, passez à utiliser iBoysoft MagicMenu. Cet enrichisseur de clic droit est conçu avec de nombreuses fonctionnalités, dont AirDrop. Avec lui, vous pouvez envoyer des images, des documents, des dossiers ou d'autres fichiers de votre Mac vers un autre appareil Apple en un simple clic droit.
- Téléchargez, installez et ouvrez iBoysoft MagicMenu sur votre MacBook.
- Cliquez sur Extension dans l'interface principale, trouvez AirDrop dans le panneau de droite et cliquez sur le bouton de téléchargement à côté pour ajouter cette fonction à votre menu clic droit.
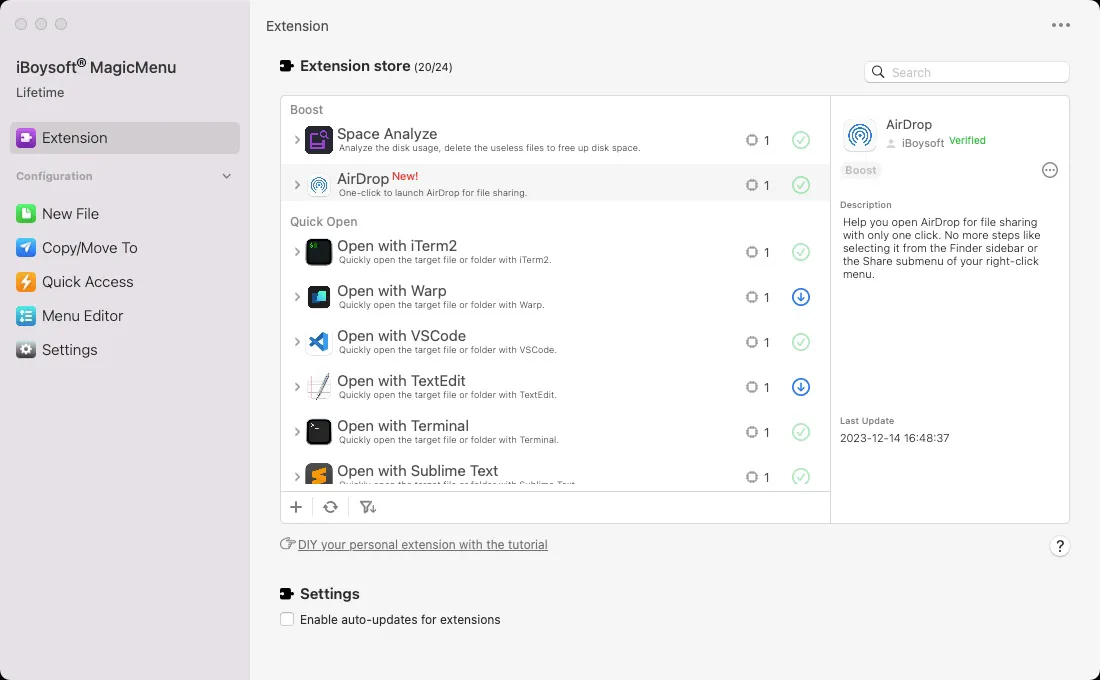
- Cliquez avec le bouton droit sur le fichier que vous souhaitez partager et choisissez AirDrop dans le menu contextuel.
Si vous trouvez cet outil utile, partagez-le avec vos amis.
10. Mettez à jour iOS, iPadOS ou macOS
Même si tout est en ordre, parfois, les défauts ou les bugs sur les anciennes versions d'iOS, iPadOS ou de macOS empêcheront AirDrop de fonctionner.
Vous pouvez essayer de redémarrer votre appareil. Si cela échoue, la situation est un peu complexe. Vous pouvez mettre à jour votre système vers la dernière version pour corriger les bugs de l'ancien système. Ensuite, utilisez à nouveau AirDrop.
Pour un iPhone et un iPad, vous devez ouvrir Paramètres > Général. Ensuite, cliquez sur Mise à jour logicielle pour vérifier si une mise à jour est disponible.
Pour un Mac, vous devez ouvrir le menu Apple et sélectionner Préférences Système. Ensuite, sélectionnez Mise à jour logicielle. Pour éviter toute perte de données, vous feriez mieux de sauvegarder vos données nécessaires sur votre Mac avant de procéder au téléchargement et à la mise à jour de macOS.
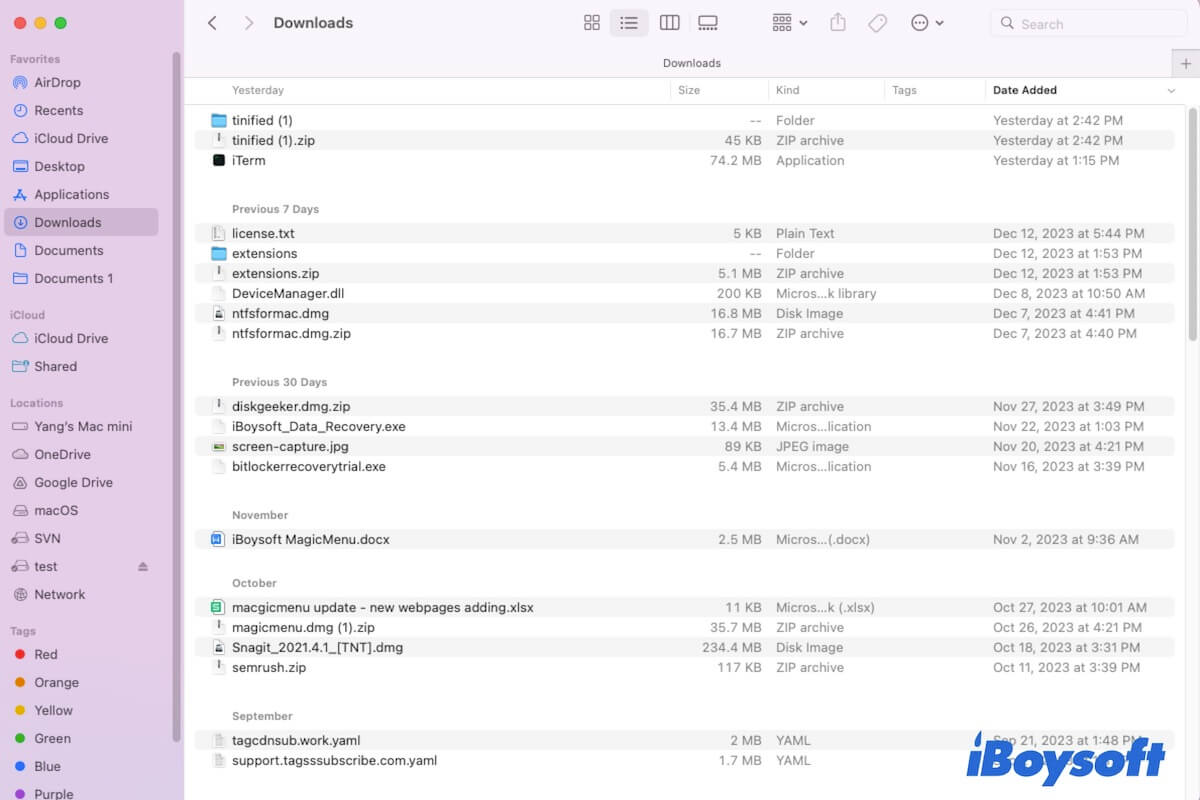
Si vous ne trouvez pas les fichiers AirDrop sur votre Mac/iPhone/iPad après l'avoir airdroppés, suivez ce post pour les retrouver.
Conclusion
Le dysfonctionnement d'AirDrop est un problème courant qui semble simple mais nécessite des efforts pour être résolu. Ce message offre un guide complet pour vous aider à résoudre le problème d'AirDrop qui ne fonctionne pas normalement. Peu importe l'appareil que vous utilisez, un iPhone, un iPad ou un Mac, vous pouvez résoudre le problème avec les solutions mentionnées ci-dessus.
Également aimé :
• Comment Réparer AirPlay qui ne Fonctionne pas sur Mac?
Si ce message vous aide à résoudre le problème d'AirDrop inexécutable sur votre Mac, partagez-le avec d'autres.
FAQs sur le dysfonctionnement d'AirDrop sur MacBook
- QPourquoi AirDrop ne fonctionne-t-il pas sur votre MacBook?
-
A
Il existe diverses raisons, y compris des paramètres incorrects, un Wi-Fi défectueux, un Bluetooth désactivé, des bugs système, etc.
- QComment activer AirDrop sur mon Mac?
-
A
Ouvrez Finder, cliquez sur AirDrop dans la barre latérale. Dans le panneau de droite, cliquez sur le menu déroulant à côté de 'Me permettre d'être découvert par' et choisissez Tout le monde ou Contacts uniquement.