Points clés liés au problème "impossible de supprimer les éléments AirDrop en échec :"
| Raisons | Solutions |
| Les éléments grisés sont encore en cours de transfert AirDrop. | Attendre que les éléments AirDrop en échec deviennent réussis. |
| AirDrop reste bloqué et devient non réactif. | Désactiver AirDrop sur les deux appareils. |
| Il n'y a pas assez d'espace sur votre Mac et AirDrop sur votre Mac est bloqué. | Libérer plus d'espace sur votre Mac. |
| Certaines applications utilisent les fichiers AirDrop en échec. | Désactiver les applications suspectes qui pourraient utiliser les éléments AirDrop en échec. |
| Les bugs système vous empêchent de supprimer les éléments AirDrop en échec. | Mettre à jour votre Mac. |
Utiliser AirDrop est le moyen le plus simple de transférer rapidement des fichiers de votre iPhone vers votre Mac ou entre appareils Mac. Cependant, vous remarquez que les éléments airdrop affichés sont de 0 Ko ou sont grisés dans le dossier Téléchargements de votre Mac. Lorsque vous essayez de les supprimer, ils restent en place.
Nous avons trouvé un cas similaire au nôtre sur reddit.com:
J'ai airdropé 80 vidéos de mon iPhone vers mon Mac mais j'ai constaté qu'ils ont échoué. Mais lorsque je supprime les éléments en échec dans le dossier Téléchargements, il indique "Certains des éléments que vous déplacez sont utilisés par une autre application. Le déplacement de ces éléments peut entraîner des problèmes avec l'application les utilisant. Êtes-vous sûr de vouloir déplacer ces éléments?" J'ai airdropé à nouveau ces vidéos et cela a fonctionné. Alors, comment puis-je supprimer ces éléments en échec?
Si vous avez également du mal à supprimer les fichiers AirDrop en échec et que vous souhaitez identifier la cause fondamentale, suivez ce post. Nous avons répertorié les raisons possibles pour lesquelles vous ne pouvez pas supprimer les éléments AirDrop en échec et les méthodes pour résoudre le problème en fonction de la recherche, de la réapparition du scénario et de la pratique de la solution.
Pourquoi les fichiers AirDrop en échec ne peuvent-ils pas être supprimés?
Il existe une variété de raisons qui font que vous ne pouvez pas supprimer les éléments AirDrop en échec et recevez l'erreur "Certains des éléments que vous déplacez sont utilisés par une autre application. Le déplacement de ces éléments peut entraîner des problèmes avec l'application les utilisant. Êtes-vous sûr de vouloir déplacer ces éléments?"
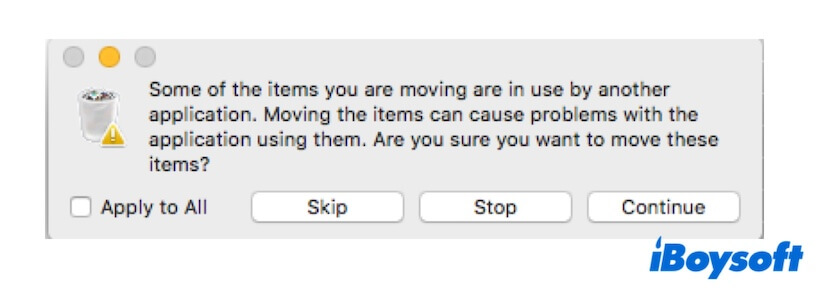
Ici, nous affichons toutes les causes possibles :
- Les éléments n'ont pas échoué dans AirDrop mais sont encore en cours de transfert. Si vous transférez beaucoup de fichiers avec AirDrop, en particulier des éléments volumineux, cela prend généralement beaucoup de temps. Pendant le processus, un Wi-Fi et Bluetooth instables rendront le transfert plus long. La distance croissante entre les deux appareils peut bloquer les éléments dans le processus de transfert. Par conséquent, vous voyez des éléments de 0 Ko ou grisés qui ne peuvent pas être supprimés.
- Il n'y a pas assez d'espace disponible sur votre Mac pour les éléments AirDrop. Les fichiers que vous transférez avec AirDrop dépassent l'espace libre limité sur votre Mac, ce qui fait que certains des fichiers en cours de transfert restent bloqués. En d'autres termes, ces fichiers sont toujours utilisés par AirDrop et ne peuvent pas être supprimés.
- Certains programmes sur votre Mac utilisent les éléments AirDrop. D'autres programmes que vous utilisez ou des applications en cours d'exécution en arrière-plan travaillent avec ces fichiers AirDrop.
- Erreurs système ou logicielles. Même si le processus de transfert est terminé, macOS ou AirDrop défectueux peuvent considérer le processus comme étant en cours.
Dites à plus de gens pourquoi les fichiers AirDrop échoués ne peuvent pas être supprimés.
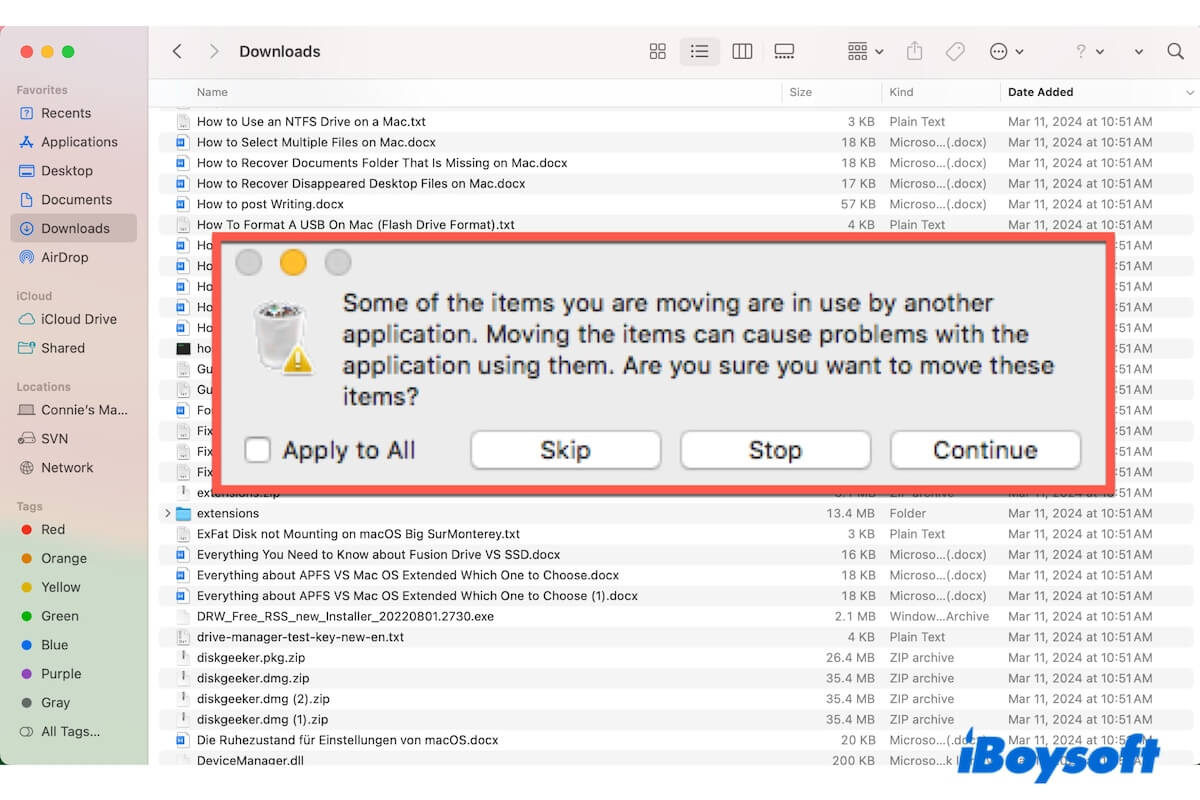
Comment supprimer les éléments AirDrop échoués qui ne peuvent pas être supprimés ?
Peut-être que vous avez réussi à répéter le processus AirDrop et souhaitez supprimer les éléments qui ont échoué lors du précédent AirDrop. Ou vous êtes toujours en train de lutter avec le dilemme de savoir comment supprimer les éléments AirDrop échoués.
Quel que soit votre cas, croyez que votre intention première n'est pas seulement de savoir comment supprimer les fichiers AirDrop échoués sur votre Mac, mais aussi comment réussir à transférer les fichiers que vous souhaitez via AirDrop.
Dans cette partie, nous vous guiderons sur comment supprimer les éléments AirDrop échoués qui ne peuvent pas être supprimés, ou comment restaurer les éléments AirDrop échoués à un état normal. Notez de ne pas cliquer sur Continuer dans le message d'erreur. Cela pourrait entraîner un comportement anormal de votre AirDrop ou d'autres applications.
Attendre que les éléments AirDrop échoués deviennent des succès
Généralement, les éléments AirDrop réussis sont accessibles et ont une taille valide dans le dossier Téléchargements sur votre Mac.
Lorsque vous voyez des fichiers AirDrop de 0 Ko, grisés ou inaccessibles sur votre Mac, ne vous précipitez pas pour les supprimer de votre Mac. Peut-être sont-ils encore en cours de transfert. Attendez et vérifiez si un élément de 0 Ko ou gris devient accessible.
Désactiver AirDrop sur les deux appareils
Si tous les éléments AirDrop échoués restent greyed-out et ne sont pas supprimés, le processus AirDrop est probablement bloqué. Vous pouvez désactiver AirDrop sur les deux appareils pour forcer l'arrêt du processus AirDrop. Après cela, AirDrop n'occupera plus ces éléments échoués et vous pourrez les supprimer facilement depuis votre Mac.
Libérez plus d'espace sur votre Mac
Peut-être que votre Mac n'a pas suffisamment d'espace pour stocker pleinement les gros fichiers airdropped, ce qui entraîne la pause et le blocage du processus. Comme AirDrop essaie toujours de transférer les éléments inachevés, vous ne pouvez pas les supprimer.
Vous pouvez libérer plus d'espace sur votre Mac pour permettre aux fichiers d'être airdropped avec succès. Cependant, il est difficile de nettoyer votre Mac et de libérer beaucoup d'espace libre en peu de temps car les fichiers sont dispersés dans tous les coins et il est difficile d'identifier les fichiers indésirables.
Mais ne vous inquiétez pas, vous pouvez utiliser iBoysoft DiskGeeker. Cet outil de gestion de disque est doté d'une option de nettoyage Mac. Vous pouvez l'utiliser pour nettoyer les fichiers indésirables, tels que les fichiers cache d'application, les applications inutiles, les fichiers cache utilisateur, etc. sur votre Mac en lot et en quelques clics.
Download
iBoysoft DiskGeeker
Rating:4.8
Partagez ce nettoyeur Mac avec d'autres pour les aider à obtenir rapidement de l'espace libre sur leurs Mac.
Désactivez les applications suspectes qui pourraient utiliser les éléments AirDrop échoués
Vous avez peut-être utilisé des programmes comme Find Any File pour rechercher ces fichiers problématiques ou effectuer d'autres tâches. Si vous oubliez de fermer ces applications, elles continuent d'accéder aux fichiers AirDrop échoués et vous empêchent de les supprimer.
Si vous n'avez ouvert aucun logiciel mais que vous ne pouvez pas supprimer les éléments AirDrop échoués en raison de l'indice "Certains des éléments que vous déplacez sont utilisés par une autre application...", redémarrez simplement votre Mac pour rafraîchir votre Mac à l'état original. Ensuite, essayez à nouveau de supprimer les fichiers AirDrop échoués.
Mettez à jour votre Mac
Malheureusement, les méthodes ci-dessus ne peuvent pas vous aider à supprimer les éléments AirDrop échoués qui ne peuvent pas être supprimés, et peu importe combien de fois vous essayez, AirDrop continue de ne pas parvenir à transférer ces éléments vers votre Mac. Cela montre qu'il y a probablement certaines erreurs système qui empêchent AirDrop de fonctionner correctement.
Vous pouvez mettre à jour votre Mac lorsqu'une mise à jour est disponible et essayer de retransférer vos éléments cibles via AirDrop.
Si ce message vous aide à supprimer les fichiers AirDrop échoués qui ne peuvent pas être supprimés, partagez-le avec d'autres.