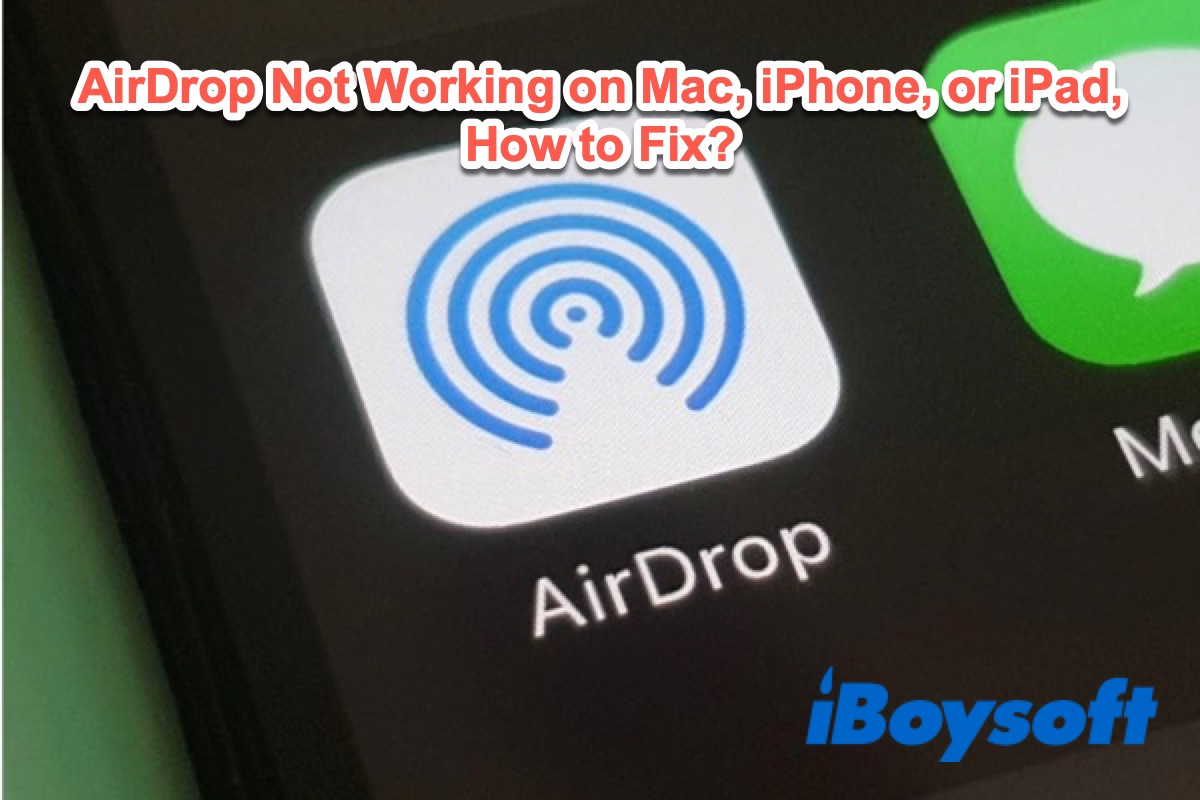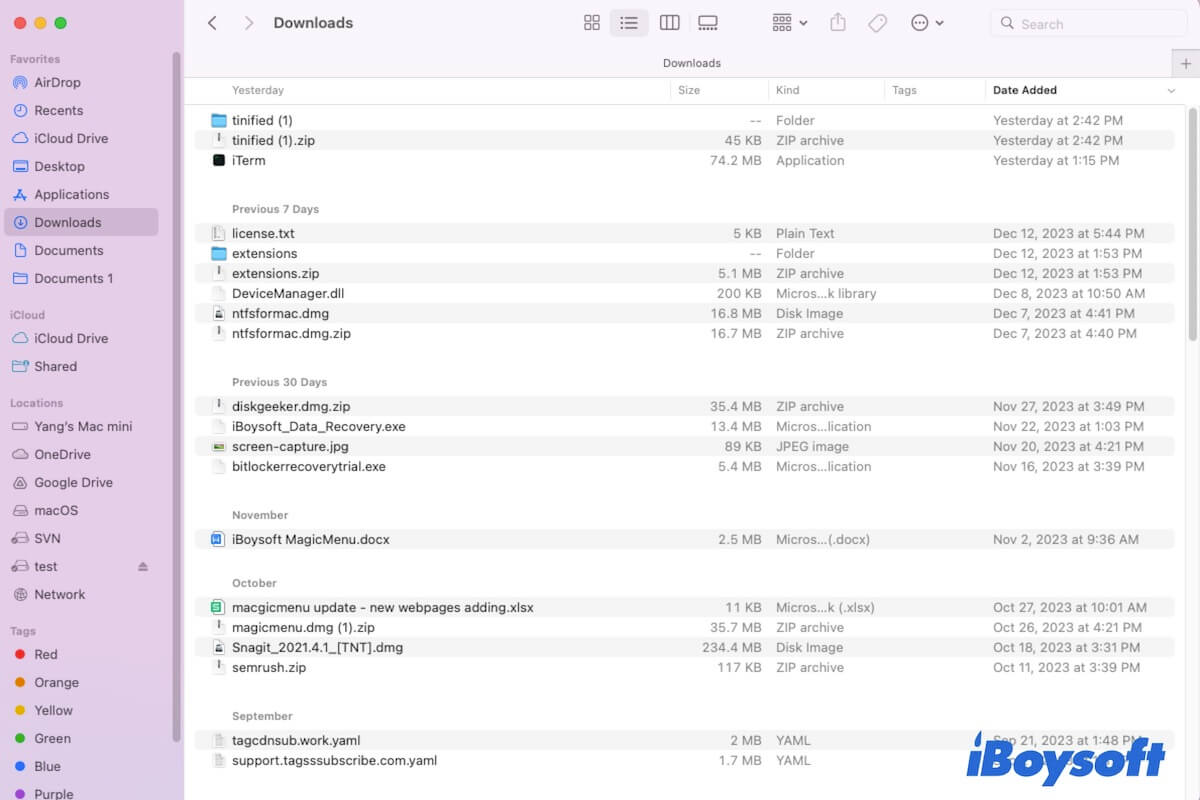通常、AirDropはBluetoothを使用して特定の範囲内のデバイスを検出し、その後Wi-Fiを介して他のAppleデバイスにコンテンツを瞬時に転送します。しかし、必要なときにAirDropが機能しないことがあります。
幸いにも、この投稿は、iPhone、iPad、またはMacマシンで機能しないAirDropを修正するのに役立ちます。そして、AirDropを使用してファイルを転送できるようになります。
MacBookのAirDropが機能しない問題を修正するための10の方法:
- MacBookとターゲットデバイスの両方にAirDropがあるかを確認する
- AirDropの設定を確認する
- Wi-FiとBluetoothが有効になっているか確認する
- デバイスをお互いに近づける
- Macのファイアウォールをオフにする
- パーソナルホットスポットをオフにする
- デバイスがロック解除されていることを確認する
- Macおよび受信者のデバイスを再起動する
- ファイルをAirDropするためにiBoysoft MagicMenuを使用する
- iOS、iPadOS、またはmacOSをアップデートする
他の人にこの問題の効果的な修正方法を伝えに行きます。
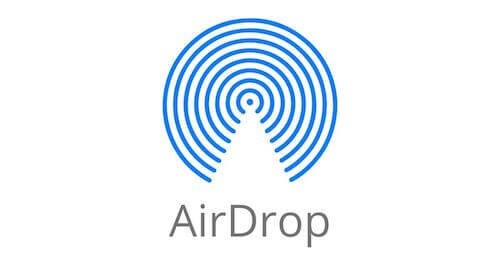
MacBookでAirDropが機能しない場合はどうすればいいですか?
MacBook Pro/AirでAirDropが機能しない原因は、設定の問題、不安定または弱いWi-Fi接続、無効なBluetooth、ファイアウォールなどがあります。
したがって、AirDropが機能しない原因を直接特定するのは難しいです。次の方法でこれらの可能な原因をトラブルシューティングする必要があります。その後、AirDropが再び動作するようになります。
1. MacBookとターゲットデバイスの両方にAirDropがあるかを確認する
MacでAirDropを使用する際に、他のAppleデバイスにデータを転送する場合、両方にAirDropがある必要があります。どちらか一方がAirDropと互換性がない場合、その間でAirDropは機能しません。
すべてのAirDropと互換性のあるデバイスのリストを見てください:
- iOS 7以降を搭載したiPhone。
- iPadOS 13以降を搭載したiPad。
- 2012年以降に導入されたMac機種(2012年のMac Proは除く)で、OS X 10.10以降を使用している。
MacでAirDropが表示されない場合は、システムバージョンを更新してみてください。
2. AirDropの設定を確認する
データを転送する前に、デバイスがAirDropでお互いに発見可能である必要があります。
AirDropには他の人があなたのデバイスを見つけるかどうかを制御する設定がありますので、自分のデバイスが他者に見つけてもらえるようになっていることを確認してください。
AirDropの設定には次の3つのオプションがあります:
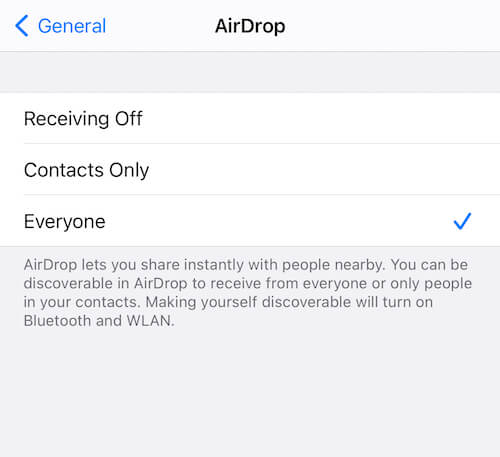
- 受信をオフにする:ローカルネットワークでもあなたのデバイスを誰も見ることができません。
- 連絡先のみ:現在あなたの連絡先アプリにいる人だけがあなたのデバイスを見ることができます。
- 全員:AirDropを有効にしているすべての近くのデバイスがあなたのデバイスを見つけることができます。
iPhoneでAirDropを見つけるために:
- 設定を開く > 一般 > AirDrop。
- データを送信する相手に応じて、「連絡先のみ」または「全員」オプションを選択してください。
iPadでAirDropを見つけるために:
- コントロールセンターを開き、AirDropをタップ。
- ファイルを送信する受信者を選択するために、「連絡先のみ」または「全員」オプションをタップしてください。
MacでAirDropを見つけるために:
- ファインダーを開き、AirDropを選択。
- ドロップダウンメニューから「連絡先のみ」または「全員」オプションを選択してください。
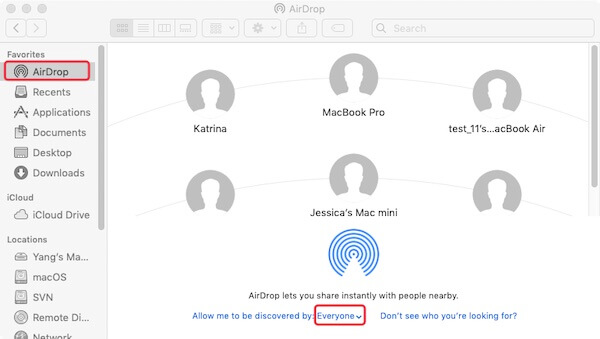
これで、デバイスはAirDropでお互いに発見可能になります。
注意: AirDropで他のデバイスをまだ見つけられない場合、そのデバイスがスリープ状態かもしれません。スリープ状態のデバイスはAirDropに表示されません。対象デバイスを起こしておく必要があります。
3. Wi-FiおよびBluetoothが有効であることを確認する
AirDropは2つのデバイスを接続する際に最初にWi-Fiを使用するため、デバイスは同じネットワークに存在する必要があります。そうでない場合、AirDropは両者の間でBluetoothを使用して接続しようとします。
そのため、MacでBluetoothおよびWi-Fiの両方が有効になっているかを確認する必要があります。受信側のデバイスも同様です。
iOSデバイスで:設定を開き、Bluetoothをオンにしてください。そして設定でWLANを確認するか、セルラーを開いてください。
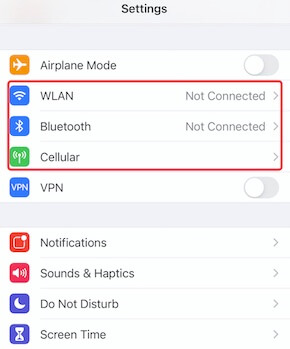
iPadの場合: コントロールセンターを開き、Bluetoothを有効にしてからWi-Fiに接続してください。
Macの場合: Appleメニューを開き、システム環境設定をクリックし、Bluetoothを開いてオンになっているか確認してください。そして画面の右上隅にあるWi-Fiも確認してください。
すでにBluetoothをオンにしてWi-Fiに接続している場合は再度確認してください。BluetoothやWi-Fiの一時的なバグが原因でAirDropが機能しないことがあります。
4. デバイスを近づける
注意すべき点として、MacBookと対象のAppleデバイスは30フィートか半マイル以内にある必要があります。距離が遠いとBluetoothでの接続ができないため、同じWi-Fiに接続されていないとAirDropが失敗します。これはAirDropの失敗だけでなく、削除できない転送アイテムの発生も引き起こします。
Macとファイルを共有したいデバイスを近づけて、もう一度AirDropを試してください。
5. Macのファイアウォールをオフにする
Macのファイアウォールは、不正なプログラムやサービスが受信接続を受け入れるのをブロックする役割を果たします。これは対象デバイスがMacBookに接続するのを防いでいる可能性があります。そのため、Macのファイアウォールを無効にしてみてください。
- Appleメニューをクリック > システム設定 > セキュリティとプライバシー。
- ファイアウォールをオフにする
6. Personal Hotspotをオフにする
MacBookからiPhoneにファイルを転送するためにAirDropを使用する準備が整っている場合は、iPhoneでPersonal Hotspotを有効にしないでください。Personal Hotspotがオンになっている場合はAirDropは機能しません。iPhoneで設定をタップ > Personal Hotspotを開き、「他の人の参加を許可」をオフにしてください。
7. デバイスがロック解除されていることを確認する
iPhoneやiPadがロックされている場合、AirDropは機能しません。MacからiPhoneやiPadにファイルをAirDropする際は、iPhoneやiPadがロック解除されていることを確認してください。
8. Macと受信側のデバイスを再起動する
Macや宛先デバイスに一時的なエラーがある可能性があり、AirDropが機能しないことがあります。単にMacを再起動してから受信側のデバイスを再起動して、AirDropが正常に動作するか確認してください。
9. iBoysoft MagicMenuを使用してファイルをAirDropする
MacBookでAirDropがまだ機能していない場合は、iBoysoft MagicMenuを使用してください。この右クリック強化ツールにはAirDropを含む多くの機能が備わっています。これを使えば、Macから他のAppleデバイスに簡単に右クリックで画像、ドキュメント、フォルダなどのファイルをAirDropできます。
- MacBookにiBoysoft MagicMenuをダウンロードし、インストールして開きます。
- メインインターフェースで拡張機能をクリックし、右パネルからAirDropを見つけ、その横にあるダウンロードボタンをクリックしてこの機能を右クリックメニューに追加します。
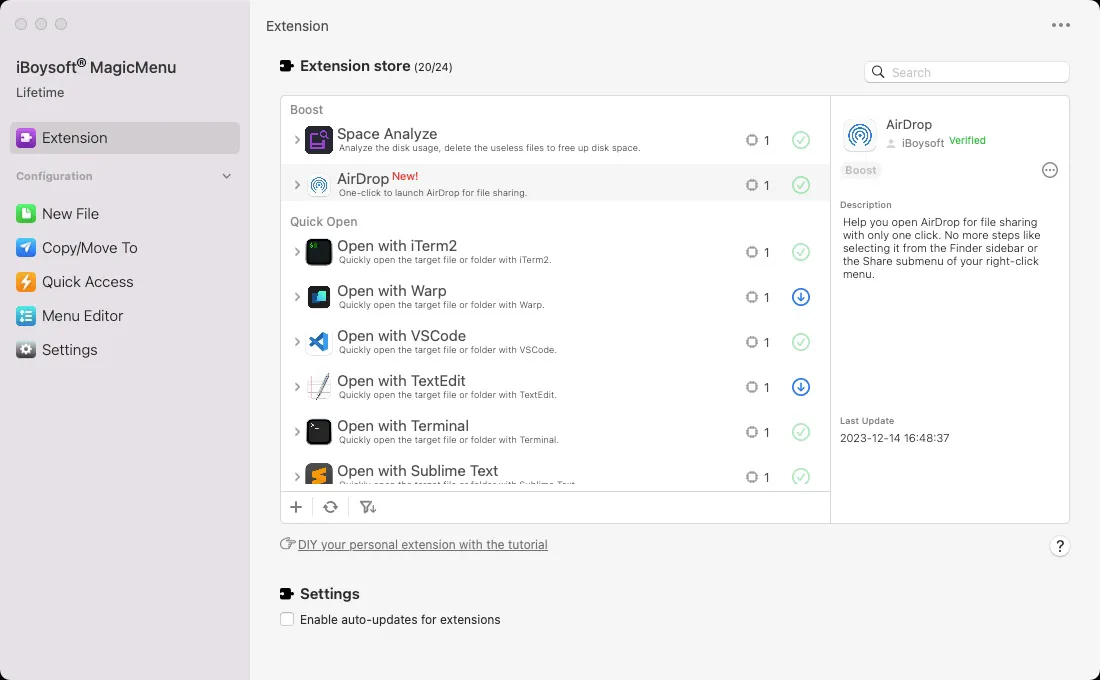
- 共有したいファイルを右クリックし、コンテキストメニューからAirDropを選択します。
このツールが役立つと思ったら、友達と共有してください。
10. iOS、iPadOS、またはmacOSをアップデートする
すべてが問題ないと思われる場合でも、古いiOS、iPadOS、またはmacOSの欠陥やバグがAirDropの動作を妨げることがあります。
デバイスを再起動することを試してみてください。失敗した場合、状況は少し複雑です。システムを最新バージョンにアップデートして古いシステムのバグを修正し、AirDropを再利用できます。
iPhoneやiPadの場合、設定を開き、一般をクリックします。次に、ソフトウェアアップデートをクリックして使用可能なアップデートがあるかどうかを確認します。
Macの場合、Appleメニューを開き、システム環境設定を選択します。その後、ソフトウェアアップデートを選択します。データ損失を避けるためには、macOSのダウンロードとアップデートを行う前に、Mac上の必要なデータをバックアップしておくことが良いでしょう。
結論
AirDropが機能しないという問題はシンプルに見えますが、努力を払う必要があります。この記事は、AirDropが正常に動作しない場合に修正するための包括的なガイドを提供しています。iPhone、iPad、またはMac機器を使用している場合でも、上記の修正方法で問題を解決することができます。
また、以下も参考にしてください:
この記事がMac上の動作しないAirDropを修正するのに役立った場合は、他の人と共有してください。
MacBookでAirDropが機能しない場合のよくある質問
- QMacBookでAirDropが機能しないのはなぜですか?
-
A
設定が間違っている、Wi-Fiが故障している、Bluetoothが無効になっている、システムのバグなど、さまざまな理由があります。
- QMacでAirDropを有効にする方法は?
-
A
Finderを開き、サイドバーでAirDropをクリックします。右パネルで、'私を見つけられるようにする'の横にあるドロップダウンメニューをクリックし、EveryoneまたはContacts Onlyを選択します。