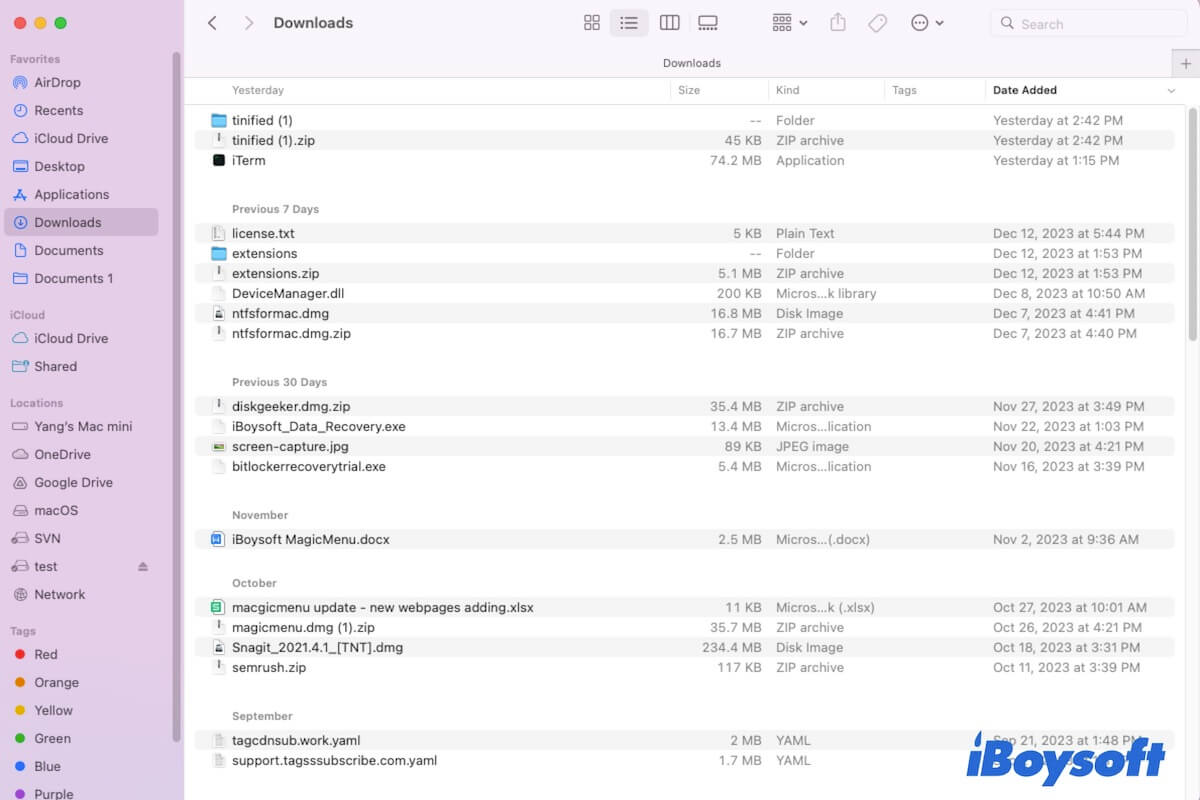日常生活でMacから他のデバイスにファイルを転送することは避けられません。Appleは、ファイルを簡単に共有するのに役立つ便利な機能であるAirDropを設計しました。
もしかして、今までAirDropを使ったことがないかもしれません。それとも、その使い方を忘れてしまったかもしれません。この投稿では、Mac(MacBook Air、MacBook Pro、Mac miniなどを含む)でAirDropをオンにする方法について詳細な手順を示します。さらに、MacでAirDropを使う方法やオフにする方法についても学ぶことができます。
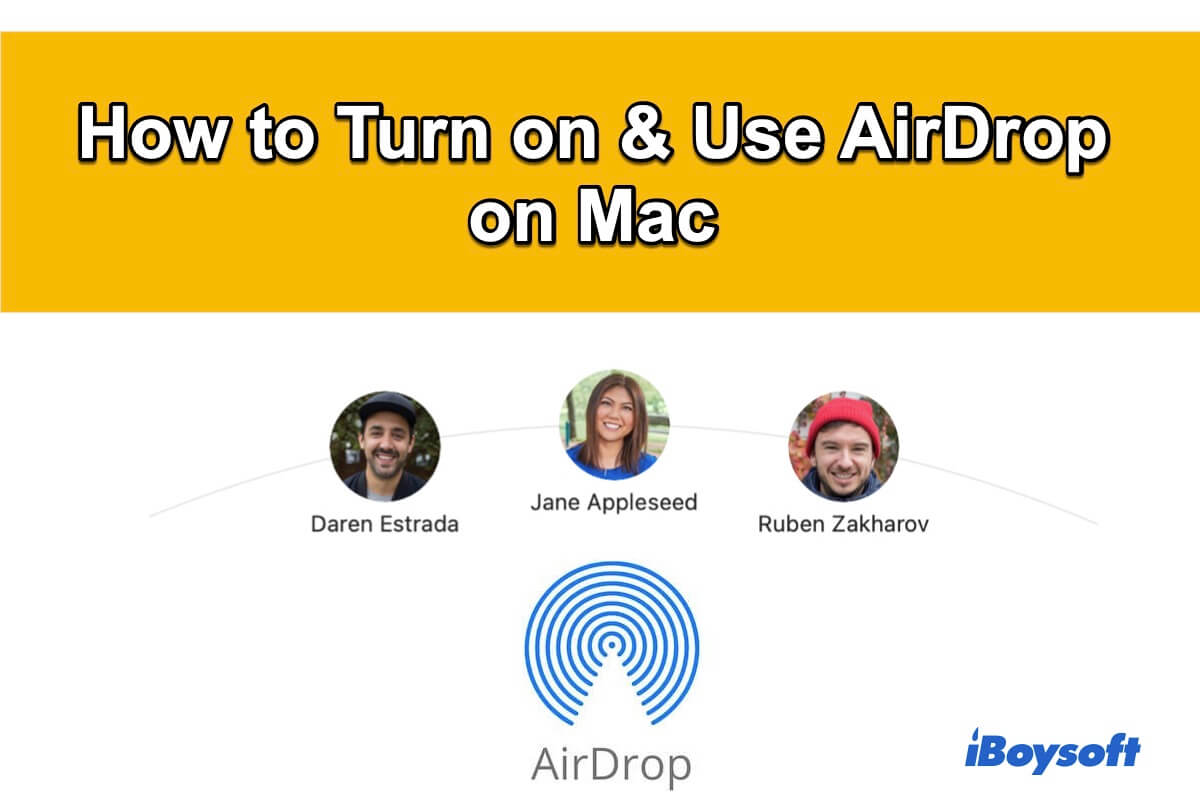
AirDropはどのように動作するのか?
MacでAirDropをオンにする方法を学ぶ前に、AirDropがどのように動作するかを知る必要があります。
AirDropは、BluetoothとWi-Fi機能を介して1つのAppleデバイスから他のAppleデバイスにファイルを転送します。特に注意すべきは、AirDropを使用する際には、ルーターに接続したりインターネットに接続する必要はないということです!
簡単に言うと、AirDropをスムーズに使用するためには、Macと対象のAppleデバイスが以下の要件を満たしていることを確認する必要があります:
- Bluetoothがオンになっていること。
- Wi-Fiがオンになっていること。
- 2つのデバイスが約30フィート/10メートル以内にあります(環境によって有効範囲は異なる場合があります)。
ファイルをAirDrop経由で転送する際の効率をさらに向上させたいですか? iBoysoft MagicMenu がお勧めです。
iBoysoft MagicMenuは、軽量なツールであり、右クリックを強化することができます。これにより、AirDropを使用してファイルを少ないステップと時間で転送するのに役立ちます。
- iBoysoft MagicMenuをダウンロードしてインストールし、ソフトウェアを起動します。
- 左サイドバーで「拡張機能」を選択します。
- AirDropを見つけ、横にあるダウンロードアイコンをクリックして、この機能を右クリックメニューに追加します。
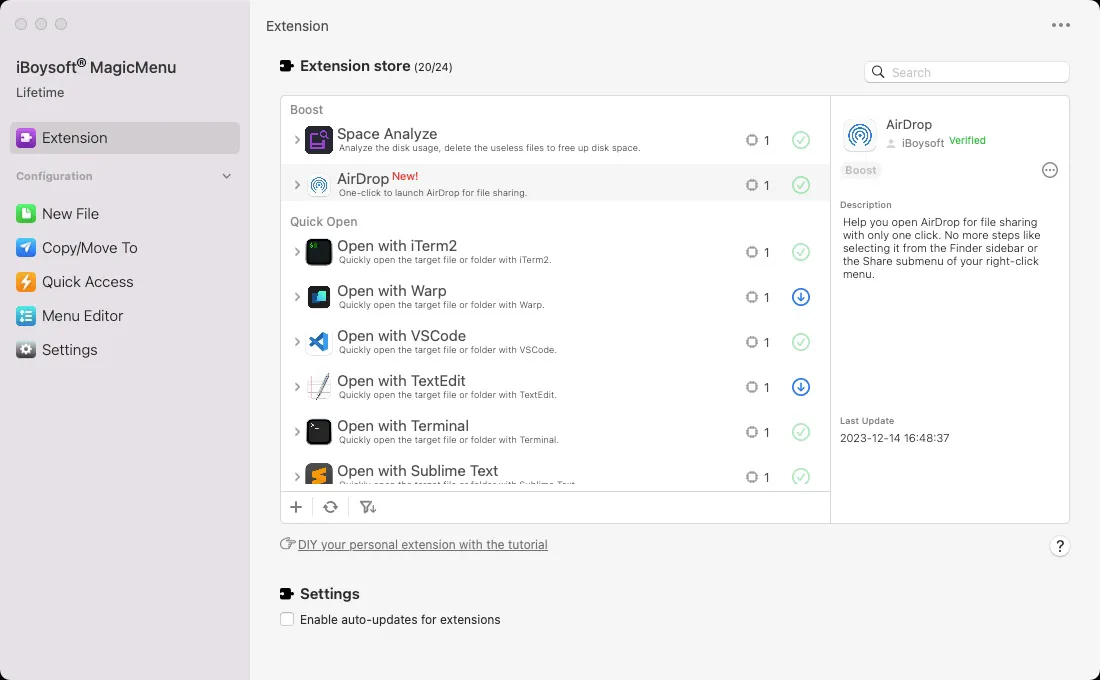
- 転送したいファイルまたはフォルダを右クリックして、「Airdrop」をクリックします。
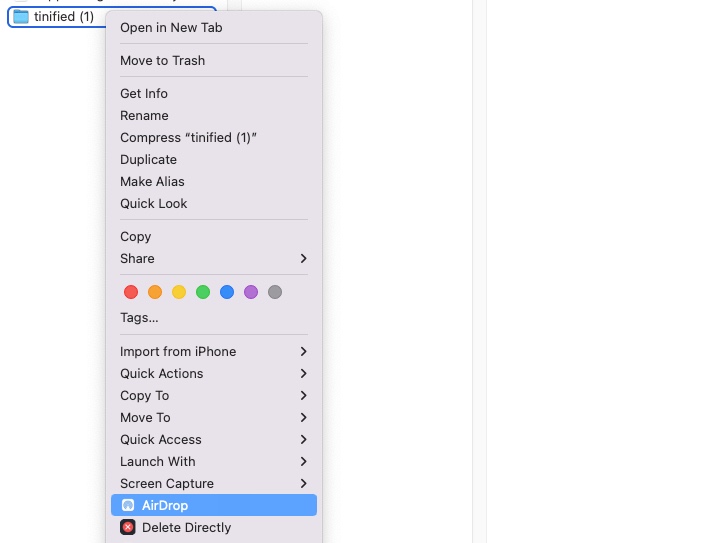
MacでAirDropをオンにする方法は?
Macから他のAppleデバイスや他のユーザーにファイルを共有したい場合は、まずMacでAirDropを有効にする必要があります。
以下の手順に従って、MacでAirDropをオンにする方法を学んでください:
- Finderを開き、上部のFinderメニューに移動して「移動」>「AirDrop」を選択します。または、Finderを開いて左のサイドバーでFinderウィンドウの「AirDrop」を選択します。
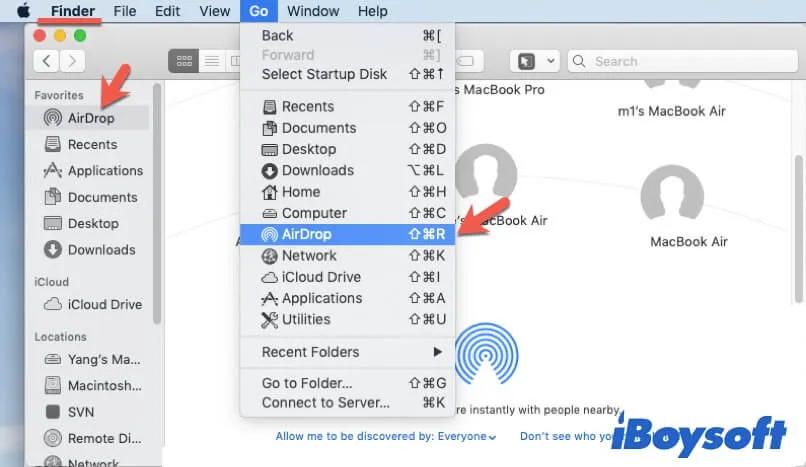
- 下部の「私を見つけるために」の隣にある「Everyone」または「Contacts Only」を選択します。
ノート: Everyoneを選択すると、範囲内のすべてのAppleデバイスがAirDrop経由でMacにファイルを送信できます。Contacts Onlyを選択すると、連絡先リストにあるデバイスのみ、ファイルを共有できます。
FinderでキーボードショートカットCommand Shift Rを使ってもAirDropをオンにできます。読んだ後、MacでAirDropをオンにする方法がわかったら、友達と共有してください。
MacでAirDropを使用する方法は?
AirDropはBluetoothを使用して目標のAppleデバイスを検索し、WiFiを利用してファイルを共有するため、Macと目標のAppleデバイスが同じWiFiに接続し、Bluetoothがオンになっていることを確認する必要があります。
それから、Macから他のMacや他のAppleデバイスにドキュメント、ビデオ、フォルダ、または他のファイルを共有する手順に従うことができます。
MacからiPhoneにAirDropする方法
- 目標のiPhoneでAirDropをオンにします。
- 設定を開いて、「一般」>「AirDrop」を選択し、状況に応じて「Contacts Only」または「Everyone」を選択します。
- iPhoneの設定でWiFiとBluetoothをオンにします。
- 共有したいコンテンツ(ドキュメント、ビデオなど)をMac上で右クリックして、「共有」>「AirDrop」を選択します。
- Macからコンテンツを送信するために、リストから目標のiPhoneをクリックします。
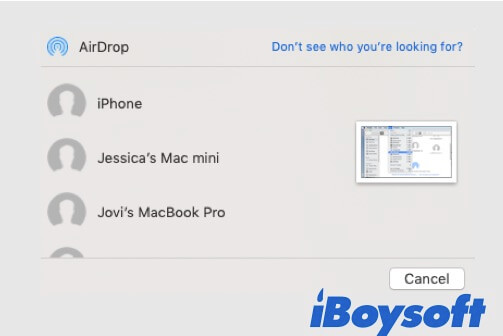
ヒント: 逆に、iPhoneからMacにエアドロップする手順も上記の手順に従って行うことができます。
Macから別のMacにエアドロップする方法
- 他のMac機器でエアドロップをオンにする必要があります。
- 共有したいコンテンツを右クリックし、共有>エアドロップを選択します。
- ファイルを転送する対象のMacコンピュータを選択します。
Macから他のAppleデバイスにエアドロップする方法を他の人と共有してください。
MacでAirDropをオフにする方法
データ転送が完了し、MacのセキュリティのためにAirDropを閉じたい場合は、
- ファインダーのメニューからGo>AirDropを開きます。
- Macが発見されることを防ぐために、Allow me to be discovered byのドロップダウンメニューでオプションをNo Oneに変更します。

MacでPagesを使用する方法:初心者向けガイド
PagesはAppleによって開発されたワープロアプリケーションです。この記事では、Mac Pagesとは何かを説明し、MacでPagesを使用する方法を説明します。 続きを読む >>
MacでAirDropが機能しない場合、なぜそれが動作しないのか?修正方法は?
MacでAirDropが表示されない場合、まずMacがそれをサポートしているかどうかを確認する必要があります。2012年以降に導入され、Mac OS X 10.10以降を実行しているMacコンピュータのみがAirDropを搭載しています。
ただし、MacにAirDropユーティリティがある場合でも、有効にできない場合や他のAppleデバイスとコンテンツを共有できない場合があります。ここでは、MacでAirDropが機能しない一般的な原因をまとめています。
- ターゲットデバイスが検出可能に設定されていない。
- MacまたはターゲットデバイスでBluetoothがオンになっていない。
- 2つのデバイスが約30フィート/10メートルの範囲内にない(効果的な範囲は環境によって異なる場合があります)。
- ターゲットのAppleデバイスにAirDrop機能がない。
したがって、Macの不良AirDropを修正するには、AirDropがMacと宛先デバイスで有効になっているかどうかを確認し、検出可能に設定する必要があります。また、これらのデバイスが同じWiFiに接続されていることと、ネットワークが安定していることを確認する必要があります。MacでAirDropが機能しない問題を修正するための詳細なソリューションを取得したい場合は、このガイドに従ってください:Mac、iPhone、またはiPadでAirDropが機能しない問題を修正する方法。