Es inevitable transferir algunos archivos de tu Mac a otros dispositivos en la vida diaria. Bueno, Apple ha diseñado una útil función llamada Airdrop para ayudarte a compartir archivos con facilidad.
Tal vez nunca hayas utilizado Airdrop hasta ahora. O tal vez hayas olvidado cómo usarlo. En esta publicación, te mostraremos los pasos detallados sobre cómo activar AirDrop en tu Mac, incluyendo MacBook Air, MacBook Pro, Mac mini, etc. Además, también puedes aprender cómo usar y desactivar AirDrop en un Mac.
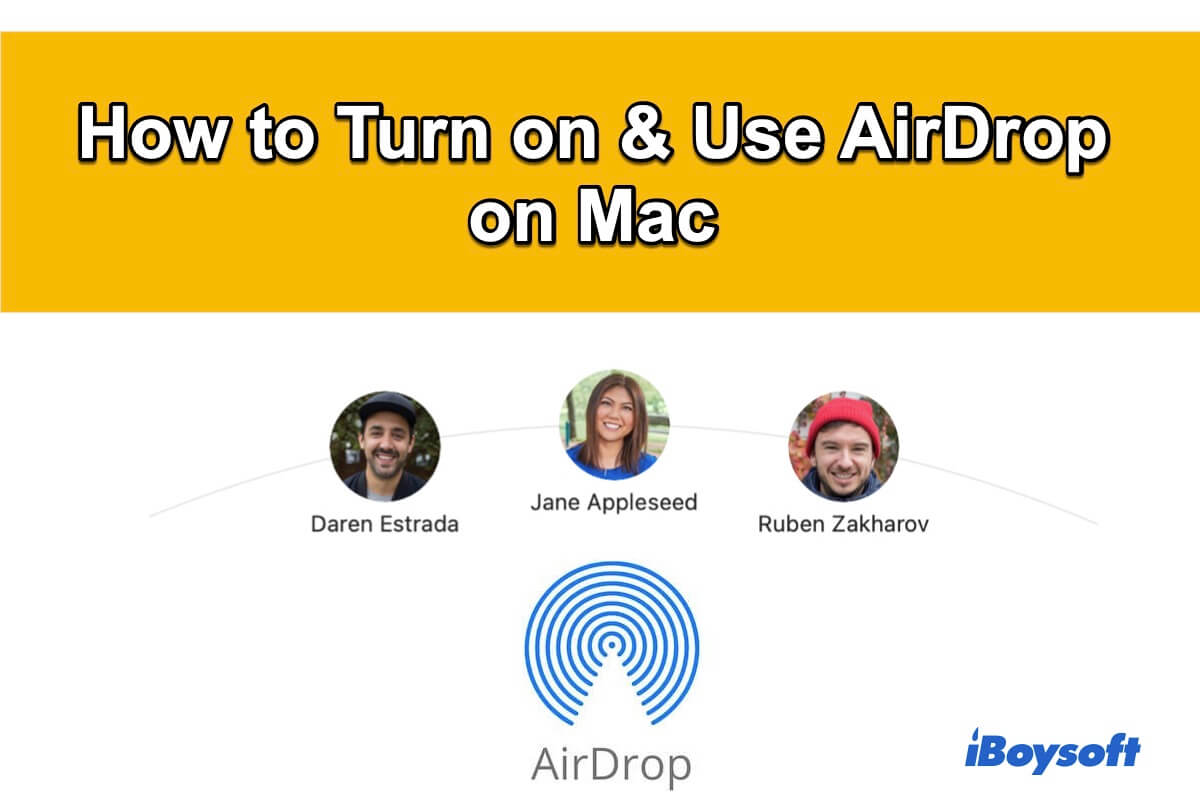
¿Cómo funciona AirDrop?
Necesitas saber algo antes de aprender cómo activar AirDrop en Mac, que es cómo funciona AirDrop.
AirDrop transfiere archivos de un dispositivo Apple a otros dispositivos Apple a través de las funciones de Bluetooth y Wi-Fi, y es particularmente importante tener en cuenta que ¡no necesitas estar conectado al enrutador o a internet cuando usas AirDrop!
En pocas palabras, para usar AirDrop sin problemas, debes asegurarte de que tanto tu Mac como los dispositivos Apple de destino cumplan con los requisitos siguientes:
- Bluetooth está encendido.
- Wi-Fi está encendido.
- Los 2 dispositivos están a unos 30 pies / 10 metros (el rango efectivo puede variar según el entorno).
¿Quieres mejorar aún más tu eficiencia al transferir archivos a través de AirDrop? se recomienda iBoysoft MagicMenu.
iBoysoft MagicMenu, una herramienta ligera y mejoradora del clic derecho, te permite personalizar el menú contextual del clic derecho en Mac. Puede ayudarte a usar AirDrop para transferir archivos con menos pasos y menos tiempo.
- Descarga e instala iBoysoft MagicMenu, luego inicia el software.
- Selecciona Extensión en la barra lateral izquierda.
- Encuentra AirDrop y haz clic en el icono de descarga junto a él para agregar esta función a tu menú contextual.
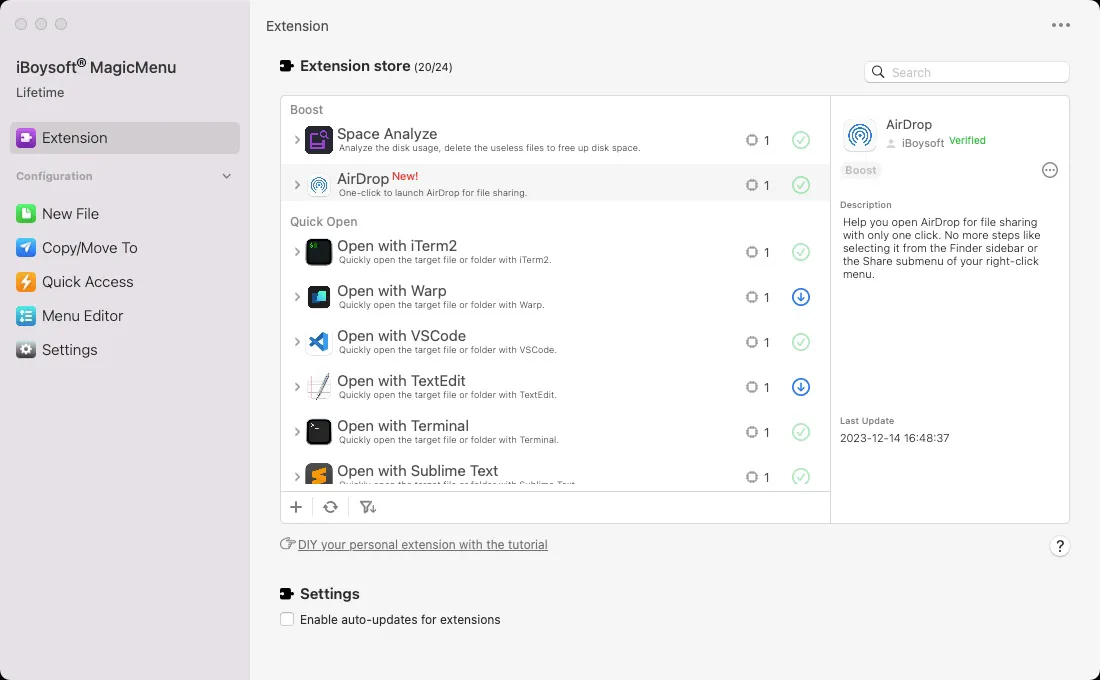
- Haz clic derecho en el archivo o carpeta que deseas transferir y selecciona Airdrop.
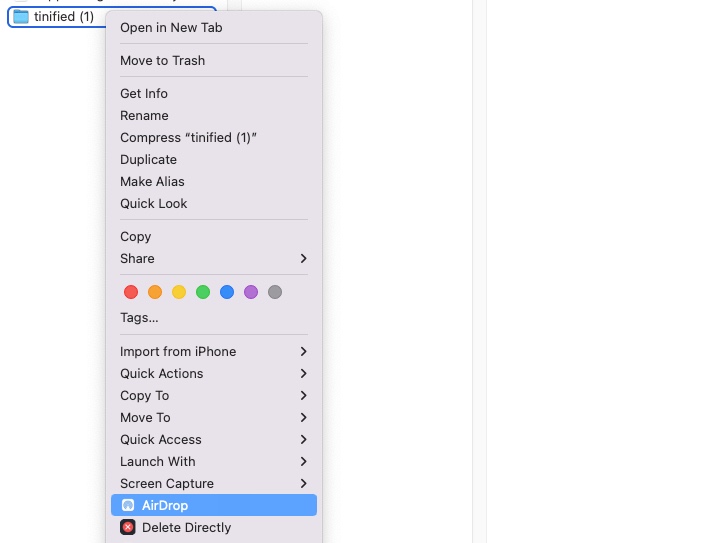
¿Cómo activar AirDrop en Mac?
Si deseas compartir archivos desde tu Mac a otros dispositivos de Apple o a cualquier otra persona que esté lista para enviarte algunos archivos a través de AirDrop, lo primero que necesitas hacer es habilitarlo en tu Mac.
Sigue los pasos a continuación para aprender cómo activar AirDrop en Mac:
- Abre Finder y ve al menú superior de Finder para seleccionar Ir > AirDrop. O, abre Finder y selecciona AirDrop en la barra lateral izquierda de la ventana de Finder.
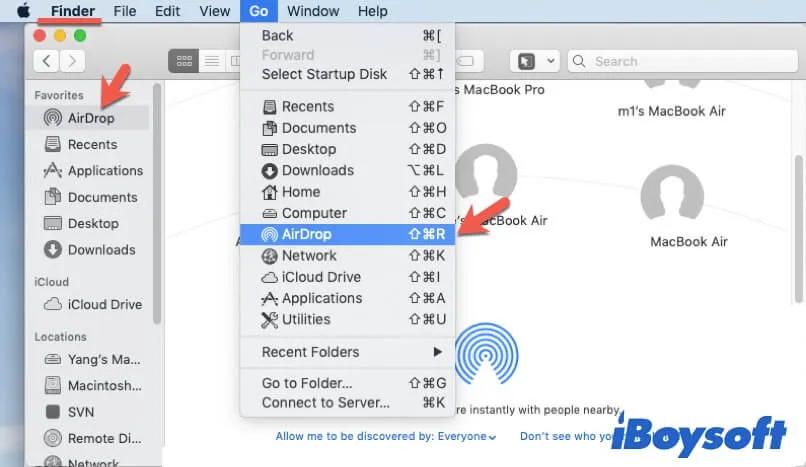
- Selecciona "Todos" o "Solo contactos" al lado de "Permitir que me descubran" en la parte inferior.
Nota: Si seleccionas Todos, cualquier dispositivo de Apple dentro del alcance puede enviar archivos a tu Mac a través de AirDrop. Si eliges Solo contactos, solo los dispositivos en tu lista de contactos pueden compartir archivos contigo.
También puedes activar AirDrop en Finder con el atajo de teclado Comando Shift R. Después de leer, si has aprendido cómo activar AirDrop en tu Mac, simplemente comparte el método con tus amigos.
¿Cómo usar AirDrop en Mac?
Dado que AirDrop utiliza Bluetooth para encontrar dispositivos de Apple objetivo y utiliza WiFi para compartir archivos, debes asegurarte de que tanto tu Mac como los dispositivos de Apple objetivo se conecten al mismo WiFi y tengan activado el Bluetooth.
Luego, puedes seguir los siguientes pasos para compartir documentos, videos, carpetas u otros archivos desde tu Mac a otro Mac u otros dispositivos de Apple o viceversa.
Cómo airdrop desde Mac a iPhone
- Activa AirDrop en el iPhone objetivo.
- Abre Configuración > General > AirDrop y selecciona Solo contactos o Todos según tu situación.
- Activa WiFi y Bluetooth en el iPhone en Configuración.
- Haz clic derecho en el contenido (un documento, video, etc.) en tu Mac que deseas compartir y selecciona Compartir > AirDrop.
- Haz clic en el iPhone objetivo de la lista para enviar el contenido desde tu Mac.
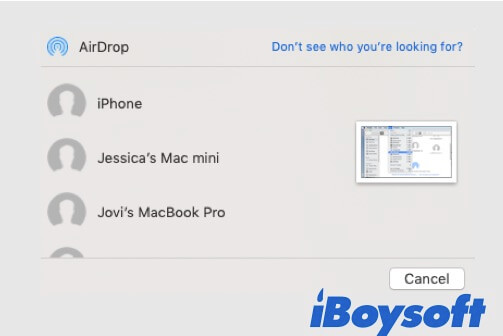
Consejos: Por el contrario, puedes seguir los pasos anteriores para hacer un airDrop desde un iPhone a un Mac.
Cómo hacer un airDrop de un Mac a otro Mac
- Necesitas activar AirDrop en el otro Mac siguiendo los pasos mencionados anteriormente.
- Haz clic derecho en el contenido que deseas compartir y selecciona Compartir > AirDrop.
- Selecciona el Mac de destino para transferir los archivos.
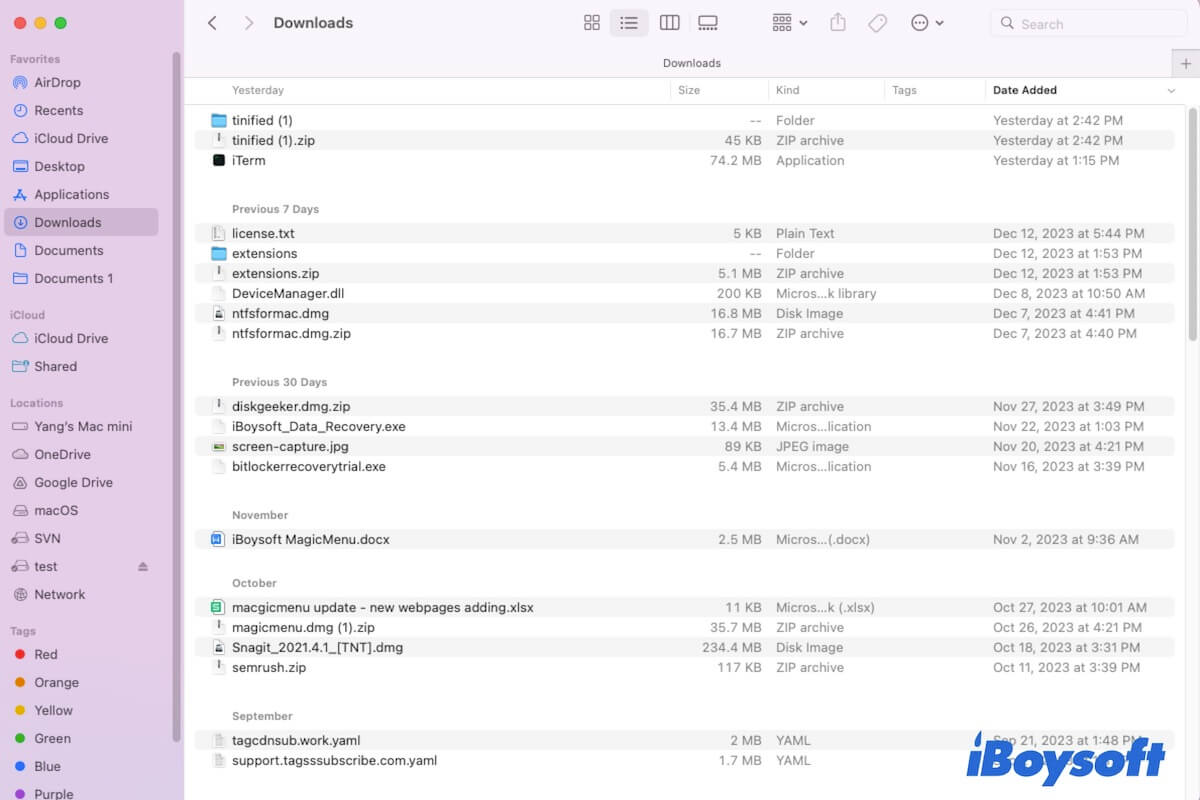
Si no sabes dónde se almacenan los archivos airdrop después de aceptarlos, sigue esta publicación para obtener la respuesta.
Por favor, comparte esta publicación con más personas sobre cómo hacer un airDrop desde Mac a otros dispositivos Apple.
Cómo desactivar AirDrop en Mac?
Si has terminado de transferir datos y quieres cerrar AirDrop en tu Mac por seguridad,
- Abre Ir > AirDrop desde el menú del Buscador.
- Cambia la opción a Nadie en el menú desplegable Permitir que me encuentren para evitar que tu Mac sea descubierto.

Cómo usar Pages en Mac: Una guía para principiantes
Pages es una aplicación de procesamiento de textos desarrollada por Apple. Este artículo te dice qué es exactamente Pages de Mac y explica cómo usar Pages en Mac. Leer más >>
AirDrop no funciona en tu Mac, ¿Por qué y cómo solucionarlo?
Si AirDrop no aparece en tu Mac, primero debes verificar si tu Mac lo admite. Solo los Mac introducidos en 2012 y posteriormente y que ejecutan Mac OS X 10.10 o posterior cuentan con AirDrop.
Sin embargo, tu Mac tiene la utilidad AirDrop pero no puedes activarla o no puedes compartir contenido con otros dispositivos Apple. Aquí hemos resumido las causas comunes de por qué AirDrop no funciona en Mac:
- El dispositivo de destino no está configurado para ser descubierto.
- No has activado Bluetooth en tu Mac o en el dispositivo de destino.
- Los 2 dispositivos no están dentro de aproximadamente 30 pies / 10 metros de rango (el rango efectivo puede variar según el entorno).
- El dispositivo Apple de destino no tiene la función AirDrop.
Por lo tanto, para solucionar el AirDrop defectuoso en tu Mac, debes verificar si AirDrop está habilitado y configurado como visible en Mac y en los dispositivos de destino. Además, debes asegurarte de que estos dispositivos estén en la misma red WiFi y de que la red sea estable. Si deseas obtener soluciones detalladas para solucionar el problema de que AirDrop no funciona en Mac, puedes seguir esta guía: Cómo solucionar el problema de que AirDrop no funciona en Mac, iPhone o iPad.