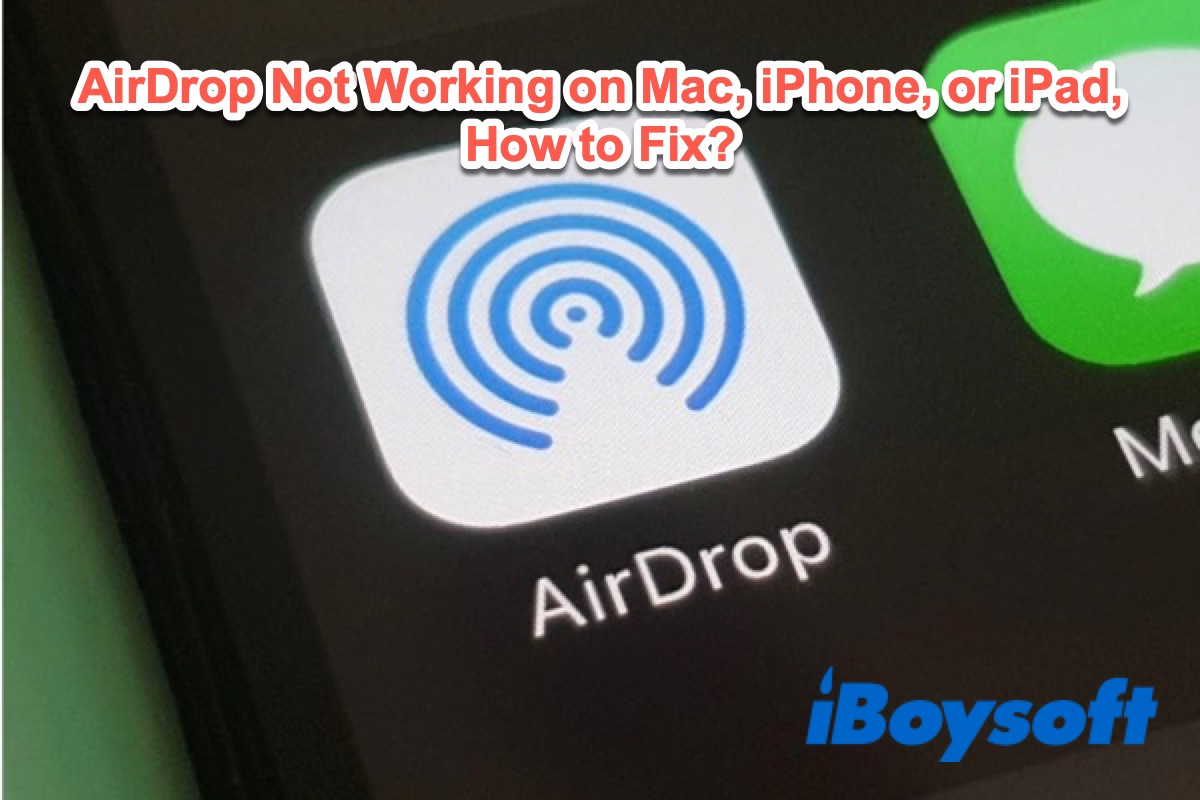Gewöhnlich verwendet AirDrop Bluetooth, um Geräte innerhalb einer bestimmten Reichweite zu finden und dann Inhalte innerhalb eines Augenblicks über Wi-Fi auf andere Apple-Geräte zu übertragen. Jedoch funktioniert AirDrop ohne Vorwarnung nicht, wenn Sie es benötigen.
Glücklicherweise wird Ihnen dieser Beitrag dabei helfen, Ihr AirDrop, das nicht funktioniert, auf Ihrem iPhone, iPad oder Mac-Gerät zu beheben. Dann können Sie wieder Dateien mit AirDrop übertragen.
10 Methoden, um AirDrop auf MacBook zum Laufen zu bringen:
- Überprüfen Sie, ob sowohl Ihr MacBook als auch das Zielgerät AirDrop haben
- Überprüfen Sie die AirDrop-Einstellungen
- Stellen Sie sicher, dass Wi-Fi und Bluetooth aktiviert sind
- Bringen Sie die Geräte näher zueinander
- Deaktivieren Sie die Firewall auf Ihrem Mac
- Schalten Sie den persönlichen Hotspot aus
- Stellen Sie sicher, dass die Geräte entsperrt sind
- Starten Sie Ihren Mac und das Empfängergerät neu
- Verwenden Sie iBoysoft MagicMenu, um Dateien per AirDrop zu übertragen
- Aktualisieren Sie iOS, iPadOS oder macOS
Gehen Sie hin und erzählen Sie anderen die effizienten Möglichkeiten, dieses Problem zu beheben.
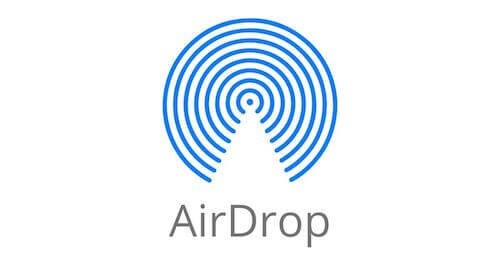
AirDrop funktioniert nicht auf Ihrem MacBook, was tun?
Es gibt mehrere Gründe, warum AirDrop auf Ihrem MacBook Pro/Air nicht funktioniert, wie fehlerhafte Einstellungen, instabile oder schlechte Wi-Fi-Verbindung, deaktiviertes Bluetooth, Firewall, usw.
Daher ist es schwierig, direkt zu erkennen, was AirDrop daran hindert zu funktionieren. Sie müssen diese möglichen Verursacher auf die folgende Weise untersuchen. Danach wird AirDrop wieder funktionieren.
1. Überprüfen Sie, ob sowohl Ihr MacBook als auch das Zielgerät AirDrop haben
Wenn Sie AirDrop auf dem Mac verwenden, um Daten auf andere Apple-Geräte zu übertragen, ist es erforderlich, dass beide AirDrop haben. Wenn einer von ihnen nicht mit AirDrop kompatibel ist, wird die AirDrop-Übertragung zwischen ihnen scheitern.
Schauen Sie sich die Liste aller Geräte an, die mit AirDrop kompatibel sind:
- Ein iPhone mit iOS 7 oder neuer.
- Ein iPad mit iPadOS 13 oder neuer.
- Ein Mac, der ab 2012 eingeführt wurde (der Mac Pro von 2012 ausgeschlossen) und OS X 10.10 oder neuer verwendet.
Wenn AirDrop auf Ihrem Mac nicht angezeigt wird, versuchen Sie, die Systemversion zu aktualisieren.
2. Überprüfen Sie die AirDrop-Einstellungen
Vor dem Übertragen von Daten mit AirDrop sollten sich die Geräte gegenseitig in AirDrop finden können.
Da AirDrop Einstellungen hat, um zu steuern, ob andere Ihr Gerät finden können, sollten Sie sicherstellen, dass Ihr Gerät für die Entdeckung durch andere verfügbar ist.
Die drei Optionen in AirDrop:
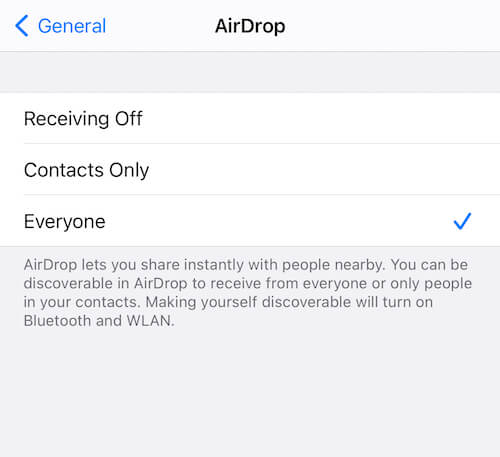
- Empfang aus: Niemand kann Ihr Gerät sehen, auch nicht über Ihr lokales Netzwerk.
- Nur Kontakte: Nur Personen, die sich derzeit in Ihrer Kontakte-App befinden, dürfen Ihr Gerät sehen.
- Jeder: Alle in der Nähe befindlichen Geräte, die AirDrop aktiviert haben, können Ihr Gerät finden.
Um Ihr AirDrop auf einem iPhone sichtbar zu machen:
- Öffnen Sie Einstellungen > Allgemein > AirDrop.
- Wählen Sie die Option Nur Kontakte oder Jeder entsprechend dem, wem Sie Daten senden möchten.
Um Ihr AirDrop auf einem iPad sichtbar zu machen:
- Öffnen Sie das Kontrollzentrum und tippen Sie auf AirDrop.
- Tippen Sie auf die Option Nur Kontakte oder Jeder, um Ihren Dateiempfänger auszuwählen.
Um Ihr AirDrop auf einem Mac sichtbar zu machen:
- Öffnen Sie den Finder > AirDrop.
- Wählen Sie die Option Nur Kontakte oder Jeder im Dropdown-Menü aus.
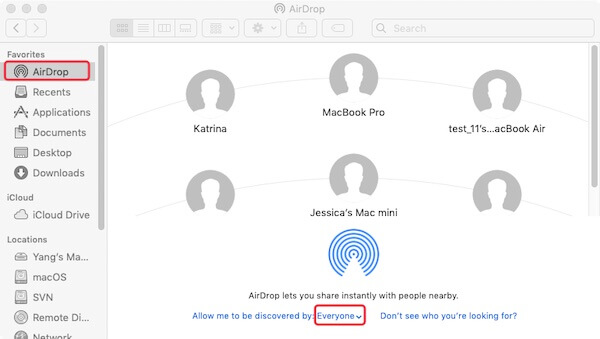
Jetzt sind die Geräte in AirDrop füreinander sichtbar.
Hinweis: Wenn Sie das andere Gerät immer noch nicht in AirDrop finden können, schläft es möglicherweise. Das schlafende Gerät wird in AirDrop nicht angezeigt. Sie müssen die Zielgeräte wach halten.
3. Stellen Sie sicher, dass Wi-Fi und Bluetooth aktiviert sind
AirDrop verwendet Wi-Fi als erste Wahl, um zwei Geräte zu verbinden, daher sollten sie im selben Netzwerk sein. Wenn dies nicht der Fall ist, versucht AirDrop, Bluetooth zum Aufbau einer Verbindung zwischen ihnen zu verwenden.
Dazu sollten Sie überprüfen, ob sowohl Ihr Bluetooth als auch das Wi-Fi auf Ihrem Mac aktiviert sind. Das sollten auch die Geräte des Empfängers tun.
Auf einem iOS-Gerät: Öffnen Sie Einstellungen und schalten Sie Bluetooth ein. Und überprüfen Sie WLAN in den Einstellungen oder öffnen Sie Ihre mobilen Daten.
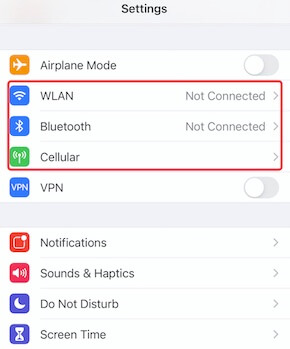
Auf einem iPad: Öffnen Sie das Kontrollzentrum, aktivieren Sie Bluetooth und verbinden Sie sich dann mit Wi-Fi.
Auf einem Mac: Öffnen Sie das Apple-Menü und klicken Sie auf Systemeinstellungen, öffnen Sie dann Bluetooth, um zu überprüfen, ob es aktiviert ist. Überprüfen Sie Wi-Fi in der oberen rechten Ecke Ihres Bildschirms.
Wenn Sie Bluetooth bereits eingeschaltet und eine Verbindung zum Wi-Fi hergestellt haben, schalten Sie sie erneut ein. Manchmal führt ein vorübergehender Fehler bei Bluetooth oder Wi-Fi dazu, dass AirDrop nicht funktioniert.
4. Bringen Sie die Geräte näher zueinander
Es ist erwähnenswert, dass Ihr MacBook und das Ziel-Apple-Gerät nicht weiter als 30 Fuß oder eine halbe Meile voneinander entfernt sein sollten. Wenn der Abstand groß ist, können sie über Bluetooth keine Verbindung herstellen, wenn sie nicht im selben Wi-Fi sind. Das führt nicht nur zu AirDrop-Ausfällen, sondern auch dazu, dass die fehlgeschlagenen AirDrop-Elemente, die nicht gelöscht werden können.
Bewegen Sie Ihren Mac und das Gerät, mit dem Sie Dateien teilen möchten, näher zusammen und versuchen Sie es erneut mit AirDrop.
5. Deaktivieren Sie die Firewall auf Ihrem Mac
Die Firewall auf Ihrem Mac hilft dabei, unbefugte Programme und Dienste daran zu hindern, eingehende Verbindungen zu akzeptieren. Sie verhindert wahrscheinlich, dass das Zielgerät sich mit Ihrem MacBook verbindet. Versuchen Sie also, sie auf Ihrem Mac zu deaktivieren.
- Klicken Sie auf das Apple-Menü > Systemeinstellungen > Sicherheit & Datenschutz.
- Deaktivieren Sie die Firewall
6. Deaktivieren Sie den persönlichen Hotspot
Wenn Sie AirDrop verwenden, um Dateien von Ihrem MacBook auf Ihr iPhone zu übertragen, stellen Sie sicher, dass Ihr iPhone nicht den persönlichen Hotspot aktiviert hat. AirDrop funktioniert nicht, wenn der persönliche Hotspot eingeschaltet ist. Gehen Sie auf Ihrem iPhone zu Einstellungen > Persönlicher Hotspot und deaktivieren Sie dann "Anderen Beitritt erlauben".
7. Stellen Sie sicher, dass die Geräte entsperrt sind
AirDrop funktioniert nicht auf Ihrem iPhone oder iPad, wenn sie gesperrt sind. Wenn Sie eine Datei von Ihrem Mac auf ein iPhone oder iPad AirDropen, stellen Sie sicher, dass das iPhone oder iPad entsperrt ist.
8. Starten Sie Ihren Mac und das Empfängergerät neu
Möglicherweise haben Ihr Mac oder das Zielgerät vorübergehende Fehler, die dazu führen, dass AirDrop nicht funktioniert. Starten Sie einfach Ihren Mac und dann das Empfängergerät neu, um zu überprüfen, ob AirDrop die ordnungsgemäße Leistung wiederherstellt.
9. Verwenden Sie iBoysoft MagicMenu, um Dateien über AirDrop zu versenden
Wenn AirDrop auf Ihrem MacBook immer noch nicht funktioniert, wechseln Sie zu iBoysoft MagicMenu. Dieser Rechtsklick-Verstärker ist mit vielen Funktionen ausgestattet, AirDrop ist eine davon. Mit ihm können Sie Bilder, Dokumente, Ordner oder andere Dateien von Ihrem Mac zu einem anderen Apple-Gerät mit einem einfachen Rechtsklick über AirDrop senden.
- Downloaden, installieren und öffnen Sie iBoysoft MagicMenu auf Ihrem MacBook.
- Klicken Sie auf Erweiterung in der Hauptansicht, suchen Sie AirDrop im rechten Panel und klicken Sie auf die Download-Schaltfläche neben ihm, um dieses Feature Ihrem Kontextmenü hinzuzufügen.
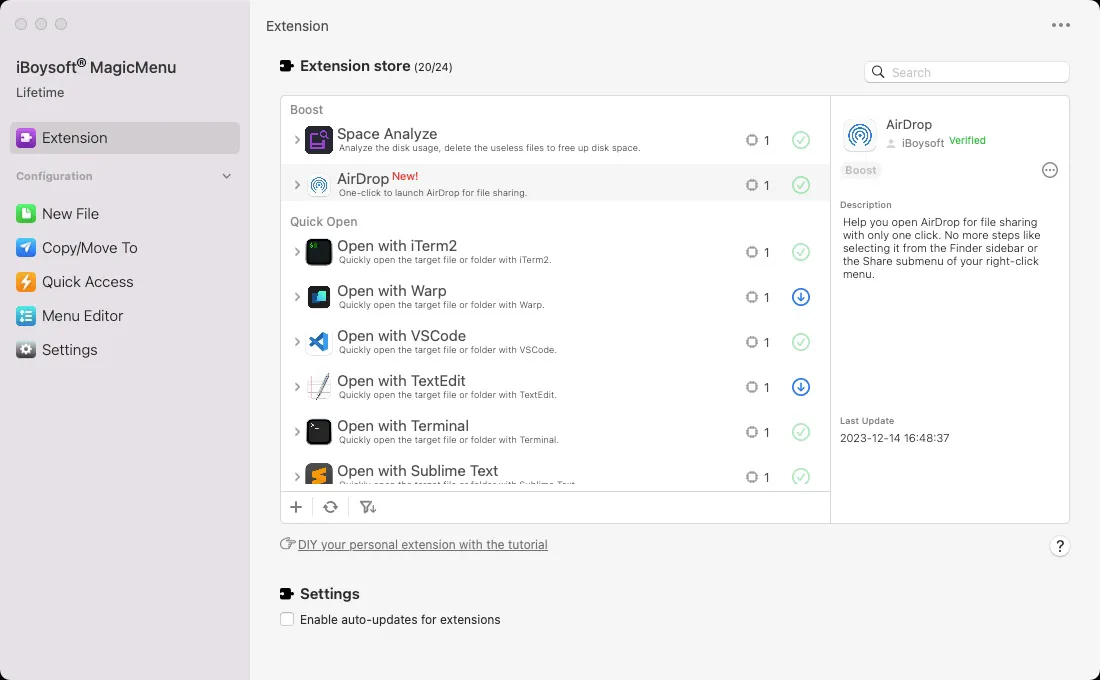
- Klicken Sie mit der rechten Maustaste auf die Datei, die Sie teilen möchten, und wählen Sie AirDrop aus dem Kontextmenü.
Wenn Sie dieses Tool hilfreich finden, teilen Sie es mit Ihren Freunden.
10. Aktualisieren von iOS, iPadOS oder macOS
Obwohl alles gut ist, können manchmal Fehler oder Bugs in alten iOS-, iPadOS- oder macOS-Versionen AirDrop daran hindern, zu funktionieren.
Sie können versuchen, Ihr Gerät neu zu starten. Wenn das scheitert, ist die Situation etwas komplexer. Sie können Ihr System auf die neueste Version aktualisieren, um die Fehler im alten System zu beheben. Verwenden Sie dann wieder AirDrop.
Für ein iPhone und iPad sollten Sie Einstellungen > Allgemein öffnen. Klicken Sie dann auf Softwareupdate, um zu überprüfen, ob ein Update verfügbar ist.
Für einen Mac sollten Sie das Apple-Menü öffnen und Systemeinstellungen auswählen. Wählen Sie dann Softwareupdate. Um Datenverlust zu vermeiden, sollten Sie Ihre notwendigen Daten auf dem Mac sichern, bevor Sie mit dem macOS-Download und Update fortfahren.
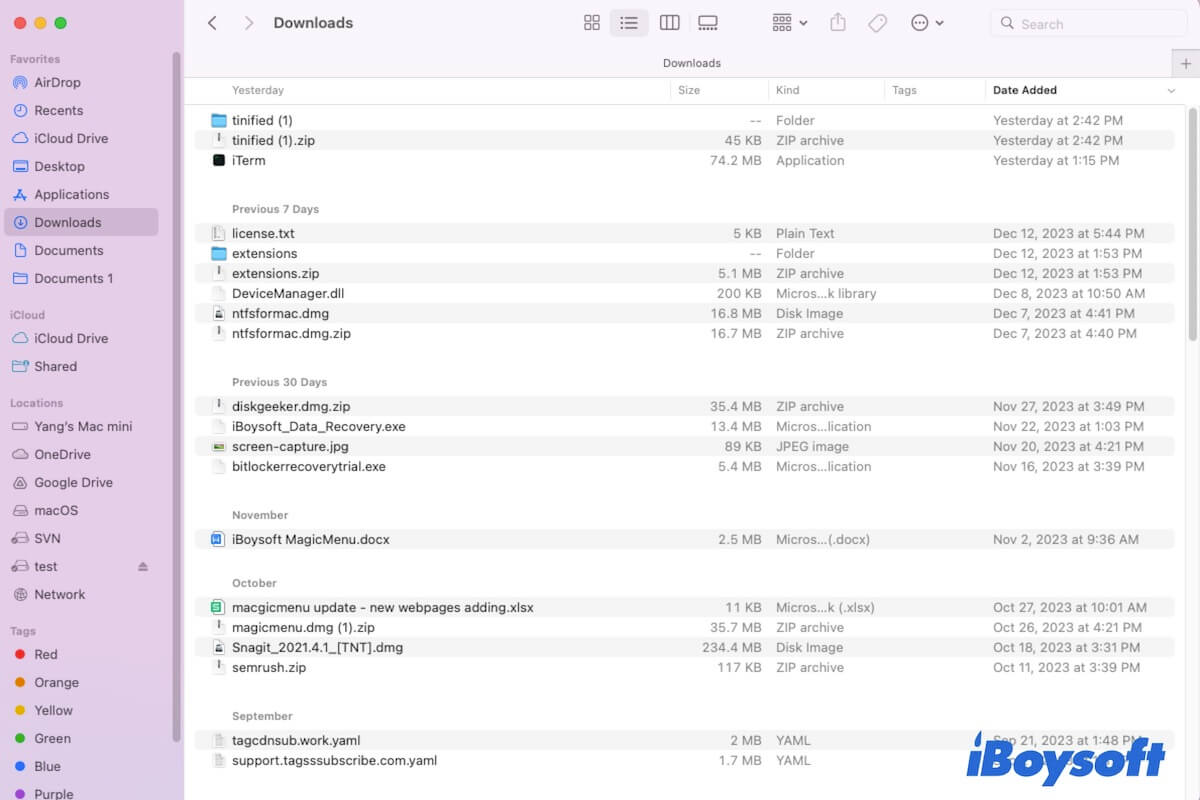
Wenn Sie die AirDrop-Dateien auf Ihrem Mac/iPhone/iPad nach dem Airdrop-Vorgang nicht finden können, folgen Sie diesem Beitrag, um sie zu finden.
Fazit
AirDrop funktioniert nicht ist ein häufiges Problem, das simpel erscheint, aber mit Aufwand behandelt wird. Dieser Beitrag bietet einen gründlichen Leitfaden, um Ihnen zu helfen, AirDrop zu reparieren, wenn es nicht normal funktioniert. Egal welches Gerät Sie verwenden, ein iPhone, iPad oder eine Mac-Maschine, Sie können das Problem mit den oben genannten Lösungen lösen.
Gefällt Ihnen auch:
• Wie behebe ich AirPlay-Probleme auf dem Mac?
Wenn Ihnen dieser Beitrag geholfen hat, das nicht funktionierende AirDrop auf Ihrem Mac zu reparieren, teilen Sie ihn mit anderen.
FAQs zu AirDrop, das auf dem MacBook nicht funktioniert
- QWarum funktioniert AirDrop nicht auf Ihrem MacBook?
-
A
Es gibt verschiedene Gründe, darunter falsche Einstellungen, defektes WLAN, deaktiviertes Bluetooth, Systemfehler usw.
- QWie kann ich AirDrop auf meinem Mac aktivieren?
-
A
Öffnen Sie den Finder, klicken Sie auf AirDrop in der Seitenleiste. Wählen Sie im rechten Panel im Dropdown-Menü neben 'Erlauben, dass ich gefunden werde von' die Option Jeder oder Nur Kontakte.