AirDrop ist Ihre erste Wahl, um Dateien zwischen nahegelegenen Apple-Geräten zu senden. Sie können es verwenden, um Dateien von Ihrem Mac auf Ihr iPhone oder umgekehrt zu übertragen. Allerdings können Sie die über AirDrop gesendeten Dateien oder Fotos nicht finden. Wo werden AirDrop-Dateien auf Ihrem Mac, iPhone oder iPad gespeichert?
Die Antwort darauf finden Sie in diesem Beitrag. Bitte lesen Sie weiter, um herauszufinden, wo Sie AirDrop-PDF-Dateien, Fotos und andere Dateitypen auf Ihrem Mac, iPhone oder iPad finden können, warum Sie AirDrop-Dateien auf dem Mac nicht finden können und wie Sie ändern können, wo AirDrop-Dateien auf dem Mac gespeichert werden.
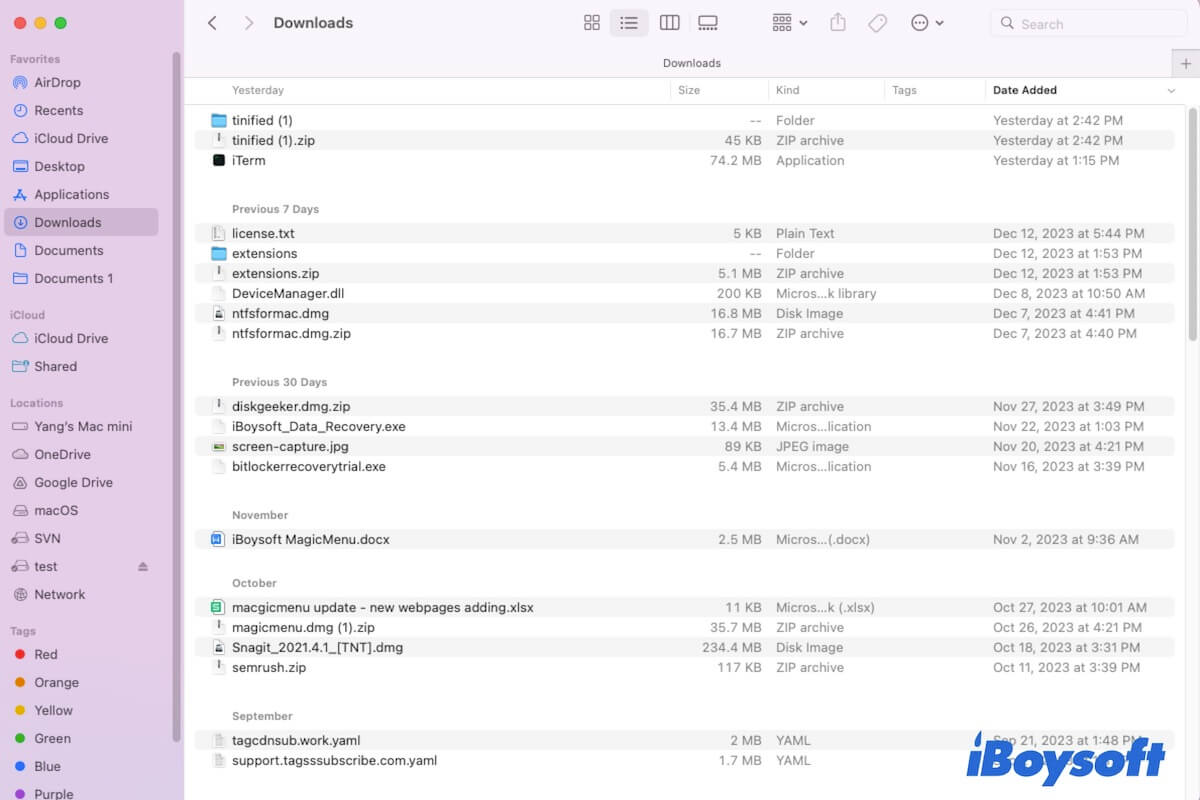
Wo werden AirDrop-Dateien auf dem Mac/iPhone/iPad gespeichert?
Einfach ausgedrückt werden AirDrop-Dateien auf einem Mac standardmäßig im Downloads-Ordner im Finder gespeichert, aber für iPhone und iPad werden die AirDrop-Dateien in der App gespeichert, die ihre Dateitypen unterstützt.
Wo werden AirDrop-Dateien auf dem Mac gespeichert?
Standardmäßig werden AirDrop-Dateien in den Downloads-Ordner auf Ihrem Mac gespeichert. Sie können ein Finder-Fenster öffnen, Downloads in der linken Seitenleiste auswählen, um auf den Downloads-Ordner zuzugreifen, und dort sehen Sie, dass die per AirDrop gesendeten Dateien dort gespeichert sind.
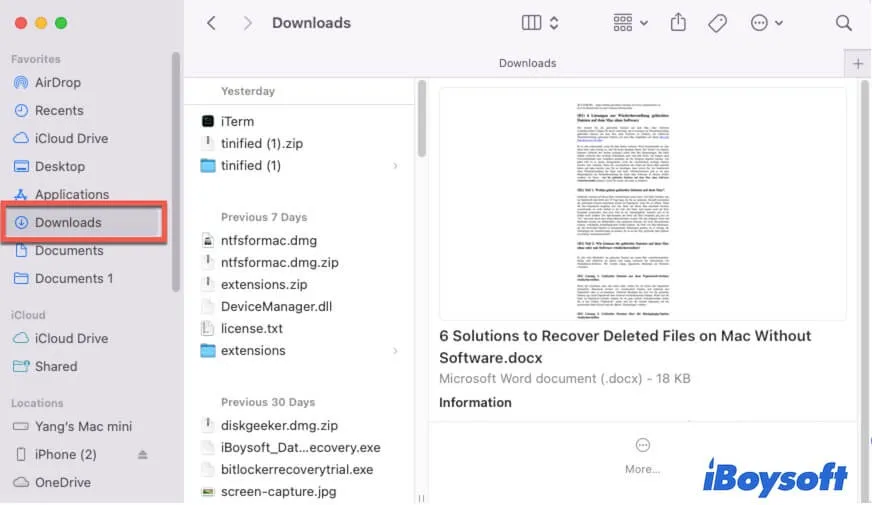
Sagen Sie Ihren Freunden, wo AirDrop-Dateien auf einem Mac gespeichert werden.
Wo finde ich AirDrop-Dateien auf dem iPhone?
In der Regel werden AirDrop-Dateien in derselben App gespeichert, aus der sie auf Ihrem iPhone gesendet wurden. Beispielsweise werden Fotos, die von Ihrem Mac gesendet wurden, automatisch in der Fotos-App auf Ihrem iPhone gespeichert.
Wenn Ihr iPhone nicht über dieselbe App verfügt wie die, aus der die Dateien gesendet wurden, erscheint ein Popup-Fenster mit "AirDrop mit öffnen". Dort sehen Sie eine Liste von Apps, die den Dateityp der per AirDrop gesendeten Dateien unterstützen. Die von Ihnen gewählte App ist das Ziel, zu dem diese AirDrop-Dateien gehen.
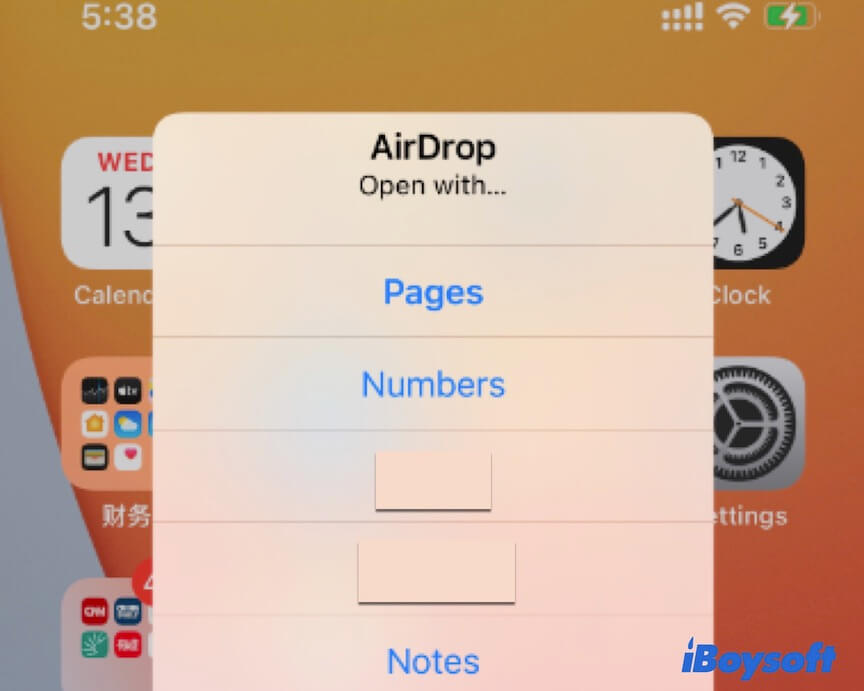
Darüber hinaus können Sie den Ordner "Dateien" auf Ihrem iPhone finden, um Ihre heruntergeladenen und per AirDrop übertragenen Dokumente zu überprüfen.
Wo werden AirDrop-Dateien auf dem iPad gespeichert?
Auf einem iPad werden AirDrop-Dateien in derselben oder einer ähnlichen App gespeichert, von der sie gesendet wurden. Wenn der Absender Websites mit Ihnen teilt, werden sie automatisch in Safari geöffnet. Wenn der Absender Ihnen einige Bilder oder Fotos überträgt, werden sie in Fotos auf Ihrem iPad gespeichert.
Wenn mehrere Apps die AirDrop-Dateien unterstützen, wird ein Fenster mit allen verfügbaren Apps angezeigt, aus denen Sie wählen können. Wählen Sie Ihre gewünschte App aus und öffnen Sie die per AirDrop gesendeten Dateien.
Warum finden Sie auf dem Mac keine AirDrop-Dateien?
Standardmäßig werden per AirDrop an einen Mac gesendete Dateien im Downloads-Ordner abgelegt, können jedoch manchmal in einer geeigneten Anwendung geöffnet werden.
Wenn Sie AirDrop-Dateien nicht im Downloads-Ordner auf Ihrem Mac finden können, kann es sein, dass die unsortierten Dateien im Downloads-Ordner sie daran hindern, sie zu lokalisieren.
Sie können auf die Schaltfläche "Objekte anzeigen als" (die drei Punkte mit dem Dreilinien-Symbol) oben im Finder-Fenster klicken, um die Objekte im Downloads-Ordner als Liste anzuzeigen. Klicken Sie dann auf "Datum hinzugefügt", um den Downloads-Ordner vom neuesten Zeitpunkt anzuzeigen, zu dem sie zum Ordner hinzugefügt wurden.
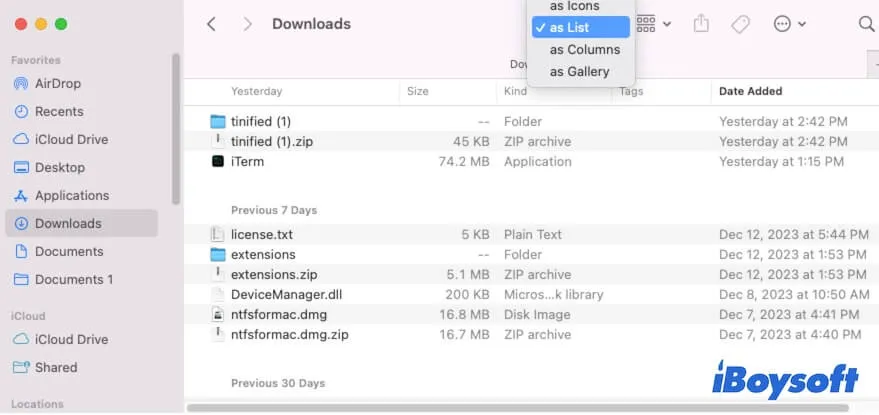
Falls die AirDrop-Dateien immer noch nicht im Downloads-Ordner auf Ihrem Mac angezeigt werden, gehen Sie zu den Anwendungen, die den AirDrop-Dateien entsprechen, um sie zu finden. Alternativ können Sie Command + Leertaste drücken, um die Spotlight-Suche zu starten, und dann den Namen der AirDrop-Dateien eingeben, um sie auf Ihrem Mac zu finden.
Wenn AirDrop-Fotos nicht angezeigt werden im Downloads-Ordner, überprüfen Sie die Fotos-App auf Ihrem Mac. Außerdem, wenn die Netzwerkverbindung instabil oder schlecht ist oder AirDrop nicht funktioniert, werden Sie feststellen, dass die AirDrop-Fotos von Ihrem Mac verschwinden. Sie können Wi-Fi überprüfen und neu verbinden und dann erneut AirDrop verwenden.
Wie ändere ich den Speicherort von AirDrop-Dateien auf dem Mac?
AirDrop ist eine kleine Funktion auf dem Mac, die in Finder und im Kontextmenü mit der rechten Maustaste eingebettet ist. Es hat keine separaten Einstellungen.
Wenn Sie eine per AirDrop erhaltenen Datei nicht in ihrem Standardziel - dem Downloads-Ordner in Finder - speichern möchten, können Sie dies mit iBoysoft MagicMenu ändern. Dieses kostenlose Tool ermöglicht es Ihnen, mit der rechten Maustaste auf das ausgewählte Element zu klicken und es schnell in einen beliebigen Ordner oder auf ein beliebiges Laufwerk zu verschieben.
So geht's:
- Kostenlos iBoysoft Magicmenu auf Ihrem Mac herunterladen, installieren und öffnen.
- Klicken Sie mit der rechten Maustaste auf die AirDrop-Datei im Downloads-Ordner, wählen Sie "Verschieben nach" und wählen Sie einen Ordner aus, in dem Sie die AirDrop-Datei speichern möchten.
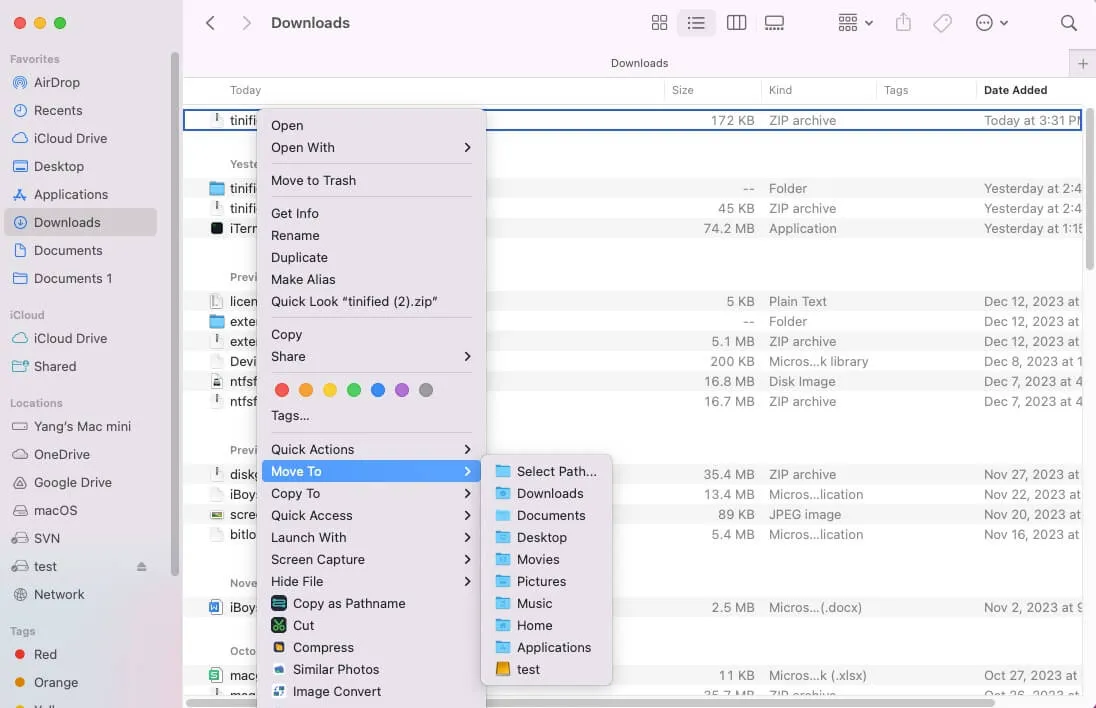
Wenn Sie die AirDrop-Datei auf ein angeschlossenes externes Laufwerk oder in einen selbst erstellten Ordner speichern möchten, gehen Sie zur Hauptbenutzeroberfläche von iBoysoft Magicmenu, wählen Sie "Kopieren/Verschieben nach" und klicken Sie dann unten auf die Schaltfläche (+), um dies dem Kontextmenü hinzuzufügen.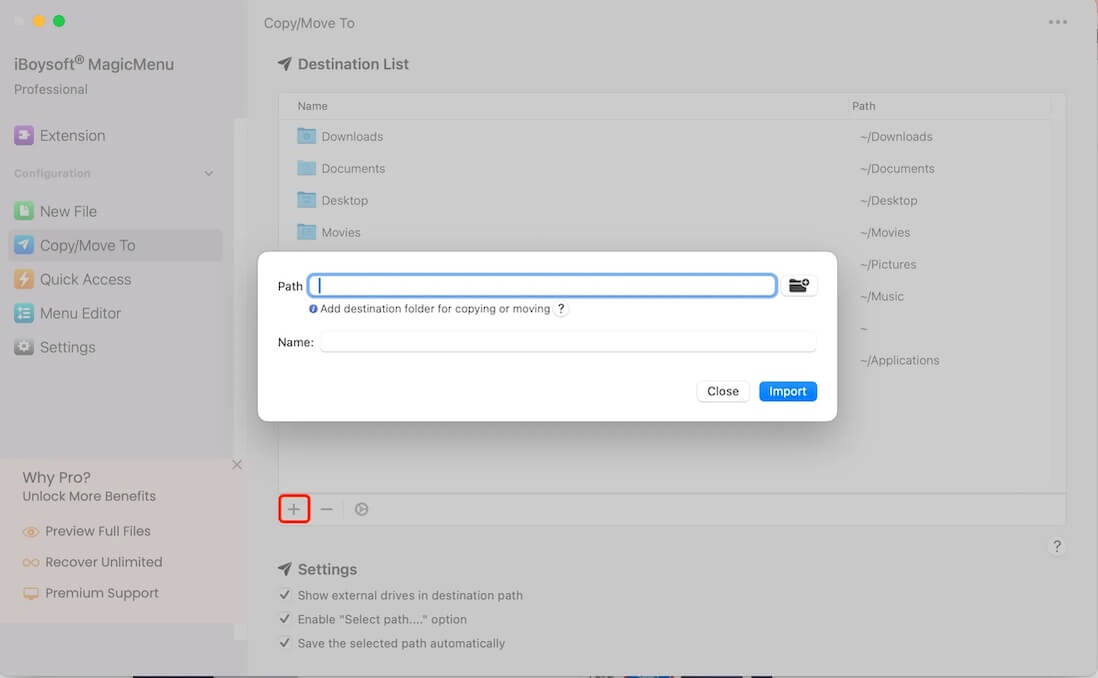
Wenn Sie die Antwort auf die Frage haben - "Wo werden AirDrop-Dateien auf dem Mac abgelegt?", teilen Sie diese mit anderen Personen.