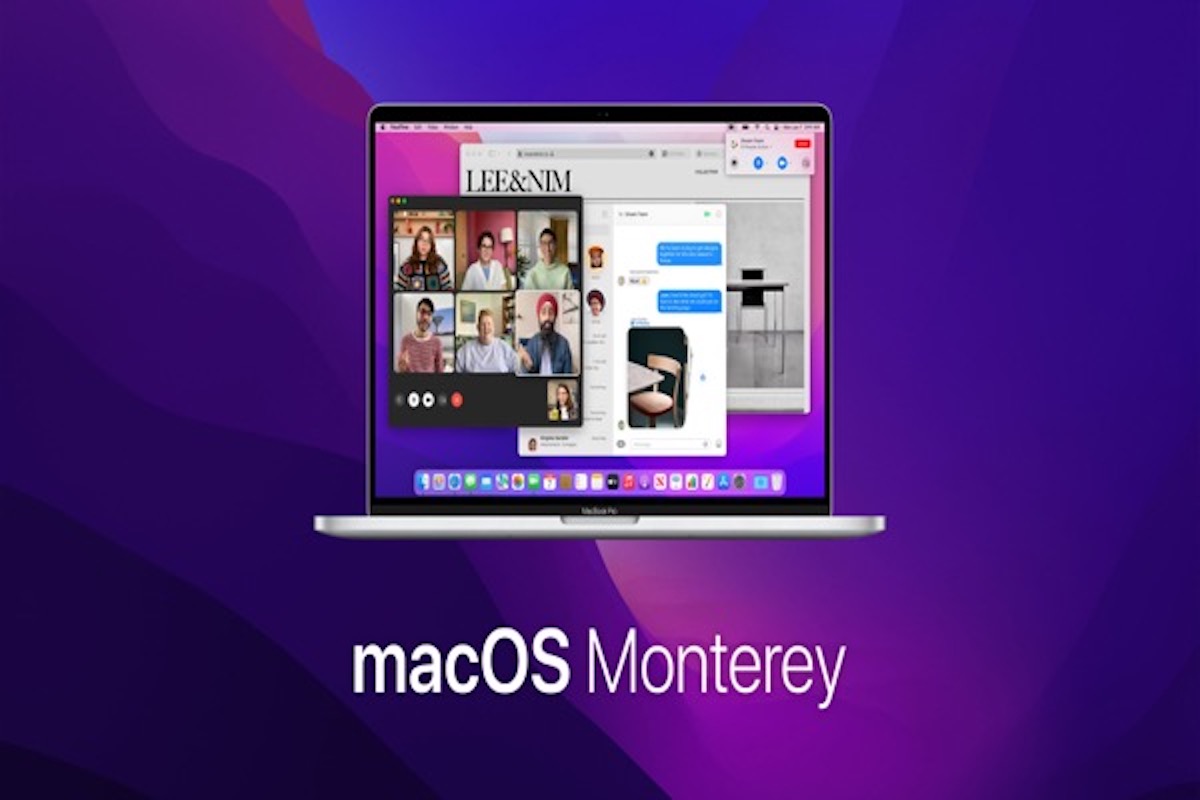If you are tired of the frequent Software Update notifications, why not download the Mac OS updates?
The old macOS prevents you from testing the added features of the new system. Moreover, if you insist on using the old OS (check all macOS versions), your Mac will:
- Run slower with occasional crashes.
- Have a higher risk of a virus or malware attack.
- Stop working after some apps are updated.
So, to enable your Mac to work properly even with performance improvements, updating to the latest operating system is imperative. Well, this post offers detailed steps on how to download the latest macOS Sequoia.
Tips: Also, you can download the macOS installer directly to update your Mac.
However, if your Mac is only compatible with an older system, you can download the needed version here: How to Download Old Mac OS without App Store?
If you encounter problems when updating to macOS Tahoe, follow: Fix "Can't update Mac to macOS Tahoe"
Preparations for macOS Sequoia download and update
We know that the new macOS always itches you to have a try. However, updating to a new macOS is not a minor matter. If anything goes wrong, your Mac won't update.
You should do some preparations in advance. They decide whether you can upgrade to macOS Sequoia successfully or not.
1. Verify compatibility for macOS Sequoia
Not all Mac machines are allowed to install macOS Sequoia. The officially confirmed devices that are compatible with macOS 15 Sequoia include:
- MacBook Pro (2018 & later)
- MacBook Air (2020 & later)
- iMac (2019 & later)
- iMac Pro (2017)
- Mac Pro (2019 & later)
- Mac mini (2018 & later)
- Mac Studio (2022 & later)
If your Mac is not officially compatible with macOS 15, then a tutorial on how to install macOS Sequoia on an unsupported Mac may be well-timed for you.
2. Create a Time Machine backup
It is necessary to back up your Mac before updating to macOS 15.5 Sequoia, because not every macOS update will succeed. Once your macOS Sequoia update issues occur, your Mac files become inaccessible.
To back up your Mac, you need to use the Time Machine utility:
Step 1: Connect an HFS+ formatted external hard drive to your Mac. (If your Mac runs macOS Big Sur, format the external hard drive to APFS)
Step 2: Click the Apple menu > System Preferences > Time Machine.
Step 3: Choose the external hard drive as the backup destination.
Step 4: Click Back Up Now.
If you want to get more details about how to back up your Mac, please read: How to back up your Mac with Time Machine.
3. Check the space of your Mac's hard drive
A macOS download and installation requires enough free space, or else the process will fail. Usually, macOS installation and running requires at least 33GB of free space. You'd better free up much more space on your Mac.
If you don't have enough disk space or the Mac disk is almost full, you can delete the unnecessary videos, apps, or other files to free up more storage space on Macintosh HD. However, this process is time-consuming. You may mistakenly delete your necessary files.
In this case, we suggest you using a professional Mac cleanning tool. iBoysoft DiskGeeker is such one. This multi-functional disk management tool can help you clean up diverse types of junk files on your Mac with simple clicks, including app cache, trash, user log files, out-dated downloads, etc.
- Free download, install, and open iBoysoft DiskGeeker on your Mac.
- Select the Macintosh HD - Data or macOS - Data volume (your user data volume) and click Clean Junk.
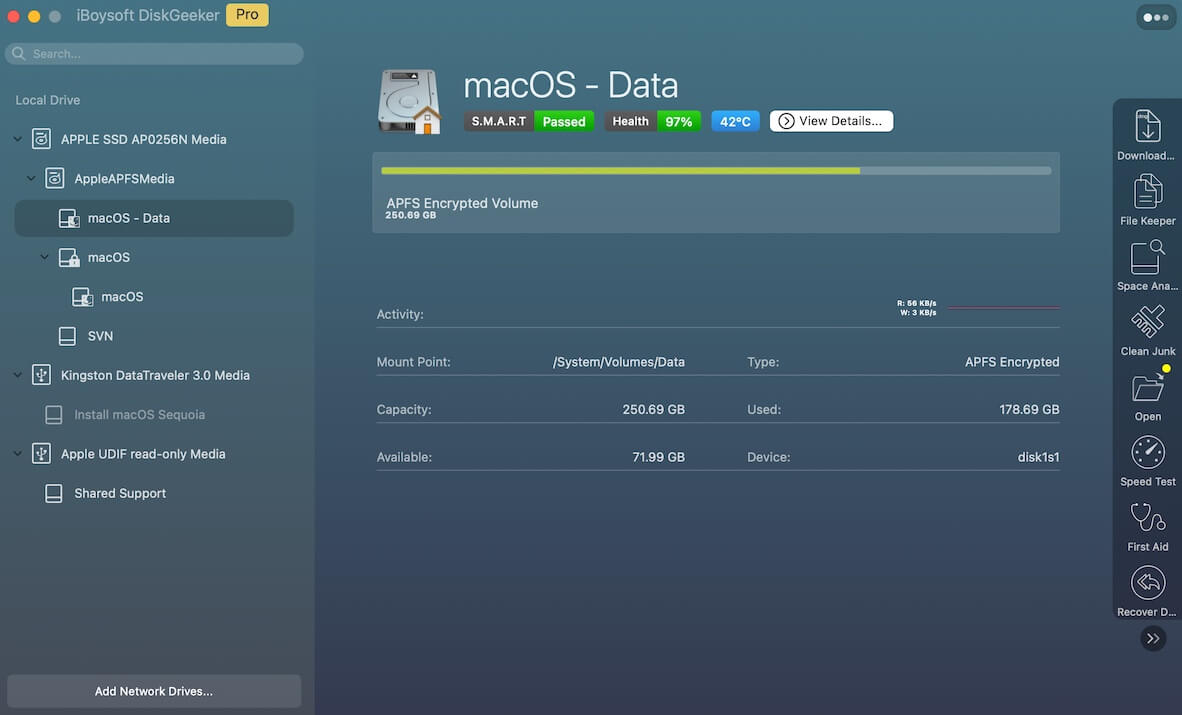
- After scanning, choose the files you want to delete and click Clean.
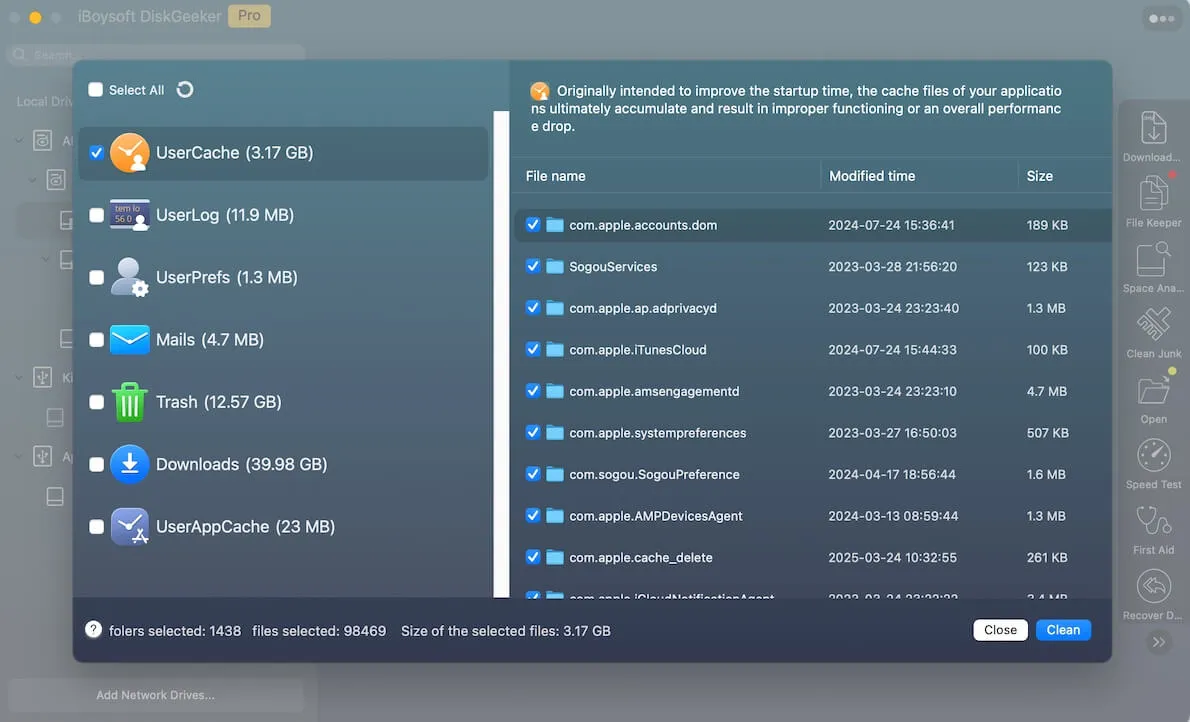
4. Make sure your Mac has enough power
The macOS download and update process is quite long, from half an hour to hours. You'd better connect your Mac to the power source when you conduct the macOS download and update procedure.
If your Mac powered off during the process, you would fail to update to macOS 15 and have to try again.
How to download and update macOS 15 Sequoia?
After you have finished the preparations mentioned above, you can get down to download macOS 15 to update your Mac.
Way 1: Download macOS Sequoia in System Preferences
Step 1: Click the Apple icon in the upper left of your Mac screen.
Step 2: Choose System Preferences > Software Update.
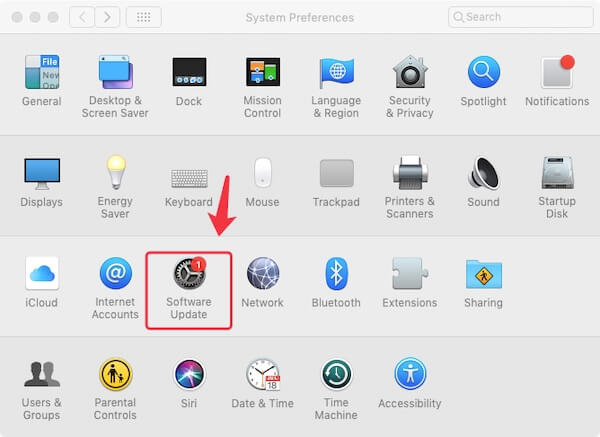
The system will automatically check for available updates on Mac. If it remains unchanged for hours, it is most likely that it can't find software updates on Mac or the Mac stuck on "Checking for updates" screen, then you need to fix it to continue macOS installation.
Step 3: Click the Upgrade Now button on the Software Update window to download the macOS Sequoia installer.
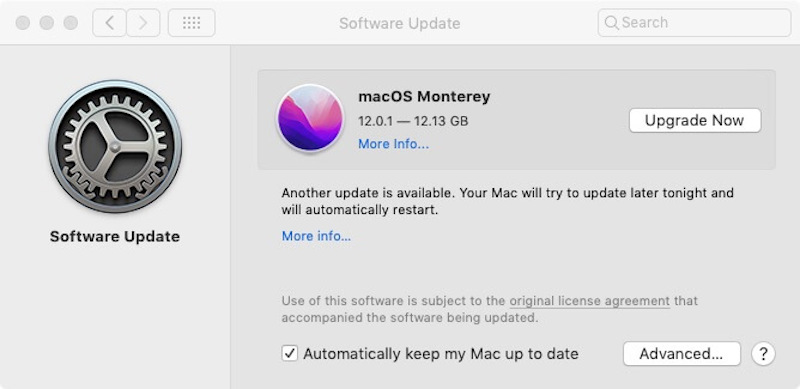
Way 2: Download macOS Sequoia from App Store
Step 1: Open Apple Store and search for macOS Sequoia. Or you can go to the Apple Support site and find macOS Sequoia, it will transit to your App Store.
Step 2: Click Get.
The macOS download process not only gets the macOS Sequoia installer, but it also downloads the updates of your Mac apps, such as Safari, Mail, iTunes, and FaceTime. And it will take place in the background, which won't block your normal use of your Mac.
If you don't want to manually update macOS every time the new one releases, check "Automatically keep my Mac up to date".

App Store Not Working on Mac, Won't Open/Load/Update?
This guide elaborates on how to fix App Store not working on Mac, including App Store won't open, App Store won't load, App Store black screen, App Store can not download or update, etc. Read more >>
Update to macOS Sequoia
After getting the macOS 15 installer, you can follow these instructions to upgrade your Mac to macOS 15.
Step 1: Click Continue to install the macOS Sequoia when the OS installer is downloaded. (Mac stuck on Terms and Conditions?)
Step 2: Follow the on-screen guide and wait for the installation finishes.
Note: Don't put your Mac in sleep or close the MacBook's lid until the macOS update is finished.
Your Mac will restart automatically after the update completes. Then, you'll enjoy your macOS 15 and explore the new interface and features.
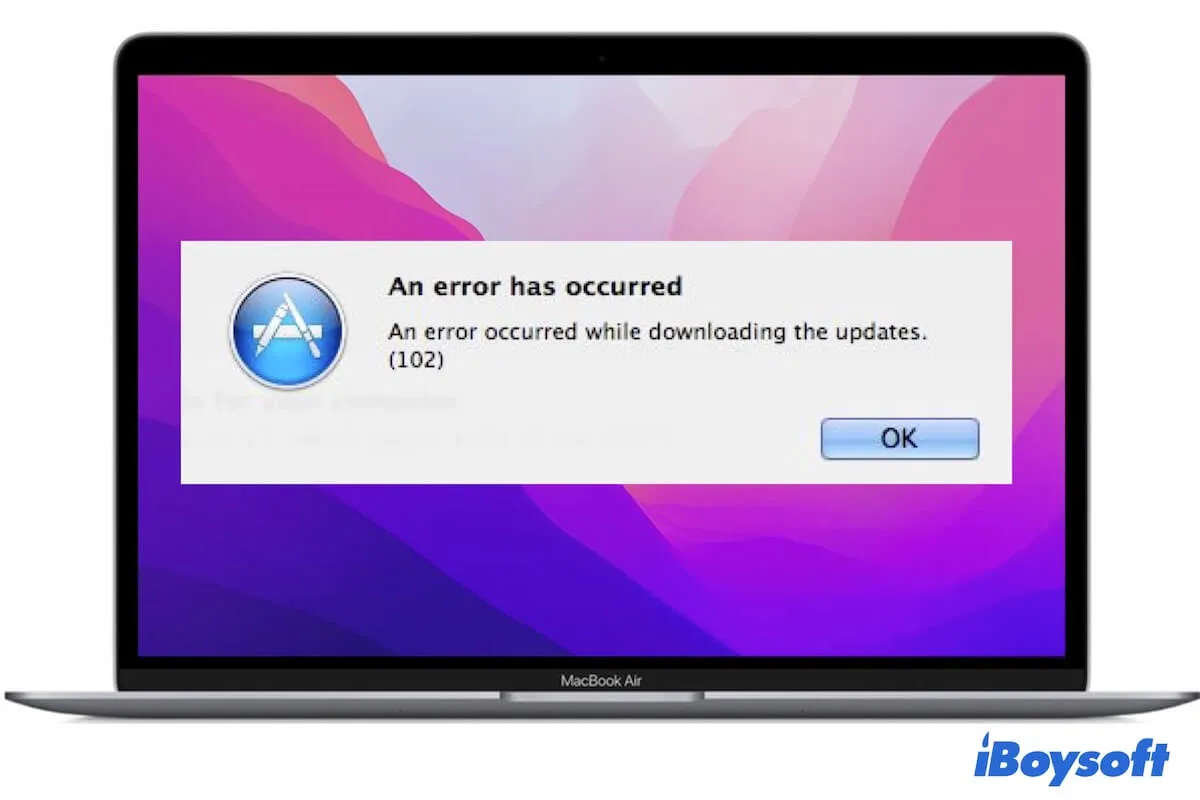
How to fix error 102 on Mac?
If you receive the error 102 on your Mac when updating macOS or apps in App Store, follow this post to fix the issue quickly. Read more >>
Final thoughts
Usually, the new macOS can offer performance improvements, software compatibility enhancements, some bug patches, etc. This post guide you stepwise to download and update to the macOS 15 Sequoia. Hope you can enjoy the new experience that macOS Sequoia brings to you.
Related articles:
- Q1. How to recover data if Mac can't boot after macOS 12 update?
-
A
To recover data from a Mac that won't boot, you have to use data recovery software. For example, iBoysoft Data Recovery for Mac. This Mac data recovery software helps retrieve any type of files from a corrupted, unmounted, and inaccessible Mac hard drive.
- Q2. Is My Mac too old to update to macOS Monterey?
-
A
Macs that compatible with macOS Monterey are: Mac Pro (Late 2013 or later), MacBook Pro and Air (Early 2015 or later), Mac mini (Late 2014 or later), iMac (Late 2015 or later), and iMac Pro (Late 2017 or later.) You can check your Mac model in the Apple icon > About This Mac.
- Q3. Why I failed to update to macOS Monterey?
-
A
The reasons are various. Usually, macOS Monterey update failure may result from insufficient disk space, Mac power outage during macOS update, your wrong operations, etc.