Every time Apple rolls out a new macOS, no matter whether a minor macOS update or a major OS upgrade, some people would like to test it out fast.
However, downloading and updating macOS is not always smooth. You may encounter Mac update stuck errors during the process of downloading or installing macOS updates, like alerting error 102 on Mac. Or, find that you can't install macOS Tahoe on Mac Studio M3 Ultra.
This article will troubleshoot the Mac/MacBook Update stuck and help you finish the macOS update successfully without any data loss. The methods mentioned below apply to the following macOS update stuck scenarios:
- Mac update stuck at 30 minutes
- macOS Sequoia on less than a minute remaining
- Mac software update stuck installing
- Mac stuck on preparing update
- macOS update assistant stuck
- Mac stuck on downloading new updates
If you encounter macOS update issues on macOS Tahoe, follow: Fix "Can't Update to macOS Tahoe".
If your friends meet this problem too, share this tutorial with them right now!
macOS Sequoia/Sonoma update stuck while downloading
Usually, to update your Mac, you must download an installation file in the Software Update tool of System Settings > General. It will automatically check for available updates and download them. If the macOS is stuck on finding update, the Mac freezes on the download loading bar, or the macOS Sequoia update stuck on less than a minute remaining while downloading, you can try the following methods to fix the frozen downloading process.
Wait it out
The downloading of an operating system is not as fast as we usually expect to download a file from a web page. It can be extremely slow if the Internet speed is slow or the macOS installer file is large, especially if you update to macOS Sequoia from macOS 10.14 or below.
Since you have started, we recommend you wait it out for at least one more hour. You probably will luck out to have a successful downloading. Or, you can leave the Mac overnight to finish the job.
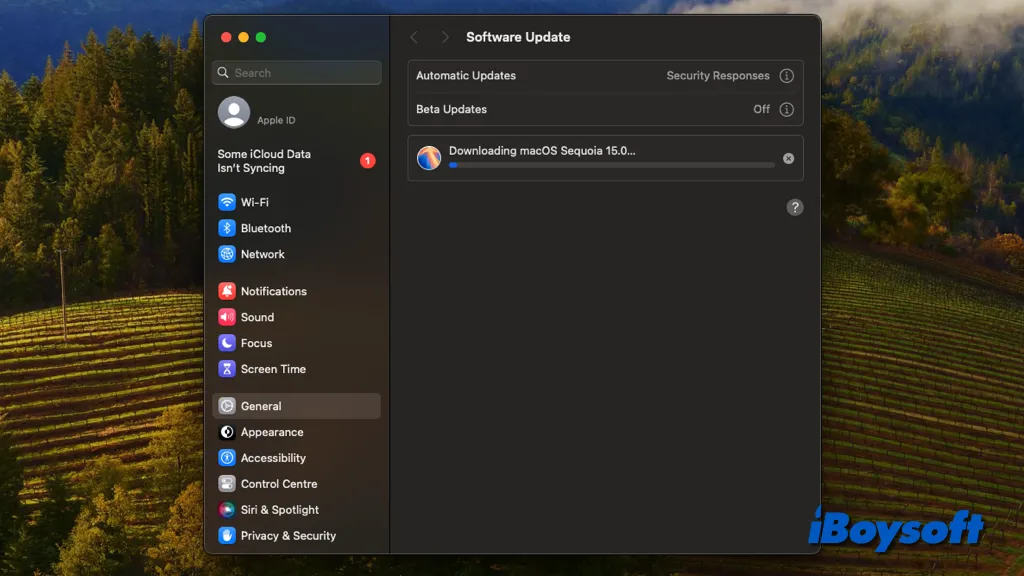
Check system status
However, if you have waited for hours and still are experiencing a downloading macOS Sequoia/Sonoma stuck like the "the request timed out" during the Mac update issue, it's highly possible that Apple's server could be to blame. An influx of people would rush to download the update as soon as Apple releases the new macOS, especially on the first day or first week. This can put Apple's server under pressure.
You can check the status of Apple's services by heading over to Apple's System Status page. Find the "macOS Software Update" in the list. If the accompanying icon is yellow or red, this indicates that Apple's services are too busy to support a complete update on your Mac now.
You should quit the update and wait until the next day when the macOS update is available again.
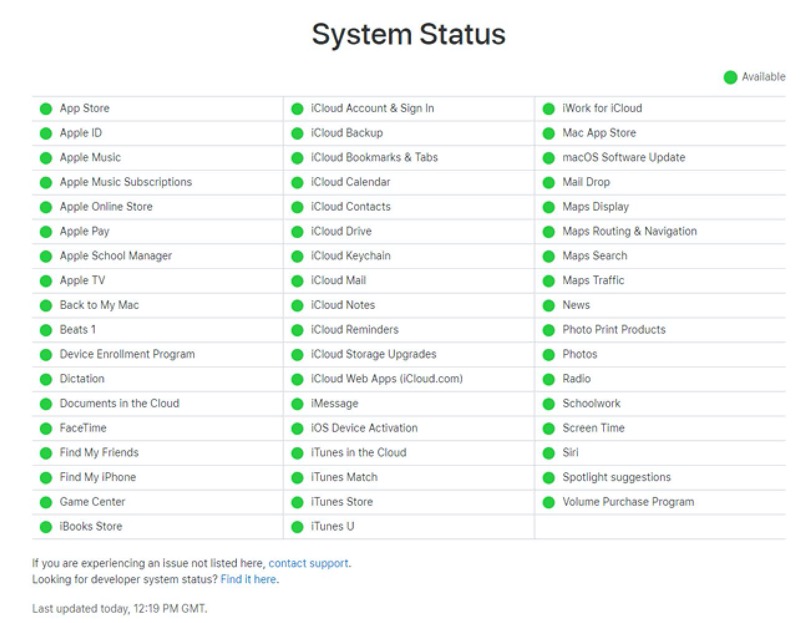
Check your Internet
As aforementioned, poor Internet performance can lead to an extremely slow installer downloading, even a macOS Sequoia download stuck. After you confirm everything is alright with Apple's support on macOS updates, you can get your hands down to check if it is the slow Internet access that stops the installer from downloading. You can check by saving a picture from a browser like Safari.
To speed up the Internet speed, you can:
- Reboot your router.
- Bring your Mac close to the router.
- Disconnect and reconnect to Wi-Fi.
- Use a different Wi-Fi connection.
- Connect to the router with an ethernet table.
Check disk space
A minor software update on a Mac requires free space from several megabytes to several gigabytes while a major OS upgrade such as macOS Sequoia usually requires at least 15 gigabytes of free capacity for a macOS download. The insufficient free space on Macintosh HD or full Mac disk will cause the failure in downloading macOS Sequoia stuck.
How to check storage space on Mac:
- Click the Apple menu at the top left corner of your Mac computer.
- Choose About this Mac from the dropdown menu.
- Select the Storage tab from the pop-up window.
- Wait for a second and then the system will return the results of the whole storage space, used space, and free space.
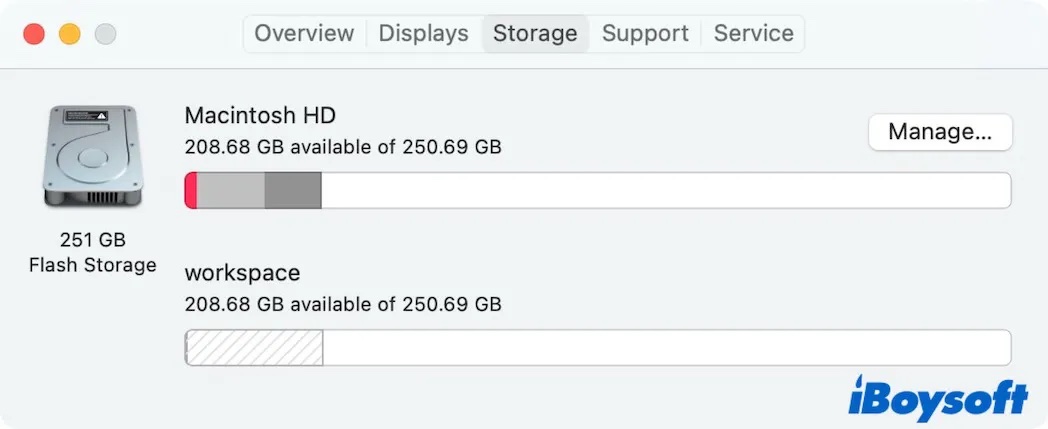
In case the available storage space is insufficient to download the macOS Ventura update, you need to cancel the update and delete some less-important files to free up more space on Macintosh HD. Compared with manually deleting unnecessary files on Mac, you can use iBoysoft DiskGeeker, a Mac cleaner, to quickly analyze the disk space and thoroughly collect and remove unused files with one click!
If there is enough storage space on your Mac but you fail to download the macOS update, you can also try to download it from Mac Apple Store or Apple's site.
If these steps fix the macOS Ventura update stuck while downloading, share them!
macOS Sequoia/Sonoma update stuck while installing
If the installer has been successfully downloaded, but it says macOS Sequoia could not be verified, or the Mac OS Sonomastuck on installation process such as macOS Sequoia install stuck at 2 minutes, etc, you can use the following 6 ways to fix the macOS installation stuck.
Restart Mac to refresh the update
Still, you should give the rebooting more time because macOS installation takes a while until the new macOS Sequoia completely replaces all your system files. If your Mac won't boot past Apple logo, the progress bar, or a black screen while rebooting, you can restart your Mac manually to cancel the installation process.
Then you can perform the update through Software Update again. The macOS update will usually resume from where you left off. If not, it will start from scratch. Restarting Mac also works when the macOS update assistant stuck Sequoia.
Disable FileVault
FileVault is a security feature designed to prevent unauthorized access to the data on Mac's startup disk. However, it can occasionally interfere with your macOS update, as it may apply encryption to your updated OS. You'd better disable FileVault before updating macOS to avoid macOS Sequoia/Sonoma/Ventura stuck installing.
- Click the Apple menu > System Settings > Privacy & Security > FileVault.
- Click the lock button at the lower-left corner, then enter an administrator name and password.
- Click Turn Off FileVault.
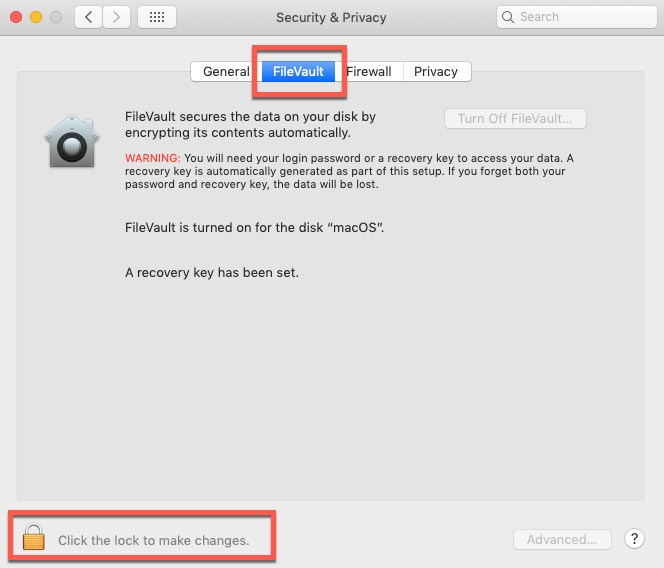
After the FileVault is turned off, you can try to update your Mac again using the downloaded macOS Sequoia installer.
Update macOS in Safe Mode
If all the methods mentioned above can't help you get rid of the macOS Sequoia/Sonoma/Ventura installation stuck, you need to try some drastic methods. The first practice is to start up your Mac in Safe Mode, where your Mac runs only the essentials to keep itself operational without loading third-party applications that could include malware causing MacBook Sequoia update stuck.
Boot an Intel-based Mac in safe mode
- Shut down your Mac by clicking the Apple menu > Shut Down.
- Wait for about 10 seconds.
- Restart your Mac and immediately press and hold the Shift key.
- You can release the Shift key when you see the login window.
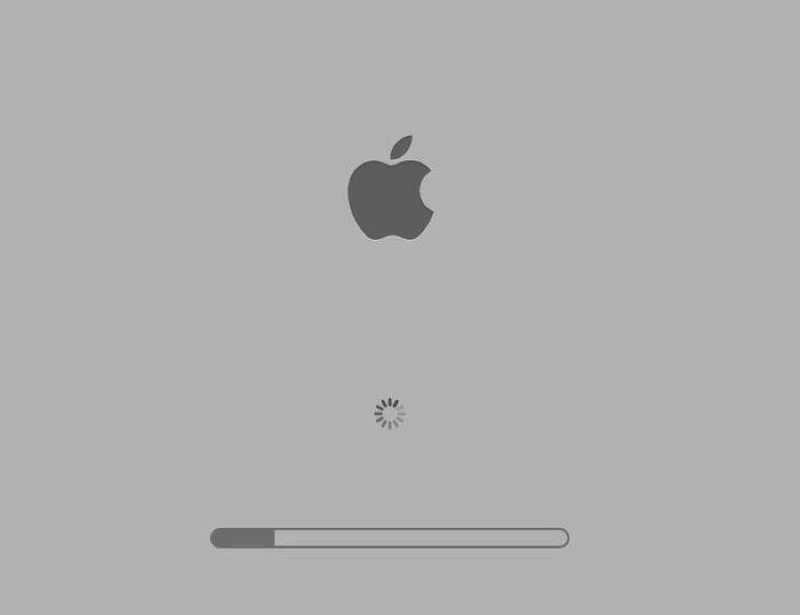
Boot a Mac with Apple silicon in safe mode
- 1. Shut down your Mac by clicking the Apple menu > Shut Down.
- 2. Wait for about 10 seconds.
- 3. Press and hold the Mac's power button until you see the startup options window.
![]()
- 4. Select a startup disk (Macintosh HD).
- 5. Press and hold the Shift key. Click Continue and then release the Shift key.
You can see the red "Safe Boot" on the top-right corner of the screen. Now you can perform the macOS update as normal in Safe Mode.
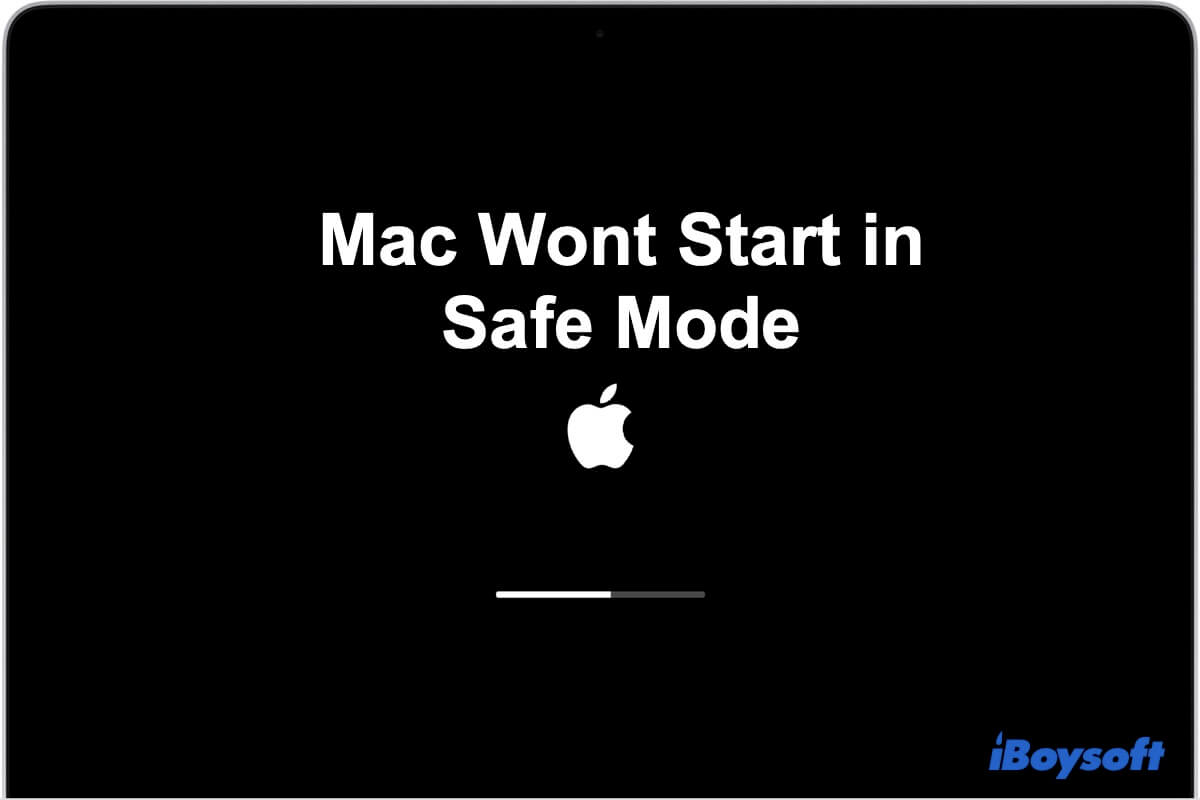
Mac Won't Start in Safe Mode, How to Fix?
Guide to fix Mac Safe Mode that's not working, including Mac start up regularly rather than in Safe Mode and Mac boots forever to Safe Mode. Read more >>
Reset NVRAM
NVRAM (nonvolatile random-access memory) stores certain temporary settings like display resolution, startup disk selection, and recent kernel panic information. Resetting it will clear up all misconfigurations that could make Mac Software Update stuck installing.
- Shut down your Mac and wait for 10 seconds to let the Mac completely turn off.
- Restart your Mac and immediately press and hold the Command + Option + P + R keys.
- Keep holding these keys for about 20 seconds. You can release the keys when your Mac appears in one of the following situations:
- On the Mac that plays the startup sound, you can release the key combination after you hear the second startup sound.
- On the Mac with a T2 chip, you can release the key combination after the Apple logo appears and disappears for the second time.
Boot your Mac to the desktop and update the Mac again.
Boot Mac in recovery mode
If your Mac is still troubled with macOS Sequoia/SonomaVentura installation stuck, you can boot the Mac in recovery mode, where you can run Disk Utility to eliminate issues from the hard drive and use Reinstall macOS to download and install a fresh copy of the OS on your Mac.
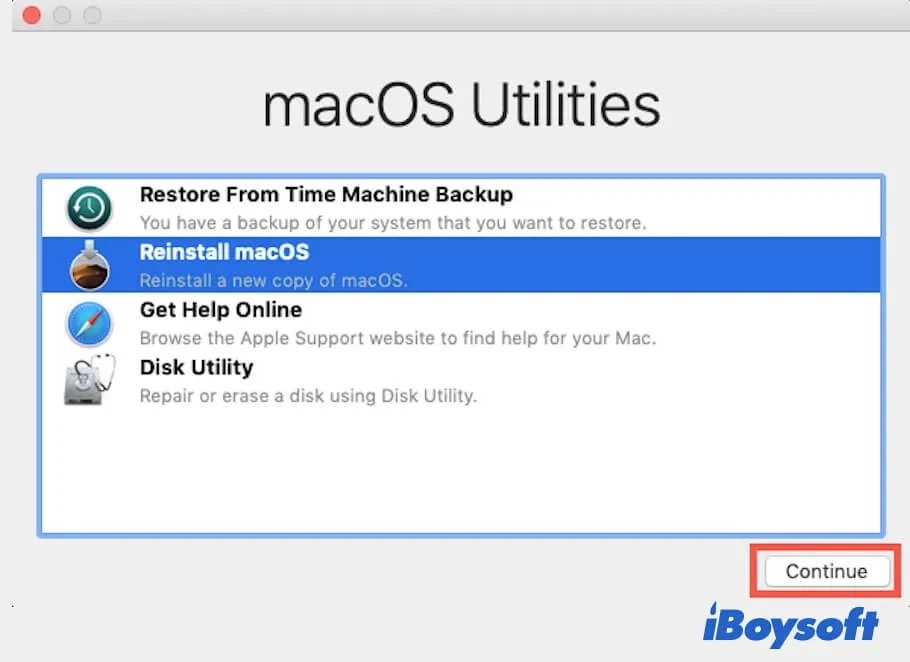
Conclusion
Mac update stuck is annoying especially when you need to explore the new features or upgrade the macOS to be compatible with updated apps. With the methods described above, you can fix the macOS Sequoia/Sonoma/Ventura update stuck while downloading and installing. If not, try updating your Mac from Terminal.
Sometimes, a stuck macOS update might mess up your current operating system and leave you with an unbootable Mac. In this case, you will need to run iBoysoft Mac data recovery software in macOS Recovery to restore your Mac files. Besides, it is also recommended that you do a Time Machine backup before you upgrade to macOS Sequoia or earlier versions.
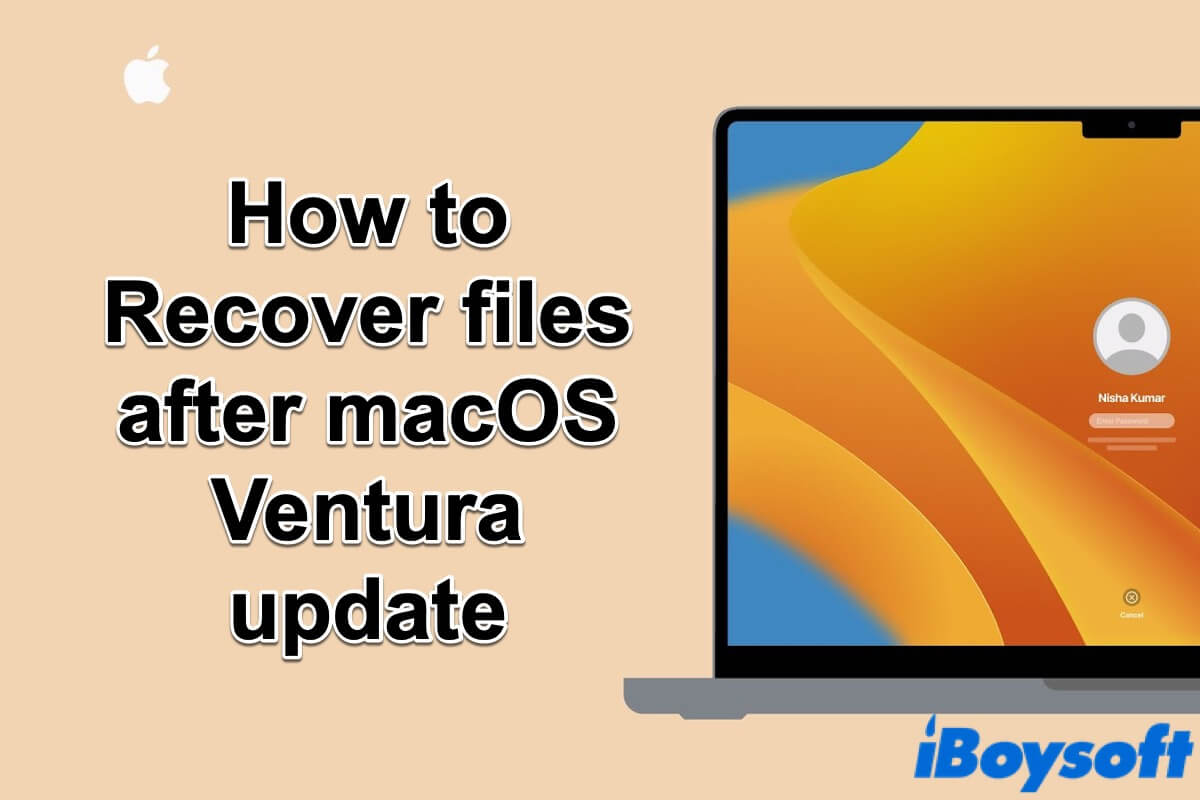
4 Ways to Recover Files after macOS Ventura Update
Provides four feasible ways to help you recover files after the macOS Ventura update. Explain why files were lost after updating your Mac to macOS Ventura. Read more >>
If this post helps you out of trouble, share it with more people!
