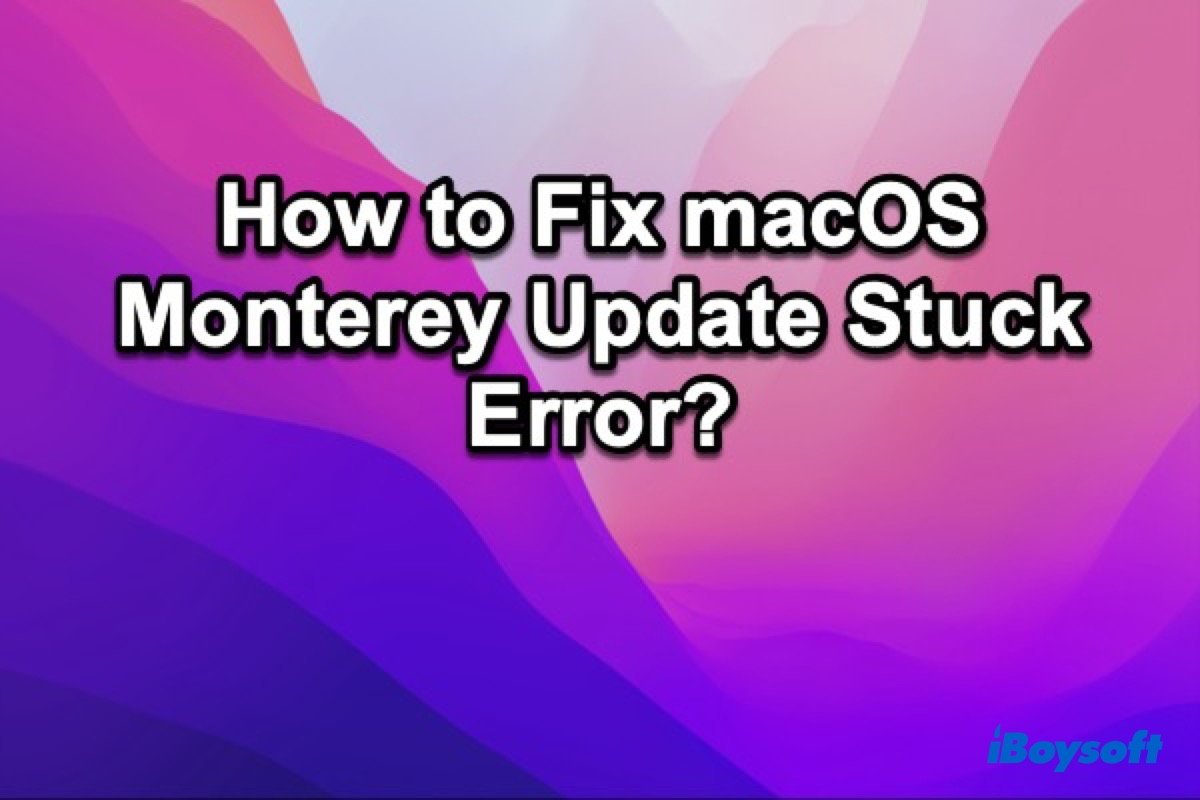Chaque fois qu'Apple lance une nouvelle mise à jour de macOS, qu'il s'agisse d'une mise à jour de version mineure ou d'une mise à niveau majeure de l'OS, certaines personnes aimeraient la tester rapidement. Cependant, le téléchargement et la mise à jour de macOS ne se déroulent pas toujours avec succès. Il se peut que vous rencontriez des erreurs de mise à jour Mac bloquées pendant le processus de téléchargement et d'installation des mises à jour de macOS.
Cet article va dépanner la mise à jour de Mac/MacBook bloquée et vous aider à terminer la mise à jour de macOS avec succès sans aucune perte de données. Les méthodes mentionnées ci-dessous s'appliquent à tous les scénarios de mise à jour macOS bloquée, mais nous nous concentrerons sur le problème de mise à jour Mac vers Monterey bloquée/mise à niveau Monterey bloquée dans ce post.
Si vos amis rencontrent également ce problème, partagez ce tutoriel avec eux dès maintenant !
Mise à jour de macOS Monterey bloquée lors du téléchargement
En général, pour mettre à jour votre Mac, vous devez télécharger un fichier d'installation dans l'outil de mise à jour des logiciels figurant dans les Préférences système. Il vérifiera automatiquement les mises à jour disponibles et les téléchargera. Si macOS Monterey reste bloqué à la recherche d'une mise à jour, que le Mac gèle sur la barre de chargement du téléchargement ou que la mise à jour de macOS Monterey reste bloquée à moins d'une minute du téléchargement, essayez les méthodes suivantes pour régler le blocage du processus de téléchargement.
Patientez
Le téléchargement d'un système d'exploitation n'est pas aussi rapide que celui auquel nous nous attendons habituellement pour télécharger un fichier à partir d'une page Web. Il peut être extrêmement lent si la vitesse d'Internet est faible ou si le fichier d'installation de macOS est volumineux, en particulier si vous mettez à jour macOS Monterey à partir de macOS 10.14 ou d'une version inférieure. Puisque vous avez commencé, nous vous recommandons d'attendre au moins une heure de plus. Vous aurez probablement la chance d'avoir un téléchargement réussi. Vous pouvez également laisser le Mac fonctionner toute la nuit pour terminer le travail.
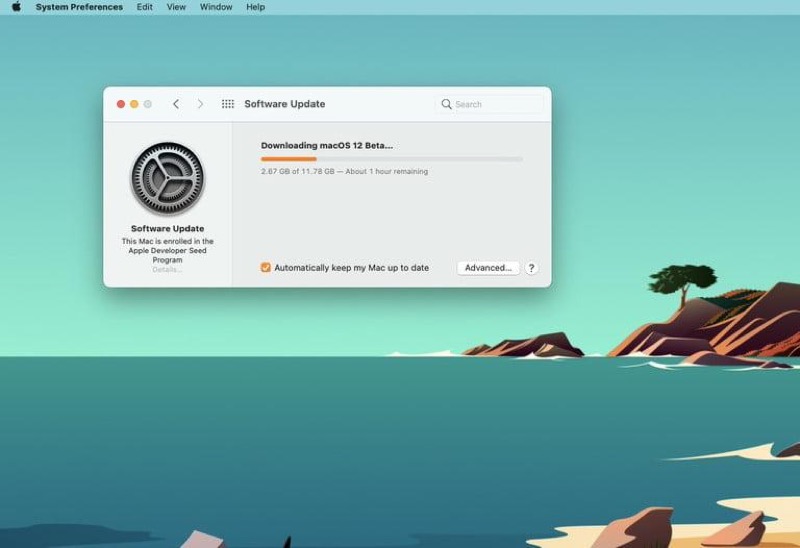
Vérifiez l'état du système
Toutefois, si vous avez attendu pendant des heures et que le téléchargement de macOS Monterey est toujours bloqué, il est fort possible que le serveur d'Apple soit en cause. Un afflux de personnes se ruent pour télécharger la mise à jour dès qu'Apple sort le nouveau macOS, surtout le premier jour ou la première semaine. Cela peut mettre le serveur d'Apple sous pression.
Vous pouvez vérifier l'état des services d'Apple en vous rendant sur la page d'état du système d'Apple. Trouvez la "mise à jour du logiciel macOS" dans la liste. Si l'icône qui l'accompagne est jaune ou rouge, cela indique que les services d'Apple sont trop occupés pour prendre en charge une mise à jour complète sur votre Mac maintenant.
Il convient de quitter la mise à jour et d'attendre le lendemain, lorsque la mise à jour de macOS sera à nouveau disponible.
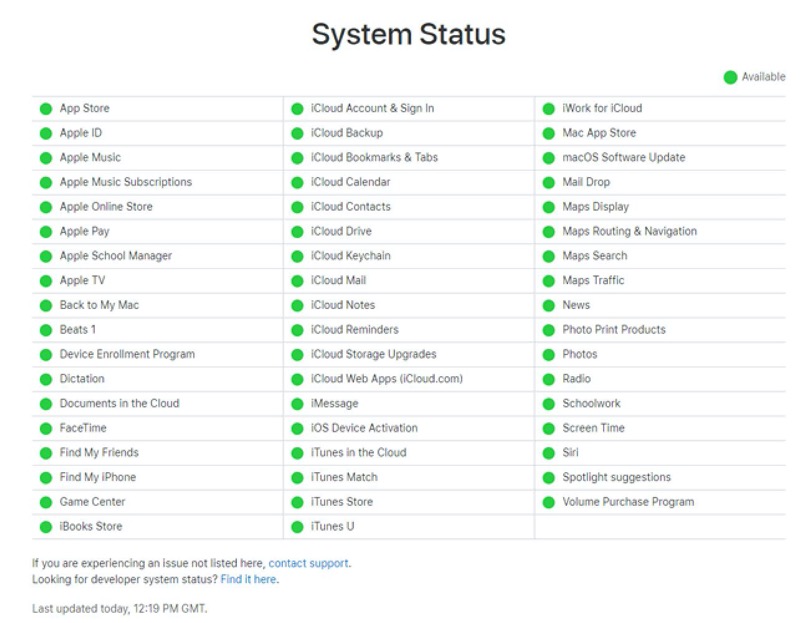
Vérifiez votre Internet
Comme indiqué précédemment, de mauvaises performances Internet peuvent entraîner un téléchargement extrêmement lent du programme d'installation, voire un blocage du téléchargement de macOS Monterey. Après avoir confirmé que tout va bien avec le support d'Apple sur les mises à jour de macOS, vous pouvez vous atteler à vérifier si c'est la lenteur de l'accès Internet qui empêche le téléchargement du programme d'installation. Pour cela, vous pouvez enregistrer une image à partir d'un navigateur comme Safari.
Pour accélérer la vitesse de l'Internet, vous pouvez:
- Redémarrer votre routeur.
- Rapprocher votre Mac du routeur.
- Vous déconnecter et vous reconnecter au Wi-Fi.
- Utiliser une autre connexion Wi-Fi.
- Vous connecter au routeur avec une tablette ethernet.
Vérifiez l'espace disque
Une mise à jour logicielle mineure sur Mac nécessite un espace libre de plusieurs mégaoctets à plusieurs gigaoctets, tandis qu'une mise à niveau majeure du système d'exploitation requiert généralement au moins 12 gigaoctets de capacité libre pour un téléchargement de macOS. L'espace libre insuffisant sur le disque dur du Macintosh ou le disque plein du Mac entraînera l'échec du téléchargement de macOS Monterey bloqué.
Comment vérifier l'espace de stockage sur Mac:
- Cliquez sur le menu Apple dans le coin supérieur gauche de votre ordinateur Mac.
- Choisissez À propos de ce Mac dans le menu déroulant.
- Sélectionnez l'onglet Stockage dans la fenêtre qui s'affiche.
- Attendez une seconde, puis le système vous renverra les résultats de l'espace de stockage total, de l'espace utilisé et de l'espace libre.
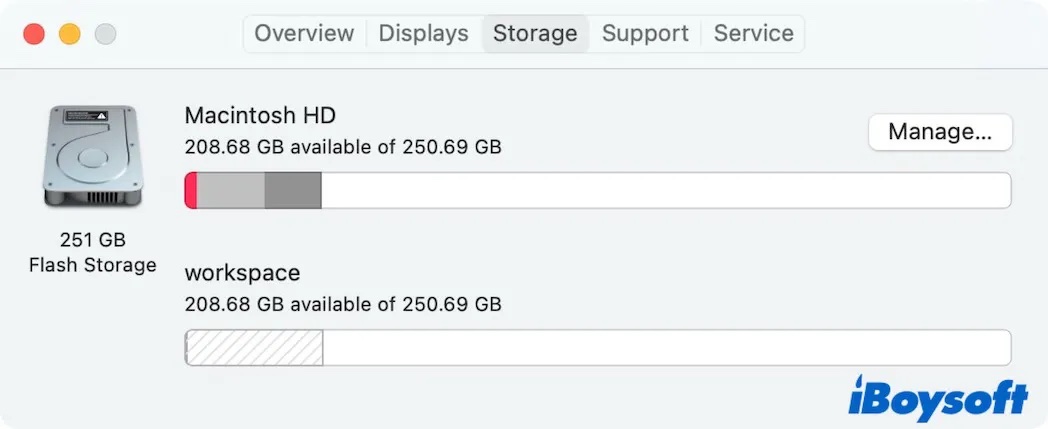
Si l'espace de stockage disponible est insuffisant pour télécharger la mise à jour de macOS Monterey, vous devez annuler la mise à jour et supprimer certains fichiers moins importants pour libérer de l'espace sur le disque dur de votre Macintosh. Si l'espace de stockage est suffisant sur le Mac mais que vous ne parvenez pas à télécharger la mise à jour macOS, essayez de la télécharger depuis l'Apple Store Mac ou le site d'Apple.
Si ces étapes corrigent la mise à jour macOS Monterey bloquée lors du téléchargement, partagez-les !
La mise à jour de macOS Monterey reste bloquée pendant l'installation
Si le programme d'installation a été téléchargé avec succès, mais qu'il indique que macOS Monterey n'a pas pu être vérifié, ou que le processus d'installation de Mac OS Monterey est bloqué, par exemple, l'installation de macOS Monterey est bloquée à 2 minutes, etc., vous pouvez utiliser les 6 méthodes suivantes pour régler le problème d'installation de macOS Monterey.
Redémarrez le Mac pour actualiser la mise à jour
Vous devez tout de même accorder plus de temps au redémarrage car l'installation de macOS prend un certain temps jusqu'à ce que le nouveau macOS Monterey remplace complètement tous vos fichiers système. Si Mac ne démarre pas après le logo Apple, la barre de progression ou un écran noir lors du redémarrage, vous pouvez redémarrer votre Mac manuellement pour annuler le processus d'installation. Ensuite, vous pourrez à nouveau effectuer la mise à jour via Mise à jour du logiciel. La mise à jour de macOS reprendra généralement là où vous vous êtes arrêté. Si ce n'est pas le cas, elle repartira de zéro. Le redémarrage du Mac fonctionne également lorsque l'assistant de mise à jour de macOS Monterey est bloqué.
Désactivez FileVault
FileVault est une fonctionnalité de sécurité conçue pour empêcher tout accès non autorisé aux données du disque de démarrage du Mac. Cependant, elle peut occasionnellement interférer avec votre mise à jour de macOS, car elle peut appliquer un chiffrement à votre OS mis à jour. Il est préférable de désactiver FileVault avant de mettre à jour macOS pour éviter que l'installation de macOS Monterey ne soit bloquée.
- Cliquez sur le menu Apple > Préférences système > Sécurité et confidentialité > FileVault.
- Cliquez sur le bouton de verrouillage dans le coin inférieur gauche, puis entrez un nom d'administrateur et un mot de passe.
- Cliquez sur Désactiver FileVault.
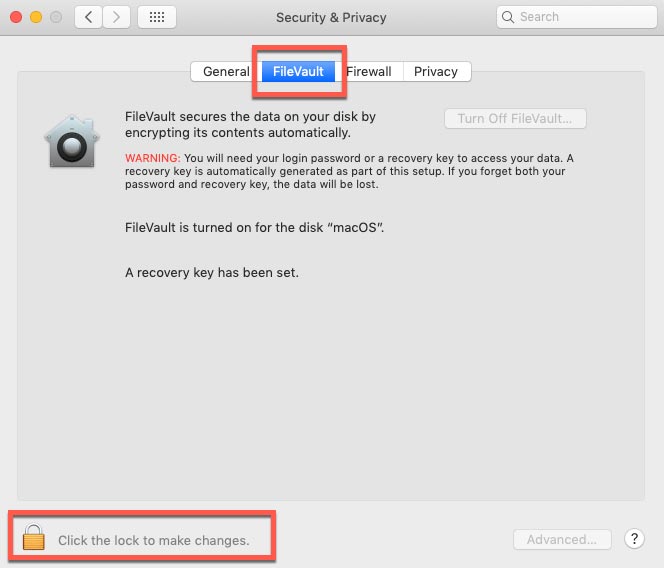
Une fois FileVault désactivé, réessayez de mettre à jour votre Mac à l'aide du programme d'installation de macOS Monterey téléchargé.
Mise à jour de macOS en mode sans échec
Si toutes les méthodes mentionnées ci-dessus ne vous aident pas à vous débarrasser du blocage de l'installation de macOS Monterey, vous devez essayer des méthodes drastiques. La première consiste à démarrer votre Mac en mode sans échec, où votre Mac n'exécute que l'essentiel pour rester opérationnel, sans charger d'applications tierces qui pourraient inclure des logiciels malveillants provoquant le blocage de la mise à jour de macBook Monterey.
Démarrer un Mac à processeur Intel en mode sans échec:
- Éteignez votre Mac en cliquant sur le menu Apple > Arrêter.
- Patientez pendant environ 10 secondes.
- Redémarrez votre Mac et maintenez immédiatement la touche Shift enfoncée.
- Relâchez la touche Shift lorsque vous voyez la fenêtre de connexion.
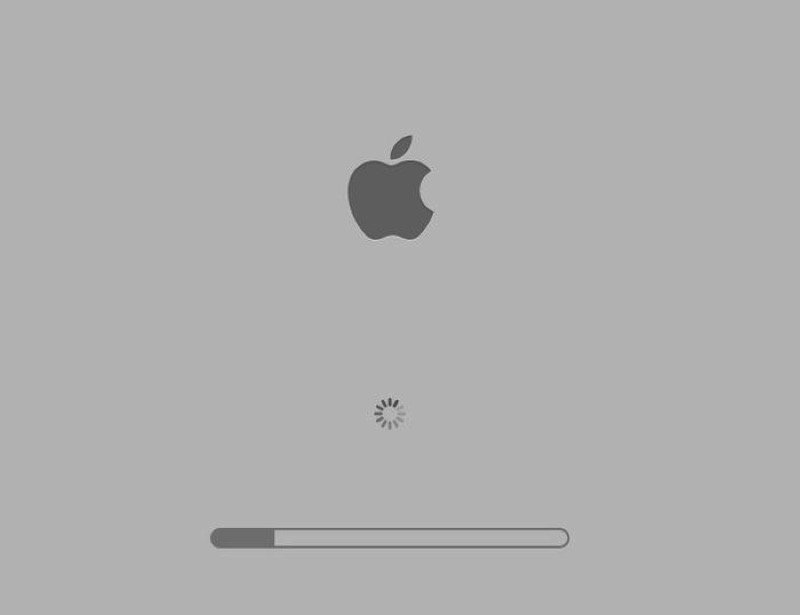
Démarrer un Mac avec Apple silicon en mode sans échec:
- Éteignez votre Mac en cliquant sur le menu Apple > Arrêter.
- Patientez pendant environ 10 secondes.
- Appuyez sur le bouton d'alimentation du Mac et maintenez-le enfoncé jusqu'à ce que vous voyiez la fenêtre des options de démarrage.
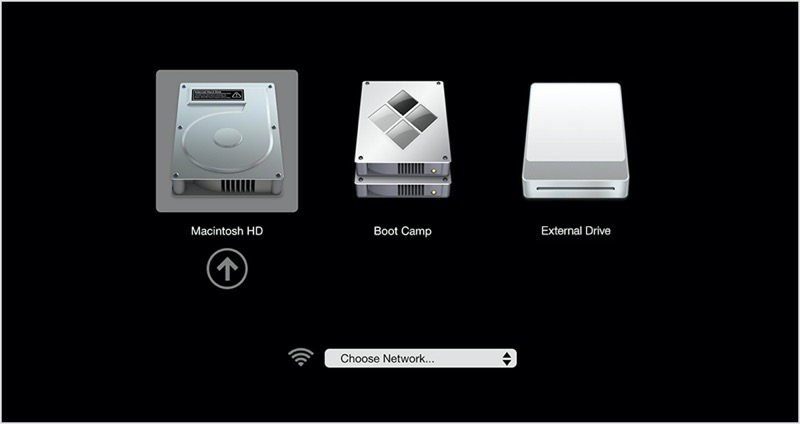
- Sélectionnez un disque de démarrage (Macintosh HD).
- Appuyez et maintenez la touche Shift. Cliquez sur Continuer, puis relâchez la touche Shift.
Vous verrez la mention rouge "Démarrage sécurisé" dans le coin supérieur droit de l'écran. Vous pouvez maintenant effectuer la mise à jour de macOS comme d'habitude en mode sans échec.
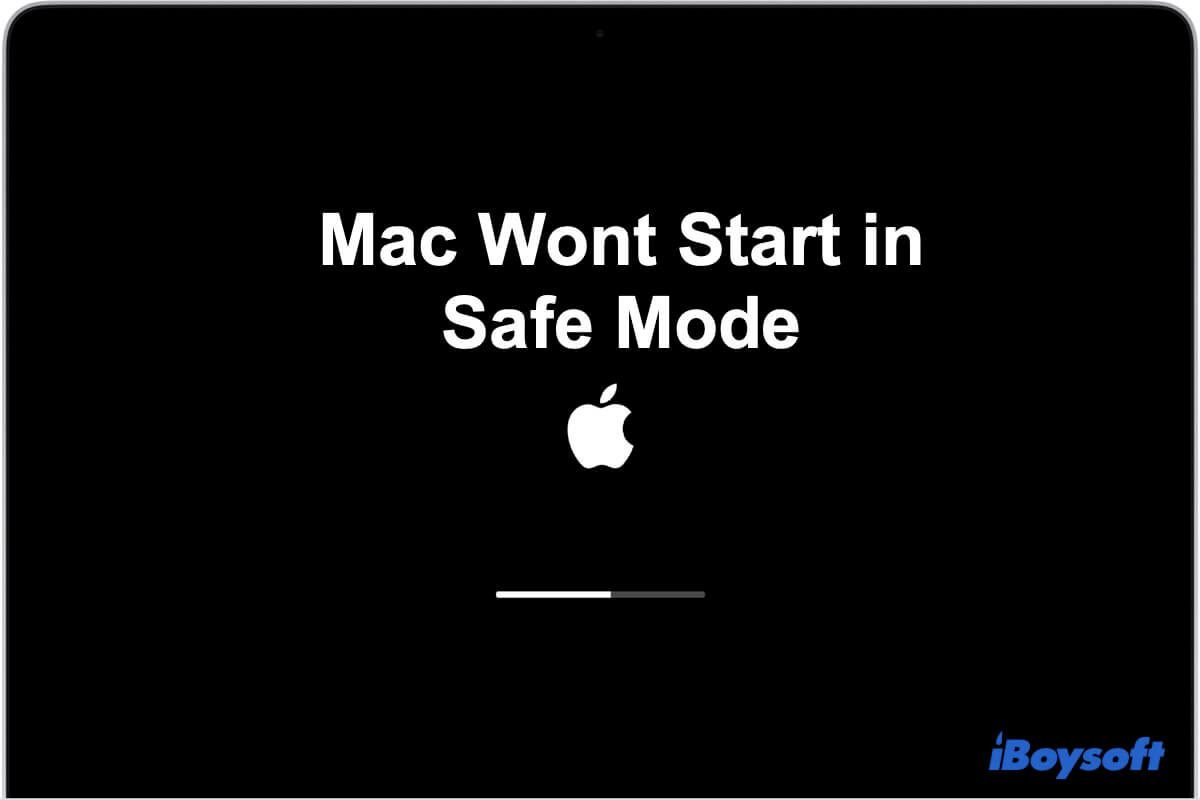
Mac ne démarre pas en mode sans échec, comment régler le problème?
Ce post aidera à résoudre le problème du Mac qui ne démarre pas en mode sans échec, y compris le Mac qui démarre régulièrement et non en mode sans échec et le Mac qui reste bloqué lors du processus de démarrage en mode sans échec. Read more >>
Réinitialisez la NVRAM
La NVRAM (mémoire vive non volatile) stocke certains paramètres temporaires comme la résolution d'affichage, la sélection du disque de démarrage et les informations de panique récentes du noyau. La réinitialiser permet d'effacer toutes les mauvaises configurations qui pourraient bloquer l'installation de la mise à jour du logiciel Mac.
- Éteignez votre Mac et attendez 10 secondes pour que le Mac s'éteigne complètement.
- Redémarrez votre Mac et appuyez immédiatement sur les touches Commande + Option + P + R et maintenez-les enfoncées.
- Maintenez ces touches enfoncées pendant environ 20 secondes. Vous pouvez relâcher les touches lorsque votre Mac apparaît dans l'une des situations suivantes:
- Dans le cas d'un Mac qui émet un son de démarrage, vous pouvez relâcher la combinaison de touches après avoir entendu le deuxième son de démarrage.
- Sur un Mac équipé d'une puce T2, la combinaison de touches peut être relâchée après l'apparition et la disparition du logo Apple pour la deuxième fois.
Démarrez votre Mac sur le bureau et mettez à nouveau à jour le Mac.
Démarrer le Mac en mode de récupération
Si l'installation de macOS Monterey reste bloquée, vous pouvez démarrer le Mac en mode récupération, où vous pouvez exécuter l'Utilitaire de disque pour éliminer les problèmes du disque dur et utiliser Réinstaller macOS pour télécharger et installer une nouvelle copie du système d'exploitation sur votre Mac.
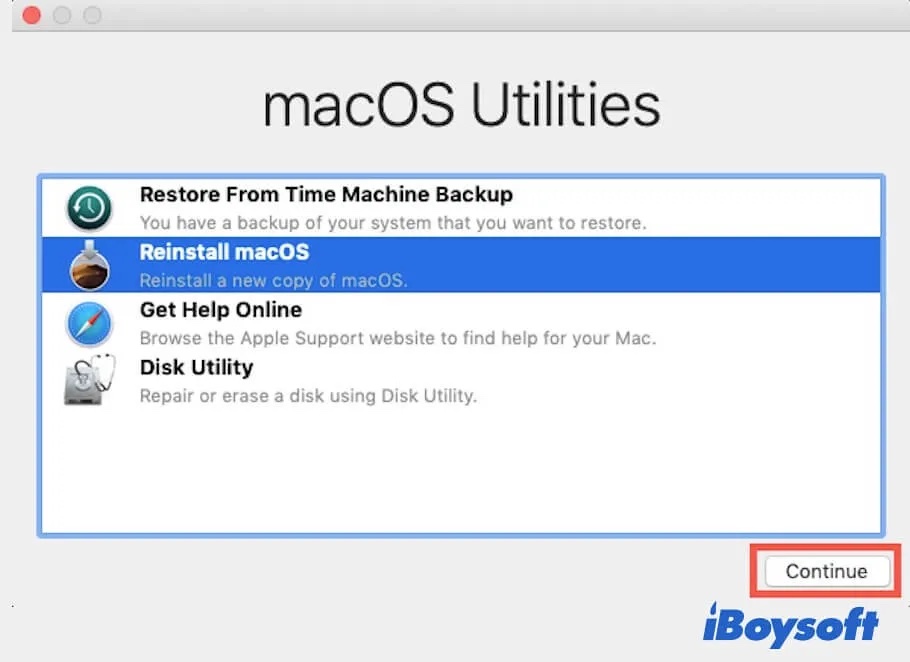
Conclusion
La mise à jour de Mac bloquée est un problème ennuyeux, surtout lorsque vous devez explorer les nouvelles fonctionnalités ou mettre à niveau macOS pour être compatible avec les applications mises à jour. Grâce aux méthodes décrites ci-dessus, il est possible de régler le problème de blocage de la mise à jour de Mac OS Monterey lors du téléchargement et de l'installation.
Parfois, une mise à jour macOS bloquée peut perturber votre système d'exploitation actuel et vous laisser un Mac non démarrable. Dans ce cas, vous devrez exécuter le logiciel de récupération de données Mac iBoysoft dans macOS Recovery pour restaurer vos fichiers Mac. Par ailleurs, il est également recommandé d'effectuer une sauvegarde Time Machine avant de procéder à la mise à jour vers macOS Monterey.
Si ce message vous aide à sortir des ennuis, partagez-le avec plus de personnes !