Sempre que a Apple lança um novo macOS, seja uma atualização menor do macOS ou uma atualização principal do sistema operacional, algumas pessoas gostariam de testá-lo rapidamente.
No entanto, o download e atualização do macOS nem sempre são simples. Você pode encontrar erros de travamento na atualização do Mac durante o processo de download ou instalação das atualizações do macOS, como o alerta de erro 102 no Mac. Ou descobrir que você não consegue instalar o macOS Tahoe no Mac Studio M3 Ultra.
Este artigo solucionará o problema de travamento na Atualização do Mac/MacBook e ajudará você a concluir a atualização do macOS com sucesso, sem perda de dados. Os métodos mencionados abaixo se aplicam aos seguintes cenários de travamento na atualização do macOS:
- Atualização do Mac travada em 30 minutos
- macOS Sequoia em menos de um minuto restante
- Atualização de software do Mac travada na instalação
- Mac travado na preparação da atualização
- Assistente de atualização do macOS travado
- Mac travado no download de novas atualizações
Se você encontrar problemas de atualização do macOS no macOS Tahoe, siga: Corrigir "Não é Possível Atualizar para o macOS Tahoe".
Se seus amigos também encontrarem esse problema, compartilhe este tutorial com eles agora mesmo!
Atualização do macOS Sequoia/Sonoma travada durante o download
Geralmente, para atualizar seu Mac, você deve baixar um arquivo de instalação na Ferramenta de Atualização de Software das Configurações do Sistema > Geral. Ele verificará automaticamente as atualizações disponíveis e as baixará. Se o macOS estiver travado na busca por atualização, o Mac trava na barra de carregamento do download, ou o atualização do macOS Sequoia travada em menos de um minuto restante durante o download, você pode tentar os seguintes métodos para corrigir o processo de download travado.
Esperar
O download de um sistema operacional não é tão rápido como costumamos esperar ao baixar um arquivo de uma página da web. Pode ser extremamente lento se a velocidade da Internet for lenta ou se o arquivo do instalador do macOS for grande, especialmente se você estiver atualizando para o macOS Sequoia do macOS 10.14 ou anterior.
Já que começou, recomendamos que espere pelo menos mais uma hora. Provavelmente terá sorte em ter um download bem-sucedido. Ou então, pode deixar o Mac durante a noite para terminar o trabalho.
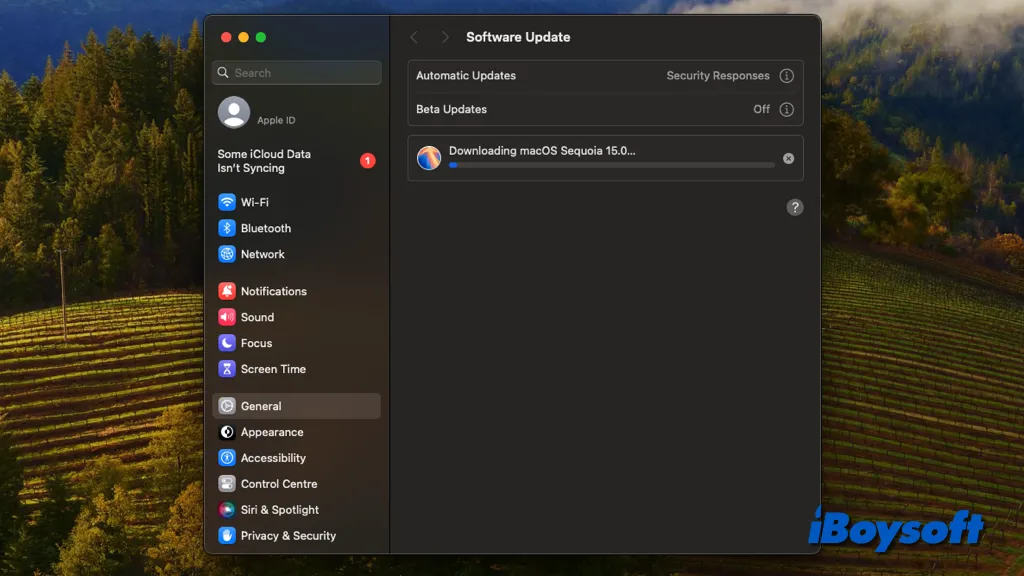
Verifique o estado do sistema
No entanto, se já esperou horas e ainda está enfrentando um problema de download parado do macOS Sequoia/Sonoma como o "o tempo limite da solicitação" durante a atualização do Mac, é altamente possível que o servidor da Apple possa ser o culpado. Uma grande quantidade de pessoas tende a baixar a atualização assim que a Apple lança o novo macOS, especialmente no primeiro dia ou na primeira semana. Isso pode colocar o servidor da Apple sob pressão.
Você pode verificar o estado dos serviços da Apple acessando a página de Status do Sistema da Apple. Procure por "Atualização de Software do macOS" na lista. Se o ícone associado estiver amarelo ou vermelho, isso indica que os serviços da Apple estão muito ocupados para suportar uma atualização completa no seu Mac agora.
Você deve interromper a atualização e esperar até o próximo dia, quando a atualização do macOS estiver disponível novamente.
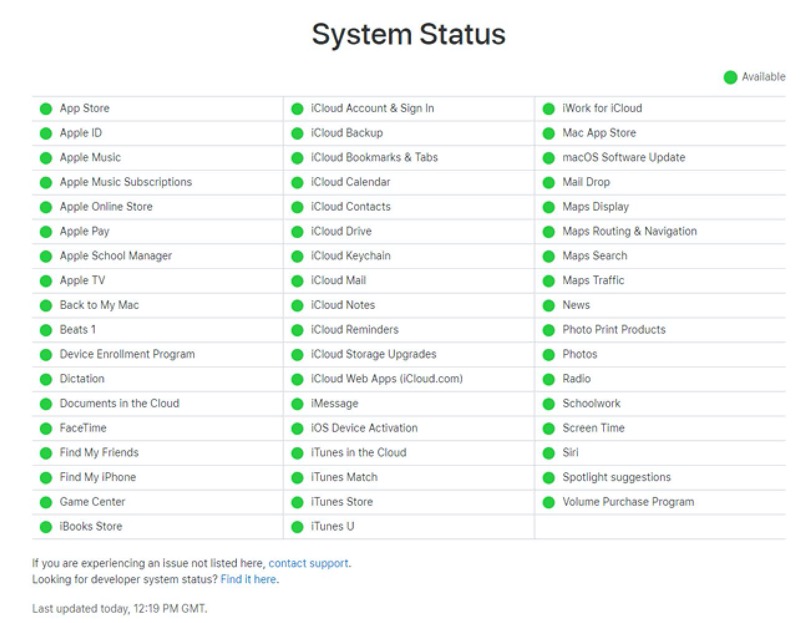
Verifique sua conexão com a Internet
Como mencionado anteriormente, um desempenho ruim da Internet pode levar a um download extremamente lento do instalador, até mesmo um download do macOS Sequoia parado. Depois de confirmar que está tudo bem com o suporte da Apple nas atualizações do macOS, você pode verificar se é o acesso lento à Internet que impede o instalador de baixar. Você pode verificar salvando uma imagem de um navegador como o Safari.
Para acelerar a velocidade da Internet, você pode:
- Reiniciar seu roteador.
- Deixar seu Mac perto do roteador.
- Desconectar e reconectar ao Wi-Fi.
- Usar uma conexão Wi-Fi diferente.
- Conectar ao roteador com um cabo Ethernet.
Verifique o espaço em disco
Uma atualização de software mínima em um Mac requer espaço livre de vários megabytes a vários gigabytes, enquanto uma grande atualização do sistema operacional como o macOS Sequoia normalmente requer pelo menos 15 gigabytes de capacidade livre para um download do macOS. A falta de espaço livre em Macintosh HD ou disco Mac cheio causará falha no download do macOS Sequoia parado.
Como verificar o espaço de armazenamento no Mac:
- Clique no menu da Apple no canto superior esquerdo do seu computador Mac.
- Escolha Sobre Este Mac no menu suspenso.
- Selecione a guia Armazenamento na janela pop-up.
- Agurde um segundo e o sistema retornará os resultados do espaço total de armazenamento, espaço usado e espaço livre.
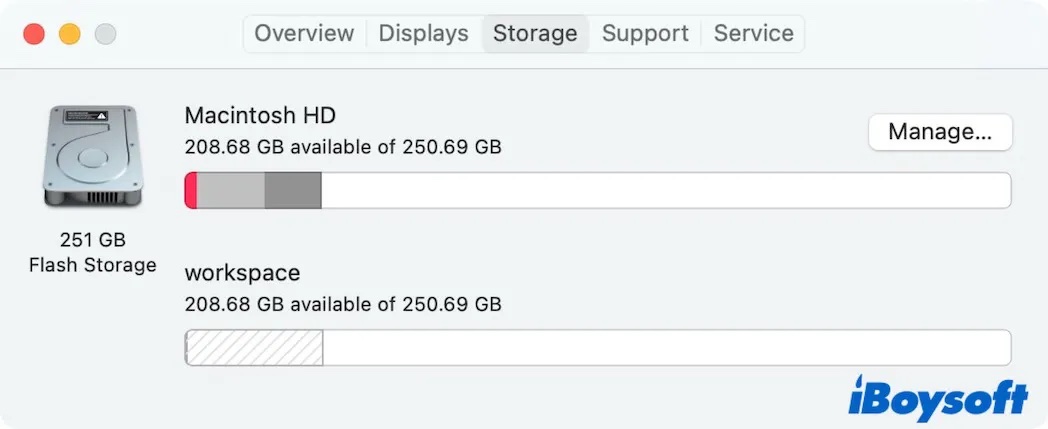
Caso o espaço de armazenamento disponível seja insuficiente para baixar a atualização macOS Ventura, você precisa cancelar a atualização e excluir alguns arquivos menos importantes para liberar mais espaço no Macintosh HD. Comparado com a exclusão manual de arquivos desnecessários no Mac, você pode usar o iBoysoft DiskGeeker, um limpador de Mac, para analisar rapidamente o espaço em disco e coletar e remover totalmente os arquivos não utilizados com um clique!
Se houver espaço de armazenamento suficiente no seu Mac, mas você não conseguir baixar a atualização do macOS, também pode tentar baixá-la na Mac Apple Store ou no site da Apple.
Se essas etapas corrigirem o problema de atualização do macOS Ventura travado durante o download, compartilhe-as!
Atualização macOS Sequoia/Sonoma travada durante a instalação
Se o instalador foi baixado com sucesso, mas diz macOS Sequoia não pôde ser verificado, ou o Mac OS Sonoma travou no processo de instalação como a instalação do macOS Sequoia travou em 2 minutos, etc, você pode usar as seguintes 6 maneiras de corrigir a instalação do macOS travada.
Reinicie o Mac para atualizar
Ainda assim, você deve dar mais tempo para o reinício, pois a instalação do macOS leva um tempo até que o novo macOS Sequoia substitua completamente todos os seus arquivos de sistema. Se o seu Mac não inicializar além do logo da Apple, a barra de progresso, ou uma tela preta durante o reinício, você pode reiniciar o seu Mac manualmente para cancelar o processo de instalação.
Então você pode realizar a atualização através do Atualizador de Software novamente. A atualização do macOS geralmente será retomada de onde você parou. Se não, começará do zero. Reiniciar o Mac também funciona quando o assistente de atualização do macOS Sequoia está travado.
Desative o FileVault
O FileVault é um recurso de segurança projetado para evitar o acesso não autorizado aos dados no disco de inicialização do Mac. No entanto, ele pode interferir ocasionalmente na sua atualização do macOS, pois pode aplicar criptografia ao seu sistema operacional atualizado. É melhor desativar o FileVault antes de atualizar o macOS para evitar que o macOS Sequoia/Sonoma/Ventura trave durante a instalação.
- Clique no menu Apple > Preferências do Sistema > Privacidade e Segurança > FileVault.
- Clique no botão de bloqueio no canto inferior esquerdo e, em seguida, insira um nome de administrador e uma senha.
- Clique em Desativar FileVault.
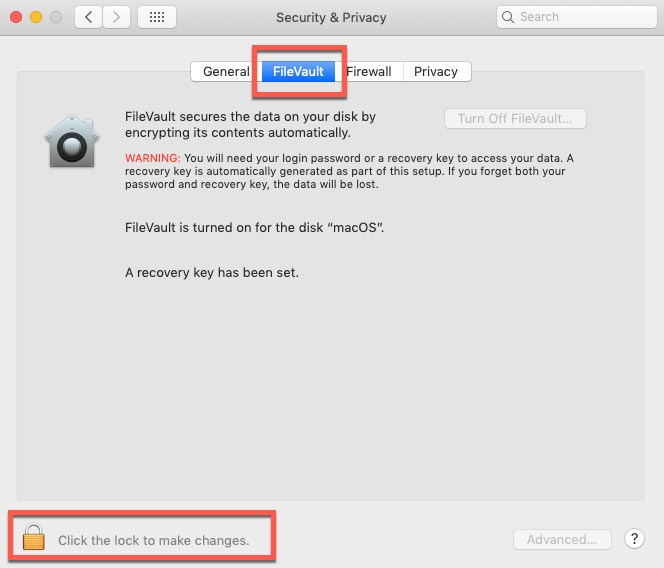
Depois de desativar o FileVault, você pode tentar atualizar seu Mac novamente usando o instalador macOS Sequoia baixado.
Atualizar o macOS no Modo de Segurança
Se todos os métodos mencionados acima não puderem ajudá-lo a se livrar da instalação do macOS Sequoia/Sonoma/Ventura travada, você precisa tentar alguns métodos drásticos. A primeira prática é iniciar seu Mac no Modo de Segurança, onde seu Mac executa apenas o essencial para se manter operacional, sem carregar aplicativos de terceiros que possam incluir malware que cause MacBook Sequoia update travada.
Inicializar um Mac com Intel no modo de segurança
- Desligue seu Mac clicando no menu Apple > Desligar.
- Espere cerca de 10 segundos.
- Reinicie seu Mac e pressione e mantenha pressionada a tecla Shift imediatamente.
- Você pode soltar a tecla Shift quando vir a janela de login.
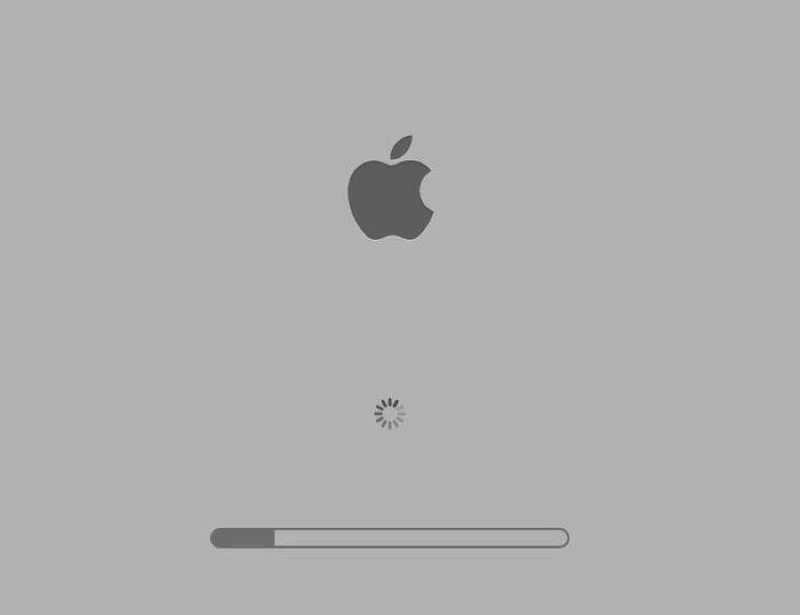
Inicializar um Mac com chip Apple no Modo de Segurança
- 1. Desligue seu Mac clicando no menu Apple > Desligar.
- 2. Espere cerca de 10 segundos.
- 3. Pressione e segure o botão de energia do Mac até ver a janela de opções de inicialização.
![]()
- 4. Selecione um disco de inicialização (Macintosh HD).
- 5. Pressione e segure a tecla Shift. Clique em Continuar e depois solte a tecla Shift.
Você verá o "Início Seguro" vermelho no canto superior direito da tela. Agora você pode realizar a atualização do macOS normalmente no Modo de Segurança.
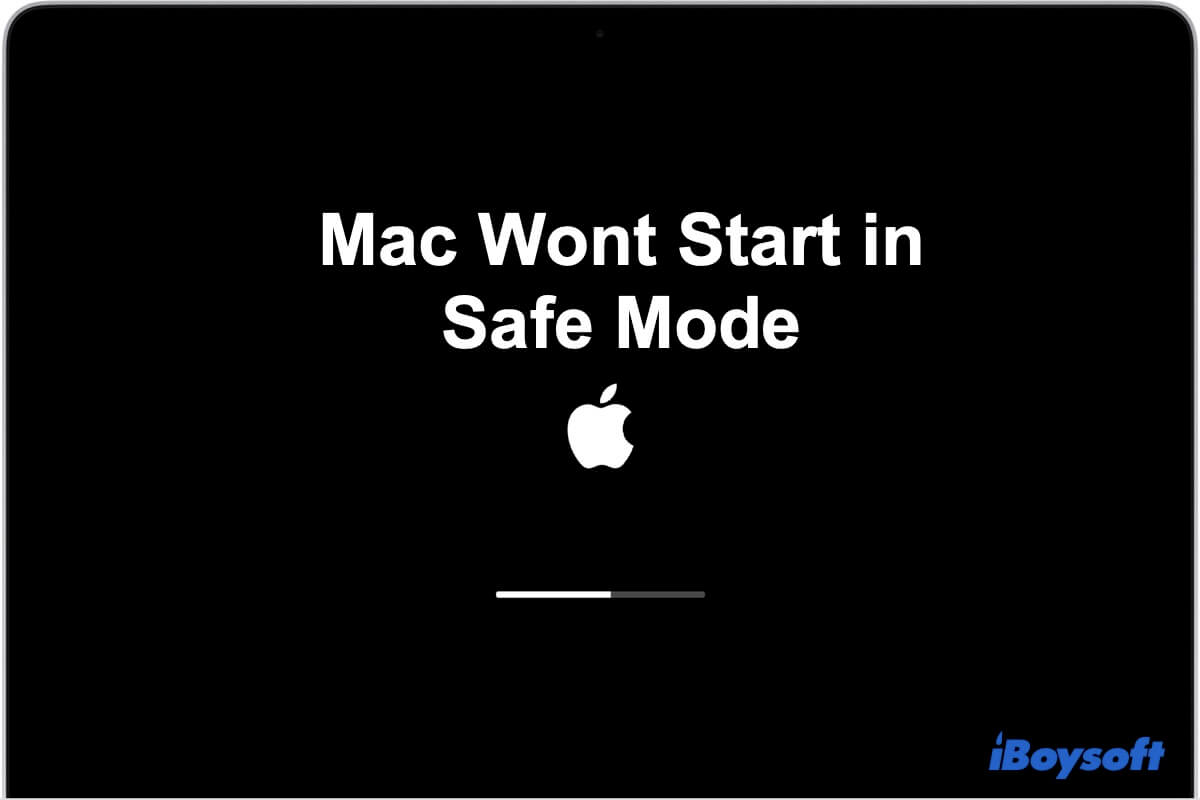
Mac Não Inicia no Modo de Segurança, Como Corrigir?
Guia para corrigir o Modo de Segurança do Mac que não está funcionando, incluindo o Mac iniciando regularmente em vez de no Modo de Segurança e Mac inicializando permanentemente no Modo de Segurança. Leia mais >>
Redefinir NVRAM
NVRAM (memória de acesso aleatório não volátil) armazena determinadas configurações temporárias como seleção de resolução de tela, disco de inicialização e informações recentes sobre panes no kernel. Resetá-lo irá limpar todas as configurações incorretas que podem fazer com que a atualização de software do Mac fique travada.
- Desligue o seu Mac e espere 10 segundos para que o Mac desligue completamente.
- Reinicie o seu Mac e imediatamente pressione e segure as teclas Command + Option + P + R.
- Continue segurando essas teclas por cerca de 20 segundos. Você pode soltar as teclas quando o seu Mac aparecer em uma das seguintes situações:
- No Mac que reproduz o som de inicialização, você pode soltar a combinação de teclas após ouvir o segundo som de inicialização.
- No Mac com o chip T2, você pode soltar a combinação de teclas após o logotipo da Apple aparecer e desaparecer pela segunda vez.
Inicie o seu Mac até o ambiente de trabalho e atualize o Mac novamente.
Inicie o Mac no modo de recuperação
Se o seu Mac ainda estiver com problemas de instalação travada do macOS Sequoia/SonomaVentura, você pode iniciar o Mac no modo de recuperação, onde você pode executar o Utilitário de Disco para resolver problemas no disco rígido e usar Reinstalar macOS para baixar e instalar uma cópia nova do sistema operacional no seu Mac.
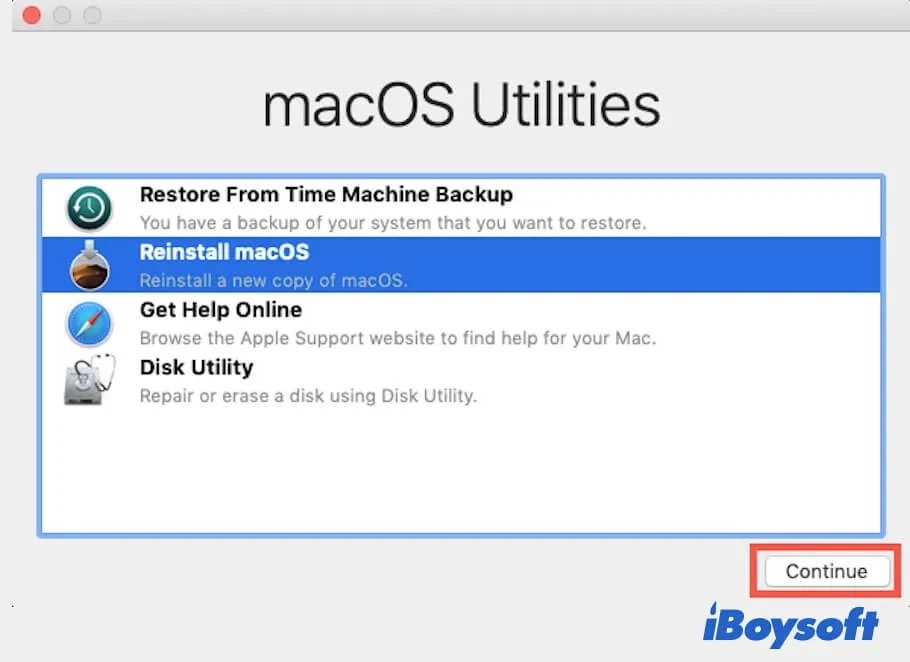
Conclusão
Atualização travada do Mac é irritante, especialmente quando você precisa explorar as novas funcionalidades ou atualizar o macOS para ser compatível com aplicativos atualizados. Com os métodos descritos acima, você pode corrigir a atualização travada do macOS Sequoia/Sonoma/Ventura durante o download e instalação. Se não resolver, tente atualizar o seu Mac pelo Terminal.
Às vezes, uma atualização travada do macOS pode bagunçar o seu sistema operacional atual e deixar você com um Mac inoperável. Nesse caso, você precisará executar o software de recuperação de dados iBoysoft Mac no macOS Recovery para restaurar os seus arquivos do Mac. Além disso, também é recomendável que você faça um backup do Time Machine antes de atualizar para o macOS Sequoia ou versões anteriores.
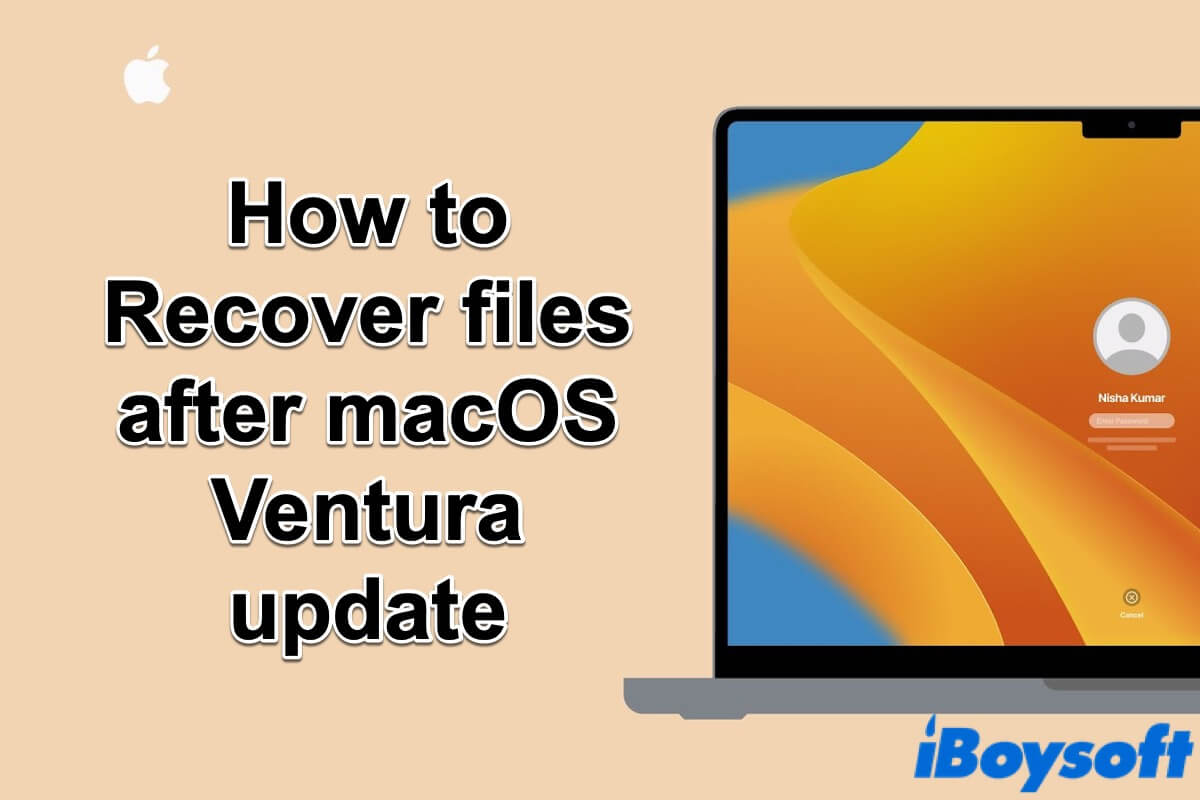
4 Maneiras de Recuperar Arquivos após a Atualização do macOS Ventura
Fornece quatro maneiras viáveis para ajudá-lo a recuperar arquivos após a atualização do macOS Ventura. Explique por que os arquivos foram perdidos após atualizar o seu Mac para o macOS Ventura. Leia mais >>
Se este post te ajudou a sair do problema, compartilhe com mais pessoas!
