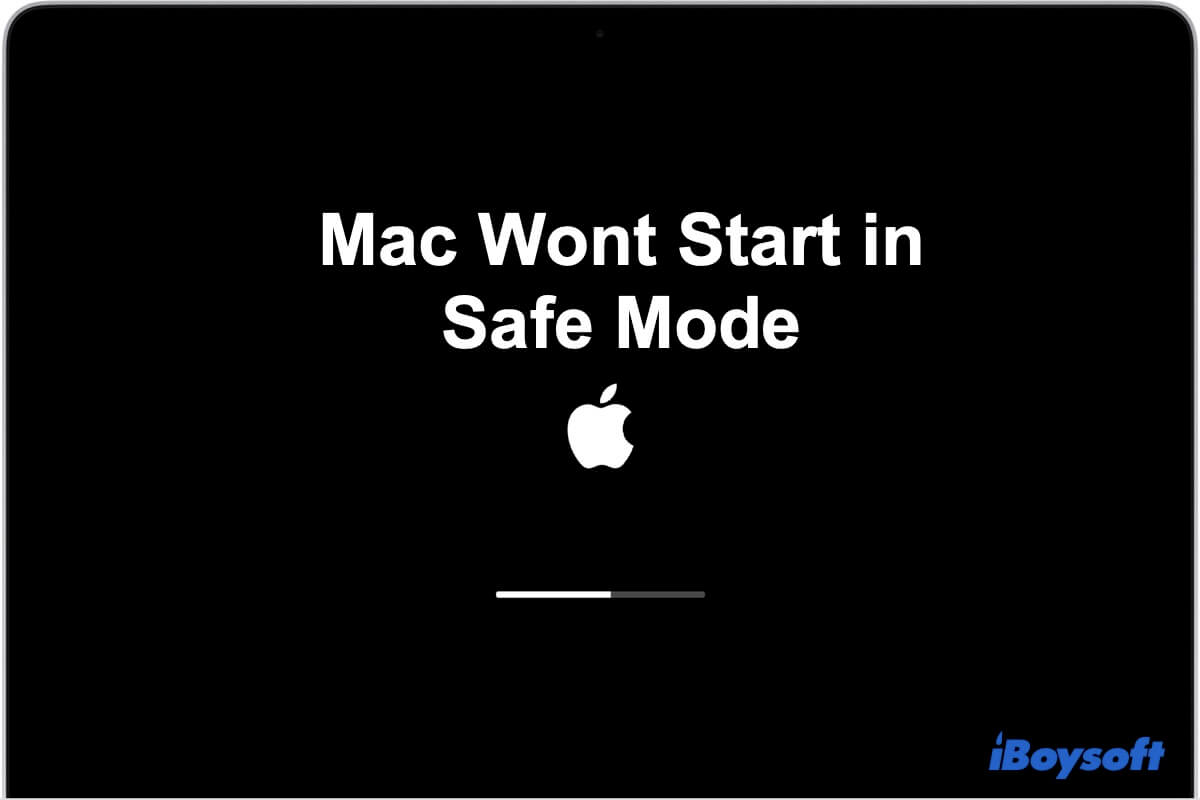Apple が新しい macOS をリリースするたびに、マイナーな macOS アップデートでもメジャーな OS アップグレードでも、一部の人々はそれをすぐに試したいと考えるでしょう。
しかし、macOS のダウンロードやアップデートはいつもスムーズではありません。macOS アップデートのダウンロードやインストールの途中で、mac のアップデートがスタックしたエラー、たとえば Mac のエラー 102 を知らせるものや、Mac Studio M3 Ultra に macOS Tahoe をインストールできないことがあります。
この記事では、Mac/MacBook の更新がスタックした問題を解決し、データの損失なしに macOS のアップデートを成功させる方法を紹介します。以下に挙げた方法は、次の macOS 更新がスタックしたシナリオに適用されます:
- 30 分でスタックした Mac アップデート
- macOS Sequoia の残り時間が 1 分未満
- Mac ソフトウェアの更新がスタックする
- アップデートの準備でスタックした Mac
- macOS アップデートアシスタントがスタックした Mac
- 新しい更新のダウンロードで Mac がスタックした
macOS Tahoe で macOS の更新の問題に遭遇した場合は、次のリンクを参照してください: macOS Tahoe へのアップデートができない問題を修正する。
もしあなたの友達もこの問題に直面しているなら、今すぐこのチュートリアルを共有してください!
macOS Sequoia/Sonoma のアップデートがダウンロード中にスタックした場合
通常、Mac をアップデートするには、システム設定 > 一般 のソフトウェア更新ツールでインストールファイルをダウンロードする必要があります。利用可能な更新プログラムを自動的にチェックしてダウンロードします。macOS の更新が見つからない状態、そして Mac がダウンロードの途中でフリーズしたり、macOS Sequoia の更新が残り時間が 1 分未満でスタックした場合など、ダウンロードのスタックしたプロセスを修正するために以下の方法を試してみてください。
待ってみる
オペレーティングシステムのダウンロードは、通常ウェブページからファイルをダウンロードするような速さではありません。インターネット速度が遅いか、macOS インストーラファイルが大きい場合、特に macOS 10.14 以下から macOS Sequoia にアップデートする場合には非常に遅くなることがあります。
始めてから、もう少なくとも1時間以上待つことをお勧めします。成功裏にダウンロードを終えることができるかもしれません。または、Macを一晩中放置してジョブを終了させることもできます。
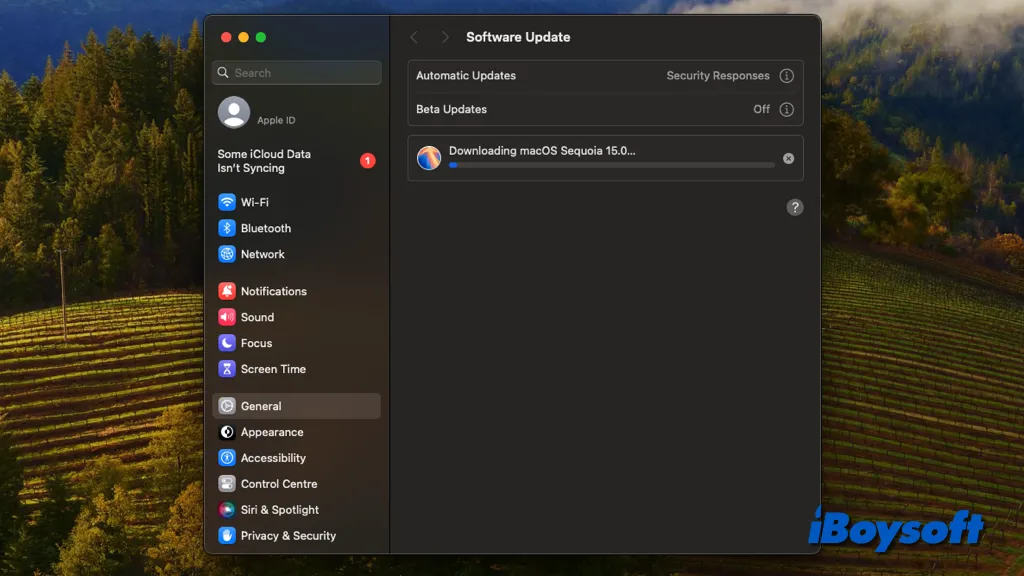
システムの状態を確認
しかし、数時間待ってもまだダウンロード中にmacOSセコイア/ソノマがスタックするといったMacアップデート中の"要求がタイムアウトしました"の問題が発生している場合、それはAppleのサーバーが原因である可能性が非常に高いです。多くの人々が新しいmacOSがリリースされるとすぐにアップデートをダウンロードしようと急いでいることが特に初日や初週に起こります。これはAppleのサーバーを圧迫する可能性があります。
Appleのサービスの状態を確認するには、Appleのシステムステータスページにアクセスしてください。リストから"macOSソフトウェアアップデート"を見つけてください。関連するアイコンが黄色または赤色の場合、これはAppleのサービスが現在完全なアップデートをサポートするには忙しすぎることを示しています。
アップデートを中止し、macOSアップデートが再度利用可能になる次の日まで待機する必要があります。
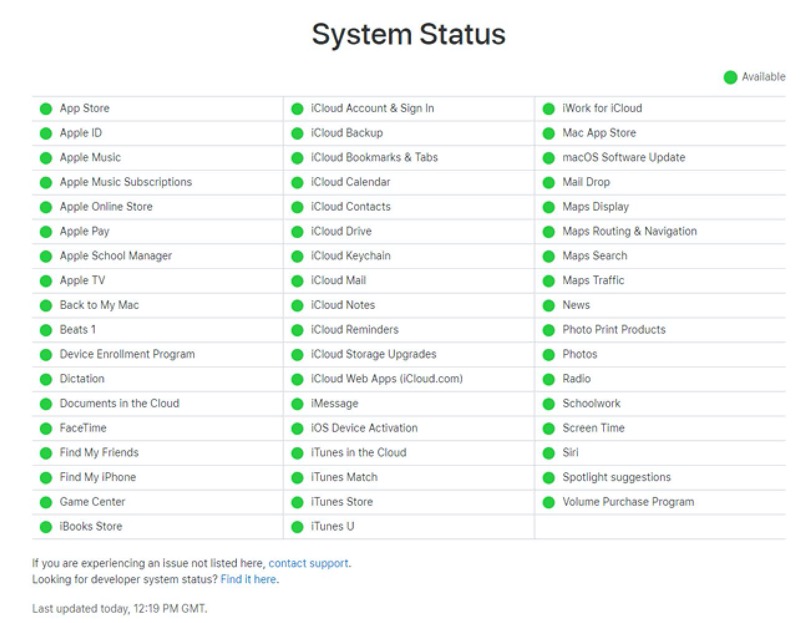
インターネットをチェック
前述のように、パフォーマンスの悪いインターネットは、非常に遅いインストーラーダウンロード、さらにはmacOSセコイアのダウンロードがスタックする可能性さえあります。macOSアップデートに関するAppleのサポートのすべてが問題ないことを確認した後、インストーラーがダウンロードを停止しているのが遅いインターネットアクセスかどうかを確認してください。Safariのようなブラウザから画像を保存して確認できます。
インターネットスピードを速めるには、以下を行うことができます:
- ルーターを再起動します。
- Macをルーターに近づけます。
- Wi-Fiから切断して再接続します。
- 別のWi-Fi接続を使用します。
- イーサネットケーブルでルーターに接続します。
ディスク容量を確認
Mac上の小規模なソフトウェアアップデートは、数メガバイトから数ギガバイトまでのフリースペースを必要としますが、macOSセコイアのような主要なOSアップグレードは通常、macOSダウンロードに少なくとも15ギガバイトの無料容量が必要です。不十分な空き容量がMacintosh HDやフルマックディスクにあると、macOSセコイアのダウンロードがスタックする原因となります。
Mac上のストレージ容量を確認する方法:
- Macコンピューターの左上隅にあるAppleメニューをクリックします。
- ドロップダウンメニューからこのMacについてを選択します。
- ポップアップウィンドウからストレージタブを選択します。
- 数秒待ってから、システムは全体のストレージスペース、使用済みスペース、空きスペースの結果を返します。
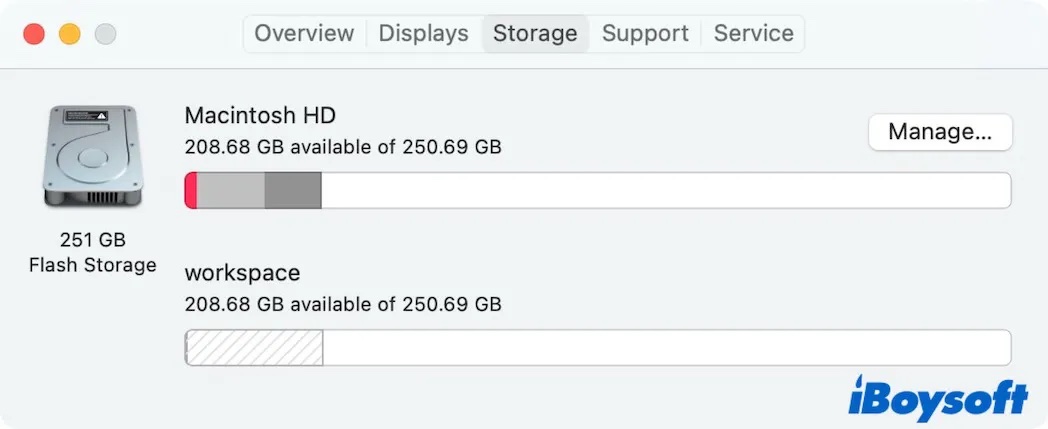
macOS Venturaのアップデートをダウンロードするための利用可能なストレージスペースが不十分な場合、アップデートをキャンセルして、Macintosh HDのさらに多くのスペースを空けるためにいくつかの重要でないファイルを削除する必要があります。Mac上で不要なファイルを手動で削除するよりも、MacクリーナーであるiBoysoft DiskGeekerを使用してディスクスペースをすばやく分析し、1クリックで未使用のファイルを徹底的に収集および削除できます!
Macに十分なストレージスペースがある場合でも、macOSのアップデートをダウンロードできない場合は、Mac Apple StoreまたはAppleのサイトからダウンロードすることもできます。
macOS Venturaのアップデートがダウンロード中にスタックした場合にこれらの手順が問題を解決する場合は、共有してください!
macOS Sequoia/Sonomaのアップデートがインストール中にスタックする
インストーラーが正常にダウンロードされた場合でも、「macOS Sequoiaを検証できませんでした」と表示されるか、macOS Sequoiaのインストールが2分間でスタックした場合など、マカOS Sonomaのインストールプロセスがスタックする場合は、macOSインストールのスタックを修正するために次の6つの方法を使用できます。
更新をリフレッシュするためにMacを再起動する
まだ、macOSのインストールにはすべてのシステムファイルを新しいmacOS Sequoiaで完全に置き換えるまで時間がかかるため、再起動にはより多くの時間を与える必要があります。Macが再起動中にAppleロゴ、プログレスバー、またはブラックスクリーンで起動しない場合は、インストールプロセスをキャンセルするために手動でMacを再起動できます。
その後、ソフトウェアアップデートを通じて更新を実行できます。通常、macOSのアップデートは中断した箇所から再開されますが、そうでない場合は最初から開始されます。Macを再起動するときも、macOSのアップデートアシスタントがスタックした場合にも機能します。
FileVaultを無効にする
FileVaultはMacのスタートアップディスク上のデータへの不正アクセスを防ぐために設計されたセキュリティ機能です。ただし、更新されたOSに暗号化を適用する可能性があるため、macOSのアップデート中にFileVaultが干渉する場合があります。macOS Sequoia/Sonoma/Venturaのインストールがスタックするのを避けるために、macOSの更新前にFileVaultを無効にすることが最善です。
- Appleメニューをクリックして、システム設定>プライバシー&セキュリティ>FileVaultをクリックします。
- 左下隅にあるロックボタンをクリックし、管理者名とパスワードを入力します。
- FileVaultをオフにするをクリックします。
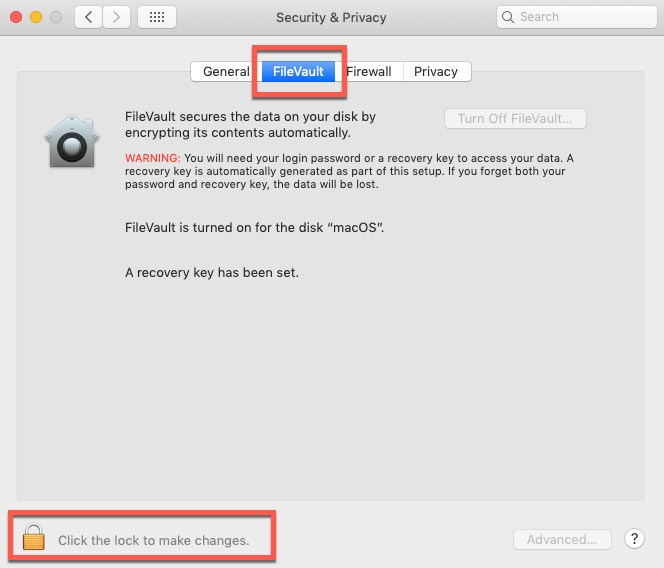
FileVaultをオフにした後、ダウンロードしたmacOS Sequoiaインストーラーを使用してMacを再度アップデートできます。
セーフモードでmacOSを更新
上記で述べたすべての方法がmacOS Sequoia/Sonoma/Venturaのインストールがスタックしてしまう問題を解決できない場合、一部の過激な方法を試す必要があります。最初の方法はMacを セーフモードで起動することです。セーフモードでは、Macはマルウェアを含む可能性があるサードパーティアプリケーションをロードせずに必要なエッセンシャルな機能のみを実行します。
IntelベースのMacをセーフモードで起動する
- AppleメニューをクリックしてMacをシャットダウンします。
- 約10秒間待ちます。
- Macを再起動し、すぐにShiftキーを押し続けます。
- ログインウィンドウが表示されたら、Shiftキーを離します。
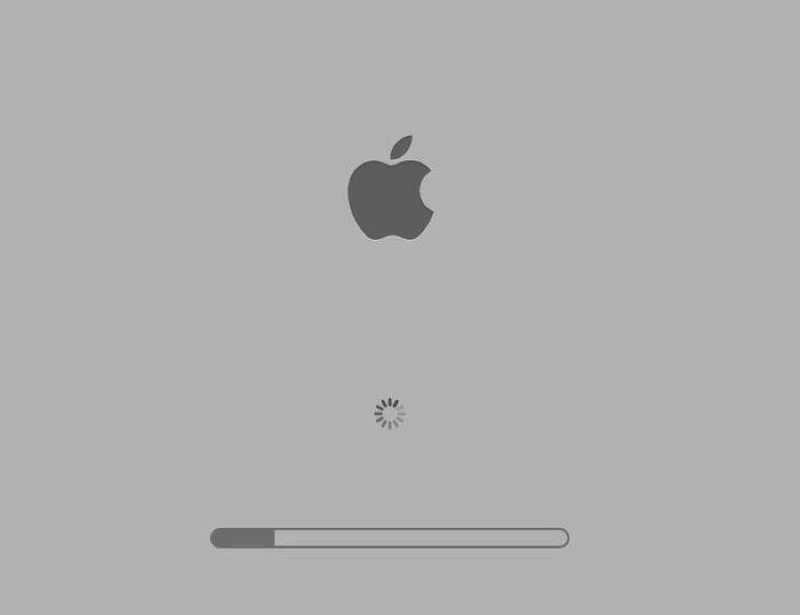
Apple siliconを搭載したMacをセーフモードで起動する
- 1. AppleメニューをクリックしてMacをシャットダウンします。
- 2. 約10秒間待ちます。
- 3. Macの電源ボタンを押し続け、起動オプションウィンドウが表示されるまで待ちます。
![]()
- 4. 起動ディスク(Macintosh HD)を選択します。
- 5. Shiftキーを押し続けます。 続行をクリックし、その後Shiftキーを離します。
画面の右上隅に赤い「セーフブート」が表示されます。これでセーフモードで通常通りmacOSアップデートを実行できます。
NVRAMをリセット
NVRAM (非揮発性ランダムアクセスメモリ)は、ディスプレイ解像度、起動ディスクの選択、最近のカーネルパニック情報などの一部の一時設定を保存します。これをリセットすると、Macソフトウェアの更新がスタックしてしまう可能性があるすべての誤った設定がクリアされます。
- Macをシャットダウンして、Macが完全にオフになるのを10秒待ちます。
- Macを再起動して、すぐにCommand + Option + P + Rキーを押したままにします。
- 約20秒間これらのキーを押し続けます。Macが以下のいずれかの状況で表示されるとき、キーを離すことができます:
- 起動音が鳴るMacでは、2回目の起動音を聞いた後、キーの組み合わせを解除できます。
- T2チップを搭載したMacでは、Appleロゴが2回目に現れて消えた後、キーの組み合わせを解除できます。
Macをデスクトップに起動させて、Macを再度アップデートします。
リカバリーモードでMacを起動
MacがまだmacOS Sequoia/SonomaVenturaのインストールがスタックしている場合、リカバリーモードでMacを起動することができます。これにより、Disk Utilityを実行してハードドライブの問題を解消したり、Reinstall macOSを使用してMacにOSの新しいコピーをダウンロードしてインストールしたりできます。
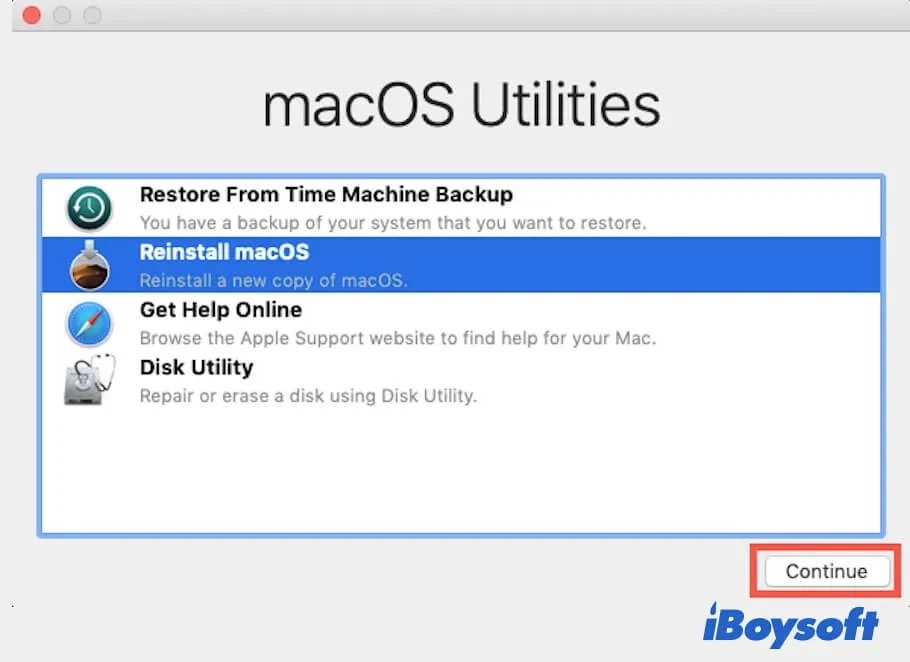
結論
Macのアップデートがスタックしていると、新機能を探索したり、アプリを最新バージョンに対応させる必要がある場合、非常に迷惑です。上記で説明された方法を使用すると、macOS Sequoia/Sonoma/Venturaのダウンロードおよびインストール中にスタックした問題を修正できます。それでも問題が解決しない場合は、TerminalからMacをアップデートしてみてください。
時々、スタックしたmacOSのアップデートが現在のオペレーティングシステムを台無しにし、ブート不能なMacを残すことがあります。その場合は、macOS RecoveryでiBoysoft Macデータ復旧ソフトウェアを実行してMacファイルを復元する必要があります。また、macOS Sequoiaやそれ以前のバージョンにアップグレードする前に、Time Machineでバックアップを行うこともお勧めします。
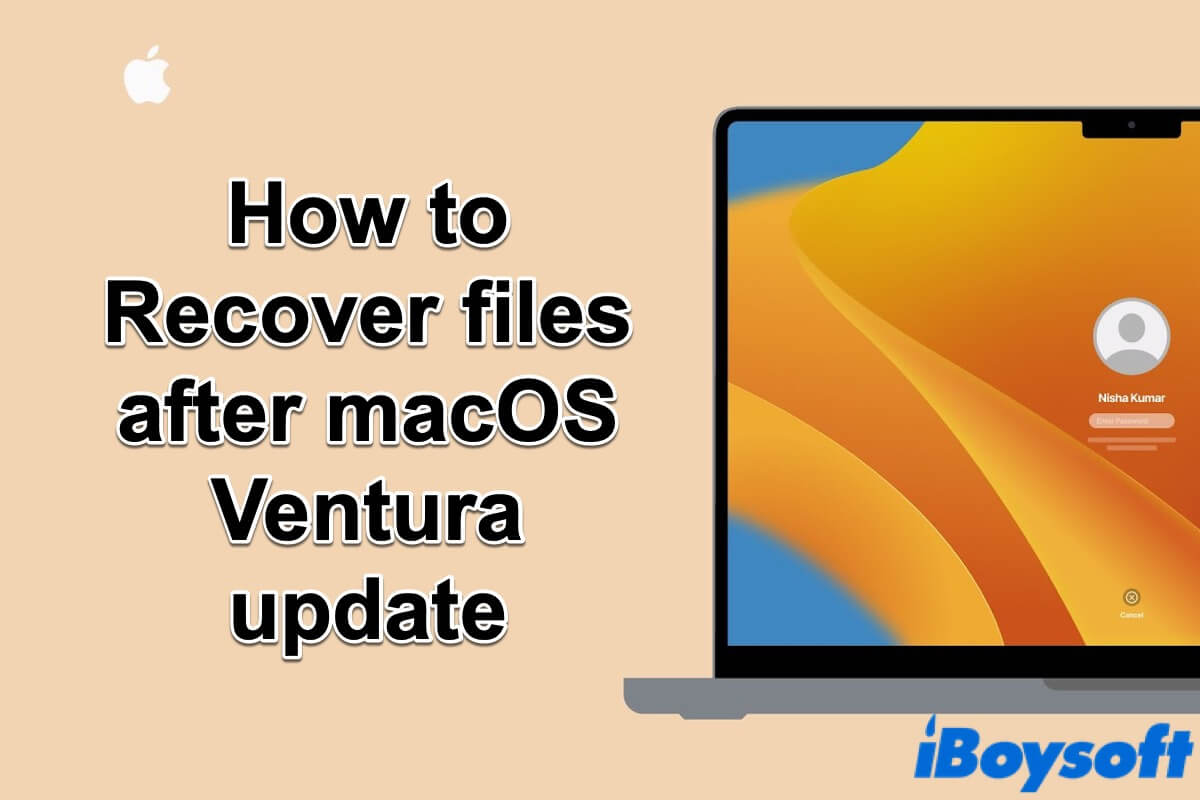
macOS Venturaアップデート後のファイルの復元方法4つの方法
macOS Venturaアップデート後のファイルを回復するための4つの実現可能な方法を提供します。MacをmacOS Venturaにアップデートした後、なぜファイルが消えたのかを説明します。続きを読む >>
この投稿がお役に立ちましたら、他の人と共有してください!