Cada vez que Apple lanza un nuevo macOS, ya sea una actualización menor de macOS o una actualización importante del sistema operativo, algunas personas les gusta probarlo rápidamente.
Sin embargo, la descarga y actualización de macOS no siempre es fluida. Puede encontrarse con errores de atascamiento de actualización de Mac durante el proceso de descarga o instalación de actualizaciones de macOS, como el error de alerta 102 en Mac. O, descubrir que no puede instalar macOS Tahoe en Mac Studio M3 Ultra.
Este artículo solucionará el atascamiento de actualización de Mac/MacBook y le ayudará a completar la actualización de macOS con éxito sin pérdida de datos. Los métodos mencionados a continuación se aplican a los siguientes escenarios de atascamiento de actualización de macOS:
- Actualización de Mac atascada en 30 minutos
- macOS Sequoia en menos de un minuto restante
- Actualización de software de Mac atascada en instalación
- Mac atascado en preparando actualización
- Asistente de actualización de macOS atascado
- Mac atascado en descarga de nuevas actualizaciones
Si se encuentra con problemas de actualización de macOS en macOS Tahoe, siga: Solucionar "No se puede actualizar a macOS Tahoe".
¡Si tus amigos también tienen este problema, comparte este tutorial con ellos ahora mismo!
Actualización de macOS Sequoia/Sonoma atascada mientras se descarga
Por lo general, para actualizar tu Mac, debes descargar un archivo de instalación en la herramienta de Actualización de Software de Configuración del Sistema > General. Automáticamente buscará actualizaciones disponibles y las descargará. Si la macOS está atascada en búsqueda de actualización, el Mac se congela en la barra de descarga, o la actualización de macOS Sequoia está atascada en menos de un minuto restante mientras se descarga, puedes intentar los siguientes métodos para solucionar el proceso de descarga congelado.
Espera
La descarga de un sistema operativo no es tan rápida como solemos esperar al descargar un archivo de una página web. Puede ser extremadamente lenta si la velocidad de Internet es lenta o si el archivo de instalador de macOS es grande, especialmente si estás actualizando a macOS Sequoia desde macOS 10.14 o anterior.
Desde que comenzaste, te recomendamos que esperes al menos una hora más. Probablemente tendrás suerte y lograrás una descarga exitosa. O, puedes dejar la Mac durante la noche para que termine el trabajo.
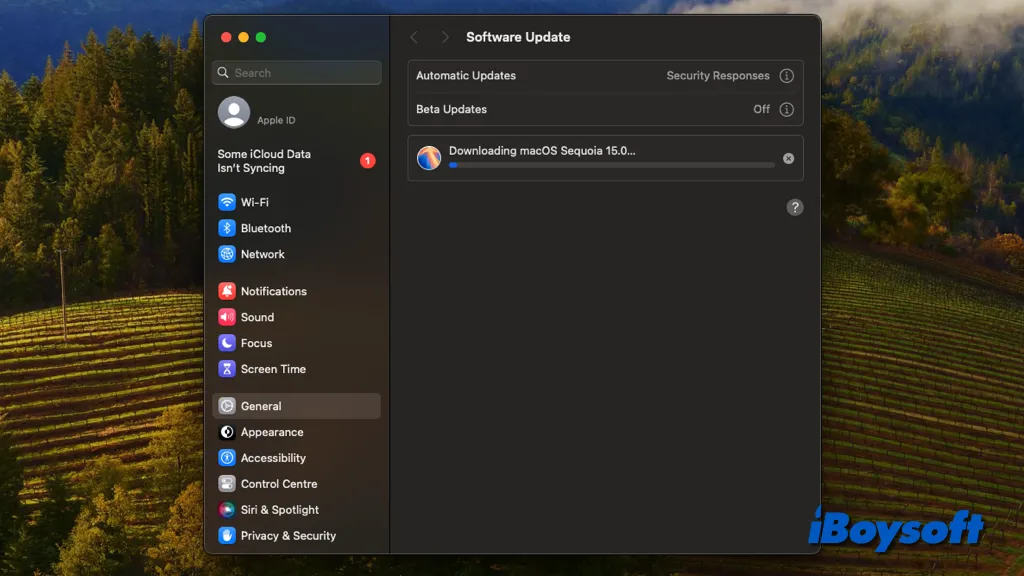
Verificar estado del sistema
Sin embargo, si has esperado durante horas y aún experimentas un atascado en la descarga de macOS Sequoia/Sonoma como el problema de "la solicitud ha expirado" durante la actualización de Mac, es muy posible que el servidor de Apple sea el culpable. Una avalancha de personas se apresuraría a descargar la actualización tan pronto como Apple lance el nuevo macOS, especialmente el primer día o la primera semana. Esto puede dejar al servidor de Apple bajo presión.
Puedes verificar el estado de los servicios de Apple yendo a la página de Estado del Sistema de Apple. Encuentra la "Actualización de Software de macOS" en la lista. Si el icono que lo acompaña es de color amarillo o rojo, esto indica que los servicios de Apple están ocupados para soportar una actualización completa en tu Mac en este momento.
Deberías cancelar la actualización y esperar hasta el día siguiente cuando la actualización de macOS esté disponible nuevamente.
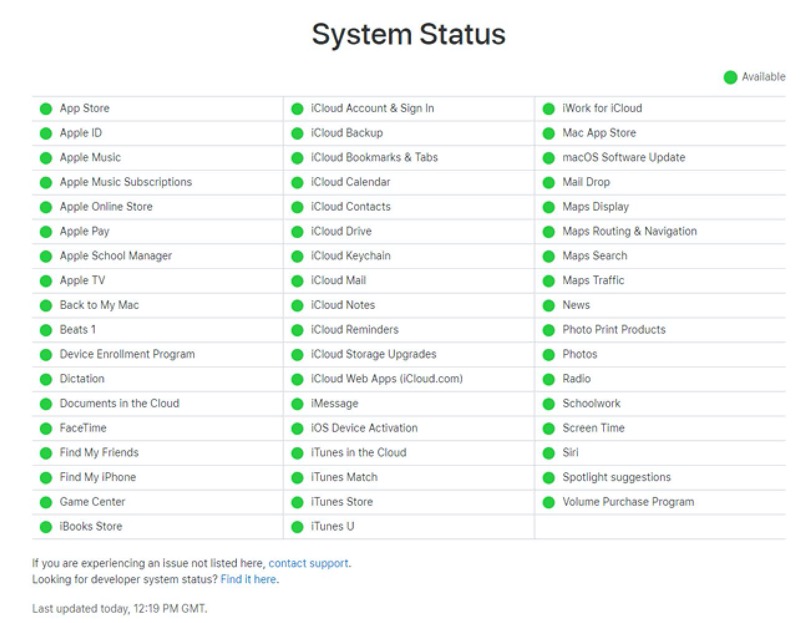
Verificar tu conexión a Internet
Como se mencionó anteriormente, un mal rendimiento de Internet puede llevar a una descarga extremadamente lenta del instalador, incluso a un atasco en la descarga de macOS Sequoia. Después de confirmar que todo está bien con el soporte de Apple en las actualizaciones de macOS, puedes verificar si es el acceso lento a Internet lo que impide que el instalador se descargue. Puedes verificarlo guardando una imagen desde un navegador como Safari.
Para acelerar la velocidad de Internet, puedes:
- Reiniciar tu router.
- Acerca tu Mac al router.
- Desconectar y volver a conectar el Wi-Fi.
- Usar una conexión Wi-Fi diferente.
- Conectar el router con un cable Ethernet.
Verificar espacio en disco
Una actualización de software menor en una Mac requiere espacio libre desde varios megabytes hasta varios gigabytes, mientras que una actualización principal del sistema operativo como macOS Sequoia generalmente requiere al menos 15 gigabytes de capacidad libre para una descarga de macOS. El espacio libre insuficiente en Macintosh HD o disco Mac lleno causará el atasco en la descarga de macOS Sequoia.
Cómo verificar el espacio de almacenamiento en Mac:
- Haz clic en el menú Apple en la esquina superior izquierda de tu computadora Mac.
- Selecciona Acerca de esta Mac en el menú desplegable.
- Elige la pestaña Almacenamiento en la ventana emergente.
- Espera un segundo y luego el sistema te mostrará los resultados del espacio total de almacenamiento, espacio utilizado y espacio libre.
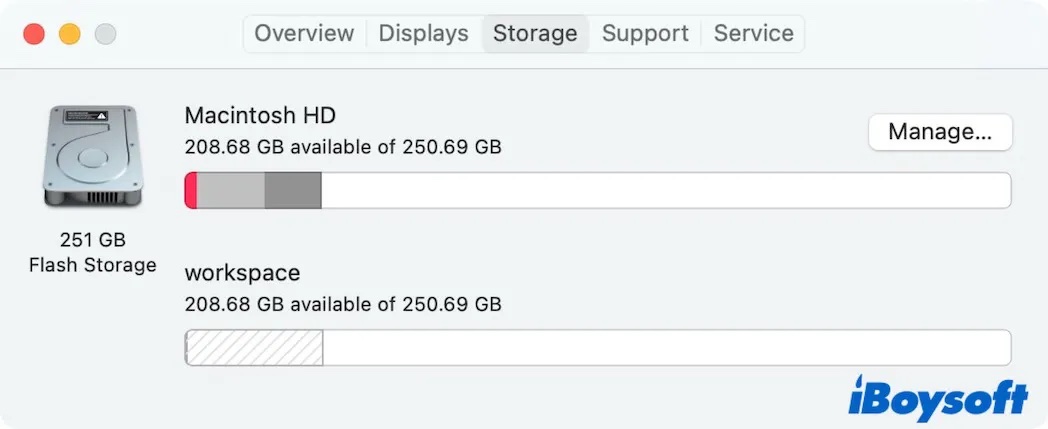
Si el espacio de almacenamiento disponible es insuficiente para descargar la actualización de macOS Ventura, es necesario cancelar la actualización y eliminar algunos archivos menos importantes para liberar más espacio en Macintosh HD. En comparación con la eliminación manual de archivos innecesarios en Mac, puedes utilizar iBoysoft DiskGeeker, un limpiador de Mac, para analizar rápidamente el espacio en disco y recopilar y eliminar a fondo archivos no utilizados con un solo clic!
Si hay suficiente espacio de almacenamiento en tu Mac pero no puedes descargar la actualización de macOS, también puedes intentar descargarla desde la tienda de Apple Mac o el sitio de Apple.
Si estos pasos solucionan el problema de la actualización de macOS Ventura atascada durante la descarga, ¡compártelos!
Actualización de macOS Sequoia/Sonoma atascada durante la instalación
Si el instalador se ha descargado correctamente, pero dice macOS Sequoia no se pudo verificar, o la Mac OS Sonoma atascada en el proceso de instalación como por ejemplo macOS Sequoia atascado en la instalación a los 2 minutos, etc., puedes utilizar las siguientes 6 formas para solucionar el atasco de instalación de macOS.
Reiniciar el Mac para actualizar la instalación
Aún así, debes darle más tiempo al reinicio porque la instalación de macOS lleva un tiempo hasta que el nuevo macOS Sequoia reemplace por completo todos los archivos del sistema. Si tu Mac no se inicia más allá del logotipo de Apple, la barra de progreso o una pantalla negra al reiniciar, puedes reiniciar tu Mac manualmente para cancelar el proceso de instalación.
Luego puedes realizar la actualización a través de Actualización de software de nuevo. La actualización de macOS generalmente se reanudará desde donde la dejaste. Si no, comenzará desde cero. Reiniciar Mac también funciona cuando el asistente de actualización de macOS se queda atascado en Sequoia.
Desactivar FileVault
FileVault es una característica de seguridad diseñada para evitar el acceso no autorizado a los datos en el disco de arranque de Mac. Sin embargo, ocasionalmente puede interferir con tu actualización de macOS, ya que puede aplicar encriptación a tu sistema operativo actualizado. Es mejor desactivar FileVault antes de actualizar macOS para evitar que macOS Sequoia/Sonoma/Ventura se quede atascado en la instalación.
- Haga clic en el menú de Apple > Preferencias del Sistema > Privacidad y Seguridad > FileVault.
- Haga clic en el botón de bloqueo en la esquina inferior izquierda, luego ingrese un nombre de administrador y una contraseña.
- Haga clic en Desactivar FileVault.
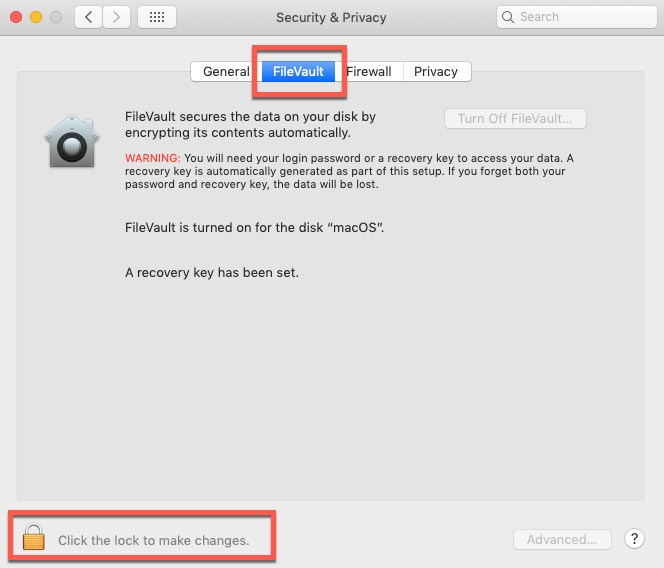
Después de desactivar FileVault, puede intentar actualizar su Mac nuevamente utilizando el instalador descargado de macOS Sequoia.
Actualizar macOS en Modo Seguro
Si todos los métodos mencionados anteriormente no pueden ayudarlo a deshacerse de la instalación atascada de macOS Sequoia/Sonoma/Ventura, debe probar algunos métodos drásticos. La primera práctica es iniciar su Mac en Modo Seguro, donde su Mac solo ejecuta lo esencial para mantenerse operativo sin cargar aplicaciones de terceros que podrían incluir malware que causa que la actualización de MacBook Sequoia se atasque.
Iniciar un Mac basado en Intel en modo seguro
- Apague su Mac haciendo clic en el menú de Apple > Apagar.
- Espera unos 10 segundos.
- Reinicia tu Mac y presiona y mantén presionada la tecla Shift.
- Puede soltar la tecla Shift cuando vea la ventana de inicio de sesión.
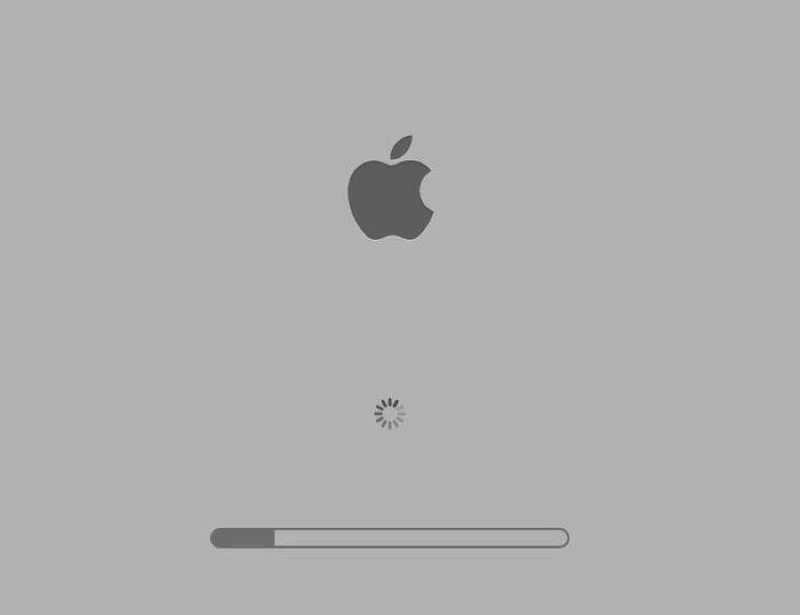
Iniciar un Mac con Silicona de Apple en modo seguro
- 1. Apague su Mac haciendo clic en el menú de Apple > Apagar.
- 2. Espera unos 10 segundos.
- 3. Presiona y mantén presionado el botón de encendido de la Mac hasta que veas la ventana de opciones de inicio.
![]()
- 4. Selecciona un disco de inicio (Macintosh HD).
- 5. Presiona y mantén presionada la tecla Shift. Haz clic en Continuar y luego suelta la tecla Shift.
Verás el "Arranque seguro" en rojo en la esquina superior derecha de la pantalla. Ahora puedes realizar la actualización de macOS de forma normal en Modo Seguro.
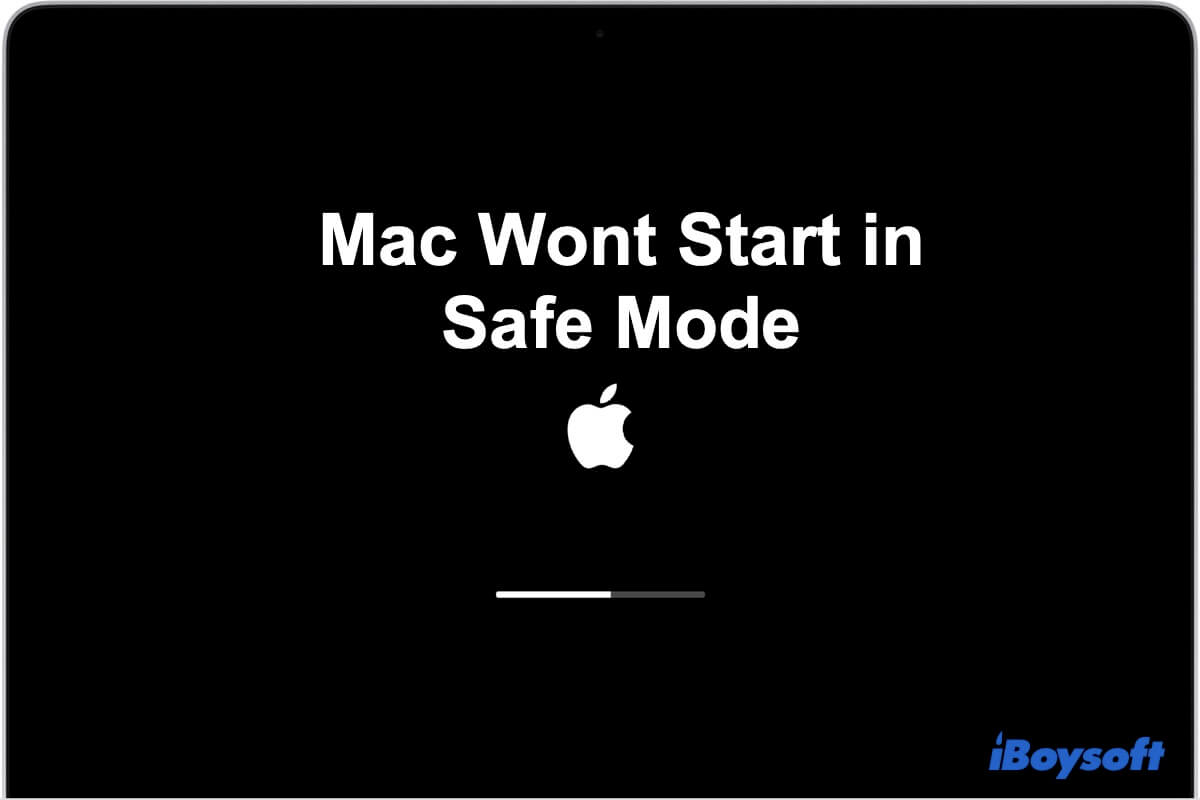
Mac No Arranca en Modo Seguro, ¿Cómo Arreglarlo?
Guía para arreglar el Modo Seguro de Mac que no funciona, incluido el inicio regular de Mac en lugar de en Modo Seguro y el inicio interminable de Mac en Modo Seguro. Leer más >>
Restablecer NVRAM
NVRAM (memoria de acceso aleatorio no volátil) almacena ciertos ajustes temporales como la resolución de pantalla, la selección de disco de inicio e información reciente de pánico del kernel. Restablecerlo eliminará todas las malas configuraciones que podrían hacer que la actualización de Software de Mac se atasque instalando.
- Apaga tu Mac y espera 10 segundos para que la Mac se apague por completo.
- Reinicia tu Mac y presiona y mantén presionadas las teclas Command + Option + P + R inmediatamente.
- Sigue manteniendo estas teclas presionadas durante unos 20 segundos. Puedes soltar las teclas cuando tu Mac aparezca en una de las siguientes situaciones:
- En la Mac que reproduce el sonido de inicio, puedes soltar la combinación de teclas después de escuchar el segundo sonido de inicio.
- En la Mac con un chip T2, puedes soltar la combinación de teclas después de que aparezca el logotipo de Apple y desaparezca por segunda vez.
Inicia tu Mac en el escritorio y actualiza la Mac de nuevo.
Iniciar Mac en modo de recuperación
Si tu Mac sigue teniendo problemas con la instalación atascada de macOS Sequoia/SonomaVentura, puedes iniciar la Mac en modo de recuperación, donde puedes ejecutar Utilidad de Discos para eliminar problemas del disco duro y usar Reinstalar macOS para descargar e instalar una copia nueva del sistema operativo en tu Mac.
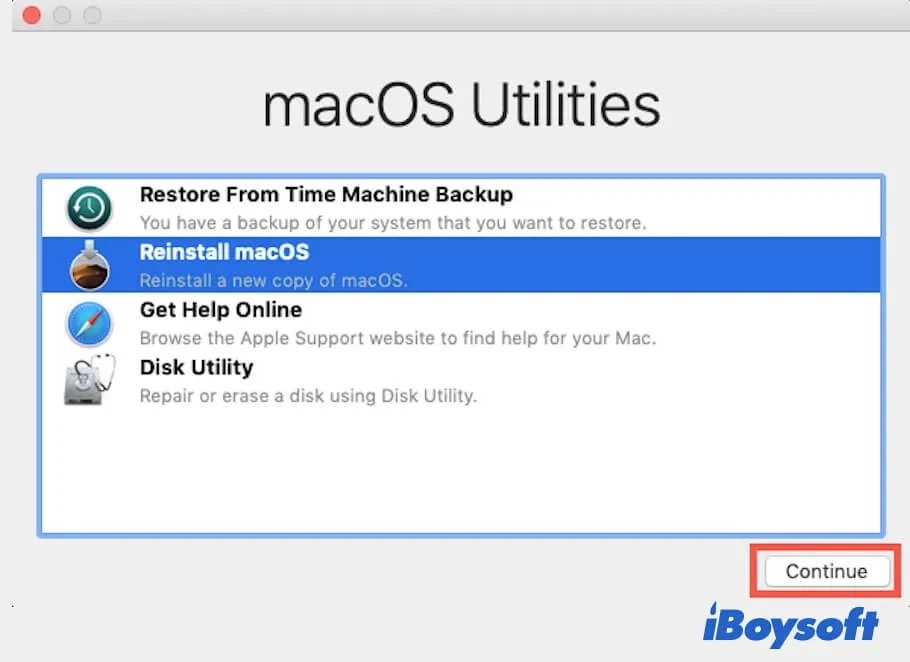
Conclusión
El atasco en la actualización de Mac es molesto, especialmente cuando necesitas explorar las nuevas funciones o actualizar el macOS para que sea compatible con las aplicaciones actualizadas. Con los métodos descritos anteriormente, puedes solucionar el atasco en la actualización de macOS Sequoia/Sonoma/Ventura al descargar e instalar. Si no, intenta actualizar tu Mac desde Terminal.
A veces, una actualización atascada de macOS podría arruinar tu sistema operativo actual y dejarte con un Mac que no se puede arrancar. En este caso, necesitarás ejecutar el software de recuperación de datos de Mac iBoysoft en Recuperación de macOS para restaurar los archivos de tu Mac. Además, también se recomienda que hagas una copia de seguridad de Time Machine antes de actualizar a macOS Sequoia u otras versiones anteriores.
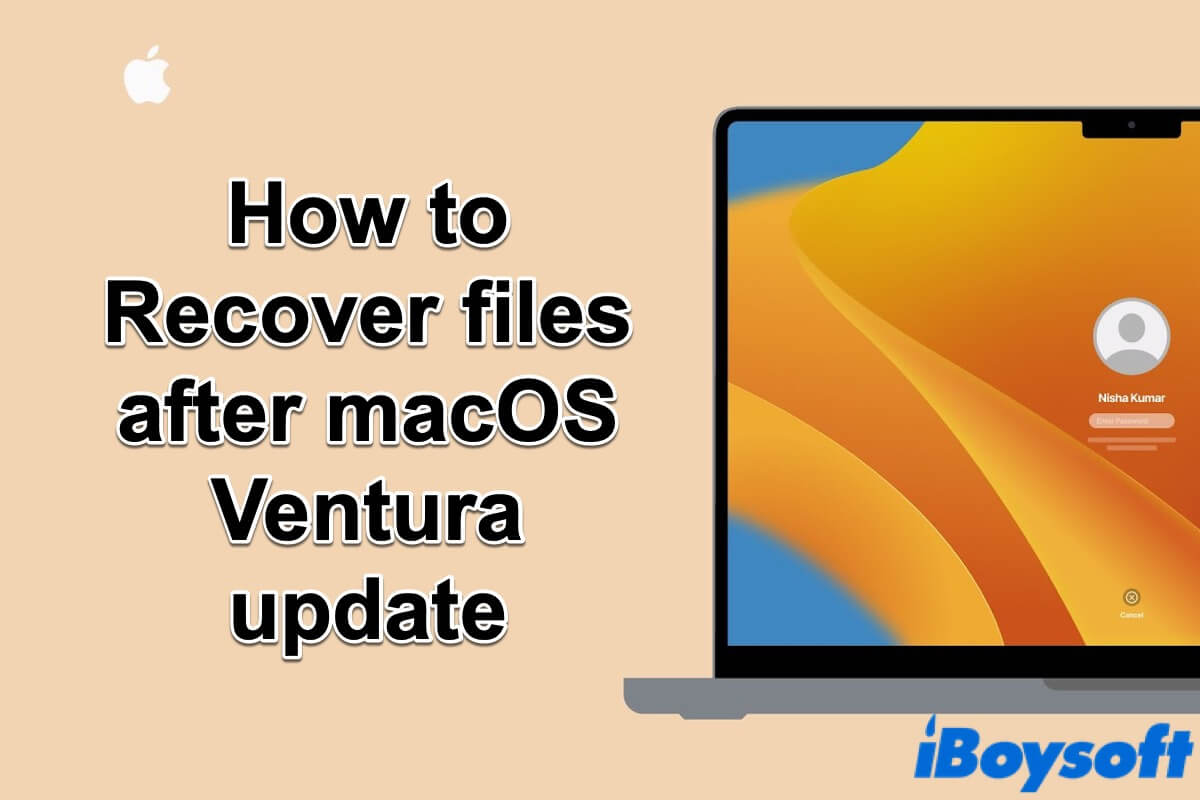
4 Formas de Recuperar Archivos después de la Actualización a macOS Ventura
Proporciona cuatro formas factibles para ayudarte a recuperar archivos después de la actualización a macOS Ventura. Explica por qué se perdieron archivos después de actualizar tu Mac a macOS Ventura. Leer más >>
¡Si esta publicación te ayuda a salir de problemas, compártela con más personas!
