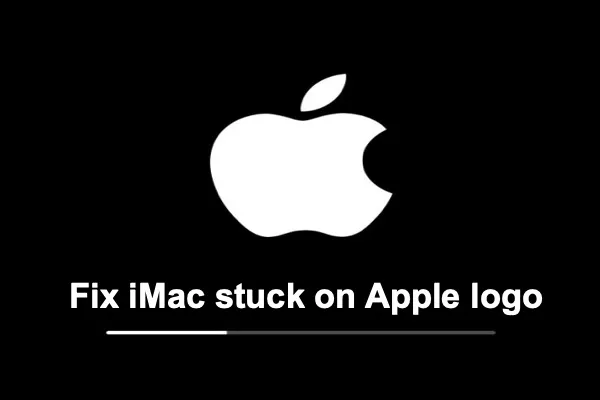Todos los ordenadores Mac pueden tener problemas de arranque. Por ejemplo, iMac no arranca más allá del logo de Apple. A veces, podrías ver el MacBook atascado en el logo de Apple con una barra de carga o una rueda giratoria (o ambas), o incluso el MacBook Pro que no arranca más allá del logo de Apple y luego se apaga.
Además, si estás reinstalando o actualizando macOS, el logo de Apple puede permanecer en la pantalla mucho más tiempo de lo habitual después de arrancar. Luego puedes encontrarte con el problema de inicio de que la actualización de Mac se queda atascada en el logo de Apple.
En ambos casos, tu MacBook no encenderá. Tampoco puedes acceder a los archivos almacenados en el Mac. Este artículo te muestra cómo arreglar MacBook Pro/Air/iMac que no arranca más allá del logo de Apple.
| Soluciones prácticas para Mac que no se inicia más allá del logotipo de Apple | Pasos específicos |
| Desconecta los periféricos y reinicia el Mac | 1. Desconecta todos los periféricos cableados e inalámbricos. 2. Apaga completamente el Mac y espera 10 segundos. 3. Reinicia el Mac de forma habitual. |
| Prueba el Modo Seguro | 1. Apaga primero el Mac. 2. Luego reinicia el Mac Intel mientras presionas la tecla Shift hasta que aparezca la barra de carga, o reinicia el Mac de Apple Silicon y mantén presionado el botón de encendido y elige Opciones, selecciona el disco de arranque, luego mantén presionada la tecla Shift y haz clic en Continuar. |
| Restablece PRAM/NVRAM | 1. Apaga el Mac por un momento. 2. Reinicia el Mac y mantén presionado Comando- Opción-P-R. |
| Restablece SMC | 1. Apaga el Mac, luego presiona Comando-Shift-Control durante 7 segundos. 2. Luego presiona simultáneamente el botón de encendido. |
| Repara el disco duro del Mac con First Aid | 1. Inicia el Mac en modo de recuperación de macOS. 2. Selecciona Utilidad de Discos y elige el disco de arranque. 3. Haz clic en Reparar Disco y clic en Ejecutar. |
| Reinstala macOS | 1. Entra en el modo de recuperación de macOS y selecciona Reinstalar macOS. 2. Selecciona tu disco de arranque como ubicación. 3. Haz clic en Continuar. |
| Ejecuta el Diagnóstico de Apple | Reinicia el Mac Intel mientras mantienes presionadas las teclas D y elige el idioma. Reinicia el Mac de Apple Silicon y mantén presionado el botón de encendido hasta que veas el botón de opciones de inicio, presiona y mantén presionado Comando-D y selecciona Acepto. |
Comparte esta publicación con más personas que tengan problemas para que MacBook/iMac no se inicia más allá del logotipo de Apple.
¿Perderé datos si mi Mac se queda atascado en el logotipo de Apple?
Dado que es difícil identificar la razón exacta por la cual tu Mac está atascado en un bucle de arranque y no logra arrancar más allá del logotipo de Apple, podría haber pérdida de datos, y tus operaciones posteriores en Mac podrían causar pérdida de datos. Si has creado una copia de seguridad antes de que ocurra el fallo en el Mac, puedes proceder a solucionar el error de Mac atascado en el logotipo de Apple, de lo contrario, es mejor rescatar archivos de tu Mac primero.
Incluso si el Mac no puede superar el logotipo de Apple para arrancar con éxito, también puedes entrar en el Modo de Recuperación de macOS para usar iBoysoft Data Recovery for Mac para recuperar datos. Aquí tienes la guía detallada:

¿Cómo ejecutar iBoysoft Data Recovery en el Modo de Recuperación de macOS?
Si tu Mac no arranca, puedes ejecutar iBoysoft Data Recovery en el modo de recuperación de macOS para recuperar datos de un MacBook/iMac no arrancable sin crear un disco de arranque. Lee más >>
Cómo solucionar un iMac que no arranca más allá del logotipo de Apple
Cuando una MacBook o iMac no arranca y se queda atascada en el logo de Apple, puedes hacer algo para solucionarlo. Pero para prevenir la pérdida permanente de datos, asegúrate de haber recuperado los datos de tu Mac antes de proceder a los siguientes pasos.
Luego, ya puedes arreglar el problema de que la iMac no inicia más allá del logo de Apple con estas 7 soluciones.
- 1. Desconecta los periféricos y reinicia el Mac
- 2. Intenta el Modo Seguro
- 3. Restablece PRAM/NVRAM
- 4. Restablece SMC
- 5. Realiza una comprobación del disco duro del Mac
- 6. Reinstala macOS
- 7. Ejecuta el Diagnóstico de Apple
Arreglo 1. Desconecta los periféricos y reinicia el Mac
A veces, los periféricos conectados a tu Mac podrían causar que la iMac no arranque más allá del logo de Apple y se apague. Puedes desconectar todos los periféricos cableados e inalámbricos. Esto incluye impresoras, adaptadores USB C, teclado, ratón, cargador, cable de alimentación, concentradores USB, etc.
Luego puedes realizar un reinicio de energía en tu Mac, forzará a la MacBook/iMac que no arranca a reiniciarse después de cortar la alimentación.
- Para MacBook con batería no removible: Mantén pulsado el botón de encendido durante varios segundos para apagarlo, espera 10 segundos y pulsa el botón de encendido para encenderlo.
- Para MacBook antigua con batería removible: Pulsa el botón de encendido para apagarlo, retira la batería, luego espera 10 segundos para instalar la batería y encender el Mac.
- Para una Mac de escritorio: Desconecta el cable de alimentación durante al menos 10 segundos, luego conecta el cable de alimentación y pulsa el botón de encendido de la Mac para reiniciarla.
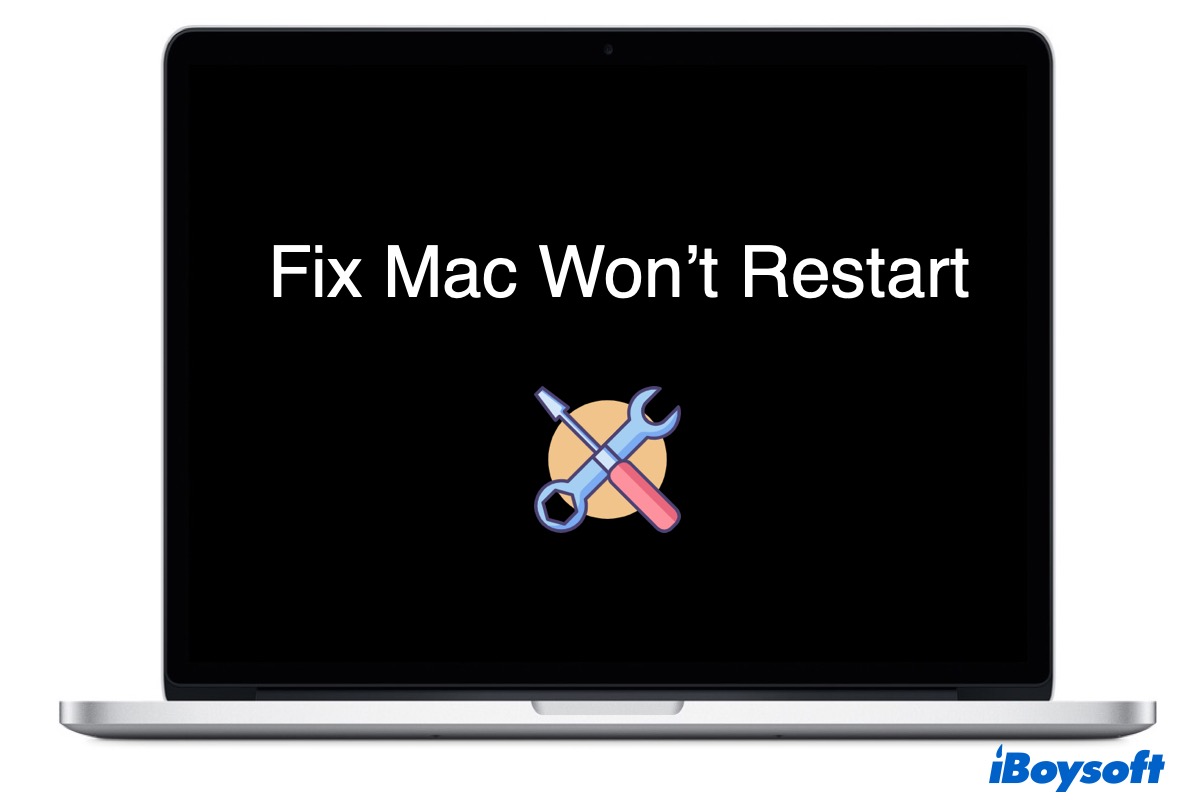
Reinicia Forzadamente una Mac que no se Reinicia o Apaga
Esta publicación te dice qué hacer cuando tu Mac no se reinicia o apaga, cómo prevenir que vuelva a suceder y la respuesta a tu pregunta - ¿por qué no se reinicia mi Mac? Leer más >>
Arreglo 2. Intenta el Modo Seguro
Para diagnosticar más fácilmente qué parte falla cuando una MacBook/iMac no arranca, puedes intentar arrancar el Mac en Modo Seguro. Un arranque seguro en Mac verificará tu disco de inicio y reparará errores en el sistema de archivos.
Además, un arranque seguro puede mover cachés innecesarios a la Papelera y desactivar todos los elementos de inicio de sesión. Esto aislará otros programas relacionados, haciendo más fácil solucionar el problema de que la MacBook Pro no arranca más allá del logo de Apple.
Para arrancar tu Mac Intel en Modo Seguro:
- Mantén presionado el botón de encendido para apagar completamente tu Mac.
- Reinicia la Mac mientras mantienes presionada la tecla Shift.
- Suelta la tecla Shift cuando veas la barra de carga
Para iniciar una Mac con chip de silicio de Apple en Modo Seguro:
- Apaga tu Mac y espera unos segundos.
- Mantén presionado el botón de encendido hasta ver los discos de inicio disponibles y las Opciones en la pantalla.
- Selecciona tu disco de inicio. Luego, presiona y mantén presionada la tecla Shift, haz clic en Continuar en Modo Seguro.
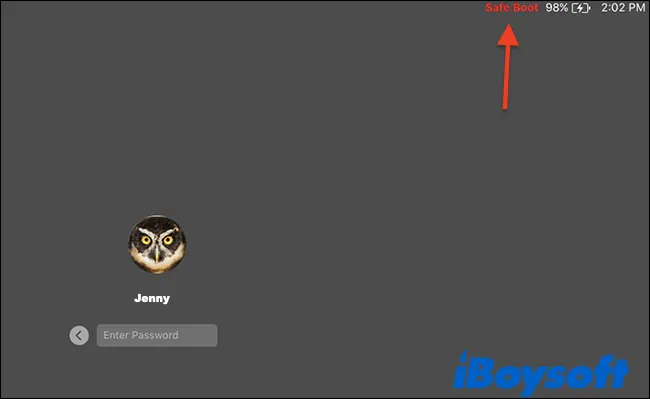
Si tu Mac carga correctamente en Modo Seguro, el problema de la MacBook que no arranca debe ser causado por incompatibilidad de software.
Por lo general, el software de terceros instalado recientemente es el causante. Puedes desinstalar la aplicación directamente y reiniciar la Mac.
Si es en vano o tu Mac no arranca en Modo Seguro, puedes reiniciar tu Mac en Modo Verboso (Comando + V al iniciar). En el modo Verboso, puedes ver un informe en vivo del proceso de arranque.
Entonces, sabrás en qué parte se queda atascada tu Mac. Una vez que encuentres los programas incompatibles, simplemente puedes desinstalarlos en Modo Seguro para solucionar el problema de la MacBook que no arranca más allá del logo de Apple.
Corrección 3. Restablecer PRAM/NVRAM
NVRAM y PRAM son memorias utilizadas para almacenar información de configuración. Incluyen volumen de sonido, resolución de pantalla, selección de disco de inicio, zona horaria y pánico de kernel reciente.
Entonces, cuando una iMac o MacBook Pro se queda atascada en el logo de Apple durante el arranque, intenta restablecer estos ajustes.
Nota: NVRAM no está disponible en Mac con chip de silicio de Apple, pero está configurado para ejecutar la prueba al iniciar y restablecer automáticamente el NVRAM si es necesario.
- Mantén presionado el botón de encendido durante unos minutos hasta que la Mac se apague.
- Espera unos segundos y presiona el botón de encendido para encender la Mac.
- Mantén presionadas las teclas Comando + Opción + P + R al iniciar la Mac para restablecer NVRAM.
- Reinicia la computadora de nuevo para ver si persiste el problema de la Mac atascada en el logo de Apple.
Corrección 4. Restablecer SMC
SMC es responsable de la energía, la batería y la carga, los ventiladores y sensores. Cuando tu MacBook se queda atascada en el logo de Apple, la iMac no arranca más allá del logo de Apple y se apaga, o se duerme o se apaga inesperadamente, puedes intentar restablecer el SMC. Ten en cuenta que no hay SMC en Mac M1/M2/M3.
Para computadoras portátiles con el chip Apple T2, necesitas:
- Forzar el apagado de tu Mac.
- En el teclado incorporado, presiona y mantén presionadas las teclas Command + Shift + Control durante 7 segundos.
- Luego mantén presionado el botón de encendido. Debes mantener presionadas las cuatro teclas durante otros 7 segundos.
- Espera unos segundos y luego enciende el Mac.
Funciona para todos los Mac que utilizan una batería no removible. Incluye modelos de MacBook Air, así como modelos de MacBook Pro introducidos a partir de mediados de 2009. Pero excluye a MacBook (13 pulgadas, mediados de 2009).
Es diferente al restablecer SMC para portátiles con baterías removibles y Macs de escritorio como Mac mini e iMac. Puedes restablecer el SMC cuando tu iMac no termina de arrancar y queda atascado en el logo de Apple.
Arreglar 5. Primeros auxilios para el disco duro de Mac
Cuando el MacBook no arranca más allá del logo de Apple, podría ser causado por errores en los controladores de Mac, por lo tanto, puedes probar la función integrada Primeros auxilios en Utilidad de Discos para verificar y reparar los errores del disco, puede devolver el disco de inicio con malfuncionamiento a la normalidad. Primero debes arrancar en Modo de Recuperación de macOS:
Para arrancar tu Mac con chip Intel en Modo de Recuperación de macOS:
- Forza el apagado de tu Mac manteniendo presionado el botón de encendido.
- Reinicia el Mac y mantén inmediatamente presionadas las teclas Command + R. Puedes soltar las teclas hasta que veas el logo de Apple.
Para arrancar tu Mac con chip M1 en Modo de Recuperación de macOS:
- Pulsa y mantén presionado el botón de encendido en tu Mac hasta que aparezca "Cargando opciones de inicio".
- Haz clic en Opciones, luego haz clic en Continuar. Puedes soltar las teclas hasta que veas el logo de Apple.
Consejos: A veces tu Mac no puede arrancar en el modo de Recuperación de macOS. Entonces quizás quieras arrancar en él a través de Internet. Simplemente presiona y mantén presionadas las teclas Opción + Command + R o Mayúsculas + Opción + Command + R al iniciar. Además, también puedes arrancar tu Mac desde una unidad externa.
Luego, ejecuta Utilidad de Discos para reparar el disco con su función de Primeros auxilios.
- Selecciona Utilidad de Discos desde la pantalla de Utilidades de macOS.
- Elige el disco duro interno en la barra lateral izquierda de la ventana de Utilidad de Discos.
- Haz clic en Primeros auxilios > Ejecutar.
Si Utilidad de Discos encuentra errores y los repara, puedes reiniciar el Mac para ver si puede arrancar como de costumbre.
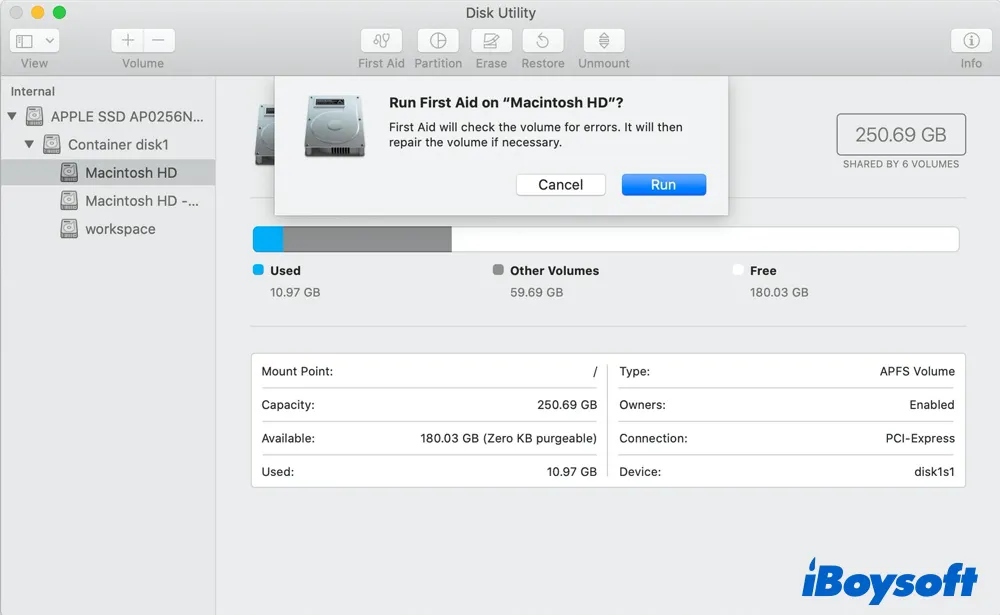
Si Utilidad de Discos informa "Se encontraron problemas con el mapa de particiones que podrían evitar el arranque," puedes solucionarlo con las soluciones en esta guía: [Solucionado] 'Se encontraron problemas con el mapa de particiones' en Mac
Corrección 6. Reinstalar macOS
Si las soluciones anteriores no funcionan, es posible que el sistema operativo esté dañado, entonces puedes intentar reinstalar macOS para solucionar el problema de que la MacBook Air/Pro/iMac no arranca más allá del logo de Apple. El proceso de reinstalación de macOS no debería causar pérdida de datos. Aquí tienes cómo hacerlo:
- Ingresa al Modo de Recuperación de macOS.
- Selecciona Reinstalar macOS y haz clic en Continuar.
- Selecciona el disco de inicio de Mac generalmente llamado Macintosh HD como ubicación.
- Haz clic en Continuar para iniciar el proceso y espera a que se complete.
- Se reiniciará automáticamente, y verifica si puede tener éxito.
En caso de que reinstalar macOS no funcione y la Mac aún no pueda arrancar más allá del logo de Apple, es posible que necesites formatear el disco de inicio para realizar una reinstalación limpia de macOS, asegúrate de haber recuperado los archivos del disco Mac con iBoysoft Data Recovery si no tienes respaldo, luego continúa con el formateo del disco y reinstala macOS nuevamente.
Corrección 7. Ejecutar Diagnósticos de Apple
Si no puedes borrar la unidad de arranque, puede haber malfunciones de hardware en el disco. Puedes ejecutar Diagnósticos de Apple para ayudar a determinar si el disco de inicio está físicamente dañado.
Si todos los métodos mencionados no logran iniciar tu Mac, puede tener problemas de hardware, debes enviarlo a un centro de reparación local.
Si estos pasos funcionan, ¿por qué no compartir la experiencia feliz con otros?
¿Qué sucede si se pierden datos después de solucionar el problema de Mac atascado en el logo de Apple al arrancar?
¿No recuperaste datos primero y solucionaste directamente el problema pero encontraste que se perdieron datos después de arrancar? Quizás realizaste una instalación limpia de macOS y formateaste el disco, no hiciste respaldo de algunos archivos con Time Machine, solucionaste el problema sin formatear pero aún pierdes datos después de arrancar, etc., entonces, aún puedes probar iBoysoft Data Recovery for Mac para rescatar archivos/carpetas perdidos:
- Descarga, instala y ejecuta iBoysoft Data Recovery para Mac de forma gratuita.
- Selecciona el volumen de datos del disco de arranque, como Macintosh HD - Data.

- Haz clic en el botón de Buscar Datos Perdidos para comenzar a escanear el volumen.
- Filtra y previsualiza los resultados escaneados.

- Recupera los elementos que desees en una ubicación diferente.

¡Recomienda este software si te ayuda a recuperar tus archivos eliminados/perdidos!
¿Por qué tu MacBook se queda pegado en el logo de Apple al arrancar?
Para que tengas más claridad sobre por qué el MacBook se queda pegado en el logo de Apple, primero aprendamos cómo se inicia el Mac.
Cuando tu Mac se está iniciando o reiniciando, verifica y comprueba las conexiones de hardware. Luego, comprueba si la RAM, la CPU, el disco duro, la GPU, etc., están funcionando. Después de asegurarse de que estos parámetros están correctos, el Mac carga el disco duro de arranque y el volumen del sistema.
Una vez que el disco duro de arranque es detectado, puedes ver el logo de Apple con una barra de carga en la pantalla del Mac.
Si el sistema operativo (macOS) toma el control de todo el hardware y software en tu Mac, el Mac se inicia. Si el sistema falla al cargar la información de macOS, o si macOS pierde el control de ciertos programas, la MacBook Air/Pro/iMac no se iniciará más allá del logo de Apple.
Por lo tanto, podemos concluir que el Mac pegado en el logo de Apple generalmente se debe a la corrupción del sistema de archivos y a la incompatibilidad del software. En casos raros, es causado por problemas de hardware o memoria o almacenamiento insuficientes.
Conclusión
Si la MacBook Pro no se inicia más allá del logo de Apple y luego se apaga, o la actualización de macOS se queda pegada en el logo de Apple, no podrás usar tu ordenador Mac ni acceder a todos tus archivos en el disco de arranque. La tarea principal es recuperar datos del Mac que no se inicia si no hay copia de seguridad. Después de eso, puedes aplicar estas soluciones efectivas en esta publicación para solucionar el problema de la iMac que no se inicia más allá del logo de Apple.
Lee También:
¿Qué hacer si el Mac no se enciende o inicia después de la actualización de macOS Sequoia?
Comparte esta publicación para que las personas sepan cómo solucionar el problema de la MacBook/iMac que no se inicia más allá del logo de Apple.
- Q¿Por qué mi Mac no pasa de la pantalla de Apple?
-
A
Cuando el Mac no arranca más allá del logo/pantalla de Apple, generalmente se debe a un problema relacionado con el disco de inicio. O hay algunas fallas relacionadas con el hardware que impiden que el Mac arranque con éxito.
- Q¿Cómo arreglar que Mac no arranque en el modo de recuperación de macOS?
-
A
Si no puede arrancar el Mac en el modo de recuperación de macOS para arreglar el problema de que el Mac no arranca más allá del logo de Apple, pero falla, entonces puede verificar el teclado, usar un instalador arrancable, restablecer el SMC, arrancar el Mac en Modo Seguro, restaurar el Mac con una copia de seguridad de Time Machine y usar la Recuperación por Internet en su lugar.
- Q¿Cómo arreglar que el Mac no arranque más allá del logo de Apple?
-
A
Cuando el Mac está atascado en la pantalla del logo de Apple al arrancar, puede aplicar las soluciones a continuación para solucionar el problema:
1. Desconecte todos los periféricos de terceros.
2. Inicie la computadora en Modo Seguro.
3. Restablezca la PRAM y NVRAM de su Mac.
4. Restablezca el Controlador de Gestión del Sistema (SMC).
5. Arregle el Mac en el Modo de Recuperación de macOS.
6. Compruebe errores de hardware con la Prueba de Hardware de Apple.