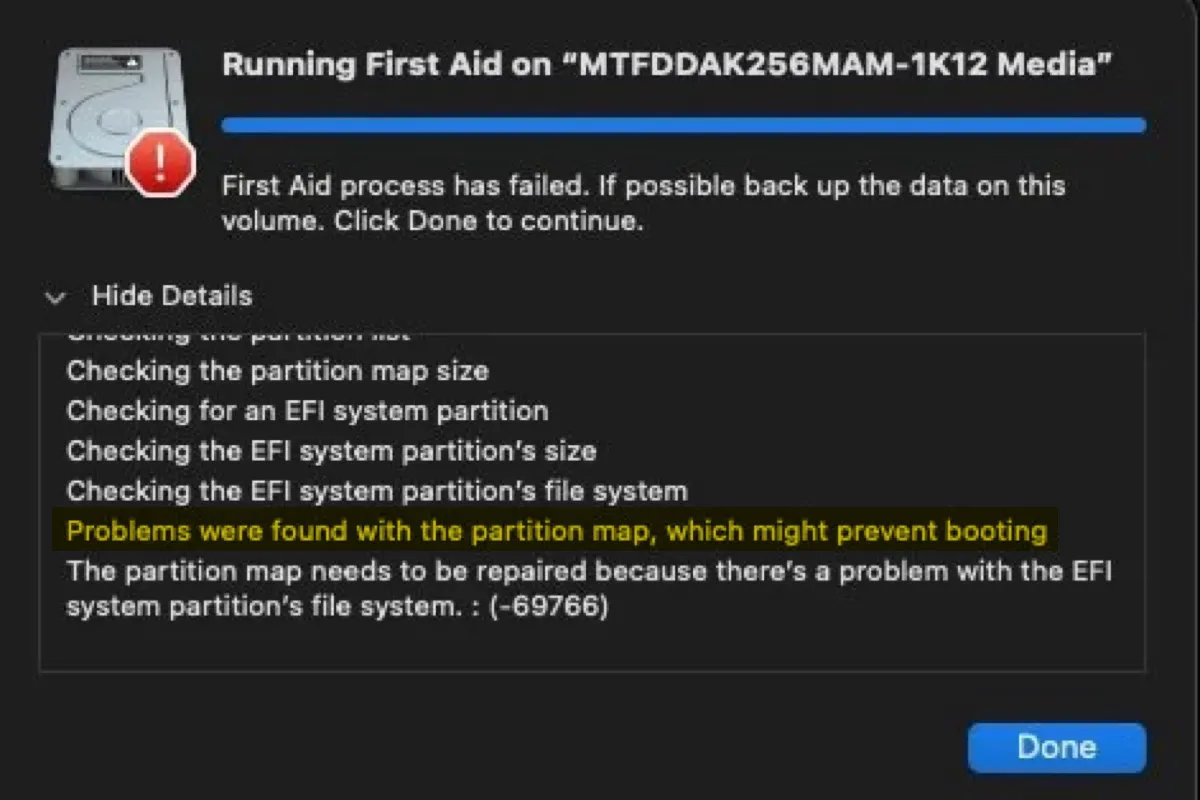"Se encontraron problemas con el mapa de partición que podrían impedir el arranque" es un error de Mac que ocurre al verificar un disco duro interno o externo utilizando la función de Primeros Auxilios en Utilidades de Disco o al ejecutar comandos en Terminal. Algunos pueden recibir información adicional sobre los problemas del mapa de partición, como:
- El mapa de partición necesita reparación porque hay un problema con el sistema de archivos de la partición del sistema EFI.
- Error: -69660: El mapa de particiones necesita ser reparado porque es demasiado grande para su disco contenedor
- La verificación del mapa de particiones falló porque no se encontraron divisiones.
Es importante que hagas una copia de tus datos antes de continuar con las soluciones si aún puedes acceder al disco. Puedes recuperar los datos perdidos siguiendo la siguiente sección si el disco es inaccesible.
Cómo recuperar datos al ver 'Se encontraron problemas con el mapa de partición'?
Cuando experimentes "Se encontraron problemas con el mapa de partición" en el disco de arranque de Mac, es posible que tu Mac tenga problemas para arrancar, como:
Si el error ocurre en su disco duro externo, es probable que encuentre su disco duro externo gris en Utilidad de Discos y no sea accesible desde su escritorio o Finder.
A menudo, la forma más efectiva de solucionar el error "Se encontraron problemas con el mapa de particiones", independientemente de si ocurre en el disco duro interno o externo, es reformatear el disco, lo que borrará todos los datos. Por lo tanto, lo más importante ahora es recuperar sus datos perdidos del disco inaccesible.
Para recuperar datos de un disco duro interno o externo inaccesible o no arrancable, debe utilizar la herramienta profesional de recuperación de datos: iBoysoft Data Recovery para Mac. Está diseñado teniendo en cuenta la facilidad de uso y la capacidad, capaz de restaurar más de 1000 formatos de archivos, incluidas fotos, videos, documentos, archivos de audio, correos electrónicos, archivos de archivo, etc., desde una Mac no arrancable e inaccesible, no montable o dispositivos de almacenamiento externos corruptos, unidades flash USB, tarjetas SD y otros dispositivos de almacenamiento comunes.
Es compatible con Macs Intel, T2 y Apple Silicon que funcionan con Mac OS X 10.11 ~ macOS 13 Ventura. iBoysoft Data Recovery también le permite previsualizar archivos de forma gratuita antes de la recuperación.
Aquí le mostramos cómo instalarlo en su Mac:
Si está recibiendo "Se encontraron problemas con el mapa de particiones" en una Mac que no puede arrancar:
- Arranca en Recuperación de Internet de Mac.
En Macs Intel: Reinicia tu Mac e inmediatamente presiona las combinaciones de teclas Opción + Comando + R hasta que aparezca el globo giratorio. Selecciona una red WiFi cuando se te solicite.
En Macs M1 y M2: Apaga tu Mac y luego mantén presionado el botón de encendido hasta que aparezca la pantalla "Cargando opciones de inicio". Haz clic en Opciones > Continuar. Si se te solicita, selecciona un volumen a recuperar y haz clic en Siguiente. - Haz clic en Utilidades > Terminal y ejecuta el siguiente comando.sh <(curl http://boot.iboysoft.com/boot.sh)
Si recibes "Se encontraron problemas con el mapa de particiones" en un disco duro externo no desmontable:
Haz clic en el botón de abajo para descargar gratis iBoysoft Data Recovery para Mac, luego sigue las instrucciones en pantalla para instalarlo.
Una vez que la herramienta de recuperación de datos esté lista, sigue los pasos a continuación para recuperar tus archivos.
- Abre la aplicación, selecciona el disco afectado y haz clic en Buscar datos perdidos para escanear el disco.

- Cuando el análisis se complete, selecciona un archivo y haz clic en el botón Vista previa debajo de la miniatura para verlo gratis.

- Marca la casilla antes de los archivos que deseas recuperar y haz clic en Recuperar para guardarlos en una ubicación diferente.

Nota: Recuerda no guardar los archivos recuperados en el mismo disco, ya que sobrescribirá los datos del disco y causará que parte de ellos sea irrecuperable.
Haz clic en el botón de abajo para ayudar a más personas a recuperar archivos perdidos.
Cómo solucionar 'Se encontraron problemas con el mapa de particiones' en discos duros internos?
Después de proteger los archivos esenciales en tu Mac, puedes seguir las soluciones a continuación para solucionar "Se encontraron problemas con el mapa de particiones que podrían impedir el arranque" en Mac.
- Solución 1: Reparar el mapa de particiones en el Modo de Recuperación de macOS
- Solución 2: Arreglar la unidad usando fsck en el Modo de Usuario Único
- Solución 3: Reformatear el disco de inicio en la Recuperación por Internet
Solución 1: Reparar el mapa de particiones en el Modo de Recuperación de macOS
Si "Se encontraron problemas con el mapa de particiones" aparece en los detalles del error, "First Aid encontró corrupción que necesita ser reparada. Para reparar el volumen de inicio, ejecuta First Aid desde la Recuperación. Haz clic en Hecho para continuar." Nuestro consejo es seguir las instrucciones y ejecutar First Aid desde la Recuperación de macOS.
- Arranca en el Modo de Recuperación de Mac.
En Macs Intel: Reinicia tu Mac y, a continuación, presiona y mantén pulsadas las teclas Comando + R hasta ver la pantalla de inicio.
En Macs M1 y M2: Apaga tu Mac, presiona y mantén pulsado el botón de encendido hasta llegar a la pantalla de "Cargando opciones de inicio", luego haz clic en Opciones > Continuar. - Haz clic en Utilidad de Discos > Continuar en el menú emergente.
- Haz clic en Ver > Mostrar todos los dispositivos.
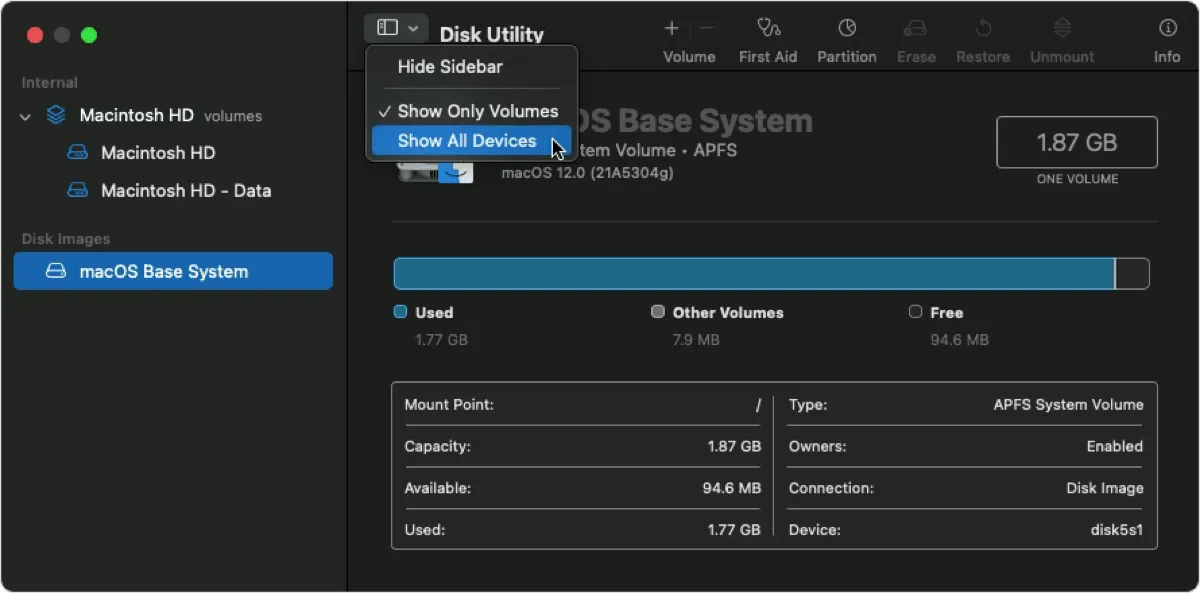
- Selecciona tu disco de inicio (el que está arriba) y haz clic en "First Aid."
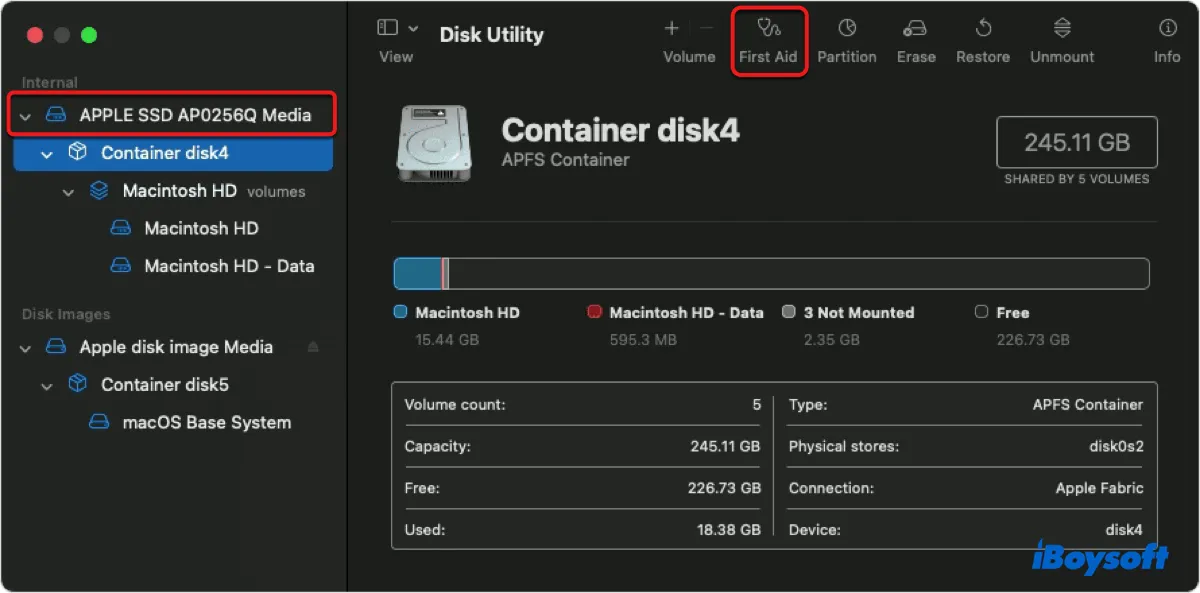
Espera a que el escaneo se complete. Si el problema persiste, ejecuta First Aid para las unidades debajo del disco una por una y comprueba si tienen problemas. Si Utilidad de Discos no informa de errores en las unidades internas y tu Mac se inicia correctamente, no deberías preocuparte demasiado por ello.
Solución 2: Arreglar la unidad usando fsck en el Modo de Usuario Único
Supongamos que la reparación en Utilidad de Discos falló con errores como "Fallo en la comprobación del mapa de particiones porque no se encontraron trozos." En este caso, puedes ejecutar fsck en Modo de Usuario Único para arreglar la unidad. Fsck, que se abrevia como "File System Consistency Check," es una herramienta de línea de comandos que verifica y repara la estructura subyacente de un disco duro.
- Reinicia tu Mac y, a continuación, mantén pulsadas las teclas Comando + S.
- Suelta las teclas cuando veas aparecer texto blanco.
- Espera a que el texto blanco termine de moverse.
- Junto a root#, escribe el siguiente comando y pulsa Enter./sbin/fsck -fy
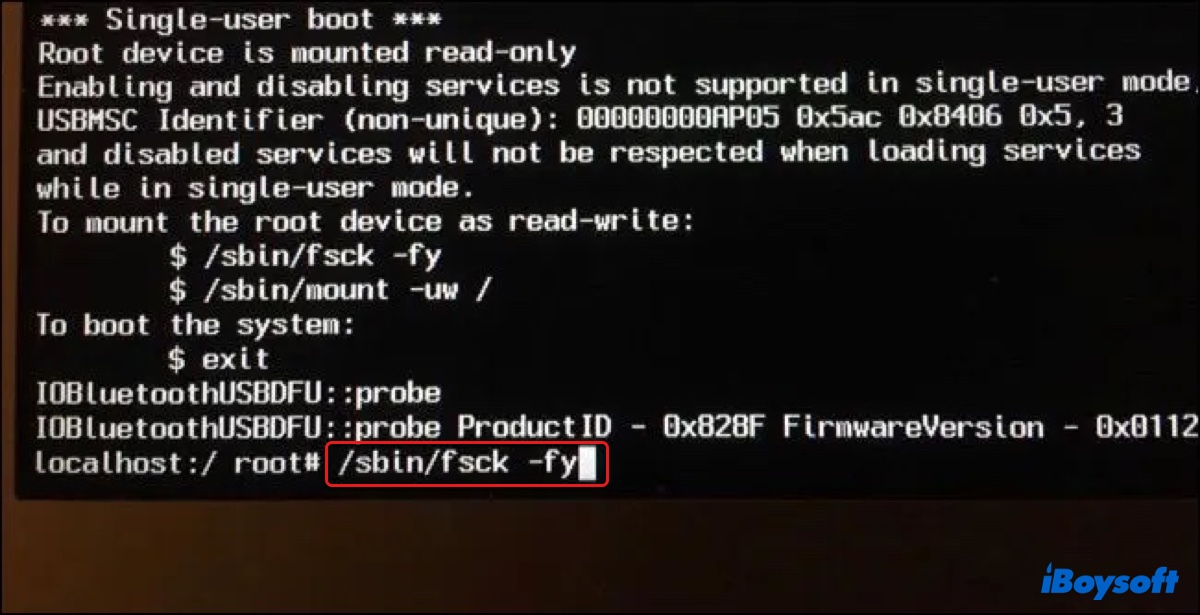
- Fsck revisará el sistema de archivos e intentará reparar los daños que encuentre. Si no encuentra errores, devolverá "El volumen parece estar bien".
- Ejecuta el siguiente comando cuando fsck termine de reparar para reiniciar tu Mac.reboot
Solución 3: Reformatear el disco de inicio en Recuperación de Internet
Si fsck no puede reparar el mapa de particiones, puedes escribir uno nuevo reformateando la unidad. Vale la pena mencionar que debes borrar todo el disco (por ejemplo, Apple SSD) en lugar de sus volúmenes como Macintosh HD, ya que borrar el volumen no afectará el mapa de particiones.
Antes de borrar macOS, asegúrate de haber respaldado tus archivos con Time Machine o recuperado datos perdidos de la Mac que no se enciende, como se indica en la primera sección de esta publicación.
- Reinicia tu Mac en el Modo de Recuperación de Internet.
- Una vez que aparezca el menú Utilidades, selecciona Utilidad de Discos > Continuar.
- Haz clic en Ver > Mostrar Todos los Dispositivos para revelar el disco.
- Selecciona el disco de inicio y haz clic en Borrar.
- Escribe un nombre para la unidad o conserva el original.
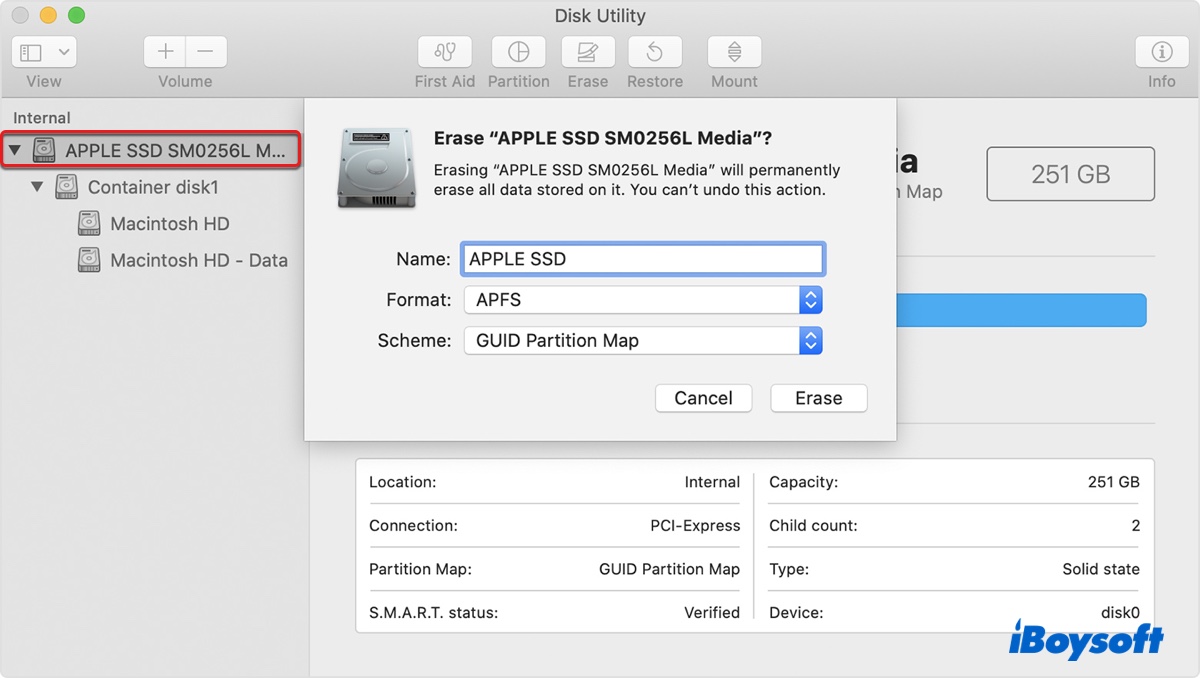
- Establece el Esquema en Mapa de Partición GUID.
- Establece el Formato en APFS para macOS 10.13 o posterior y Mac OS Extendido (con registro) para macOS 10.12 o anterior.
- Haz clic en Aplicar > Hecho.
- Después de que termine el proceso de borrado, puedes ejecutar Primeros Auxilios de nuevo para ver si el error desapareció.
Borrar el disco de inicio debería haber solucionado los problemas con el mapa de particiones. Ahora, necesitas reinstalar macOS para usar tu Mac. Para hacerlo, simplemente sal de Utilidad de Discos y elige "Reinstalar macOS" para obtener la última versión del macOS previamente instalado.
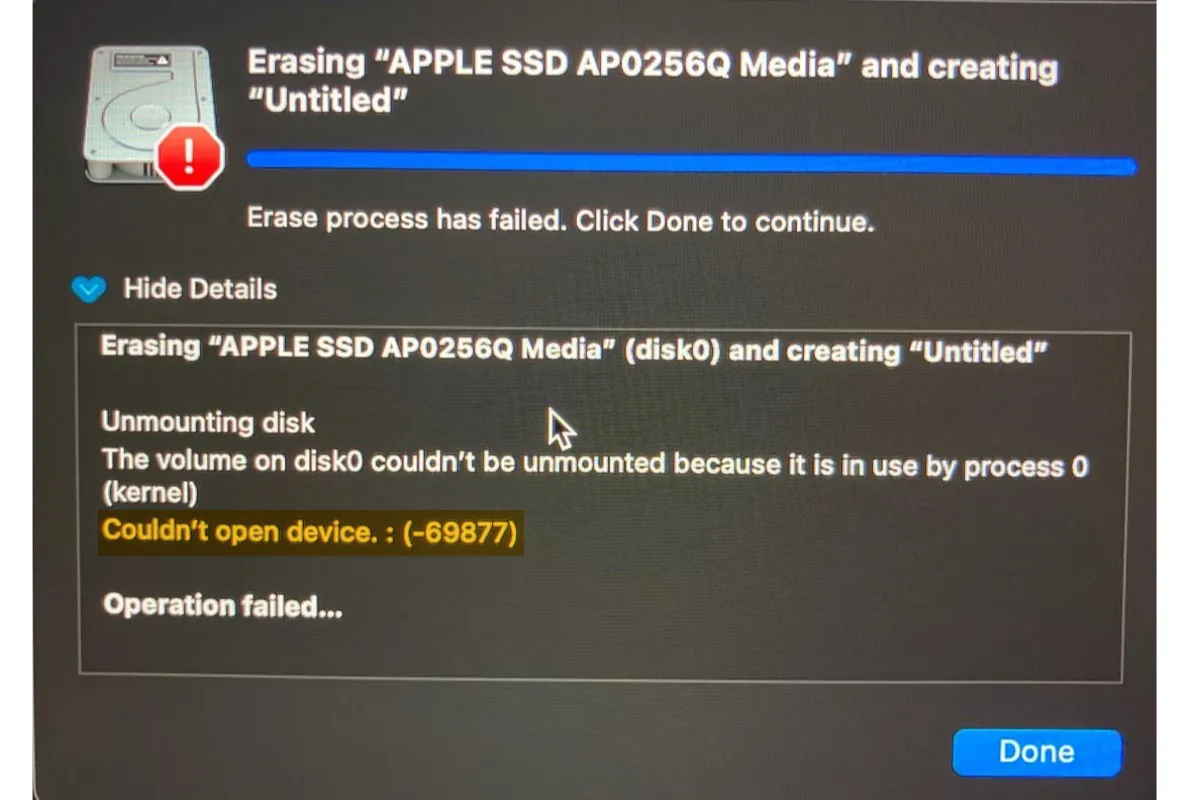
Arreglar 'No se pudo abrir el dispositivo 69877' en Mac al borrar unidades
Si Utilidad de Discos no puede borrar el disco de inicio y aparece un error que dice "No se pudo abrir el dispositivo 69877," puedes leer esta guía para obtener las soluciones. Leer más >>
Haz clic en el botón de abajo para compartir esta publicación si has eliminado "Se encontraron problemas con el mapa de particiones que podrían impedir el arranque." en Mac.
¿Cómo arreglar "Se encontraron problemas con el mapa de particiones" en discos duros externos?
El mapa de particiones puede corromperse o dañarse por un error al escribir en la unidad al crear o eliminar particiones o por un error de medios donde se ha corrompido un bit de datos en ese sector o bloque particular. También puede ocurrir si el disco duro externo no fue expulsado correctamente.
Aquí están las soluciones a intentar si Utilidad de Discos informa "Se encontraron problemas con el mapa de particiones" en discos duros externos.
Solución 1: Montar manualmente la unidad
Si la unidad externa está atenuada en Utilidad de Discos, puede montarla manualmente haciendo clic en el botón Montar en la barra de menú. Esto también debería mostrar la unidad en el escritorio si se hace correctamente.
Solución 2: Reformatear la unidad externa
Si no se puede montar la unidad, la mejor solución es reformatearla con un sistema de archivos nuevo y limpio. Borrar el disco en el nivel de la unidad reformatea el área donde se escriben el mapa de partición y el directorio, eliminando el mapa de partición dañado o defectuoso. Dado que reformatear una unidad eliminará sus datos, debe asegurarse de que su datos estén copiados en otro dispositivo de almacenamiento antes de comenzar.
¿Aún no ha recuperado datos de la unidad externa? Descargue gratis iBoysoft Data Recovery para Mac aquí!
Luego siga los pasos a continuación para reparar el mapa de partición:
- Abra Utilidad de Disco.
- Haga clic en Ver > Mostrar todos los dispositivos.
- Seleccione el disco externo con el que Utilidad de Disco encontró errores en el mapa de particiones.
- Toque el botón Borrar en la barra de menú superior.
- Escriba el nombre del disco en el campo Nombre.
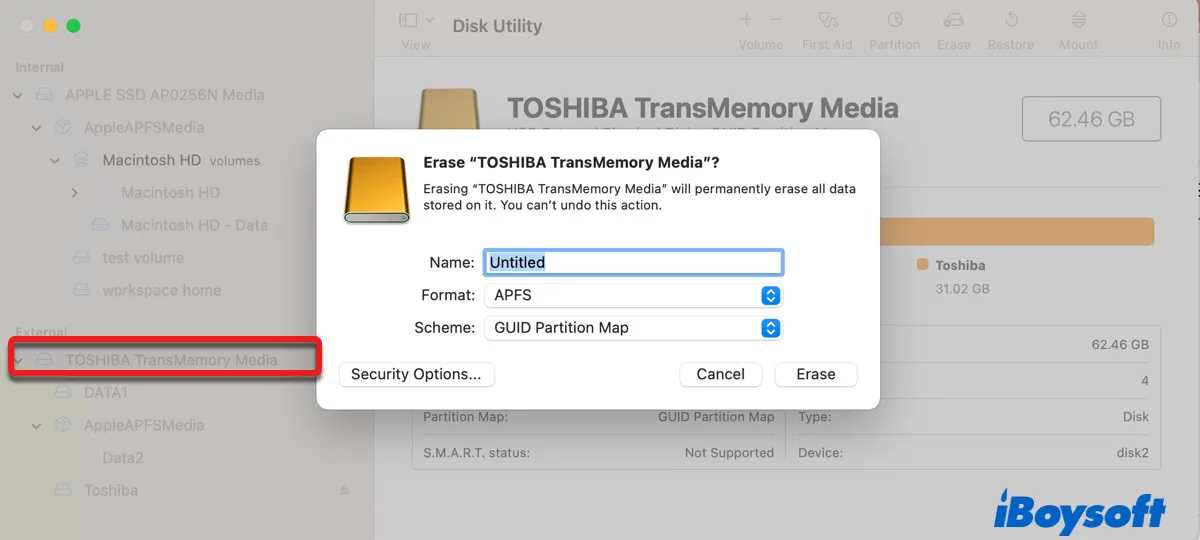
- Seleccione un sistema de archivos en el menú emergente Formato.
- Mantenga "MAPA DE PARTICIONES GUID" como el Esquema.
- Haga clic dos veces en Borrar.
Por favor, comparta esta publicación si es informativa.
Preguntas frecuentes sobre 'Se encontraron problemas con el mapa de particiones'
- Q¿Cómo solucionar un mapa de particiones corrupto en Mac?
-
A
Aquí te mostramos cómo solucionar un mapa de particiones corrupto en Mac:
1. Abre Utilidad de Disco desde la carpeta Aplicaciones > Utilidades.
2. Haz clic en Ver > Mostrar todos los dispositivos.
3. Selecciona el disco de nivel superior y haz clic en Borrar.
4. Escribe un nombre, selecciona un sistema de archivos y mantén el esquema como Mapa de particiones GUID.
5. Haz clic en Borrar.
- Q¿Qué es el mapa de particiones en Mac?
-
A
El mapa de particiones en Mac es el diseño de tablas de particiones utilizadas para definir la organización de bajo nivel de los datos en dispositivos de almacenamiento como discos duros, SSD, tarjetas SD, unidades flash USB, etc. Aquí hay tres mapas de particiones principales en Mac: Apple Partition Map, MBR, GUID Partition Map.
- Q¿Cuál es la diferencia entre el mapa de particiones GUID y Apple?
-
A
Mapa de particiones GUID: utilizado para Mac basados en Intel, Apple Silicon y algunos equipos más nuevos basados en Microsoft Windows.
Apple Partition Map: utilizado para Mac antiguas basadas en PowerPC.