"Problèmes trouvés avec la carte de partition pouvant empêcher le démarrage" est une erreur Mac qui se produit lors de la vérification d'un disque dur interne ou externe à l'aide de la fonctionnalité de Premier secours dans l'Utilitaire de disque ou en exécutant des commandes dans Terminal. Certains peuvent recevoir des informations supplémentaires sur les problèmes de carte de partition, telles que :
- La carte de partition doit être réparée car il y a un problème avec le système de fichiers de la partition du système EFI.
- Erreur: -69660: La carte de partition doit être réparée car elle est trop grande pour son disque conteneur
- La vérification de la carte de partition a échoué car aucune tranche n'a été trouvée.
Il est important de sauvegarder vos données avant de continuer avec les solutions si vous pouvez toujours accéder au disque. Vous pouvez récupérer les données perdues en suivant la section suivante si le disque est inaccessible.
Comment résoudre les "Problèmes trouvés avec la table de partition" sur les disques durs internes ?
Après avoir sécurisé les fichiers essentiels sur votre Mac, vous pouvez suivre les solutions ci-dessous pour résoudre le message "Problèmes ont été trouvés avec la table de partition qui peuvent empêcher le démarrage" sur Mac.
- Solution 1: Réparer la carte de partition dans le mode de récupération de macOS
- Solution 2: Réparer le disque en utilisant fsck en mode utilisateur unique
- Solution 3: Reformater le disque de démarrage en mode de récupération Internet
Solution 1: Réparer la carte de partition dans le mode de récupération de macOS
Si "Des problèmes ont été trouvés avec la carte de partition" apparaît dans les détails de l'erreur de lecture, "First Aid a trouvé une corruption qui doit être réparée. Pour réparer le volume de démarrage, exécutez First Aid à partir de Recovery. Cliquez sur Terminé pour continuer." Notre conseil est de suivre les instructions et d'exécuter First Aid depuis macOS Recovery.
- Démarrer en mode Recovery de Mac.
Sur les Mac Intel : Redémarrez votre Mac, puis appuyez immédiatement sur Commande + R jusqu'à ce que l'écran de démarrage apparaisse.
Sur les Mac M1 & M2 : Arrêtez votre Mac, appuyez et maintenez le bouton d'alimentation jusqu'à l'apparition de l'écran "Chargement des options de démarrage", puis cliquez sur Options > Continuer. - Cliquez sur Utilitaire de disque > Continuer dans le menu contextuel.
- Cliquez sur Affichage > Afficher tous les appareils.
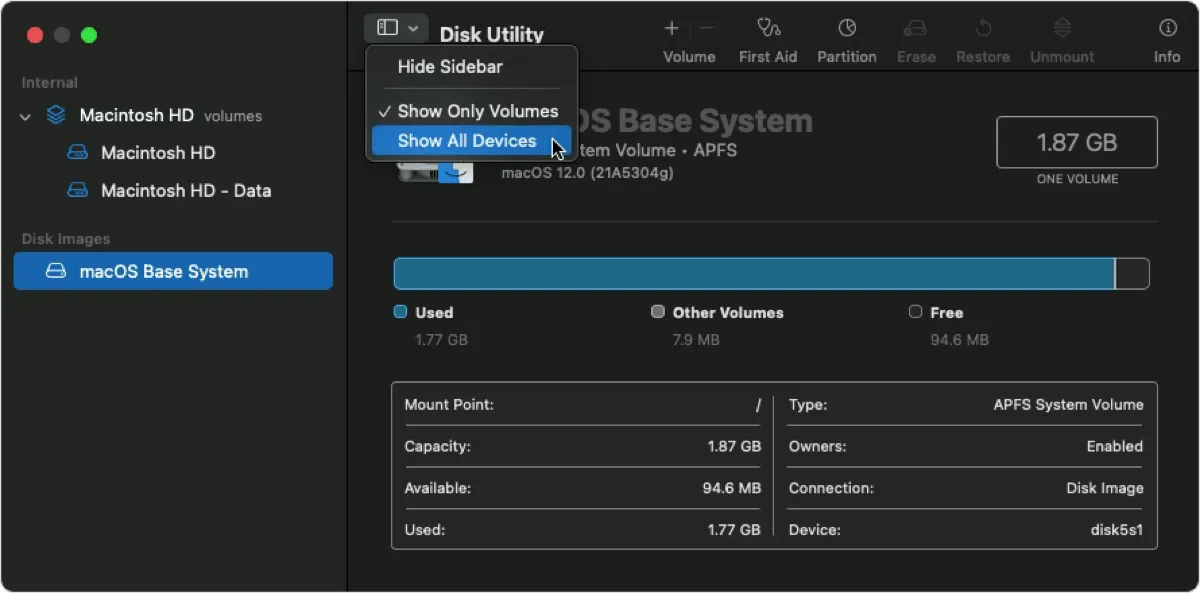
- Sélectionnez votre disque de démarrage (celui en haut) et cliquez sur "First Aid."
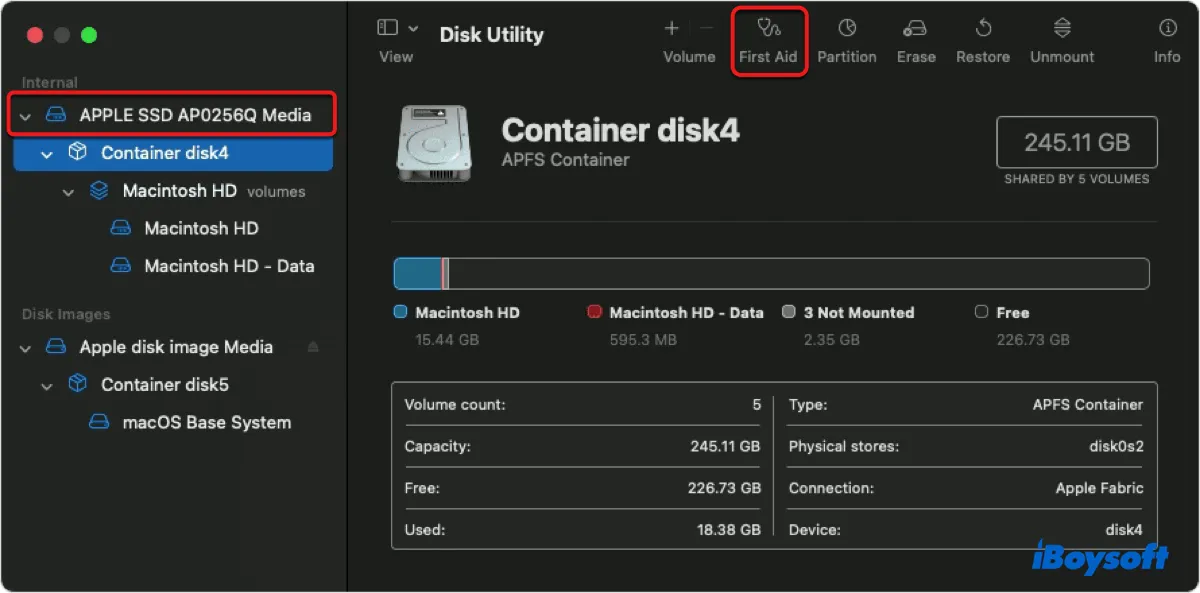
Attendez que l'analyse soit terminée. Si le problème persiste, exécutez First Aid pour les volumes sous le disque un par un et vérifiez s'il y a des problèmes. Si l'utilitaire de disque ne signale aucune erreur sur les volumes internes et que votre Mac démarre normalement, ne vous en faites pas trop.
Solution 2: Réparer le disque en utilisant fsck en mode utilisateur unique
Supposons que la réparation dans l'Utilitaire de disque a échoué avec des erreurs telles que "Vérification de la carte de partition échouée car aucune tranche n'a été trouvée." Dans ce cas, vous pouvez exécuter fsck en mode utilisateur unique pour réparer le disque. Fsck, qui est l'abréviation de "File System Consistency Check," est un outil en ligne de commande qui vérifie et répare la structure sous-jacente d'un disque dur.
- Redémarrez votre Mac, puis maintenez les touches Commande + S enfoncées.
- Relâchez les touches lorsque vous voyez du texte blanc apparaître.
- Attendez que le texte blanc finisse de défiler.
- A côté de root#, tapez la commande suivante et appuyez sur Entrée. /sbin/fsck -fy
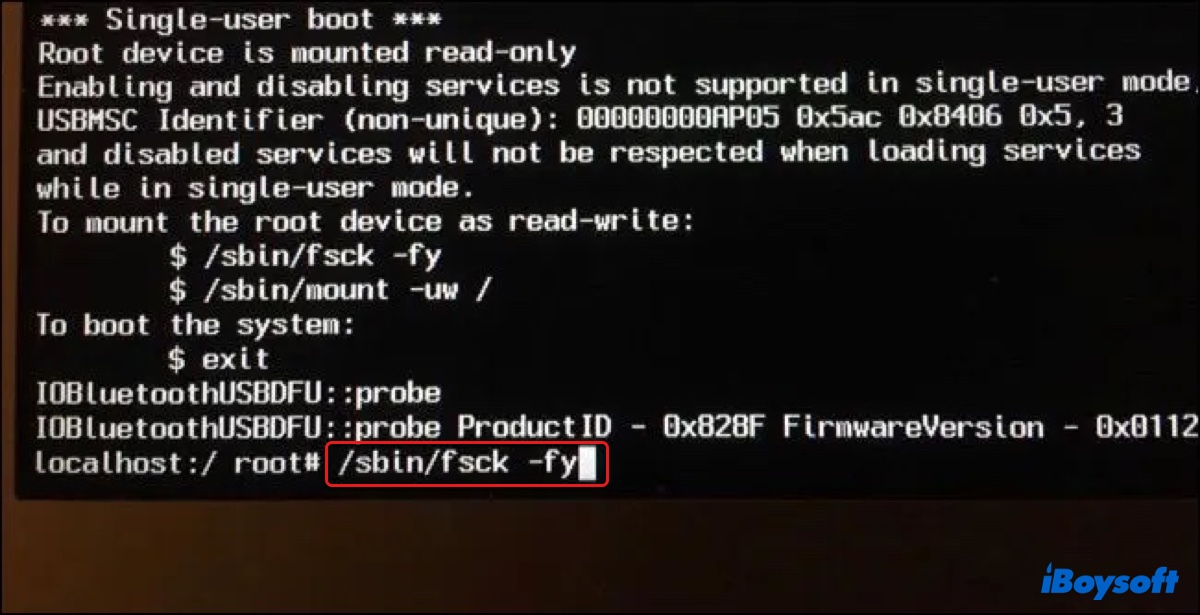
- Fsck passera en revue le système de fichiers et tentera de réparer les dommages qu'il trouve. S'il ne trouve aucune erreur, il affichera "The volume appears to be OK."
- Exécutez la commande ci-dessous lorsque fsck a fini de réparer pour redémarrer votre Mac.reboot
Solution 3: Reformater le disque de démarrage en récupération Internet
Si fsck ne peut pas réparer la table de partition, vous pouvez en écrire une nouvelle en reformatant le disque. Il est important de noter que vous devez effacer tout le disque (comme Apple SSD) plutôt que ses volumes comme Macintosh HD, car la suppression du volume ne touchera pas la table de partition.
Avant de supprimer macOS, assurez-vous d'avoir sauvegardé vos fichiers avec Time Machine ou récupéré des données perdues du Mac qui ne s'allume pas, comme indiqué dans la première section de cette publication.
- Redémarrez votre Mac en mode Récupération Internet.
- Une fois que le menu Utilitaires apparaît, sélectionnez Utilitaire de disque > Continuer.
- Cliquez sur Afficher > Afficher tous les appareils pour révéler le disque.
- Sélectionnez le disque de démarrage et cliquez sur Effacer.
- Entrez un nom pour le lecteur ou conservez l'original.
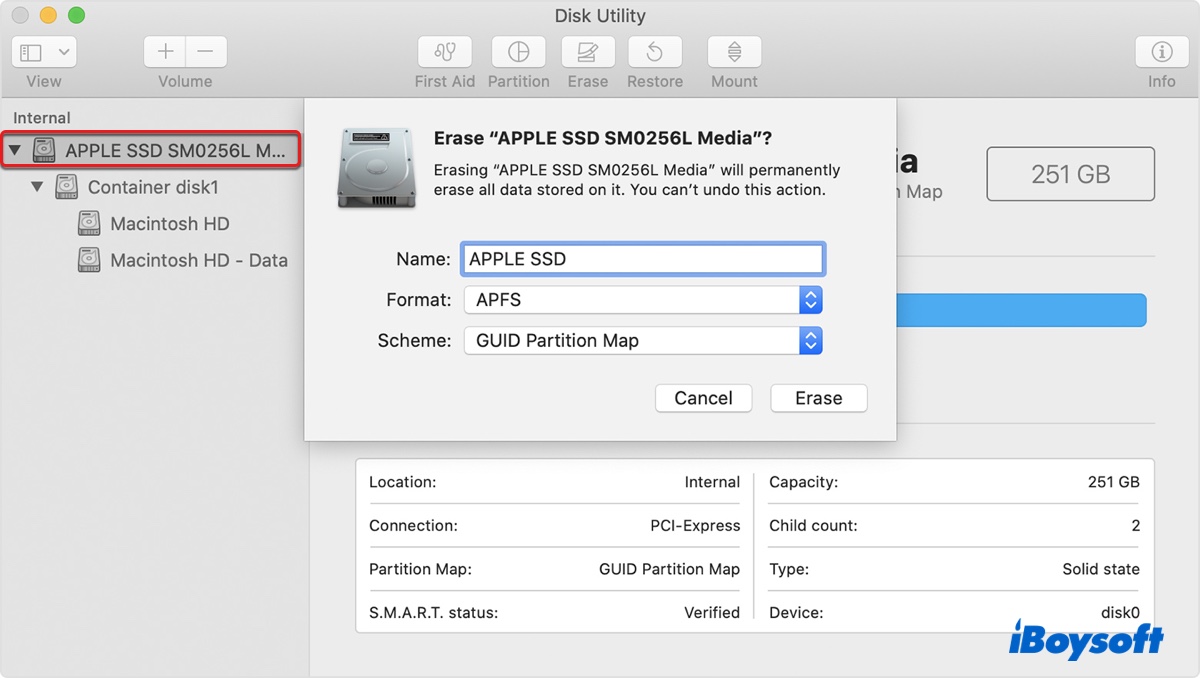
- Définissez le schéma sur Carte de partition GUID.
- Définissez le format sur APFS pour macOS 10.13 ou ultérieur et Mac OS étendu (journalisé) pour macOS 10.12 ou antérieur.
- Cliquez sur Appliquer > Terminé.
- Une fois que le processus d'effacement est terminé, vous pouvez exécuter à nouveau le Premiers secours pour voir si l'erreur a disparu.
L'effacement du disque de démarrage aurait dû résoudre les problèmes de table de partition. Maintenant, vous devez réinstaller macOS pour utiliser votre Mac. Pour cela, quittez simplement l'Utilitaire de disque et choisissez "Réinstaller macOS" pour obtenir la dernière version de macOS précédemment installée.
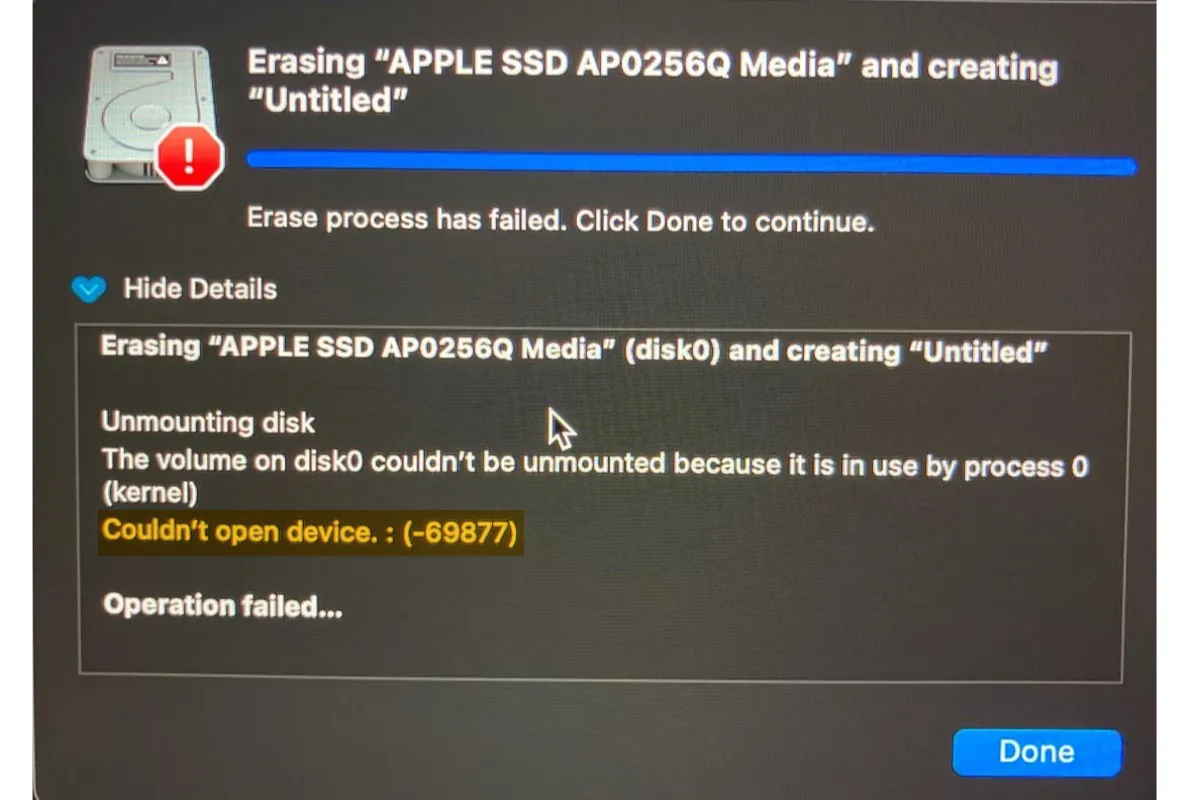
Fix 'Couldn't Open Device 69877' on Mac When Erasing Drives
Si l'Utilitaire de disque ne peut pas effacer le disque de démarrage et affiche une erreur indiquant "impossible d'ouvrir le périphérique 69877", vous pouvez lire ce guide pour obtenir les solutions. Lire plus >>
Cliquez sur le bouton ci-dessous pour partager cette publication si vous avez éliminé le message "Des problèmes ont été trouvés avec la table de partition qui pourraient empêcher le démarrage".
Comment résoudre les problèmes de table de partition sur les disques durs externes
La table de partition peut devenir corrompue ou endommagée en raison d'une erreur lors de l'écriture sur le disque lors de la création ou de la suppression des partitions ou d'une erreur liée aux médias où un bit de données sur ce secteur ou ce bloc particulier est devenu corrompu. Cela peut également se produire si le disque dur externe n'a pas été éjecté correctement.
Voici les solutions à essayer si l'Utilitaire de disque signale "Des problèmes ont été trouvés avec la table de partition" sur les disques durs externes.
Solution 1: Monter manuellement le disque
Si le disque dur externe est grisé dans Utilitaire de disque, vous pouvez le monter manuellement en cliquant sur le bouton Monter dans la barre de menu. Cela devrait également afficher le disque sur votre bureau si cela est fait avec succès.
Solution 2 : reformatez le disque externe
Si le disque ne peut pas être monté, la meilleure solution est de le reformater avec un système de fichiers propre et nouveau. L'effacement du disque au niveau du disque reformate la zone où la carte de partition et le répertoire sont écrits, effaçant la carte de partition endommagée ou défectueuse. Comme le reformatage d'un lecteur supprime ses données, vous devez vous assurer que vos données sont copiées sur un autre support de stockage avant de commencer.
N'avez-vous pas encore récupéré les données du disque dur externe? Téléchargez gratuitement iBoysoft Data Recovery pour Mac ici !
Suivez ensuite les étapes ci-dessous pour réparer la carte de partition :
- Ouvrez Utilitaire de disque.
- Cliquez sur Affichage > Afficher tous les dispositifs.
- Sélectionnez le disque externe pour lequel Utilitaire de disque a trouvé des erreurs avec la carte de partition.
- Appuyez sur le bouton Effacer dans la barre de menu supérieure.
- Tapez un nom pour le disque dans le champ Nom.
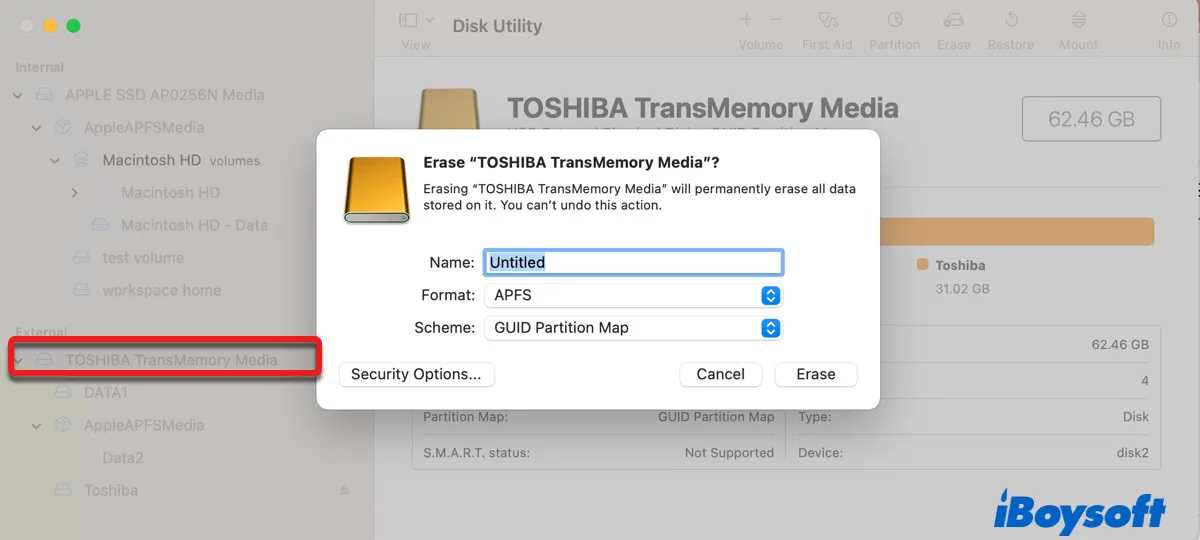
- Sélectionnez un système de fichiers dans le menu Format.
- Conservez "GUID Partition Map" comme schéma.
- Cliquez deux fois sur Effacer.
Veuillez partager ce post s'il est informatif.
FAQ sur "Problems were found with the partition map"
- QComment réparer une table de partition corrompue sur Mac?
-
A
Voici comment réparer une table de partition corrompue sur Mac:
1. Ouvrez l'utilitaire de disque depuis le dossier Applications > Utilitaires.
2. Cliquez sur Afficher > Afficher tous les appareils.
3. Sélectionnez le disque de niveau supérieur et cliquez sur Effacer.
4. Tapez un nom, sélectionnez un système de fichiers et laissez le schéma sur la table de partition GUID.
5. Cliquez sur Effacer.
- QQu'est-ce qu'une table de partition sur Mac?
-
A
La table de partition sur Mac est la disposition des tables de partition utilisées pour définir l'organisation de bas niveau des données sur des périphériques de stockage tels que les disques durs, les SSD, les cartes SD, les clés USB, etc. Voici les trois principales tables de partition sur Mac: Apple Partition Map, MBR, GUID Partition Map.
- QQuelle est la différence entre GUID et la table de partition Apple?
-
A
Table de partition GUID: Utilisée pour les Mac basés sur Intel, les Mac à base de silicium Apple et certains ordinateurs Microsoft Windows plus récents.
Table de partition Apple: Utilisée pour les vieux Mac à base de PowerPC.
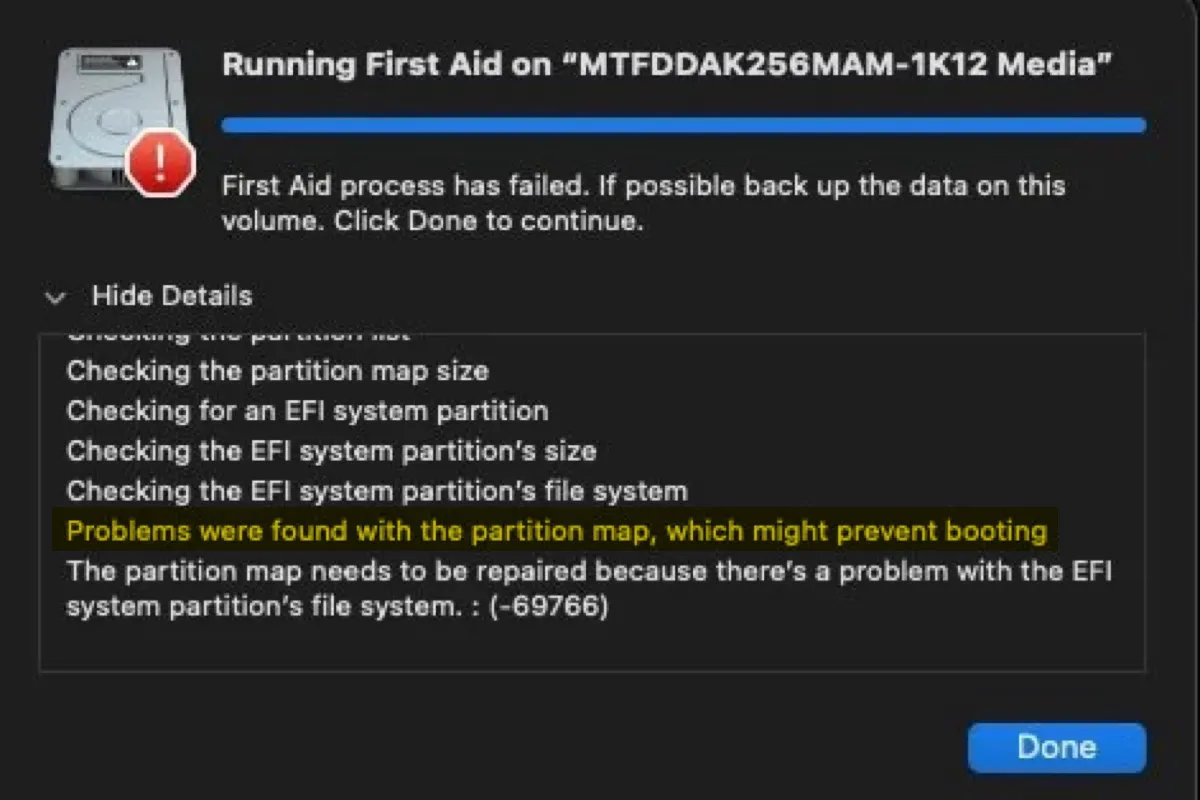
Comment récupérer les données lorsque des 'Problèmes trouvés avec la carte de partition' sont rencontrés ?
Lorsque vous rencontrez des 'Problèmes trouvés avec la carte de partition' sur le disque de démarrage Mac, votre Mac peut avoir des problèmes de démarrage, tels que :
Si l'erreur se produit sur votre disque dur externe, vous trouverez probablement que le disque dur externe est grisé dans l'Utilitaire de disque et n'est pas accessible depuis votre bureau ou votre Finder.
Souvent, la manière la plus efficace de résoudre l'erreur "Des problèmes ont été trouvés avec la carte de partition" - qu'il s'agisse d'un disque dur interne ou externe - est de reformater le disque, ce qui effacera toutes vos données. Par conséquent, la chose la plus importante à faire maintenant est de récupérer vos données perdues du disque inaccessible.
Pour récupérer des données à partir d'un disque dur interne ou externe inaccessible ou non démarrable, vous devez utiliser l'outil de récupération de données professionnel : iBoysoft Data Recovery pour Mac . Il est conçu en tenant compte de l'usabilité et des capacités, capable de restaurer plus de 1000 formats de fichiers, y compris des photos, des vidéos, des documents, des fichiers audio, des e-mails, des archives, etc., à partir d'un Mac non démarrable et de disques durs externes, de clés USB, de cartes SD et d'autres périphériques de stockage inaccessibles, non montables ou corrompus.
Il est compatible avec les Mac Intel, T2 et Apple Silicon fonctionnant sur Mac OS X 10.11 ~ macOS 13 Ventura . iBoysoft Data Recovery permet également de visualiser gratuitement les fichiers avant la récupération.
Voici comment l'installer sur votre Mac :
Si vous recevez l'erreur "Des problèmes ont été trouvés avec la carte de partition" sur un Mac non démarrable :
Sur les Mac Intel : Redémarrer votre Mac et appuyez immédiatement sur les touches Option + Commande + R jusqu'à l'apparition du globe en rotation. Choisissez un réseau WiFi lorsque cela est demandé.
Sur les Mac M1 & M2 : Éteignez votre Mac, puis maintenez le bouton d'alimentation enfoncé jusqu'à l'apparition de l'écran "Chargement des options de démarrage". Cliquez sur Options > Continuer. Si cela est demandé, sélectionnez un volume à récupérer, puis cliquez sur Suivant.
Si vous rencontrez un message "Des problèmes ont été trouvés avec la table de partition" sur un disque dur externe injoignable :
Cliquez sur le bouton ci-dessous pour télécharger gratuitement iBoysoft Data Recovery pour Mac, puis suivez les instructions à l'écran pour l'installer.
Download
iBoysoft Data Recovery for Mac
Rating:4.8
Une fois l'outil de récupération de données prêt, suivez les étapes ci-dessous pour récupérer vos fichiers.
Note : N'oubliez pas de ne pas enregistrer les fichiers récupérés sur le même disque, car cela écrasera les données sur le disque et les rendra partiellement irrécupérables.
Cliquez sur le bouton ci-dessous pour aider plus de personnes à récupérer des fichiers perdus.