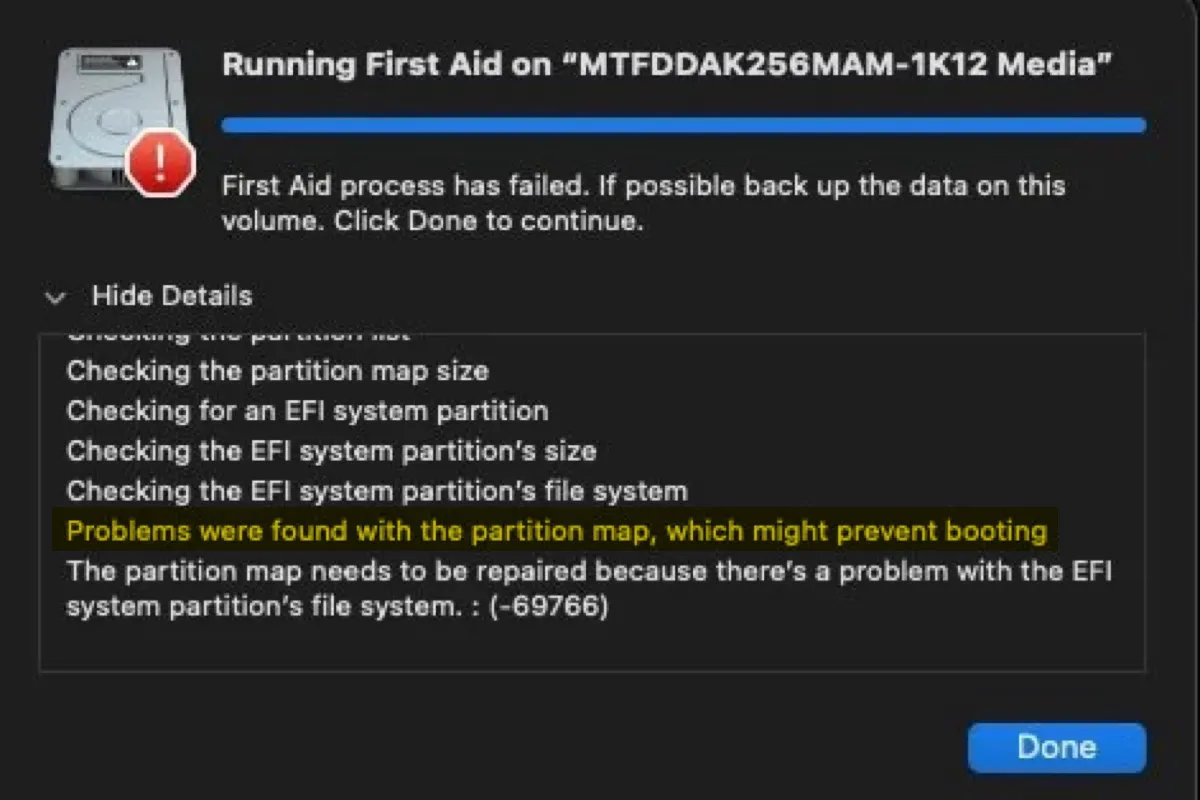"Probleme wurden in der Partitionstabelle gefunden, die das Booten verhindern können" ist ein Mac-Fehler, der auftritt, wenn mit der Funktion "Erste Hilfe" in der Festplatten-Dienstprogramm App eine interne oder externe Festplatte überprüft wird oder Befehle in Terminal ausgeführt werden. Einige Benutzer erhalten zusätzliche Informationen über Probleme mit der Partitionstabelle, wie zum Beispiel:
- Die Partitionstabelle muss repariert werden, weil es ein Problem mit dem Dateisystem der EFI-Systempartition gibt.
- Fehler: -69660: Die Partitionstabelle muss repariert werden, weil sie für ihre Containerfestplatte zu groß ist.
- Überprüfung der Partitionstabelle fehlgeschlagen, da keine Slices gefunden wurden.
Es ist wichtig, dass Sie Ihre Daten sichern, bevor Sie mit den Lösungen fortfahren, falls Sie noch auf die Festplatte zugreifen können. Wenn die Festplatte nicht zugänglich ist, können Sie den folgenden Abschnitt nutzen, um die verlorenen Daten wiederherzustellen.
Wie man Daten wiederherstellt, wenn Probleme in der Partitionstabelle gefunden werden
Wenn auf der Systemplatte des Macs Probleme mit der Partitionstabelle gefunden werden, kann das folgende Probleme beim Booten verursachen:
Wenn der Fehler auf Ihrer externen Festplatte auftritt, finden Sie wahrscheinlich die externe Festplatte wird in der Festplatten-Dienstprogramm ausgegraut angezeigt und ist nicht von Ihrem Desktop oder Finder zugänglich.
Oft ist der effektivste Weg, den Fehler "Probleme mit der Partitionstabelle wurden gefunden” zu beheben, unabhängig davon, ob er auf der internen oder externen Festplatte auftritt, das Laufwerk neu zu formatieren, was alle Ihre Daten löschen wird. Daher ist jetzt das Wichtigste, Ihre verlorenen Daten von der nicht zugänglichen Festplatte wiederherzustellen.
Um Daten von einer nicht zugänglichen oder nicht bootfähigen internen oder externen Festplatte abzurufen, sollten Sie das professionelle Datenrettungstool: iBoysoft Data Recovery für Mac verwenden. Es wurde für Benutzerfreundlichkeit und Leistungsfähigkeit entwickelt und kann über 1000 Dateiformate wiederherstellen, einschließlich Fotos, Videos, Dokumente, Audio-Dateien, E-Mails, Archive usw., von einer nicht bootfähigen Mac und nicht zugänglichen, unmountable oder beschädigten externen Festplatten, USB-Flash-Laufwerken, SD-Karten und anderen gängigen Speichergeräten.
Es ist kompatibel mit Intel, T2 und Apple Silicon Macs, die unter Mac OS X 10.11 ~ macOS 13 Ventura laufen. iBoysoft Data Recovery ermöglicht es Ihnen auch, Dateien vor der Wiederherstellung kostenlos zu previewen.
So installieren Sie es auf Ihrem Mac:
Wenn Sie auf einem nicht bootfähigen Mac die Meldung "Probleme mit der Partitionstabelle wurden gefunden” erhalten:
- Starten Sie Mac Internet Recovery.
Auf Intel Macs: Starten Sie Ihren Mac neu und drücken Sie sofort die Tastenkombination Option + Befehl + R bis das rotierende Globus-Symbol erscheint. Wählen Sie ein drahtloses Netzwerk aus, wenn Sie dazu aufgefordert werden.
Auf M1- und M2-Macs: Fahren Sie Ihren Mac herunter und halten Sie die Ein-/Ausschalttaste gedrückt, bis der Bildschirm "Startoptionen werden geladen" angezeigt wird. Klicken Sie auf "Optionen" > "Fortfahren". Wenn Sie danach gefragt werden, wählen Sie ein Volume zur Wiederherstellung aus und klicken Sie auf "Weiter". - Klicken Sie auf "Dienstprogramme" > "Terminal" und führen Sie dann den folgenden Befehl aus.sh <(curl http://boot.iboysoft.com/boot.sh)
Wenn Sie "Probleme mit der Partitionsmap" auf einer nicht aushängbaren externen Festplatte bekommen:
Klicken Sie auf den Button unten, um iBoysoft Data Recovery für Mac kostenlos herunterzuladen und folgen Sie den Anweisungen auf dem Bildschirm, um es zu installieren.
Nachdem das Datenrettungstool bereit ist, folgen Sie den folgenden Schritten, um Ihre Dateien zurückzubekommen.
- Öffnen Sie die App, wählen Sie die betroffene Festplatte aus und klicken Sie auf Nach verlorenen Daten suchen um das Laufwerk zu scannen.

- Wenn der Scan abgeschlossen ist, wählen Sie eine Datei aus und klicken Sie auf die Schaltfläche Vorschau unter der Miniaturansicht, um sie kostenlos zu überprüfen.

- Aktivieren Sie das Kontrollkästchen vor den Dateien, die Sie wiederherstellen möchten, und klicken Sie auf Wiederherstellen , um sie an einem anderen Speicherort zu speichern.

Hinweis: Speichern Sie die wiederhergestellten Dateien nicht auf demselben Laufwerk, da dies Daten auf dem Laufwerk überschreibt und dazu führen kann, dass ein Teil davon nicht wiederhergestellt werden kann.
Klicken Sie auf den Button unten, um mehr Menschen dabei zu helfen, verlorene Dateien wiederherzustellen.
Wie behebt man "Probleme mit der Partitionsmap", die auf internen Festplatten gefunden wurden?
Nachdem Sie die wichtigen Dateien auf Ihrem Mac gesichert haben, können Sie den unten stehenden Lösungen folgen, um "Probleme mit der Partitionsmap"-Fehler auf Ihrem Mac zu beheben.
- Lösung 1: Reparieren Sie die Partitionstabelle im macOS-Wiederherstellungsmodus
- Lösung 2: Beheben Sie das Problem mit der Festplatte mit fsck im Einzelbenutzermodus
- Lösung 3: Formatieren Sie die Startfestplatte in der Internet-Wiederherstellung neu
Lösung 1: Reparieren Sie die Partitionstabelle im macOS-Wiederherstellungsmodus
Wenn "Probleme wurden mit der Partitionstabelle gefunden" in den Fehlerdetails angezeigt wird und "Erste Hilfe hat Korruption gefunden, die repariert werden muss. Um das Startvolume zu reparieren, führen Sie Erste Hilfe von der Wiederherstellung aus aus. Klicken Sie auf Fertig, um fortzufahren." Unser Rat ist, der Anleitung zu folgen und Erste Hilfe von macOS Recovery auszuführen.
- Starten Sie den Mac-Wiederherstellungsmodus.
Bei Intel Macs: Starten Sie Ihren Mac neu und halten Sie dann sofort Command + R gedrückt, bis der Startbildschirm angezeigt wird.
Bei M1- und M2 Macs: Schalten Sie Ihren Mac aus, halten Sie die Ein / Aus-Taste gedrückt, bis der Bildschirm "Startoptionen laden" angezeigt wird, klicken Sie dann auf Optionen > Fortfahren. - Klicken Sie auf Dienstprogramme > Fortfahren im Popup-Menü.
- Klicken Sie auf Ansicht > Alle Geräte anzeigen.
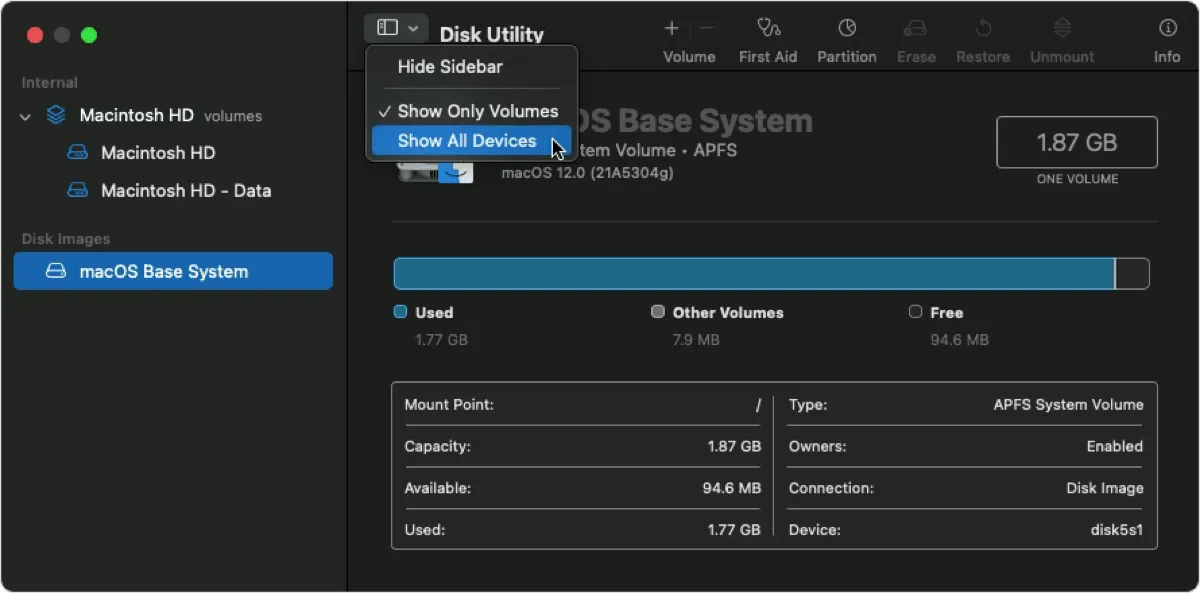
- Wählen Sie Ihre Startfestplatte (oben) aus und klicken Sie auf "Erste Hilfe".
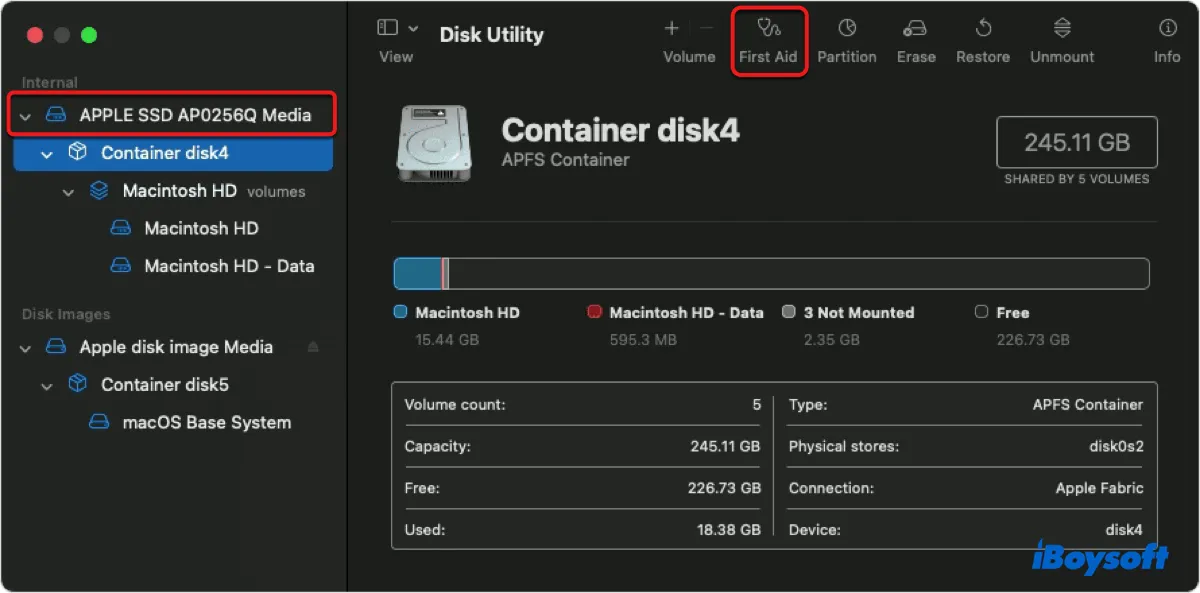
Warten Sie, bis der Scan abgeschlossen ist. Wenn das Problem weiterhin besteht, führen Sie Erste Hilfe für die Volumes unter der Festplatte nacheinander aus und prüfen Sie, ob Probleme auftreten. Wenn das Festprogramm keine Fehler auf den internen Volumes meldet und Ihr Mac ordnungsgemäß startet, müssen Sie sich nicht zu sehr darum kümmern.
Lösung 2: Beheben Sie das Problem mit der Festplatte mit fsck im Einzelbenutzermodus
Angenommen, die Reparatur in Dienstprogramme ist mit Fehlern wie "Partitionstabelle-Prüfung ist fehlgeschlagen, weil keine Slices gefunden wurden". In diesem Fall können Sie fsck im Einzelbenutzermodus ausführen, um die Festplatte zu reparieren. Fsck, das für "File System Consistency Check" steht, ist ein Befehlszeilentool, das die zugrunde liegende Struktur einer Festplatte überprüft und repariert.
- Starten Sie Ihren Mac neu und halten Sie sofort Command + S gedrückt.
- Lassen Sie die Tasten los, wenn Sie weißen Text sehen.
- Warten Sie, bis der weiße Text fertig gescrollt ist.
- Geben Sie neben root# den folgenden Befehl ein und drücken Sie die Eingabetaste./sbin/fsck -fy
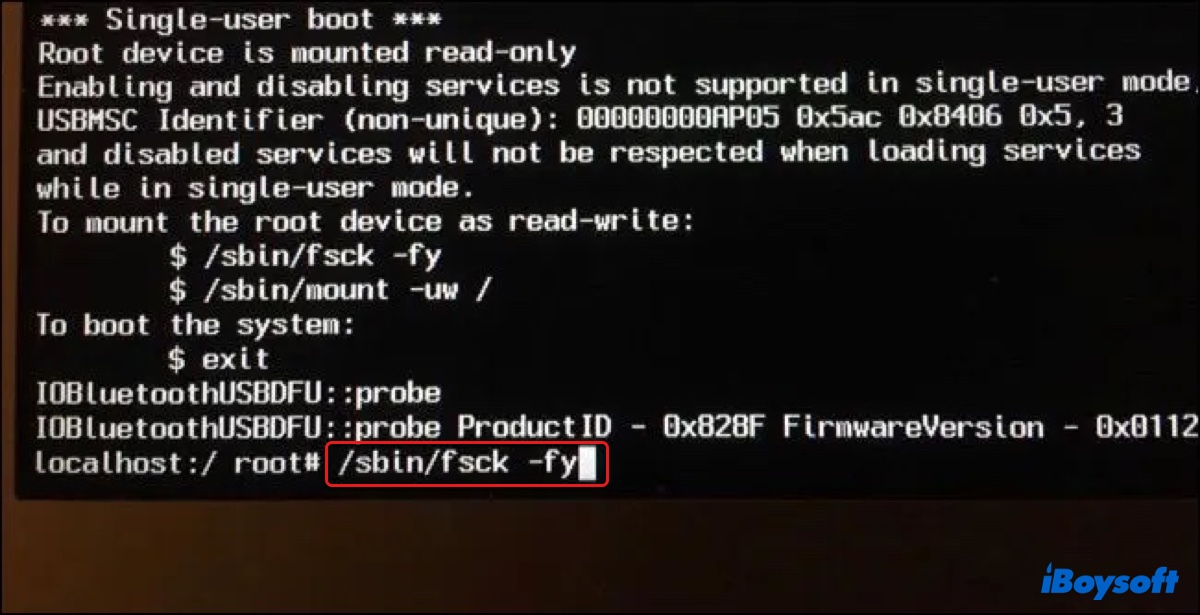
- Fsck überprüft das Dateisystem und versucht, die gefundenen Schäden zu reparieren. Wenn keine Fehler gefunden werden, gibt es "Das Volume scheint in Ordnung zu sein" zurück.
- Führen Sie den folgenden Befehl aus, wenn fsck fertig ist, um Ihren Mac neu zu starten.reboot
Lösung 3: Formatieren Sie den Startdatenträger in der Internet-Wiederherstellung neu
Wenn fsck die Partitionstabelle nicht reparieren kann, können Sie eine neue schreiben, indem Sie das Laufwerk neu formatieren. Es ist erwähnenswert, dass Sie die gesamte Festplatte (wie Apple SSD) löschen sollten, anstelle ihrer Volumes wie Macintosh HD, da das Löschen des Volumes die Partitionstabelle nicht berührt.
Vor dem Löschen von macOS stellen Sie sicher, dass Sie Ihre Dateien mit der Time Machine gesichert oder verlorene Daten von einem Mac wiederhergestellt haben, der nicht einschaltet, wie im ersten Abschnitt dieses Beitrags beschrieben.
- Starten Sie Ihren Mac im Internet-Wiederherstellungsmodus neu.
- Wenn das Dienstprogramme-Menü angezeigt wird, wählen Sie "Festplatten-Dienstprogramm" und klicken Sie auf "Fortfahren".
- Klicken Sie auf "Darstellung" und dann auf "Alle Geräte einblenden", um das Laufwerk anzuzeigen.
- Wählen Sie den Startdatenträger aus und klicken Sie auf "Löschen".
- Geben Sie einen Namen für das Laufwerk ein oder behalten Sie den Originalnamen.
- Legen Sie das Schema auf GUID-Partitionstabelle fest.
- Stellen Sie das Format auf APFS für macOS 10.13 oder höher und Mac OS Extended (Journaled) für macOS 10.12 oder früher ein.
- Klicken Sie auf "Übernehmen" und dann auf "Fertig".
- Nach Abschluss des Löschvorgangs können Sie First Aid erneut ausführen, um zu sehen, ob der Fehler behoben wurde.
Durch das Löschen des Startdatenträgers sollten die Probleme mit der Partitionstabelle behoben worden sein. Jetzt müssen Sie macOS neu installieren, um Ihren Mac zu nutzen. Verlassen Sie einfach das Festplatten-Dienstprogramm und wählen Sie "macOS neu installieren", um die neueste Version von zuvor installiertem macOS zu erhalten.
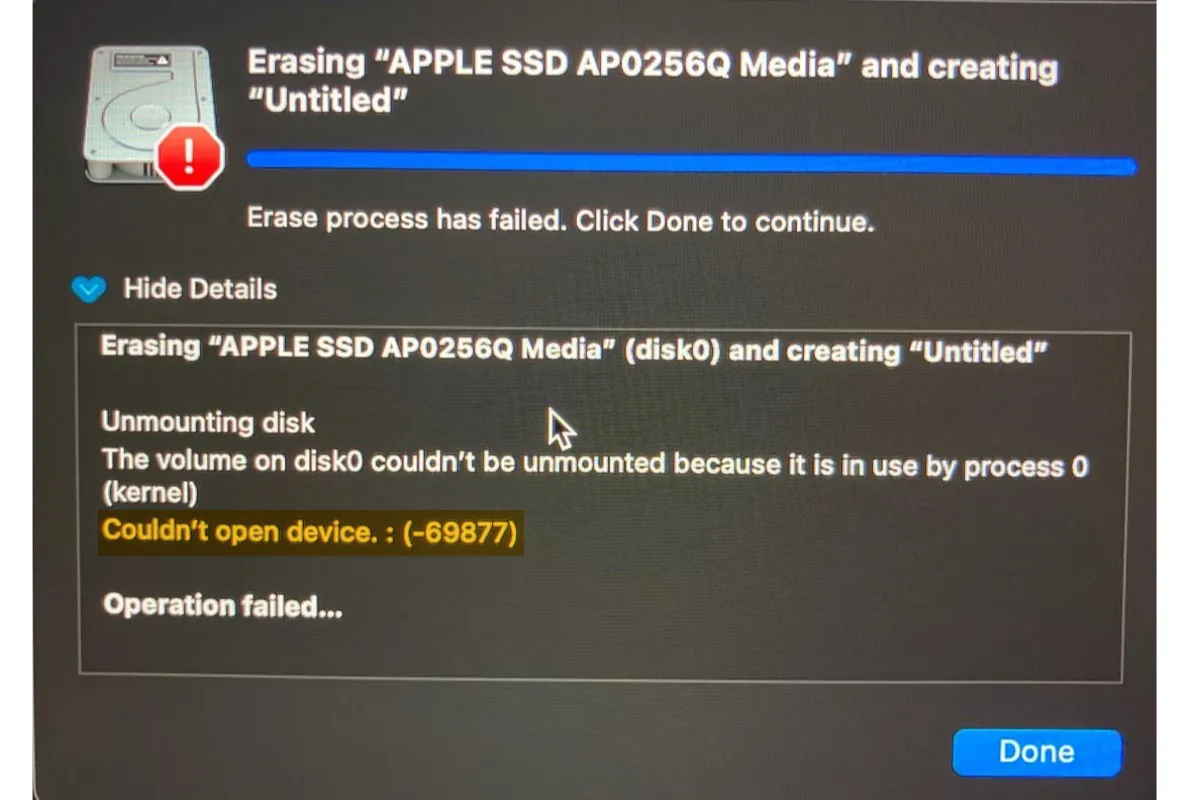
Beheben Sie "Konnte Gerät 69877 nicht öffnen" auf dem Mac beim Löschen von Laufwerken
Wenn das Festplatten-Dienstprogramm den Startdatenträger nicht löschen kann und einen Fehler anzeigt, der "Konnte Gerät 69877 nicht öffnen" lautet, lesen Sie diese Anleitung, um die Lösungen zu erhalten. Weiterlesen >>
Klicken Sie unten auf die Schaltfläche, um diesen Beitrag zu teilen, wenn Sie "Probleme mit der Partitionstabelle gefunden, die das Booten verhindern könnten" auf dem Mac eliminiert haben.
Wie kann man "Probleme mit der Partitionstabelle" auf externen Festplatten beheben?
Die Partitionstabelle kann aufgrund eines Fehlers beim Schreiben auf das Laufwerk beim Erstellen oder Löschen von Partitionen oder aufgrund eines Medienfehlers beschädigt oder beschädigt werden, bei dem ein bestimmtes Bit auf diesem Sektor oder Block beschädigt wurde. Es kann auch auftreten, wenn die externe Festplatte nicht ordnungsgemäß ausgeworfen wurde.
Hier sind die Lösungen, die Sie ausprobieren sollten, wenn das Festplatten-Dienstprogramm "Probleme mit der Partitionstabelle" auf externen Festplatten meldet.
Lösung 1: Das Laufwerk manuell mounten
Wenn die externe Festplatte in der Disk Utility ausgegraut ist, können Sie diese manuell mounten, indem Sie auf die Schaltfläche Mount in der Menüleiste klicken. Wenn dies erfolgreich durchgeführt wurde, sollte die Festplatte auch auf Ihrem Desktop angezeigt werden.
Lösung 2: Formatieren Sie die externe Festplatte neu
Wenn die Festplatte nicht gemountet werden kann, ist die beste Lösung, sie mit einem sauberen, neuen Dateisystem neu zu formatieren. Das Löschen der Festplatte auf der Laufwerksebene reformats den Bereich, in dem die Partitionstabelle und das Verzeichnis geschrieben werden, und löst die beschädigte oder fehlerhafte Partitionstabelle. Da das Neuformatieren eines Laufwerks seine Daten löscht, sollten Sie sicherstellen, dass Ihre Daten auf ein anderes Speichergerät kopiert werden, bevor Sie beginnen.
Haben Sie die Daten von der externen Festplatte noch nicht wiederhergestellt? Laden Sie hier iBoysoft Data Recovery for Mac kostenlos herunter!
Beachten Sie dann die folgenden Schritte, um die Partitionstabelle zu reparieren:
- Öffnen Sie die Disk Utility.
- Klicken Sie auf Ansicht > Alle Geräte anzeigen.
- Wählen Sie das externe Laufwerk aus, bei dem die Disk Utility Fehler mit der Partitionstabelle festgestellt hat.
- Klicken Sie auf die Schaltfläche "Löschen" in der Menüleiste oben.
- Geben Sie einen Namen für das Laufwerk in das Feld "Name" ein.
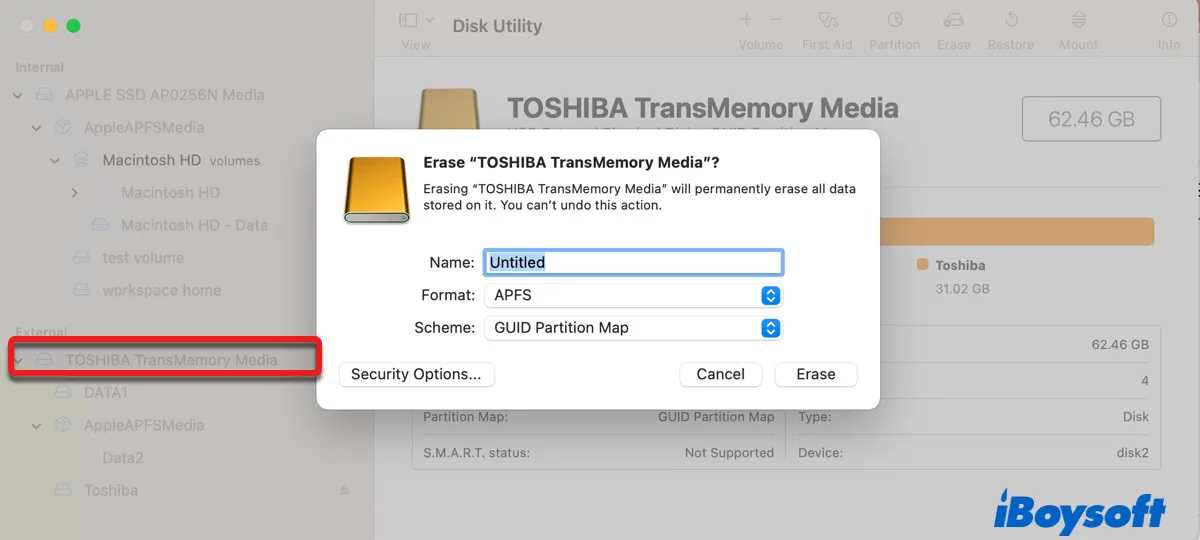
- Wählen Sie ein Dateisystem im Popup-Menü "Format".
- Behalten Sie "GUID Partition Map" als Schema bei.
- Klicken Sie zweimal auf "Löschen".
Wenn Ihnen dieser Beitrag informative war, teilen Sie ihn bitte.
FAQ zu 'Problems were found with the partition map'
- QWie behebt man eine beschädigte Partitionstabelle auf Mac?
-
A
So beheben Sie eine beschädigte Partitionstabelle auf dem Mac:
1. Öffnen Sie das Festplattendienstprogramm im Ordner Anwendungen > Dienstprogramme.
2. Wählen Sie Ansicht > Alle Geräte anzeigen.
3. Wählen Sie die Top-Level-Festplatte aus und klicken Sie auf Löschen.
4. Geben Sie einen Namen ein, wählen Sie ein Dateisystem aus und behalten Sie das Schema als GUID-Partitionstabelle bei.
5. Klicken Sie auf Löschen.
- QWas ist eine Partitionstabelle auf dem Mac?
-
A
Die Partitionstabelle auf dem Mac ist das Layout der Partitionstabellen, das zur Definition der Organisation von Daten auf Speichermedien wie Festplatten, SSDs, SD-Karten, USB-Flash-Laufwerken usw. verwendet wird. Hier sind drei wichtige Partitionstabelle auf dem Mac: Apple-Partitionstabelle, MBR, GUID-Partitionstabelle.
- QWas ist der Unterschied zwischen GUID und Apple-Partitionstabelle?
-
A
GUID-Partitionstabelle: Wird für Intel-basierte, Apple-Silicon-Macs und einige neuere Microsoft Windows-basierte Computer verwendet.
Apple-Partitionstabelle: Wird für alte PowerPC-basierte Macs verwendet.