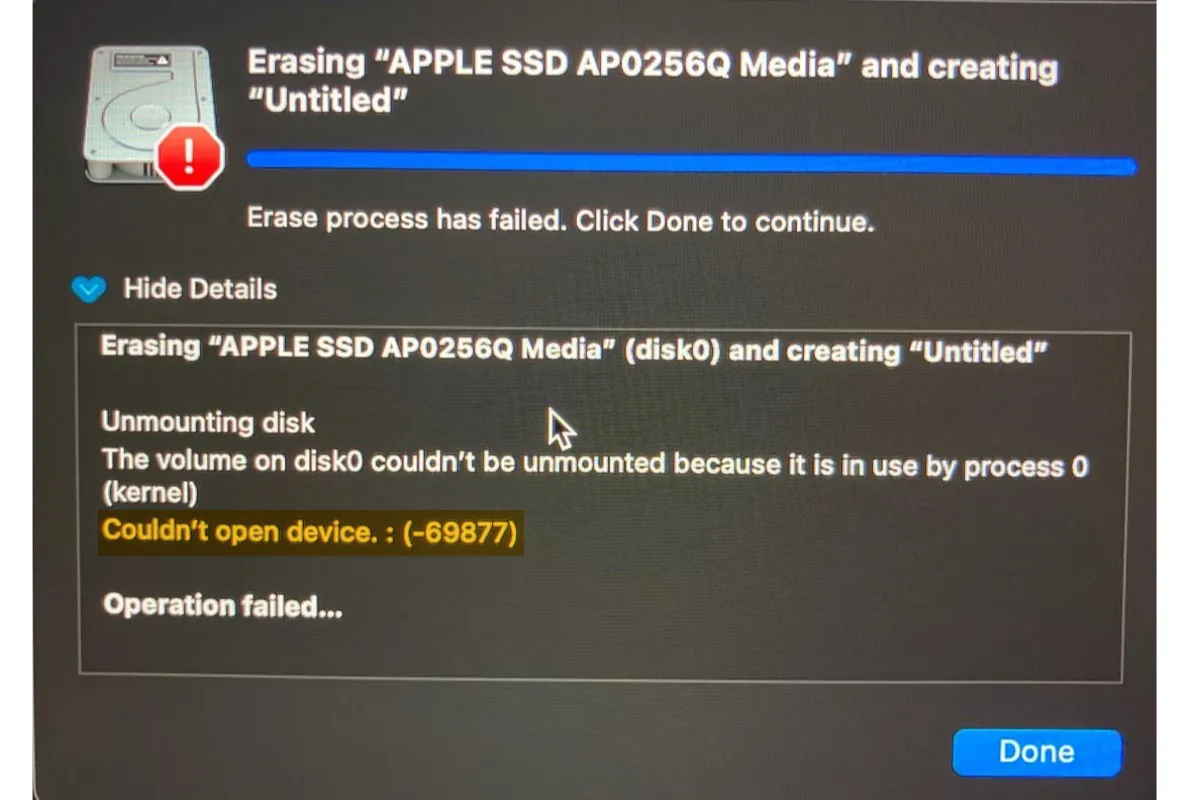When erasing a disk on Mac, you may receive "Error: -69877: Couldn't open device" in Terminal or "Couldn't open device.: (-69877)" in Disk Utility.
Despite the slightly different wording, the errors refer to the same "couldn't open device" issue, which can happen on your internal hard drive or external storage device, such as a (micro) SD card, USB flash drive, external hard drive, etc.
Here, we will analyze the reasons behind "couldn't open device 69877" on Mac and help you fix it with practical solutions.
Why do you see 'couldn't open device 69877' on Mac?
There could be many reasons why the error "couldn't open device 69877" pops up on Mac. Like "Couldn't unmount disk 69888," error 69877 may be caused by the failure to unmount the disk due to it currently being used by other processes, like FileVault.
Besides, "couldn't open device 69877" may also occur when you don't have write access to the drive, or the drive is physically locked or has hardware issues.
How to fix 'couldn't open device 69877' on Mac when erasing an external disk?
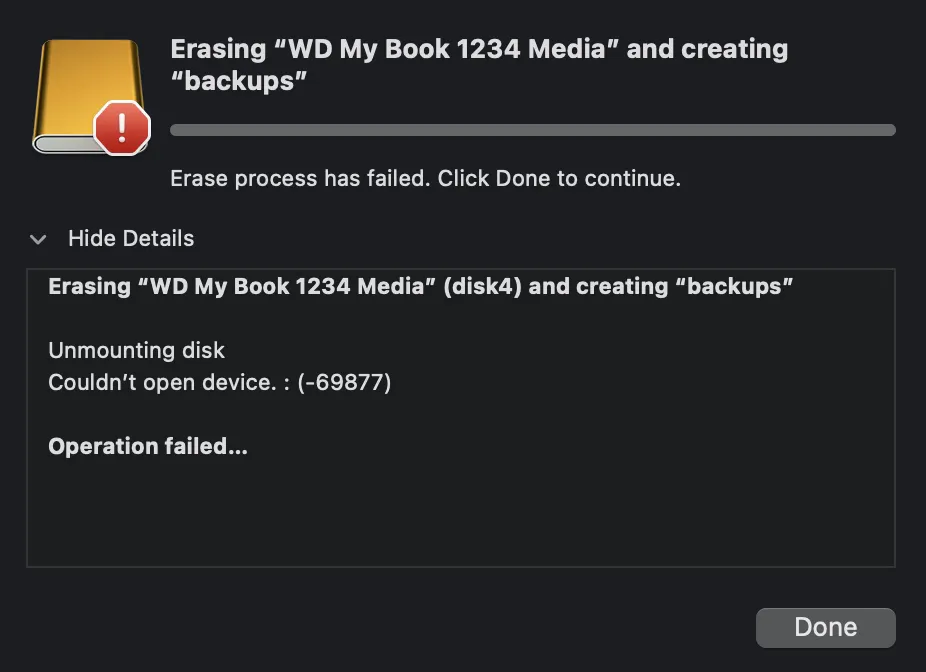
Check your drive's permissions
If you are experiencing "Couldn't open device.: (-69877)" on Mac when erasing a USB flash drive, (micro) SD card, or external hard drive, you need to ensure that your account has "Read & Write" privilege to the drive. To change the disk's permissions on Mac, you can right-click its icon on the desktop and select "Get Info."
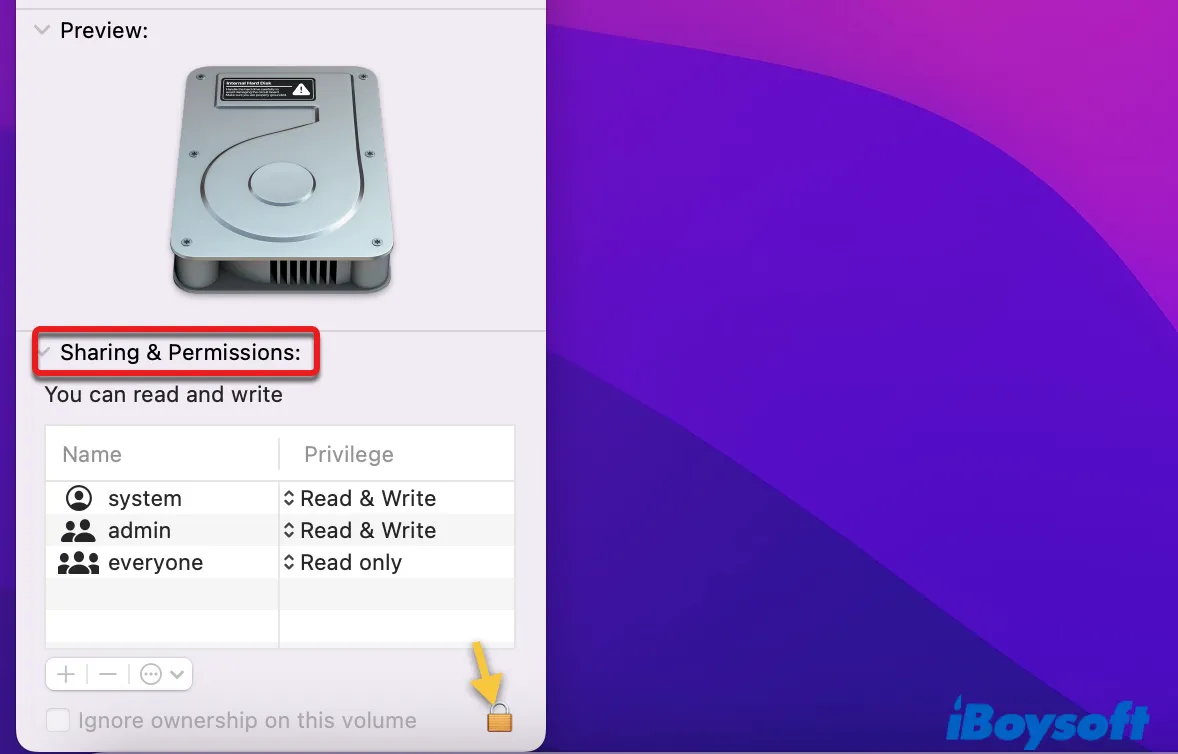
Unmount the drive in Terminal
If you are formatting the drive in Terminal, you'll notice that the process macOS was running before showing the "Error: -69877: Couldn't open device" error: "Unmounting disk."
So, it's reasonable to think that the error has something to do with the failure of "Unmounting disk." In this case, you can manually unmount the disk by executing another command.
- Launch Terminal from the Applications > Utilities folder.
- Input the following command and hit Enter. diskutil list
- Note down the identifier of your disk, such as disk2.
- Type in the following command to unmount the disk. (Replace disk_identifier with the disk number you want to erase.)diskutil unmountDisk /dev/disk_identifier
- Execute the following command to erase the disk again.diskutil eraseDisk file_system disk_name /dev/disk_identifierFor instance, if you know the disk identifier is disk2 and want to name it Storage and reformat it as ExFAT, you should use this command: diskutil eraseDisk ExFAT Storage /dev/disk2.
Suppose Terminal still reports "Error: -69877: Couldn't open device;" try formatting it with another file system like MS-DOS (FAT) first and then reformat it with the desired format.
Do you have luck with this solution? Click the button below to share your thoughts.
Check if your SD card/USB is write-protected
If you are trying to erase an SD card, micro SD card, or USB flash drive on Mac, make sure it's not mounted as read-only. Some USB flash drives, SD cards, and micro SD to SD adapters have a physical lock on them, which needs to be turned off to allow write access to the card.
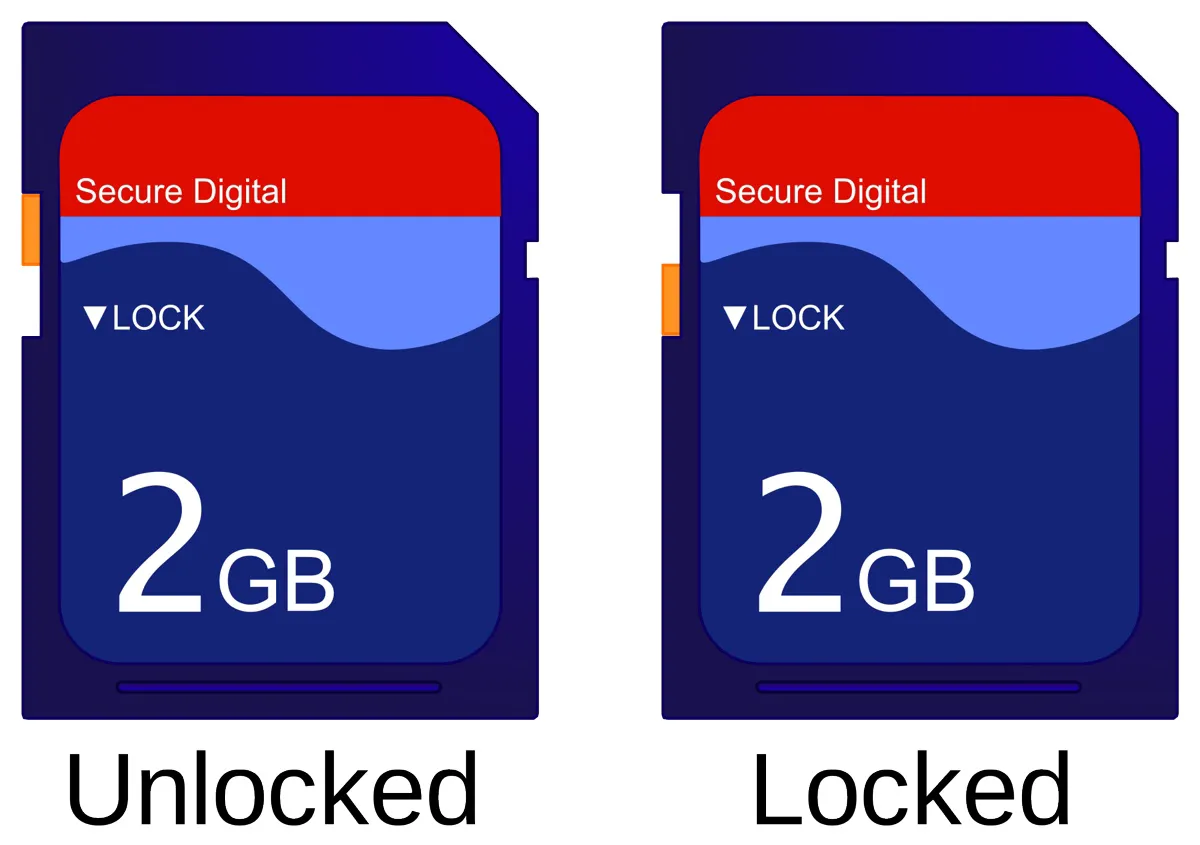
Therefore, you should check if there's a physical lock you can switch and unlock the card if needed. Also, if you are not using the original microSD to SD converter the card came with, you should give it a try.
Erase the drive in macOS Recovery
Another way to fix "Couldn't open device.: (-69877)" on Mac is to erase the drive in Recovery Mode as guided below. It's advisable to repeat the process several times in macOS Recovery as some users managed to format their disks after the second or third attempts.
- Boot into macOS Recovery.
On an Intel-based Mac: Restart your Mac, then hold down Command + R keys when the screen turns black. Keep pressing the two keys until seeing the Apple logo.
On an Apple Silicon Mac: Shut down your Mac, then press and hold the power button until "Loading startup options" shows up. Then click Options > Continue. - Click Disk Utility in the macOS Utilities window.
- Select your external drive from the left side and click Erase.
- Choose your file system and name the disk.
- Click Erase again.
Suppose Disk Utility won't let you erase the drive. What else you can try is to erase the volume first and then proceed to erase the drive in Disk Utility.
Use Safe Mode
It's possible that certain processes are using the drive, resulting in "Couldn't open device.: (-69877)" on USB flash drives or external hard drives.
You're recommended to retry erasing the drive in Safe Mode, as it can prevent third-party extensions from loading when starting up your Mac, clear caches, and check & repair your Mac hard drive.
If that doesn't help, try erasing the disk again after ejecting the drive properly and replugging it.
Disable FileVault temporarily
In some cases, FileVault, if enabled, may cause troubles when erasing a disk. If it is turned on, you can temporarily turn it off to see whether it's affecting the erasing process.
Erase the drive on a Windows computer
If you have or can borrow a Windows computer, you can erase the disk clean and then reformat it on Mac.
- On the Windows PC, click the search bar at the bottom-left side and type in "cmd."
- Right-click on cmd and select "Run as administrator."
- Type in the following command and hit Enter to open DiskPart.diskpart
- Input the command below and hit Enter to list all disks on your PC.list disk
- Note down the disk number of the drive you want to erase based on size and double-check it by safely ejecting the target drive and running the list disk command again to see which one is absent.
- Run the command below to select the disk you want to erase. (Replace disk_number with the one that needs to be erased.)select disk disk_number
- Execute the command below to erase the disk.clean
- Safely eject the drive.
- Replug the drive into Mac.
- Format the external hard drive on Mac via Disk Utility.
Zero out the disk
If nothing works, you can wipe the offending drive by writing zeros to every block of it and then reformat it in Disk Utility again.
- Launch Terminal from the Applications >Utilities folder.
- Type in the command below and hit Enter to get the disk number of the drive.diskutil list
- Remember the identifier of the disk needing to be erased, such as disk3.
- Run the following command to unmount the disk. (Replace disk_identifier with your disk number.)diskutil unmountDisk /dev/disk_identifier
- Execute the command below to write zeros to the drive. (Replace disk_identifier with your disk number.)sudo dd if=/dev/zero of=/dev/disk_idnetifier bs=1m
- Type in your password and hit Enter.
It may take a few hours if you have a disk with a capacity of several terabytes.
Hopefully, the error "couldn't open device 69877" on USB or other external storage devices is fixed. If so, please share this post with others.
How to fix 'couldn't open device 69877' on Mac when erasing the internal disk?
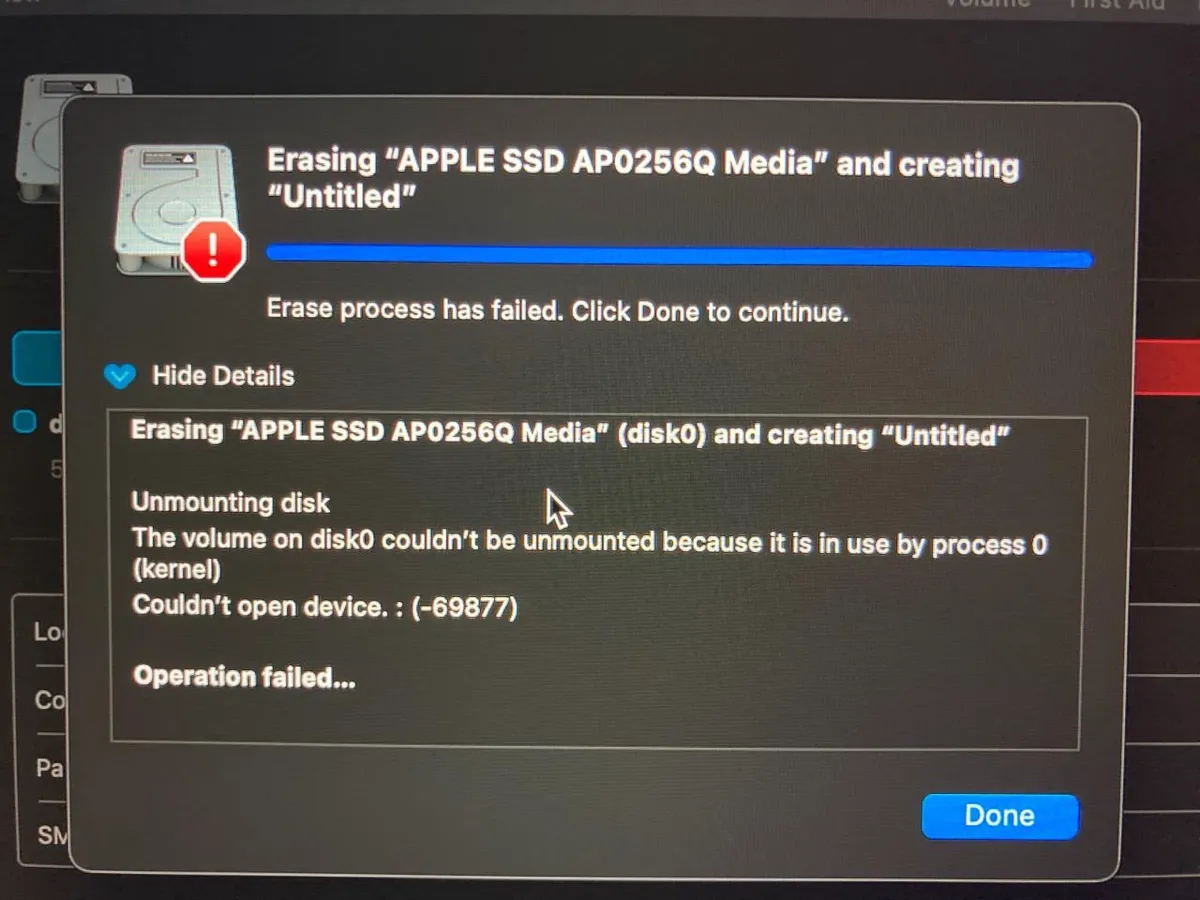
Before getting started, make sure you are erasing the startup disk or the Macintosh HD and Macintosh HD - Data volumes in macOS Recovery.
Though this goes without saying on newer macOS versions, as the Erase button is often grayed out in Disk Utility for them when booting up normally. Some older macOS versions still allow people to erase the startup disk on a regular boot even if the process will fail because you can't erase the disk you are booting from.
Boot into Internet Recovery
An Intel-based Mac has two recovery modes, local and internet recovery, but three ways to boot into recovery, allowing you to reinstall different macOS versions.
- Command + R: Start up in local macOS Recovery. Use this combination to reinstall the lasted macOS that was installed on your Mac or other apps available in recovery.
- Option + Command + R: Start up in Internet Recovery. Use this combination to reinstall the latest macOS compatible with your Mac.
- Shift + Option + Command + R: Start up from Internet Recovery. Use this combination to reinstall the macOS version that came with your Mac or the closest version available.
If erasing Mac hard drive in Local Recovery results in "Couldn't open device.: (-69877)" on Mac, you can try doing it in Internet Recovery with Option + Command + R. To boot into Internet Recovery, you need to restart your Mac, press and hold Command + Option + R when the screen turns black, then release the keys when the spinning globe appears.
After entering Intenet Recovery, you can reformat the disk in Disk Utility or Terminal again.
Use Shift + Option + Command + R to erase a Windows NTFS partition
Some may get "Error: -69877: couldn't open device" on Mac when attempting to erase a Windows NTFS partition in Terminal to resolve Boot Camp issues, such as can't install Windows on Mac because Boot Camp is unable to locate a Windows partition.
In this case, you likely can't erase the NTFS drive in Recovery Mode booted through Command + R or Option + Command + R. Instead, you need to enter recovery using Shift + Option + Command + R, then reformat the Windows partition.
Boot from an external bootable installer
Alternatively, you can erase an internal volume in recovery by booting from an external bootable installer. It can bypass whatever is preventing you from reformatting the disk or volume on your current recovery partition.
To do that, you need to first create a macOS bootable installer, then follow different steps to boot from it on an Intel-based or Apple Silicon Mac.
Note that macOS 12.3 has likely made some changes to its recovery partition, which will cause "Couldn't open device.: (-69877)" when erasing a Windows NTFS partition on Mac or Hackintosh. So, choose macOS 12.1 if you want to create a macOS Monterey bootable installer.
Boot from the USB installer on Intel-based Macs:
- Turn off your Mac.
- Plug the external bootable installer into your Mac.
- Press the power button, then immediately hold down the Option key.
- Release the key when seeing a list of available drives.
- Select the external drive and hit Enter.
- Erase the Mac hard drive or volume in Disk Utility.
Note: You need to reduce the security level in Startup Security Utility to allow booting from external or removable media if your Mac has a T2 chip.
Boot from the USB installer on Apple Silicon Macs:
- Shut down your Mac.
- Press and hold the power button until "Loading startup options" appears.
- Select the USB installer and click Continue.
- Erase the Mac hard drive or volume in Disk Utility.
Erase your M1 Mac from the Recovery Assistant
If you are facing "Couldn't open device.: (-69877)" when erasing your Apple Silicon Mac, you can try doing it from the Recovery Assistant using the following steps.
- Turn off your Mac.
- Press the power button and continue holding it until seeing the startup options window.
- Select Options > Continue.
- Open Utilities > Terminal.
- Type in the command below and hit Enter.resetpassword
- Choose the "Reset Password" option.
- Click "Recovery Assistant" at the menu bar and select "Erase Mac."
- Follow the onscreen instructions to erase your Mac.
Also read:
Fix 'Couldn't modify partition map' on Mac (69874 & 69803)
Fix 'Unable to write to the last block of the device' 69760
Fix 'Couldn't open disk 69879' When Erase Process Has Failed
Don't forget to share this post so that more people will know how to fix "couldn't open device" when the erase process has failed on Mac.