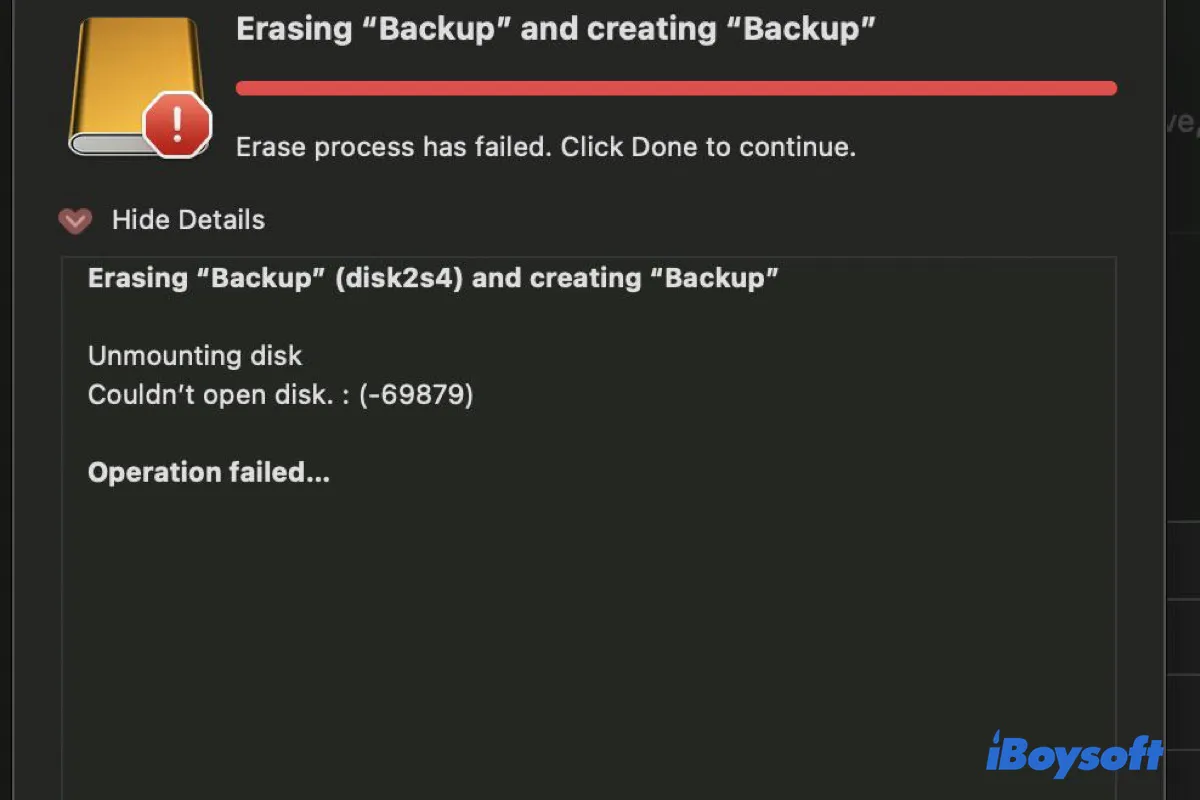Formatting is a common practice to erase content on a partition or disk and prepare it for future use. However, the erase process may sometimes fail, displaying the error "Couldn't open disk. : (-69879)" in Disk Utility or "Error: -69879: Couldn't open disk" in Terminal.
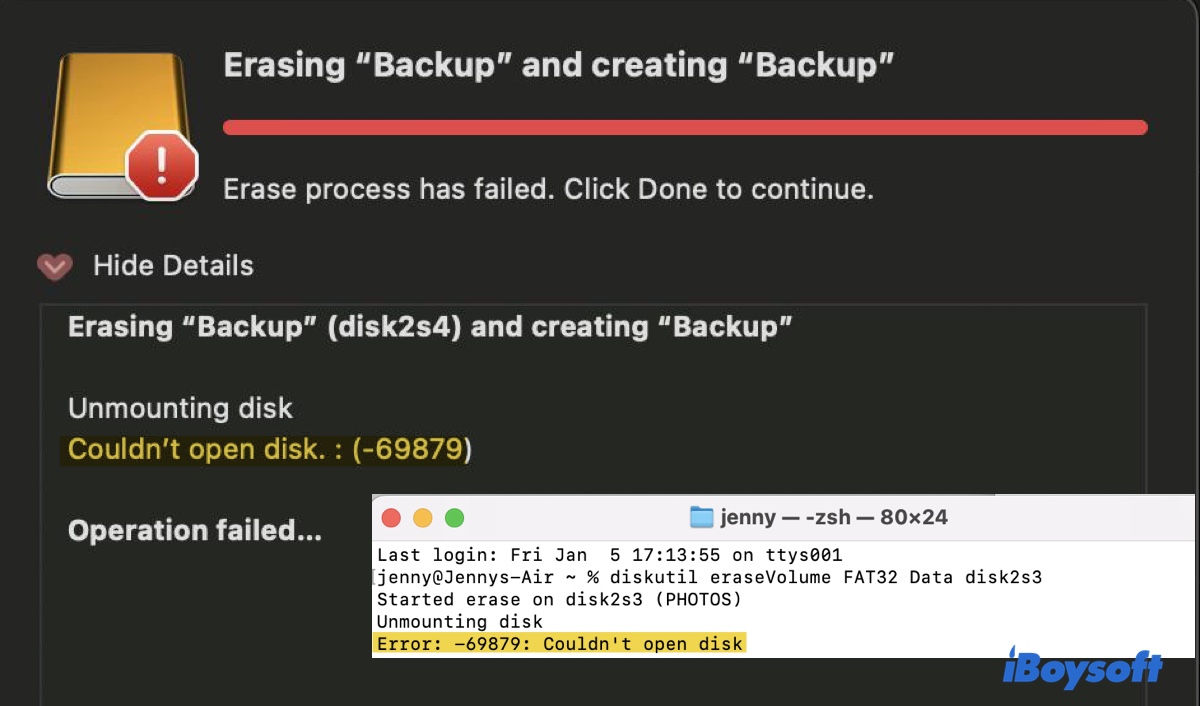
This error typically occurs when the internal or external drive being erased is corrupted, write-protected, unable to be unmounted, or contains CoreStorage physical volumes. This situation can be inconvenient, especially if you need to erase the drive to use it.
Fortunately, resolving this error isn't too difficult. In this article, we'll guide you through the proven methods to eliminate the "Couldn't open disk 69879" error on Mac.
Recover data before erasing the drive on Mac
It's important to keep in mind that erasing a disk will remove all data stored on it. If you haven't backed up the drive you want to format because you've lost access to it, there's still a chance to get your important files back with a tool like iBoysoft Data Recovery for Mac.
You can download it on your Mac to scan the external drive for lost files and preview them before recovery for free. It allows you to recover various types of data from inaccessible drives, including videos, images, documents, audio, emails, and more. Apart from that, it's also compatible with Mac OS X 10.11 El Capitan and later OSes, supporting Intel-based, T2, M1, M2, and M3 Macs.

If you're trying to recover data from the internal hard drive, you can run the data recovery software in macOS Recovery Mode.
Fix 'Couldn't open disk. : (-69879)' when formatting external drives on Mac
If you receive the error "Couldn't open disk 69879" when trying to erase an external disk, such as a USB flash drive, an SD card, an HDD, or an SSD on Mac, try the following solutions:
Fix 1: Ensure your drive isn't write-protected
Certain SD cards and USB drives come with a write-protection lock on their sides. When this lock is enabled, the device becomes read-only, meaning it cannot be erased. If you are using a similar device, it is important to check if it has a lock and ensure that it is turned off.
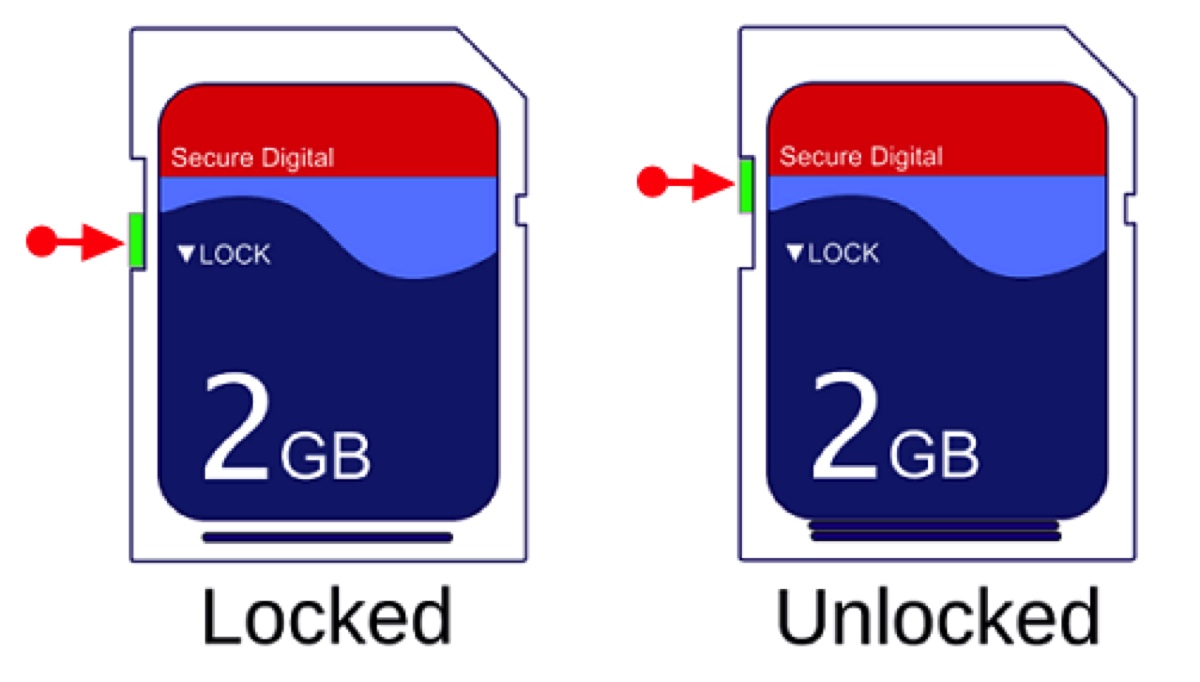
Fix 2: Format the physical disk instead
If you can't erase a drive through its partition, try selecting its physical disk instead. This allows you to erase the entire disk and change its partition map. To do this, open Disk Utility and click View > Show All Devices, then select the highest level of the device, which is usually labeled with the brand name and storage, and click Erase.
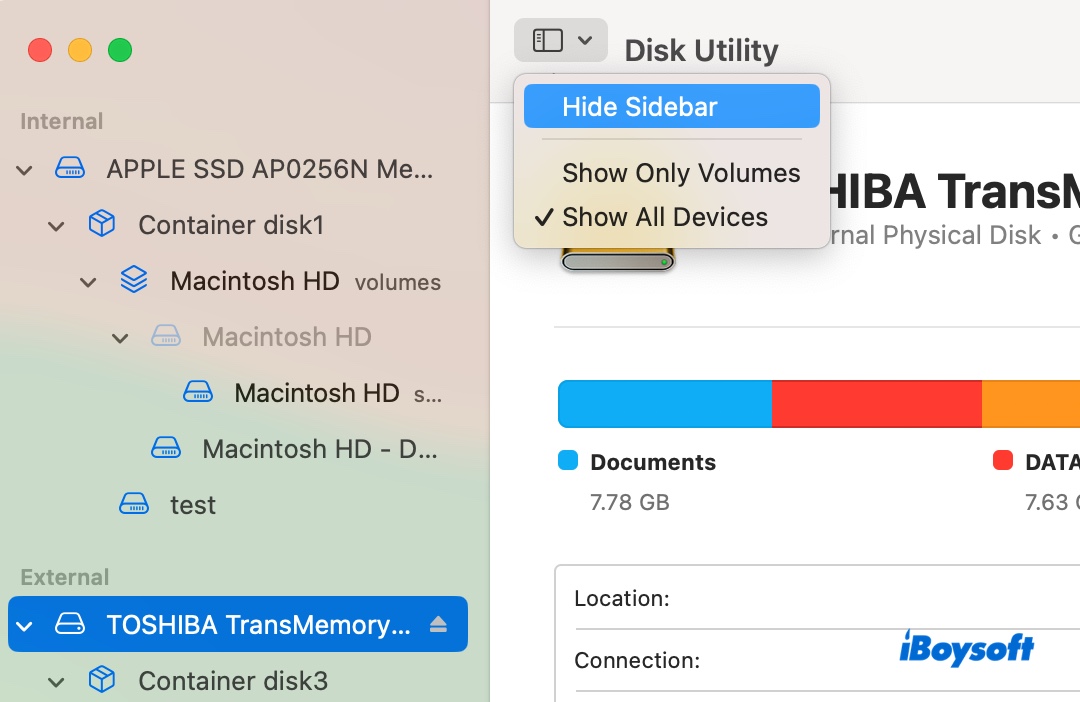
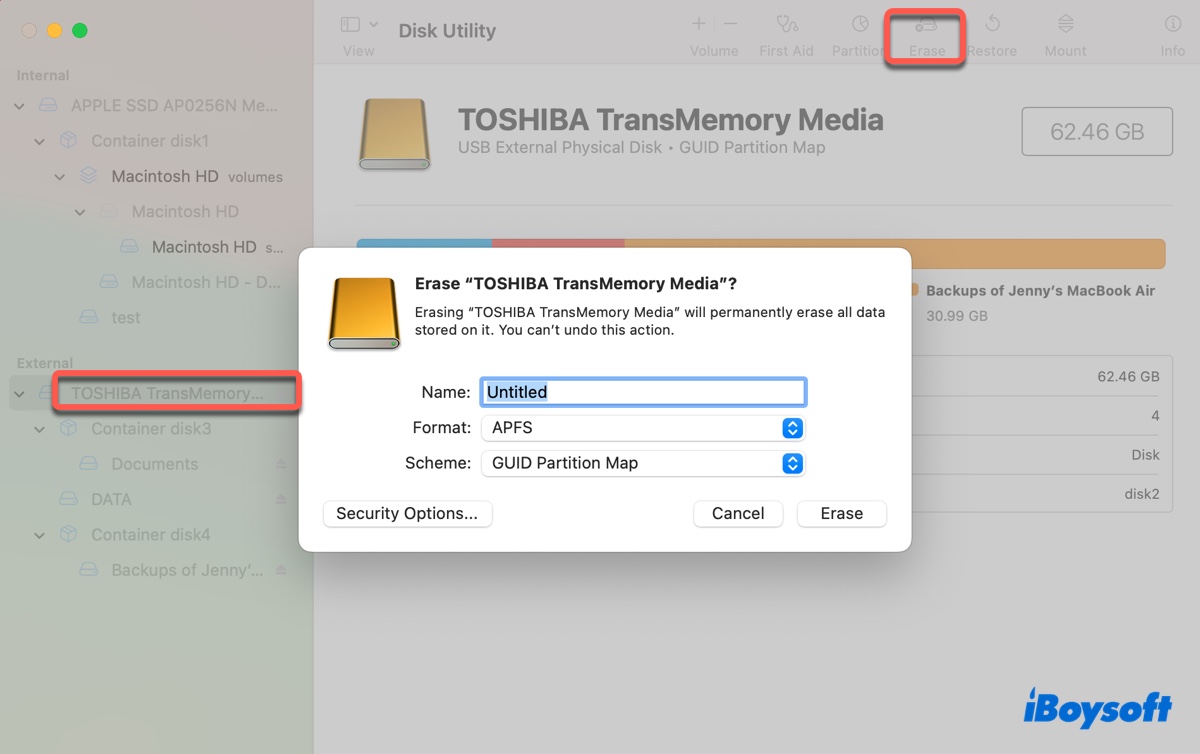
Suppose it still fails, then it's suggested to retry with a different file system.
Fix 3: Unmount the disk before erasing it
The error "Couldn't open disk 69879" often appears right after the step "Unmounting disk," which may indicate an issue with the unmounting process. To avoid the problem, you can manually unmount the disk or partition you intend to erase before actually erasing it. Take the following steps:
- Press Command + Space, then type "Terminal" and open the app.
- Input the command below and hit Enter to find the disk identifier of your drive.diskutil listFor instance, the identifier for a disk or partition may be disk2 or disk2s2.
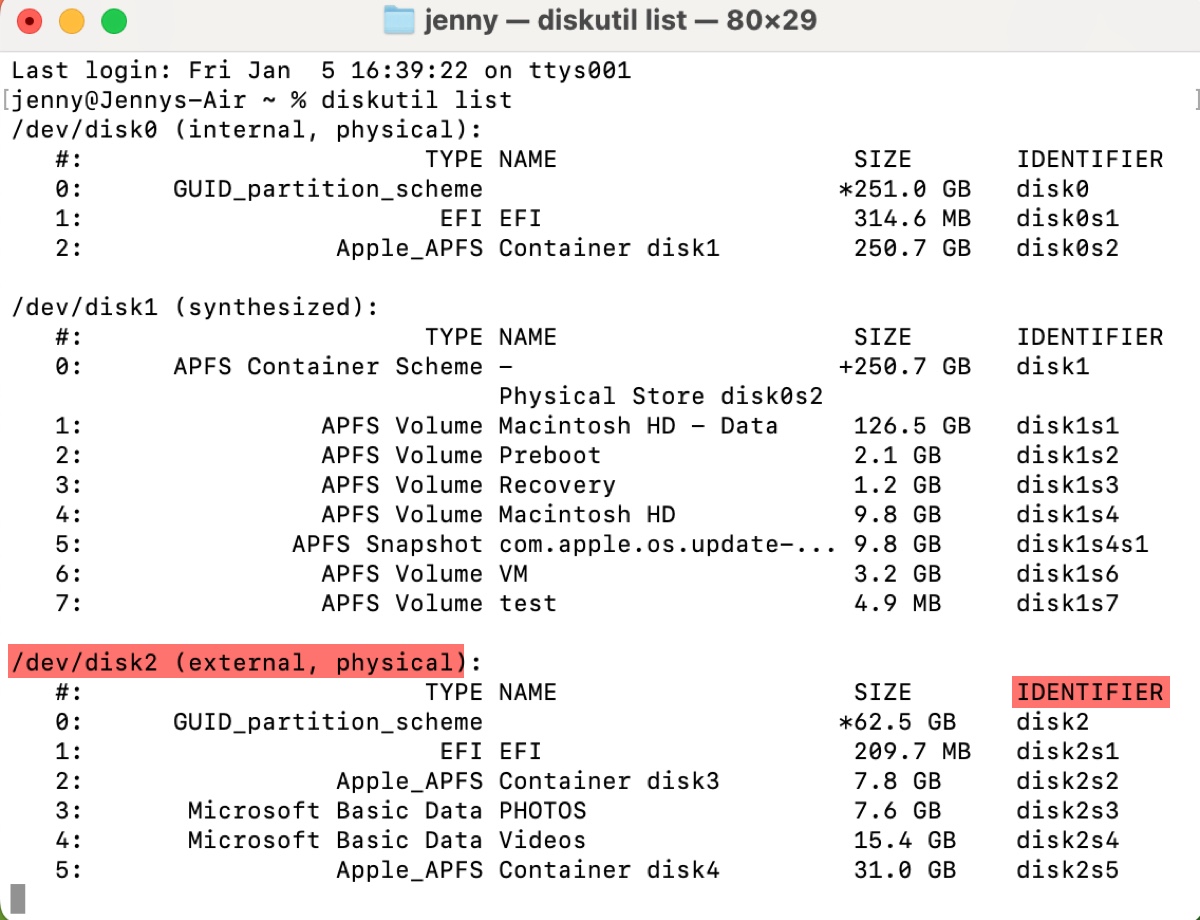
- Run the following command after replacing disk_identifier with your disk info.
For a disk:diskutil unmountDisk /dev/disk_identifierE.g., diskutil unmountDisk /dev/disk2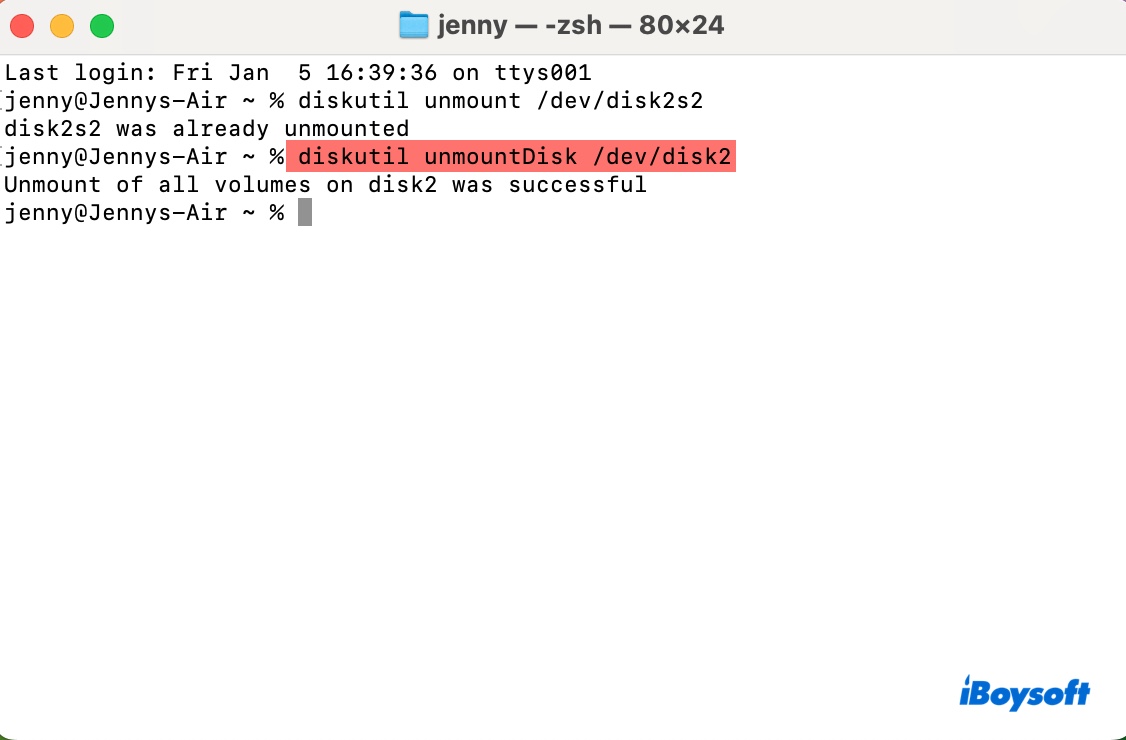
For a partition:diskutil unmount /dev/disk_identifierE.g., diskutil unmountVolume /dev/disk2s2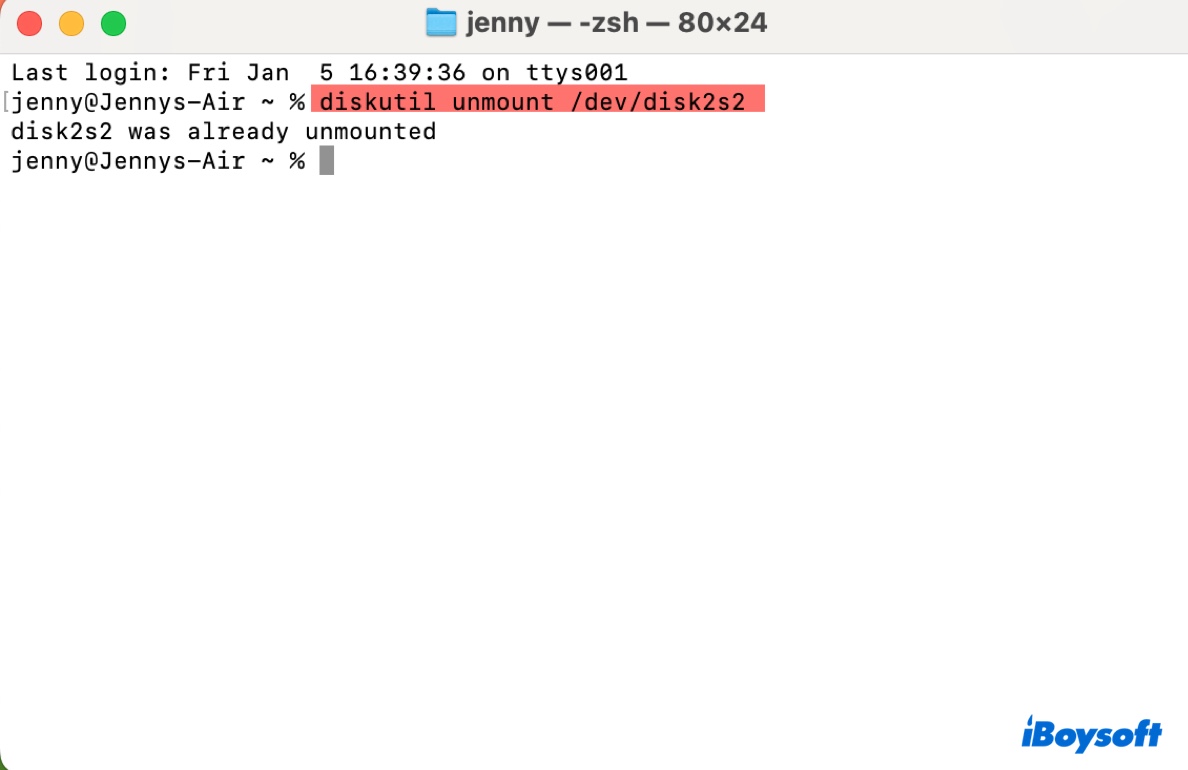
- After the disk is unmounted, you can run the command below to erase it with the desired file system.
To erase a disk:diskutil eraseDisk format name /dev/disk_identifierE.g., diskutil eraseDisk APFS Documents /dev/disk2
To erase a partition:diskutil eraseVolume format name disk_identifierE.g., diskutil eraseVolume FAT32 USB disk2s3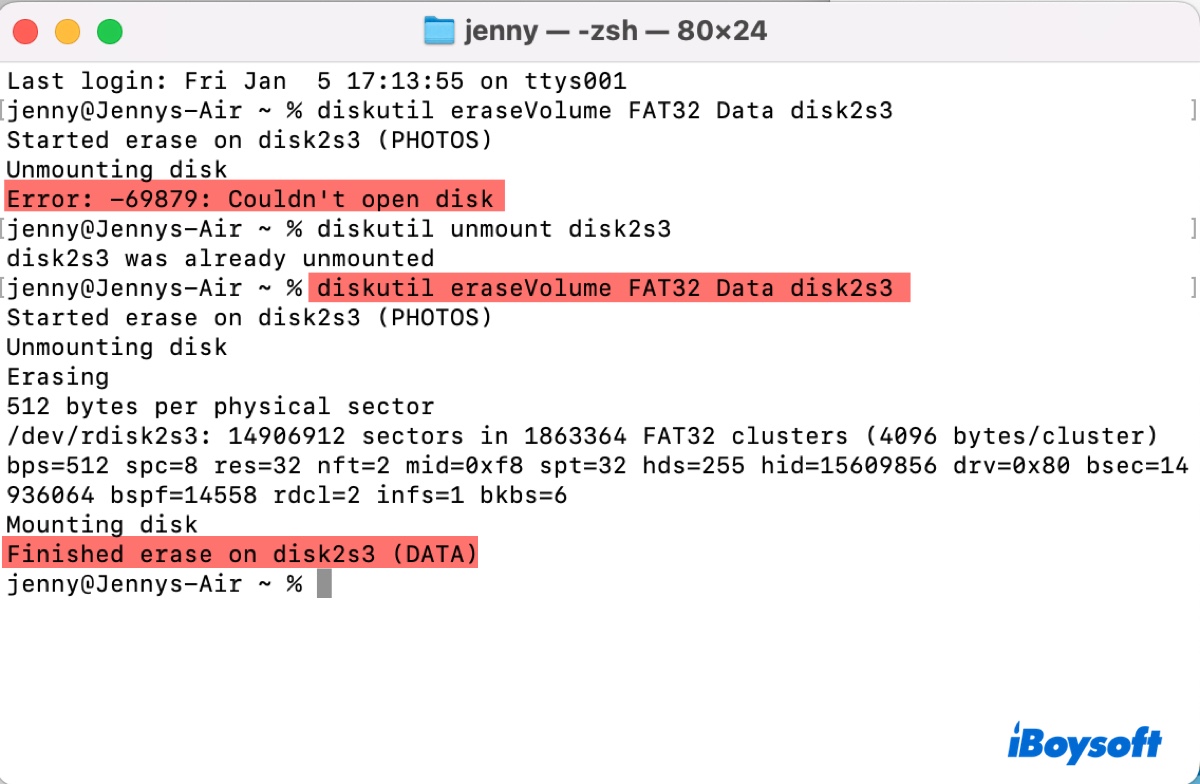
- Exit Terminal.
Common File System Formats:
APFS: Apple File System, suitable for macOS 10.13 or later.
JHFS+: Journaled HFS+, also called Mac OS Extended (Journaled), suitable for macOS 10.12 or earlier.
ExFAT: Compatible with both Windows and macOS, useful for external drives.
FAT32: Also known as MS-DOS (FAT), widely compatible but has a 4GB file size limitation.
Fix 4: Free the disk before formatting it
Another trick to resolve the error "Couldn't open disk 69879" is to erase the disk but leave it unformatted first, and then reformat it with a file system. Here's how to do it:
- Open Terminal and run the command below to find the identifier of your disk or partition.diskutil list
- Replace disk_identifier in the following command with your number and execute it.
For a disk:diskutil eraseDisk free EMPTY /dev/disk_identifierFor a partition:diskutil eraseVolume free EMPTY disk_identifier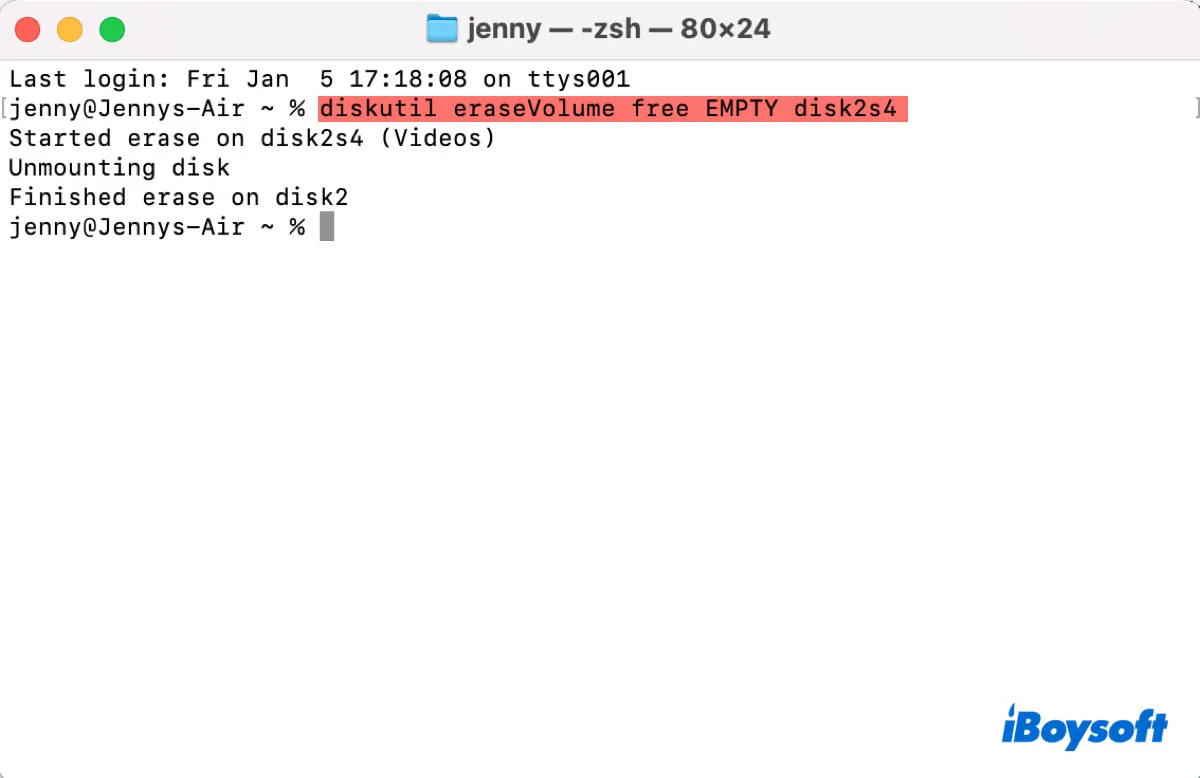
- After the erase process is finished, the emptied space will become unallocated free space. You can reformat the disk on Mac or add a new partition to it.
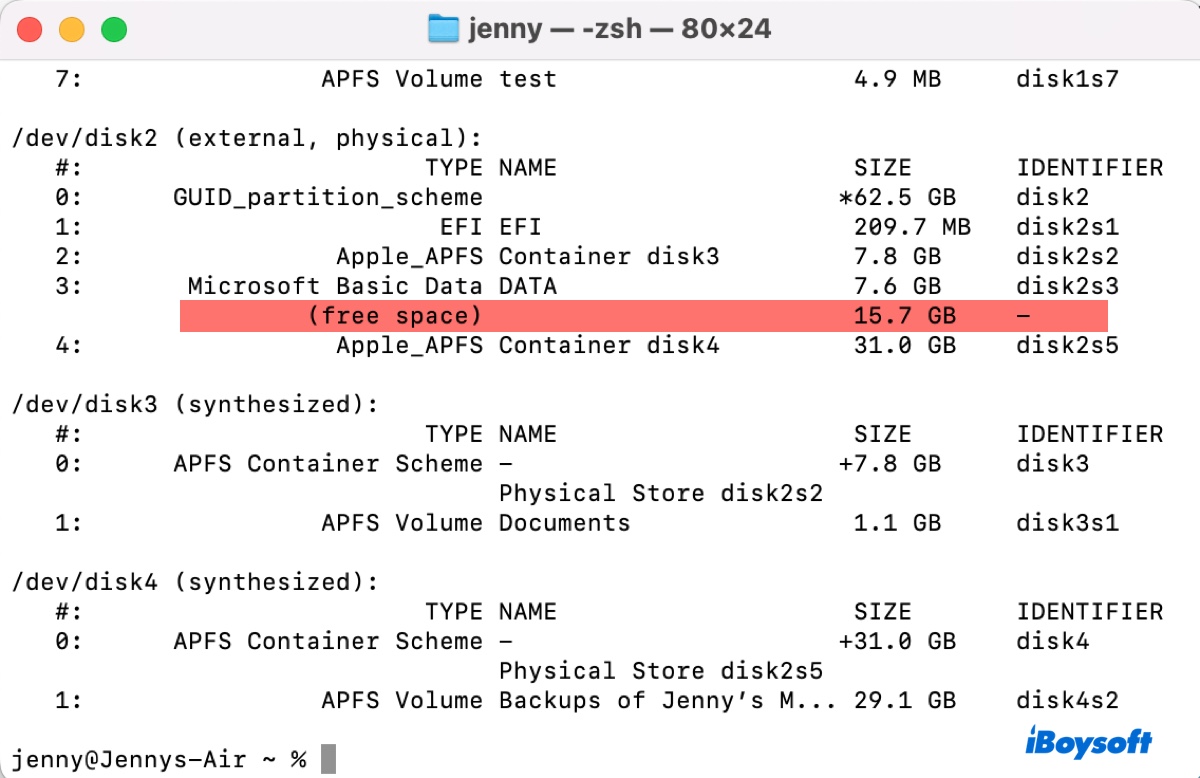
Fix 5: Format your drive on Windows
If there's a Windows PC available to you, you can format the external drive on it with exFAT or FAT32, then reformat with the preferred file system on your Mac. For the details, continue reading this guide: How Initialize & Format External Hard Drive on Windows PC?
Are these tips helpful? If they are, please share them with more people.
Fix 'Couldn't open disk. : (-69879)' when formatting internal drives on Mac
If you were trying to format your Mac's internal hard drive when getting the error "Couldn't open disk 69879," give the following solutions a try:
Fix 1: Boot into Internet Recovery Mode
Try an alternative recovery mode to erase your internal hard drive. For instance, if your Mac is Intel-based, instead of using the built-in Recovery Mode, you can boot into Internet Recovery to format the startup disk. Here are the steps:
- Turn off your Mac.
- Press the power button, then immediately press and hold Command + Option + R.
- Release the keys when you see the spinning globe.
- Select "Disk Utility" from the macOS Utilities window and click Continue.
- Click View > Show All Devices.
- Select the top-level physical disk and click Erase.
- Name the drive Macintosh HD.
- Choose APFS as the format for macOS High Sierra and later; otherwise, choose Mac OS Extended (Journaled).
- Set the scheme to GUID Partition Map.
- Click Erase.
- Close Disk Utility and click "Reinstall macOS" to install the latest operating system compatible with your Mac.
If that doesn't help, try Shift + Command + Option + R at startup. Besides, you can also attempt to free the space on the drive before formatting it, as described in Fix 4 above.
Fix 2: Erase your Mac from Recovery Assistant
If your Mac has FileVault enabled, you can erase it through Recovery Assistant. Simply reboot into Recovery Mode, then pay attention to the top-left corner of the screen, where you will be prompted to select an account and enter the administrator password.
From there, click Recovery Assistant > Erase Mac, then follow the on-screen instructions to format your Mac.
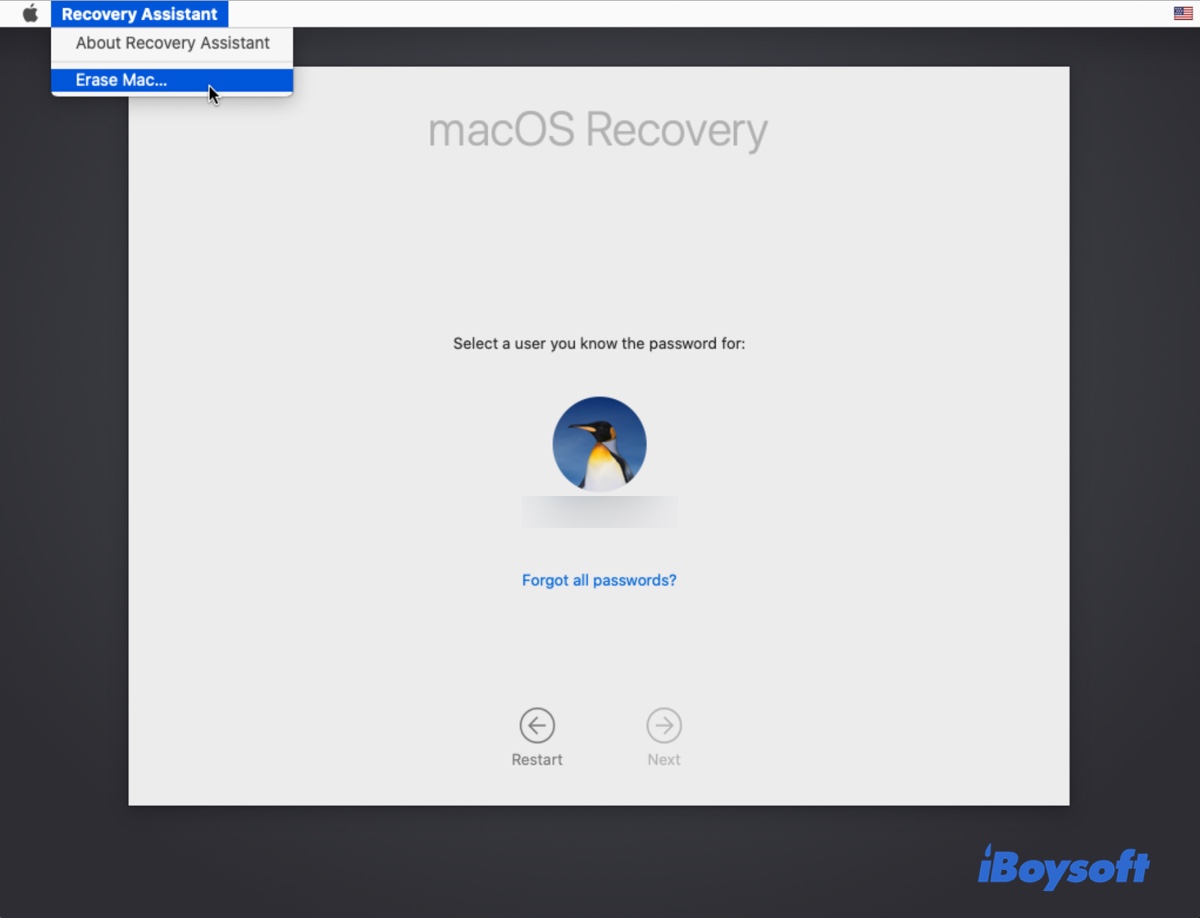
Fix 3: Split the Fusion Drive and recreate it
If you can't erase your Fusion Drive due to the error "Couldn't open disk. : (-69879)," it's helpful to split the Fusion Drive by deleting its CoreStorage logical volume group and then set it up again.
- Boot into macOS Recovery.
- Open Utilities > Terminal from the menu bar.
- Execute the following command to find the UUID of your Fusion Drive's Logical Volume Group.diskutil cs list
- Replace lvgUUID in the following command with the number you acquired from step 3 and execute the command.diskutil cs delete lvgUUID
- After that, you can reset the Fusion Drive and reinstall macOS. (Check out this guide for more information: Fusion Drive Not Showing Up or Not Working on Mac? Fixed!)
Fix 4: Restore your Mac with Apple Configurator 2
In case the above methods don't help, you can boot your Mac into DFU mode and restore it from another Mac, if available. This will update the firmware of your Mac and erase recoveryOS and macOS on your internal drive.
Also read:
Fix 'Erase process has failed' on Mac Internal & External Hard Drive
Pass along this post to help others fix the error: "error: -69879: couldn't open disk."