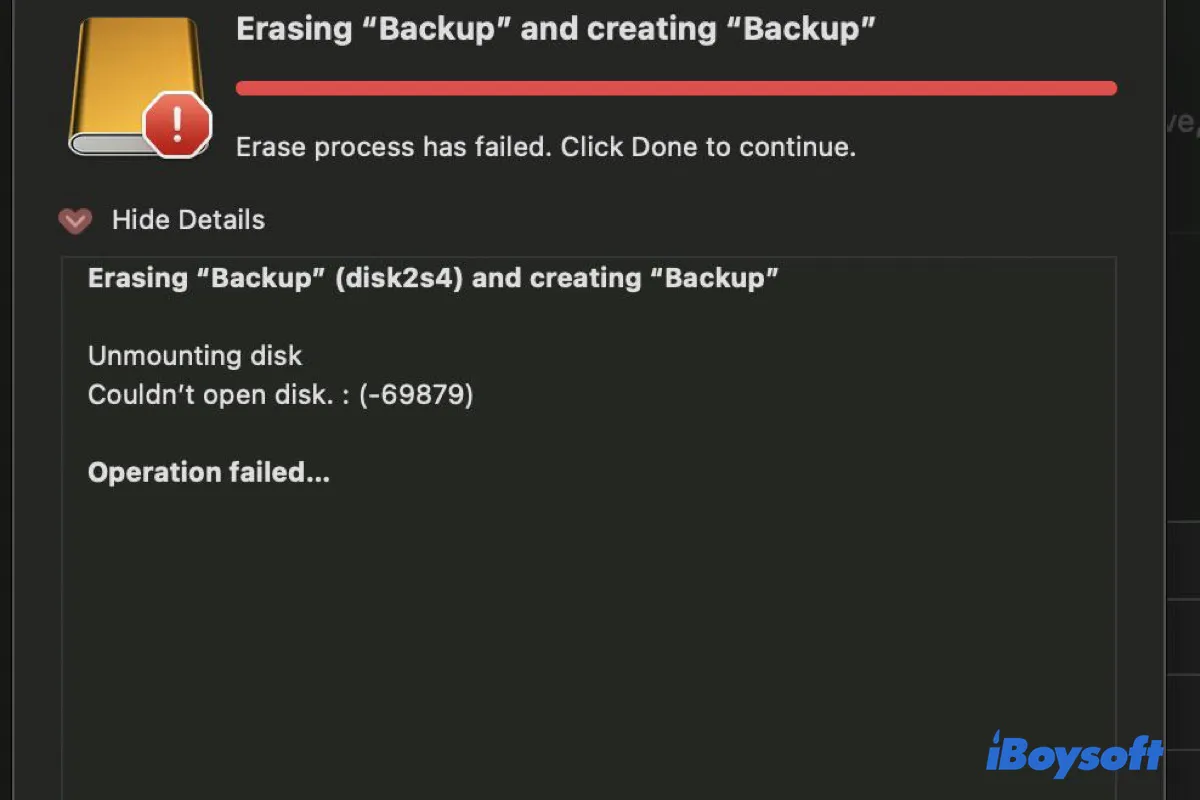La formatear es una práctica común para borrar contenido en una partición o disco y prepararlo para un uso futuro. Sin embargo, a veces el proceso de borrado puede fallar, mostrando el error "No se pudo abrir el disco. : (-69879)" en Utilidad de Discos o "Error: -69879: No se pudo abrir el disco" en Terminal.
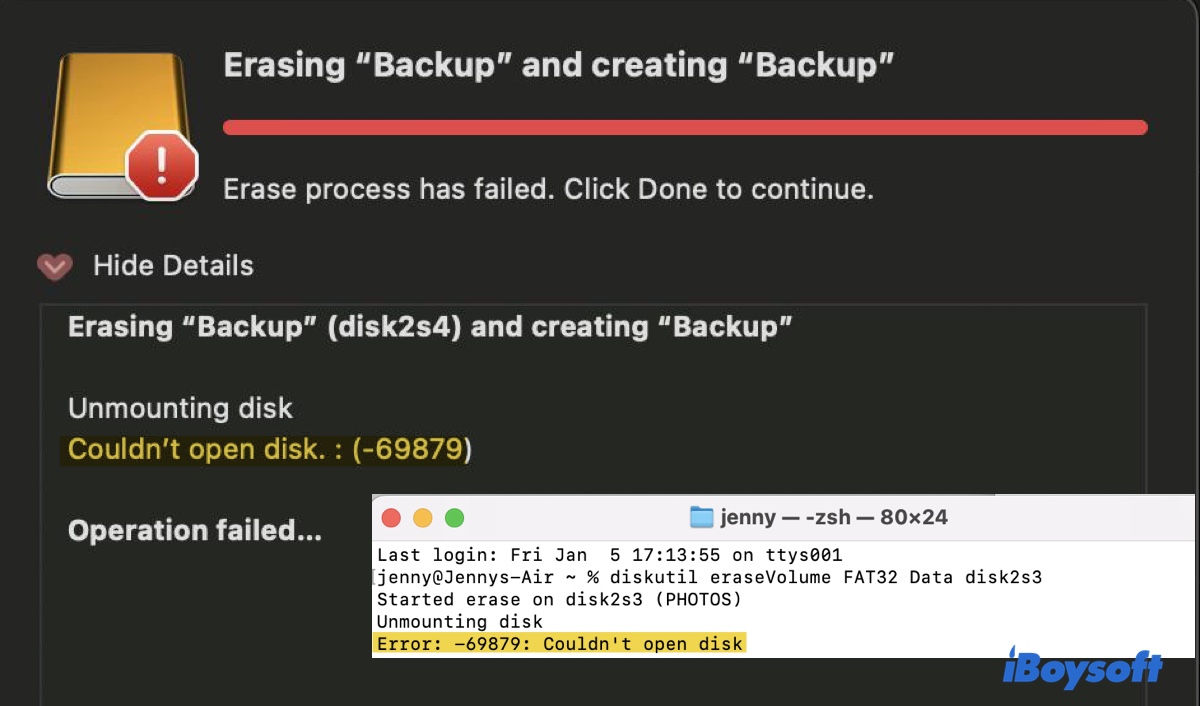
Este error suele ocurrir cuando la unidad interna o externa que se está borrando está corrupta, protegida contra escritura, no se puede desmontar, o contiene volúmenes físicos de CoreStorage. Esta situación puede ser incómoda, especialmente si necesitas borrar la unidad para utilizarla.
Afortunadamente, resolver este error no es demasiado difícil. En este artículo, te guiaremos a través de los métodos comprobados para eliminar el error "No se pudo abrir el disco 69879" en Mac.
Recuperar datos antes de borrar la unidad en Mac
Es importante tener en cuenta que al borrar un disco se eliminarán todos los datos almacenados en él. Si no has hecho una copia de seguridad de la unidad que deseas formatear porque has perdido acceso a ella, aún tienes la oportunidad de recuperar tus archivos importantes con una herramienta como iBoysoft Data Recovery para Mac.
Puedes descargarlo en tu Mac para escanear la unidad externa en busca de archivos perdidos y previsualizarlos antes de la recuperación de forma gratuita. Te permite recuperar varios tipos de datos de unidades inaccesibles, incluidos vídeos, imágenes, documentos, audio, correos electrónicos y más. Además de eso, también es compatible con Mac OS X 10.11 El Capitan y versiones posteriores, admitiendo Macs basados en Intel, T2, M1, M2 y M3.

Si estás intentando recuperar datos del disco duro interno, puedes ejecutar el software de recuperación de datos en el Modo de Recuperación de macOS.
Soluciona 'No se pudo abrir el disco. : (-69879)' al formatear unidades externas en Mac
Si recibes el error "No se pudo abrir el disco 69879" al intentar borrar un disco externo, como una unidad flash USB, una tarjeta SD, un disco duro o un SSD en Mac, prueba las siguientes soluciones:
Solución 1: Asegúrate de que tu unidad no esté protegida contra escritura
Algunas tarjetas SD y unidades USB vienen con un bloqueo de protección contra escritura en sus lados. Cuando este bloqueo está activado, el dispositivo se vuelve de solo lectura, lo que significa que no se puede borrar. Si estás utilizando un dispositivo similar, es importante verificar si tiene un bloqueo y asegurarte de que esté desactivado.
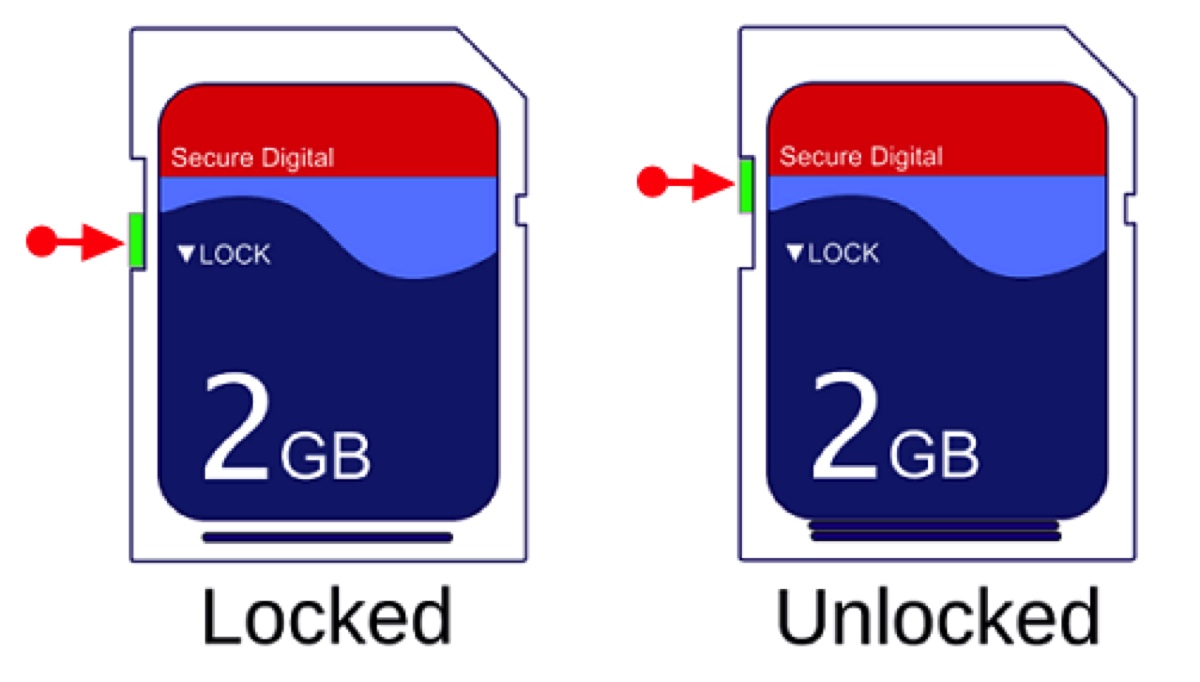
Solución 2: Formatea el disco físico en su lugar
Si no puedes borrar un disco a través de su partición, intenta seleccionar su disco físico en su lugar. Esto te permite borrar el disco completo y cambiar su mapa de particiones. Para hacer esto, abre Utilidad de Discos y haz clic en Ver > Mostrar todos los dispositivos, luego selecciona el nivel más alto del dispositivo, que generalmente está etiquetado con el nombre de la marca y el almacenamiento, y haz clic en Borrar.
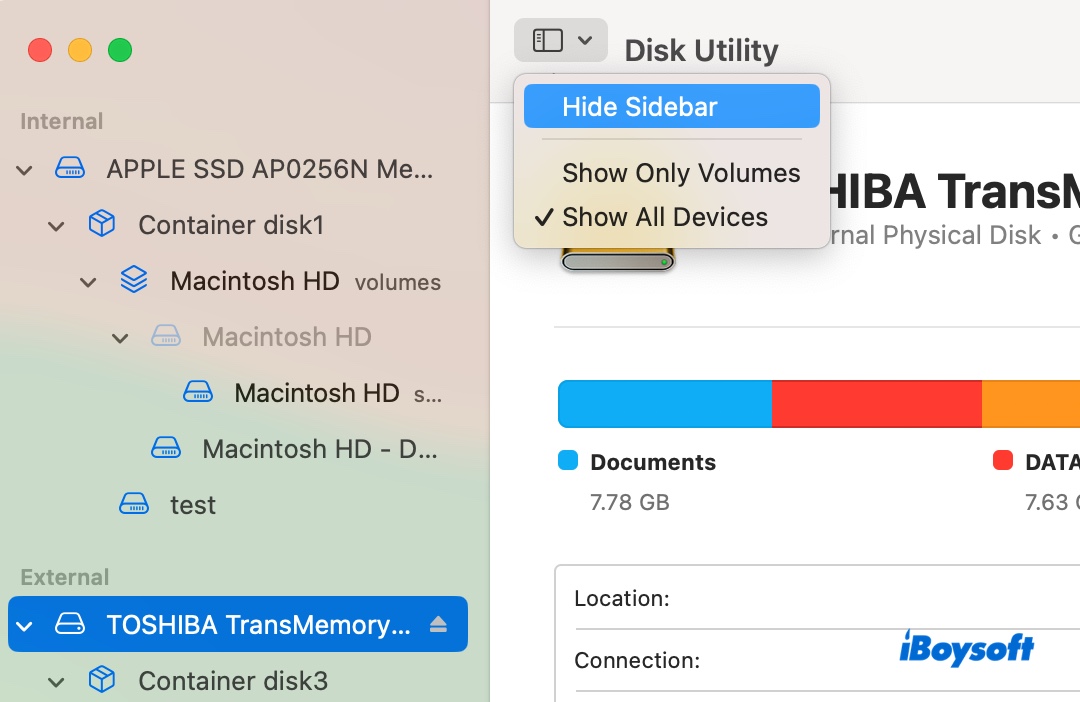
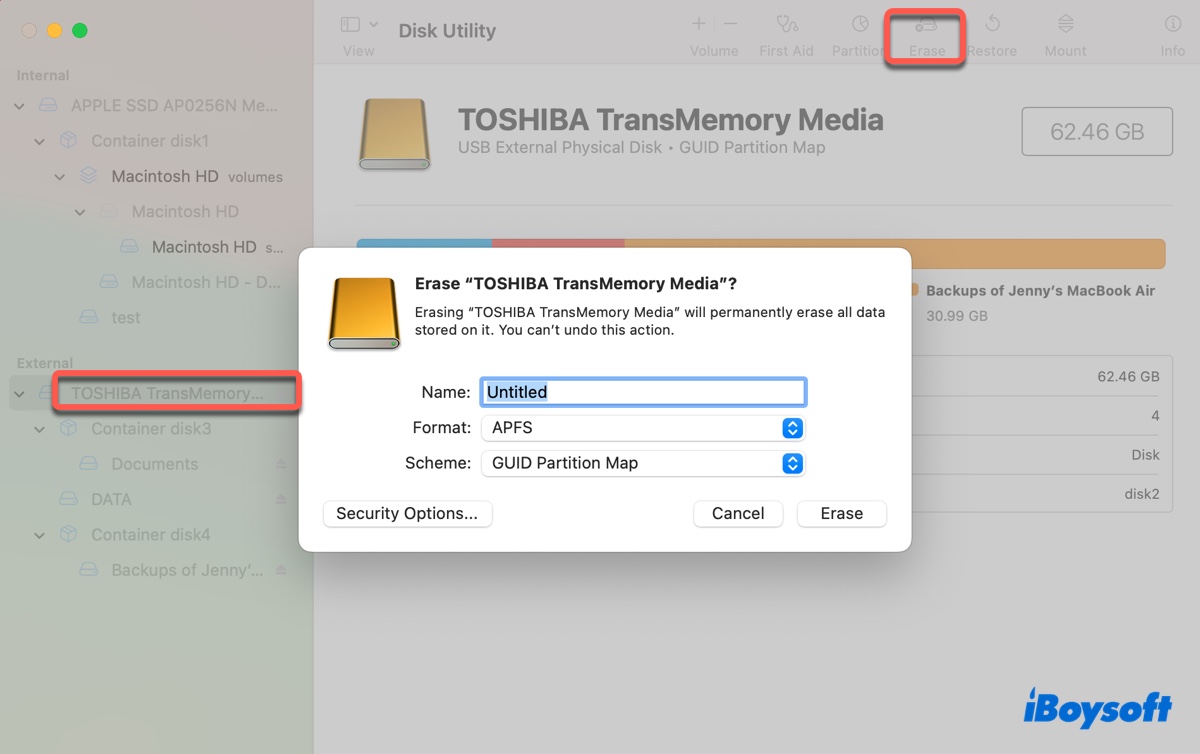
Si aun así falla, se sugiere intentarlo con un sistema de archivos diferente.
Solución 3: Desmonta el disco antes de borrarlo
El error "No se pudo abrir el disco 69879" a menudo aparece justo después del paso "Desmontando disco", lo que puede indicar un problema con el proceso de desmontaje. Para evitar el problema, puedes desmontar manualmente el disco o partición que pretendes borrar antes de borrarlo realmente. Sigue los siguientes pasos:
- Pulsa Comando + Espacio, luego escribe "Terminal" y abre la aplicación.
- Ingresa el siguiente comando y presiona Enter para encontrar el identificador de disco de tu unidad.diskutil listPor ejemplo, el identificador de un disco o partición puede ser disk2 o disk2s2.
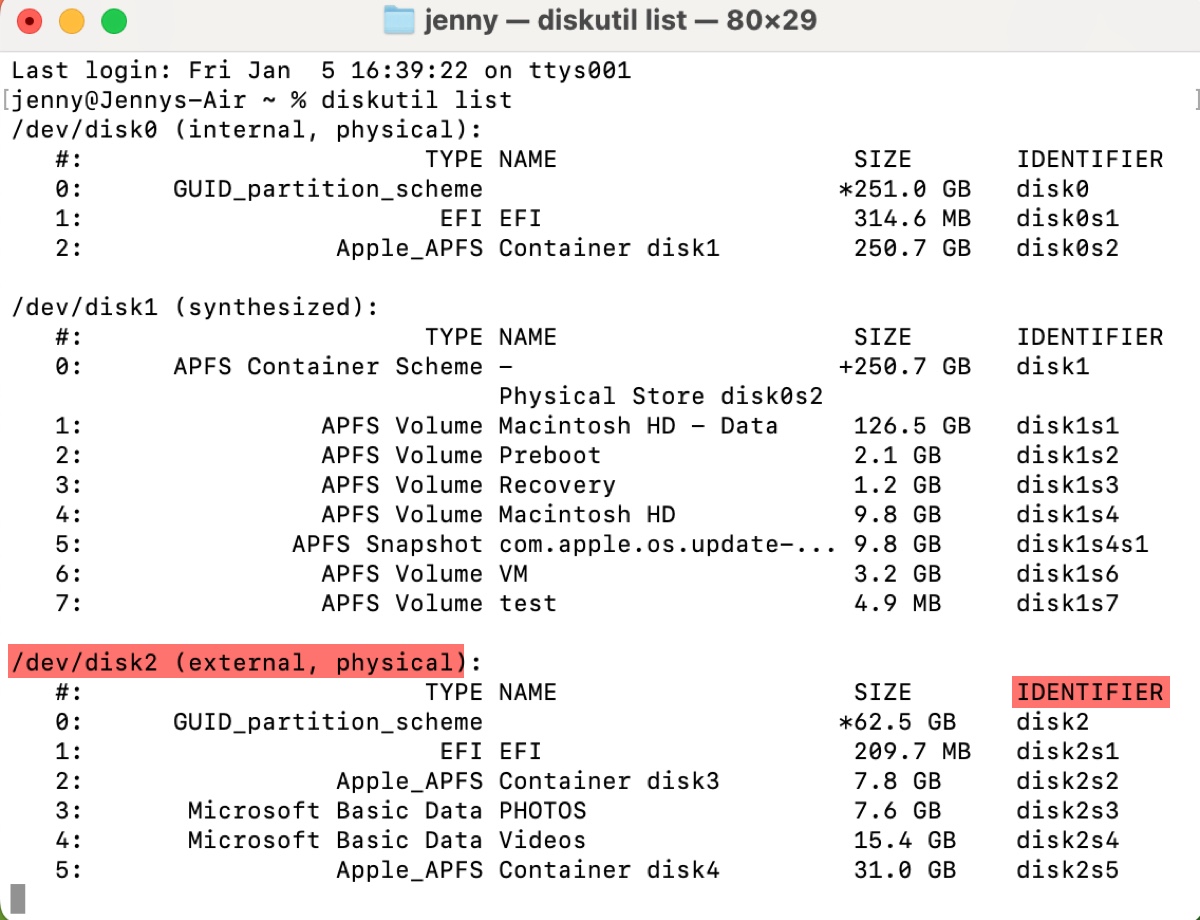
- Ejecuta el siguiente comando después de reemplazar disk_identifier con la información de tu disco.
Para un disco:diskutil unmountDisk /dev/disk_identifierPor ejemplo, diskutil unmountDisk /dev/disk2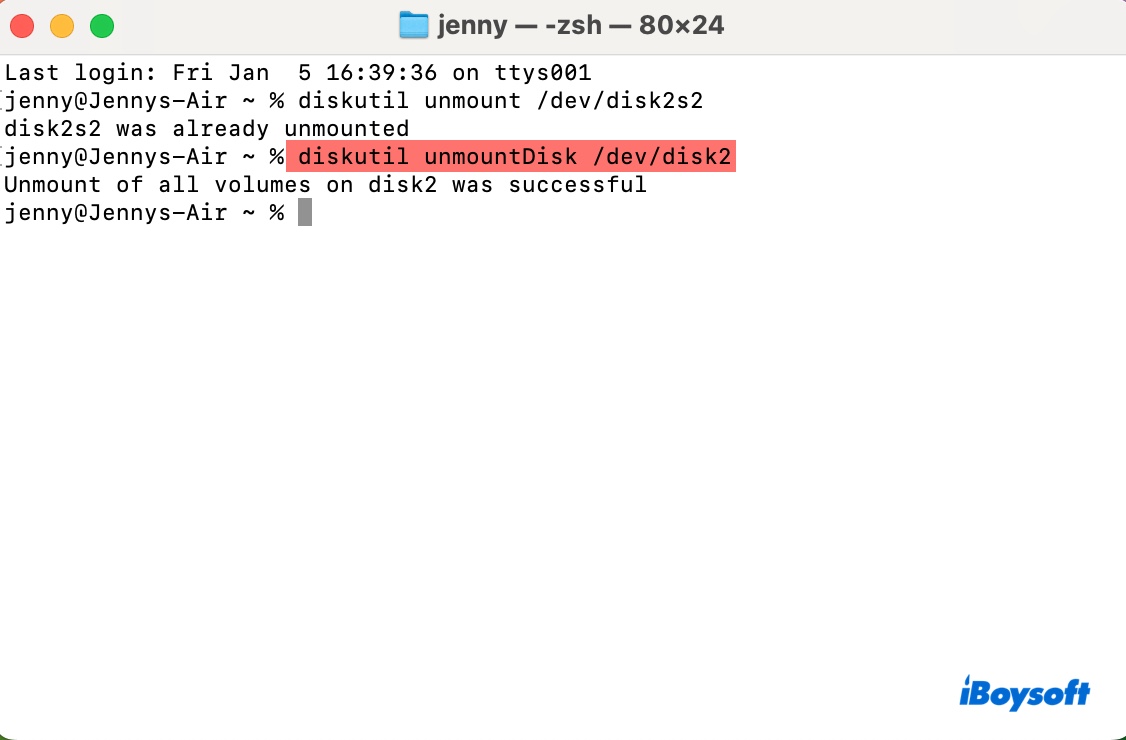
Para una partición:diskutil unmount /dev/disk_identifierPor ejemplo, diskutil unmountVolume /dev/disk2s2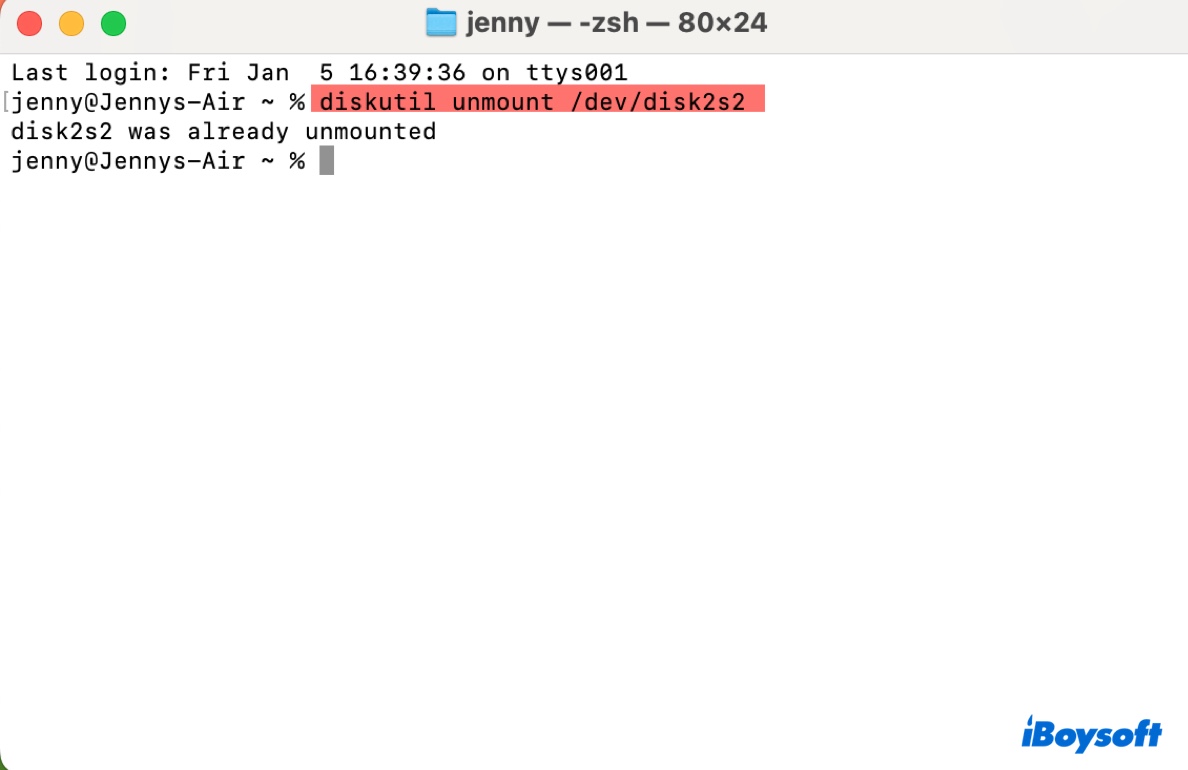
- Una vez que el disco esté desmontado, puedes ejecutar el siguiente comando para borrarlo con el sistema de archivos deseado.
Para borrar un disco:diskutil eraseDisk formato nombre /dev/disk_identifierPor ejemplo, diskutil eraseDisk APFS Documentos /dev/disk2
Para borrar una partición:diskutil eraseVolume formato nombre disk_identifierPor ejemplo, diskutil eraseVolume FAT32 USB disk2s3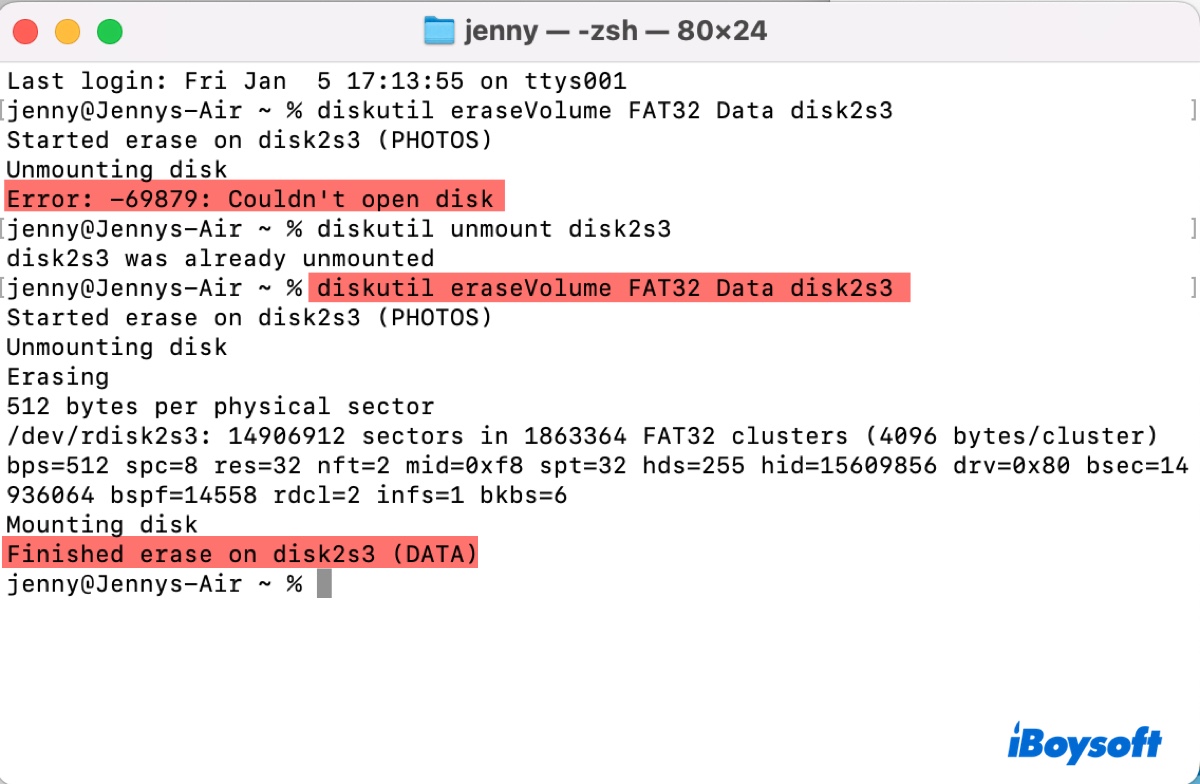
- Sal de Terminal.
Formatos Comunes de Sistemas de Archivos:
APFS: Sistema de Archivos de Apple, adecuado para macOS 10.13 o posterior.
JHFS+: HFS+ con registro, también llamado Mac OS Extendido (con registro), adecuado para macOS 10.12 o anterior.
ExFAT: Compatible con Windows y macOS, útil para unidades externas.
FAT32: También conocido como MS-DOS (FAT), ampliamente compatible pero con una limitación de tamaño de archivo de 4GB.
Arreglo 4: Liberar el disco antes de formatearlo
Otro truco para resolver el error "No se pudo abrir el disco 69879" es borrar el disco pero dejarlo sin formato primero, y luego volver a formatearlo con un sistema de archivos. Así es como se hace:
- Abre Terminal y ejecuta el siguiente comando para encontrar el identificador de tu disco o partición.diskutil list
- Reemplaza disk_identifier en el siguiente comando con tu número y ejecútalo.
Para un disco:diskutil eraseDisk free EMPTY /dev/disk_identifierPara una partición:diskutil eraseVolume free EMPTY disk_identifier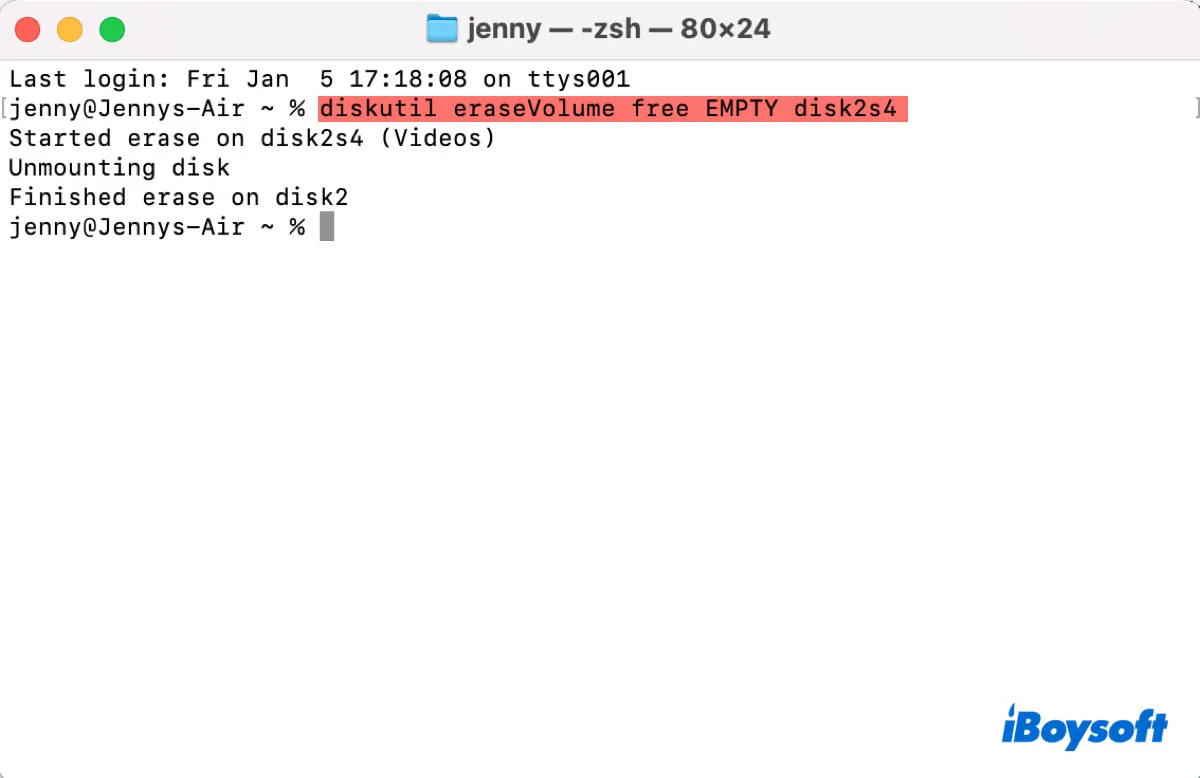
- Después de que el proceso de borrado haya terminado, el espacio vaciado se convertirá en espacio libre sin asignar. Puedes formatear el disco en Mac o agregar una nueva partición a él.
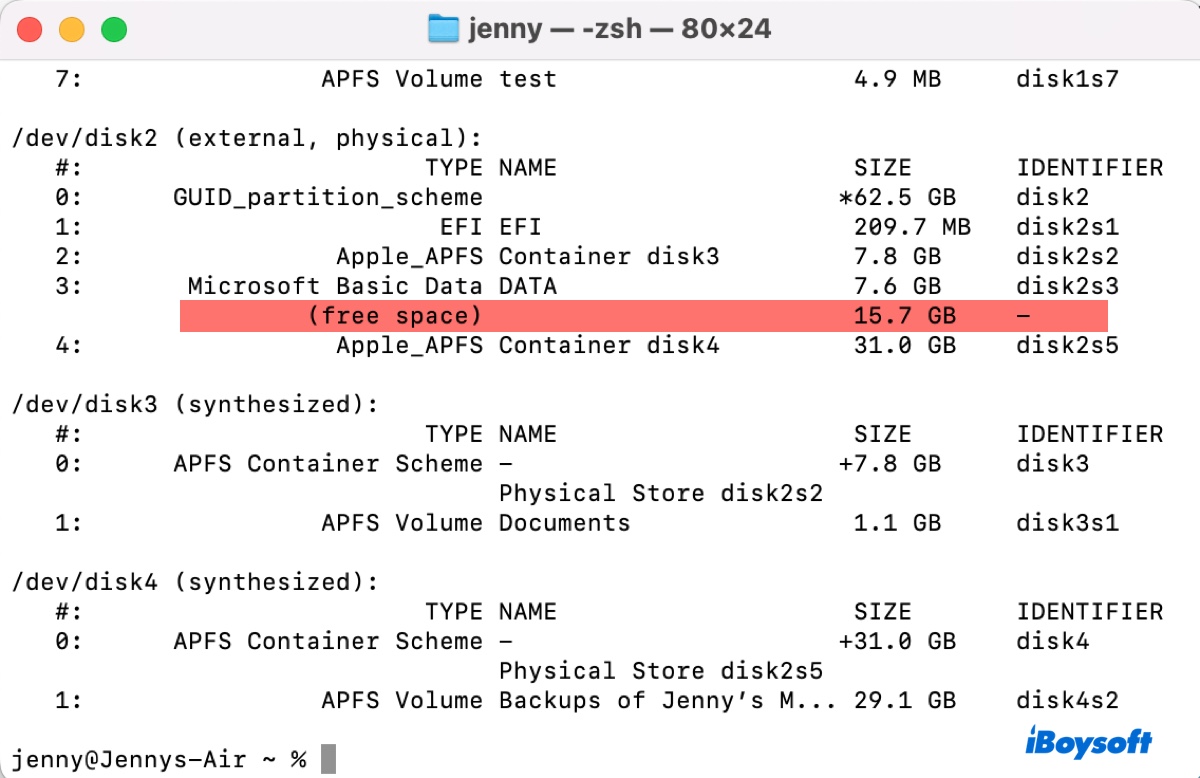
Corrección 5: Formatea tu unidad en Windows
Si tienes disponible una PC con Windows, puedes formatear la unidad externa en ella con exFAT o FAT32, y luego reformatearla con el sistema de archivos preferido en tu Mac. Para más detalles, sigue leyendo esta guía: Cómo inicializar y formatear un disco duro externo en una PC Windows
¿Son útiles estos consejos? Si es así, compártelos con más personas.
Corrección 'No se pudo abrir el disco. : (-69879)' al formatear unidades internas en Mac
Si estabas intentando formatear el disco duro interno de tu Mac cuando apareció el error "No se pudo abrir el disco 69879", prueba las siguientes soluciones:
Corrección 1: Inicia en Modo de Recuperación por Internet
Prueba un modo de recuperación alternativo para borrar tu disco duro interno. Por ejemplo, si tu Mac es basado en Intel, en lugar de usar el Modo de Recuperación integrado, puedes iniciar en el Modo de Recuperación por Internet para formatear el disco de arranque. Aquí están los pasos:
- Apaga tu Mac.
- Presiona el botón de encendido, luego inmediatamente presiona y mantén presionado Comando + Opción + R.
- Suelta las teclas cuando veas el globo giratorio.
- Selecciona "Utilidad de Discos" desde la ventana de Utilidades de macOS y haz clic en Continuar.
- Haz clic en Ver > Mostrar Todos los Dispositivos.
- Selecciona el disco físico de nivel superior y haz clic en Borrar.
- Nombre la unidad como Macintosh HD.
- Escoge APFS como formato para macOS High Sierra y posterior; de lo contrario, elige Mac OS Extended (con registro).
- Establece el esquema como Mapa de particiones GUID.
- Haz clic en Borrar.
- Cierra Utilidad de Discos y haz clic en "Reinstalar macOS" para instalar el último sistema operativo compatible con tu Mac.
Si eso no ayuda, prueba Shift + Comando + Opción + R al iniciar. Además, también puedes intentar liberar espacio en la unidad antes de formatearla, como se describe en la Corrección 4 anterior.
Corrección 2: Borrar tu Mac desde el Asistente de Recuperación
Si tu Mac tiene FileVault activado, puedes borrarlo a través del Asistente de Recuperación. Simplemente reinicia en Modo de Recuperación, luego presta atención a la esquina superior izquierda de la pantalla, donde se te pedirá seleccionar una cuenta e ingresar la contraseña de administrador.
Desde ahí, haz clic en Asistente de Recuperación > Borrar Mac, luego sigue las instrucciones en pantalla para formatear tu Mac.
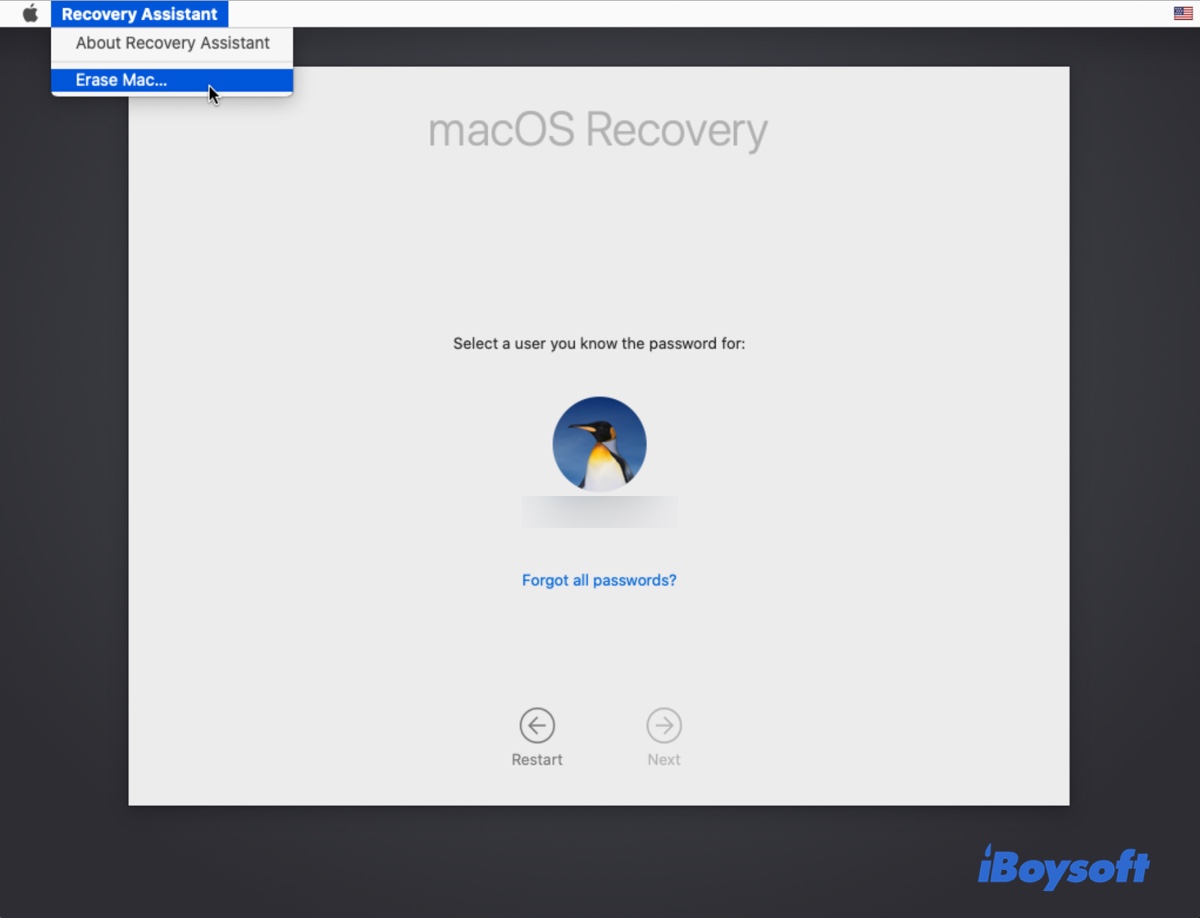
Corrección 3: Dividir el Fusion Drive y recrearlo
Si no puedes borrar tu Fusion Drive debido al error "No se pudo abrir el disco: (-69879)," es útil dividir el Fusion Drive eliminando su grupo de volumen lógico CoreStorage y configurándolo de nuevo.
- Arranca en la Recuperación de macOS.
- Abre Utilidades > Terminal desde la barra de menú.
- Ejecuta el siguiente comando para encontrar el UUID del Grupo de Volumen Lógico de tu Fusion Drive.diskutil cs list
- Reemplaza lvgUUID en el siguiente comando con el número que obtuviste en el paso 3 y ejecuta el comando.diskutil cs delete lvgUUID
- Después de eso, puedes restablecer el Fusion Drive y reinstalar macOS. (Consulta esta guía para más información: ¿Fusion Drive no Aparece o no Funciona en Mac? ¡Corregido!)
Corrección 4: Restaura tu Mac con Apple Configurator 2
En caso de que los métodos anteriores no ayuden, puedes arrancar tu Mac en modo DFU y restaurarlo desde otro Mac, si está disponible. Esto actualizará el firmware de tu Mac y borrará recoveryOS y macOS en tu unidad interna.
También lee:
Corregir 'El proceso de borrado ha fallado' en la Unidad de Disco Duro Interna y Externa de Mac
Comparte esta publicación para ayudar a otros a corregir el error: "error: -69879: no se pudo abrir el disco."