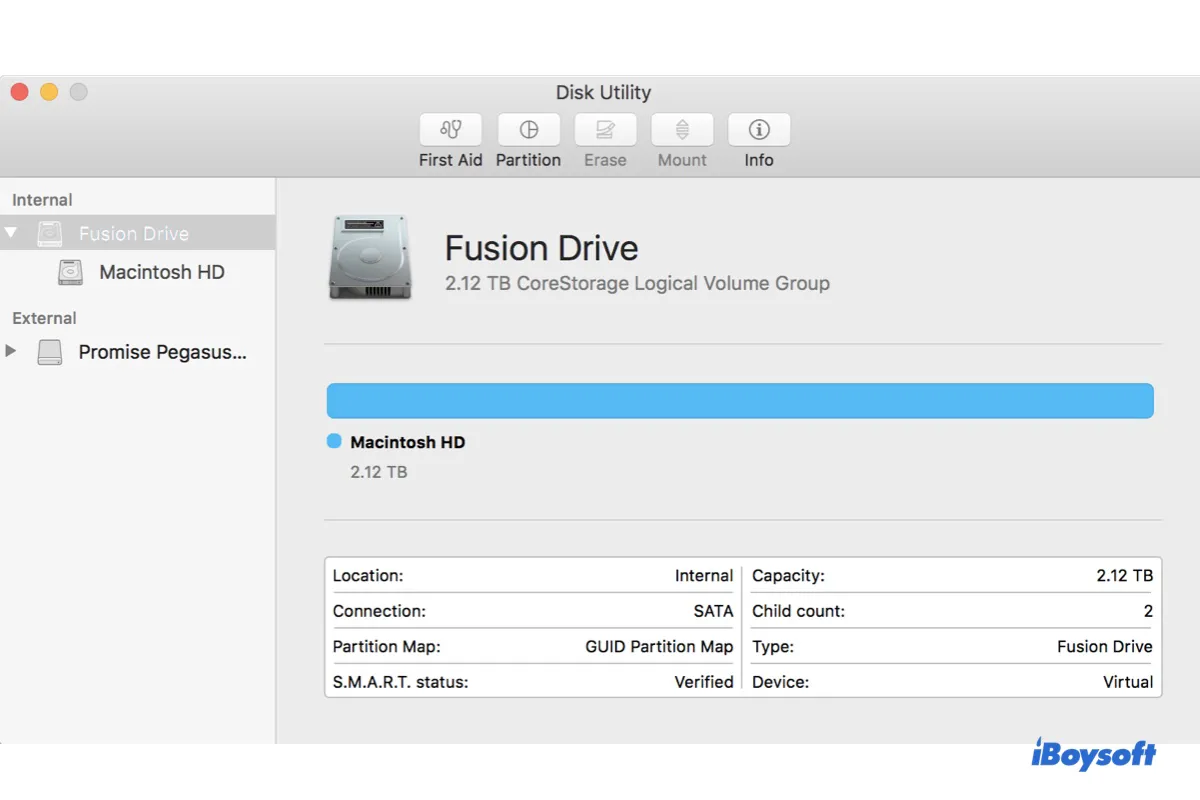Tabla de Contenidos:
- 1. ¿Cómo recuperar datos del Fusion Drive que no aparece o no funciona en Mac?
- 2. Fusion Drive no aparece en el escritorio o en el Finder
- 3. Fusion Drive no aparece en Utilidad de Discos (Mac arrancable)
- 4. Fusion Drive no aparece en Utilidad de Discos (símbolo prohibido 🚫 o carpeta de interrogación❓)
- 5. ¿Por qué tu Fusion Drive no aparece en Mac?
- 6. Preguntas frecuentes sobre Fusion Drive que no aparece en Mac
| Problemas de Apple Fusion Drive | Soluciones |
| Fusion Drive no aparece en el escritorio o en el Finder | 1. Finder > Preferencias/Configuración. 2. Marcar "Discos duros" en la pestaña General. 3. Marcar "Discos duros" en la pestaña Barra lateral. |
| Fusion Drive no aparece en Utilidad de Discos (Mac arrancable) | 1. Abrir Utilidad de Discos. 2. Hacer clic en Ver > Mostrar todos los dispositivos. |
| Fusion Drive no aparece en Utilidad de Discos (Mac no arrancable) | Corrección 1: Restablecer el Fusion Drive. Corrección 2: Dividir el Fusion Drive y luego restablecerlo. |
¿Cómo recuperar datos del Fusion Drive que no aparece o no funciona en Mac?
A menudo, cuando falta o no funciona tu Fusion Drive, pierdes acceso a los datos en tu iMac o Mac mini. Pero no todo está perdido. Con una herramienta de recuperación de datos como iBoysoft Data Recovery for Mac, puedes recuperar tus fotos, videos, audio, documentos, correos electrónicos y otros datos desde el Modo de Recuperación.
Sigue los pasos a continuación para previsualizar datos en el Fusion Drive defectuoso de forma gratuita:
- Apaga tu Mac.
- Presiona el botón de encendido, luego presiona y mantén presionado Opción + Comando + R.
- Suelta las teclas cuando veas el globo giratorio.
- Asegúrate de que tu Mac esté conectada a internet.
- Selecciona Utilidades > Terminal en la barra de menú.
- Escribe el siguiente comando y presiona Enter.sh <(curl http://boot.iboysoft.com/fdboot.sh)
- Cuando se abre iBoysoft Data Recovery for Mac, selecciona tu Fusion Drive y haz clic en "Buscar Datos Perdidos."

Si tienes un Fusion Drive dividido, selecciona "Fusion Drive" en el panel izquierdo. Desde allí, el SSD y HDD deberían estar seleccionados automáticamente. Si no, elige la unidad correspondiente tu mismo. Luego haz clic en "Buscar Datos Perdidos."
- Cuando el escaneo esté completo, puedes filtrar y previsualizar los archivos que deseas recuperar.

- Conecta un disco externo para almacenar los archivos recuperados.
- Selecciona los archivos que quieres restaurar, haz clic en el botón Recuperar, y elige el disco externo como ubicación.

Comparte los pasos para beneficiar a aquellos que quieran recuperar datos de un Fusion Drive que no funciona. Además, esta utilidad también te ayuda a recuperar archivos de un Fusion Drive en un iMac que no arranca dispositivo sin problemas.
Fusion Drive no aparece en el escritorio o en el Finder
Si tu iMac o Mac mini arranca normalmente pero tu Fusion Drive no aparece en el escritorio o en la barra lateral del Finder, necesitas ajustar las preferencias del Finder. Así es cómo hacerlo:
- Abre Finder.
- Haz clic en Finder > Preferencias/Ajustes.
- En la pestaña General, marca la casilla junto a "Discos duros" para mostrarlos en el escritorio.
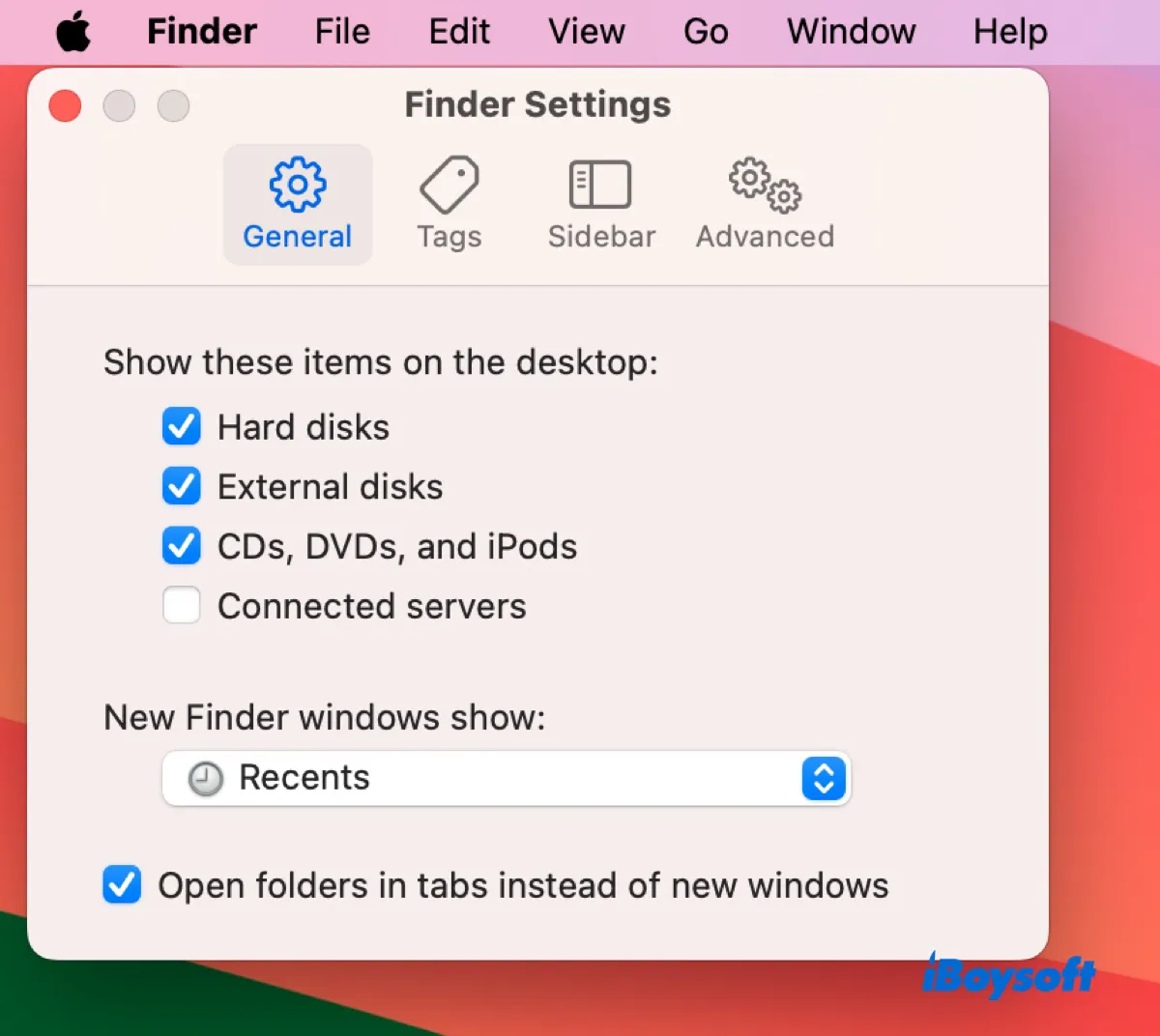
- En la pestaña Barra lateral, marca la casilla junto a "Discos duros" para mostrarlos en la barra lateral.
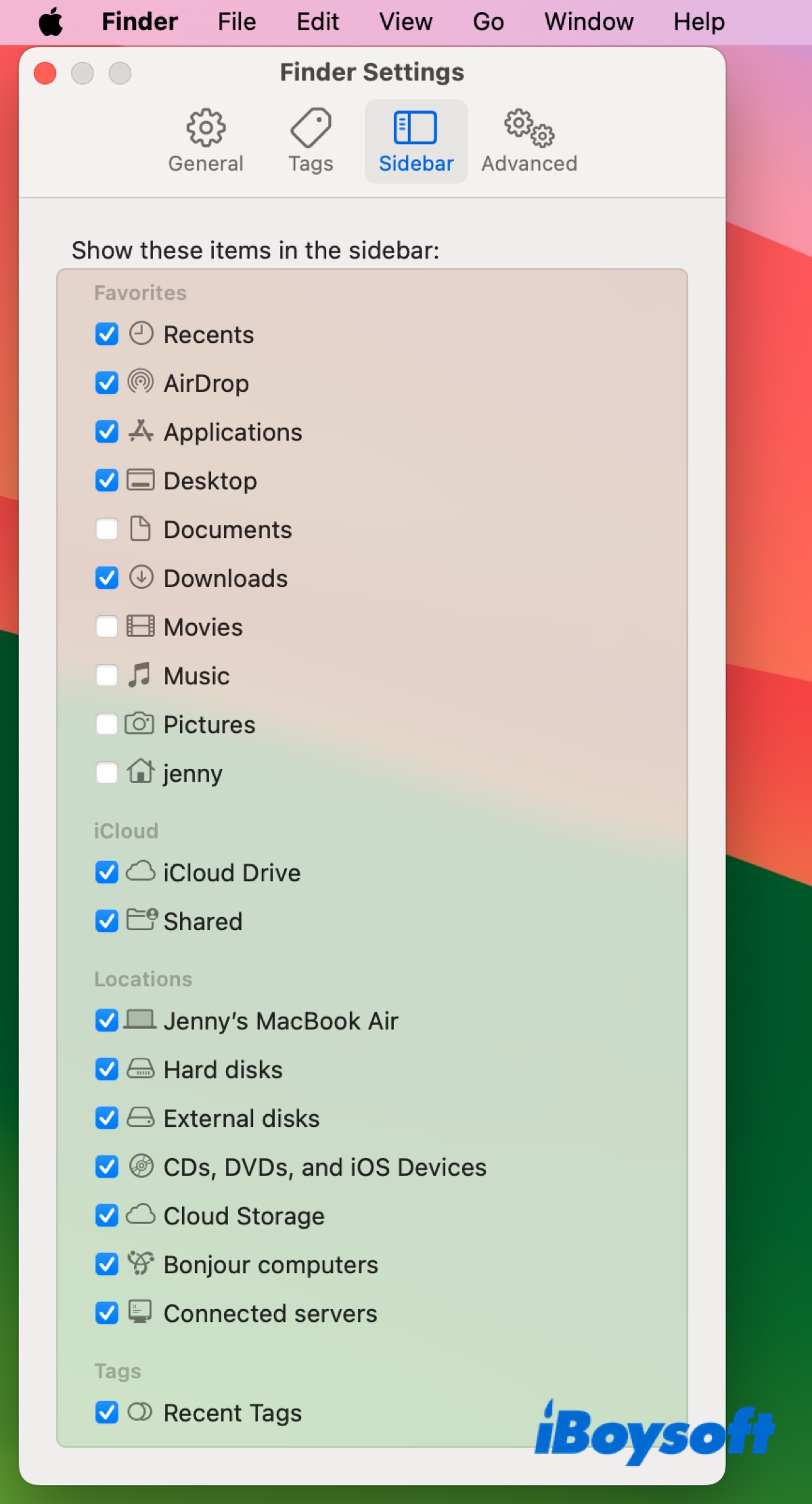
Ahora deberías ver tu Fusion Drive en el escritorio o en Finder si todo va bien.
Fusion Drive no aparece en Utilidad de Discos (Mac arrancable)
Si tu Mac se inicia correctamente pero el Fusion Drive parece haber desaparecido de Utilidad de Discos, es porque Utilidad de Discos no está configurada para mostrar todos los dispositivos. Para ver tu Fusion Drive en Utilidad de Discos, simplemente haz clic en Ver > Mostrar todos los dispositivos.
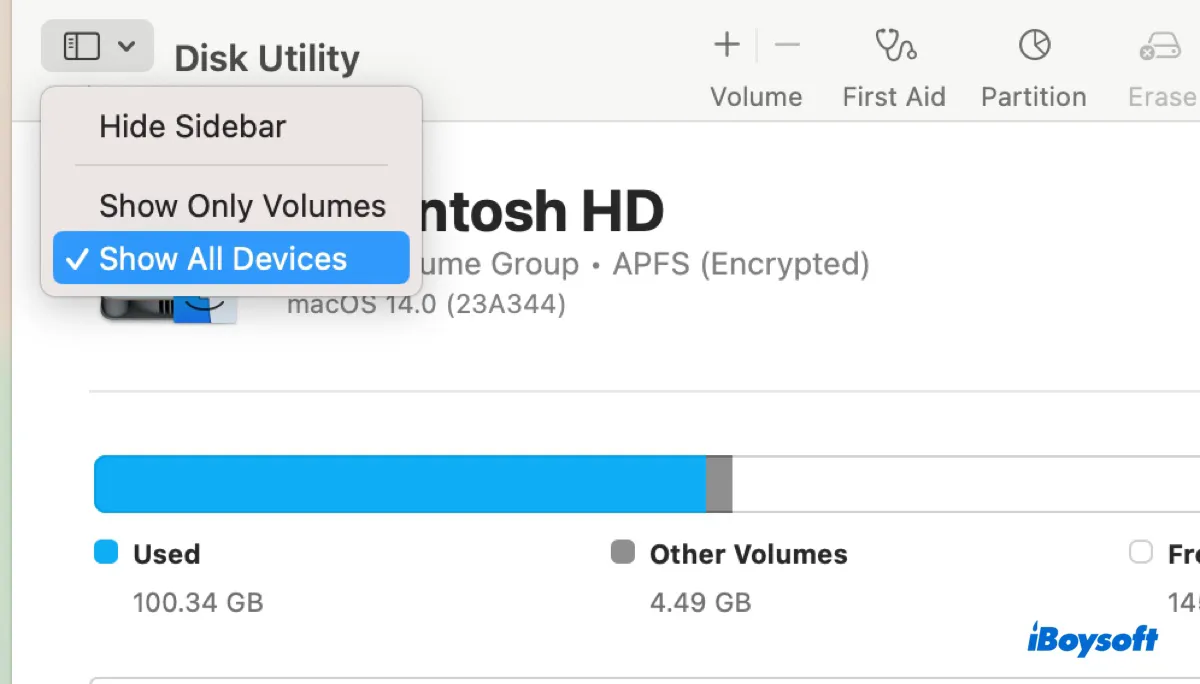
¿Cómo debería verse un Fusion Drive en Utilidad de Discos?
Una vez configures Utilidad de Discos para mostrar todos los dispositivos, el Fusion Drive aparecerá en la parte superior, ya que es el disco virtual de tus discos duros internos combinados.
Si tu Fusion Drive está formateado como OS X Extendido o Mac OS X Extendido, Utilidad de Discos mostrará el Fusion Drive en la parte superior como un Grupo de Volúmenes Lógicos de CoreStorage con el volumen interno (normalmente llamado Macintosh HD) debajo de él.
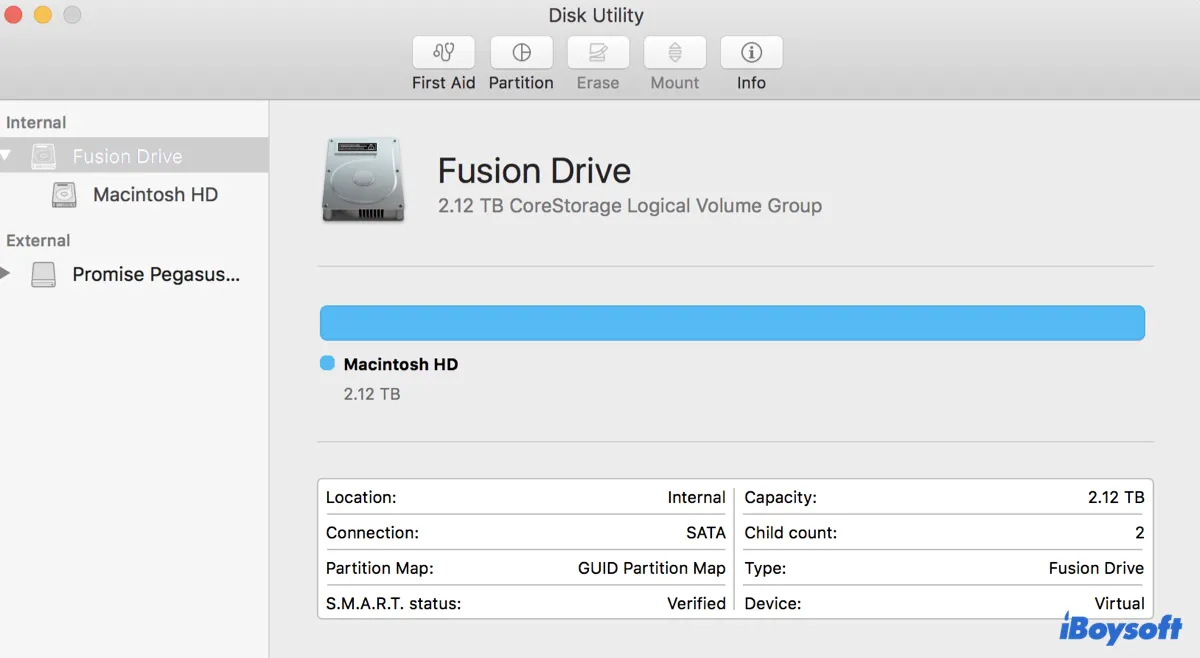
Si tu Fusion Drive está formateado como APFS, Utilidad de Discos mostrará el Fusion Drive en la parte superior, seguido por el contenedor APFS, y luego por el volumen interno Macintosh HD y quizás un volumen Macintosh HD - Datos si tu Fusion Drive tiene instalado macOS 10.15 Catalina y versiones posteriores.
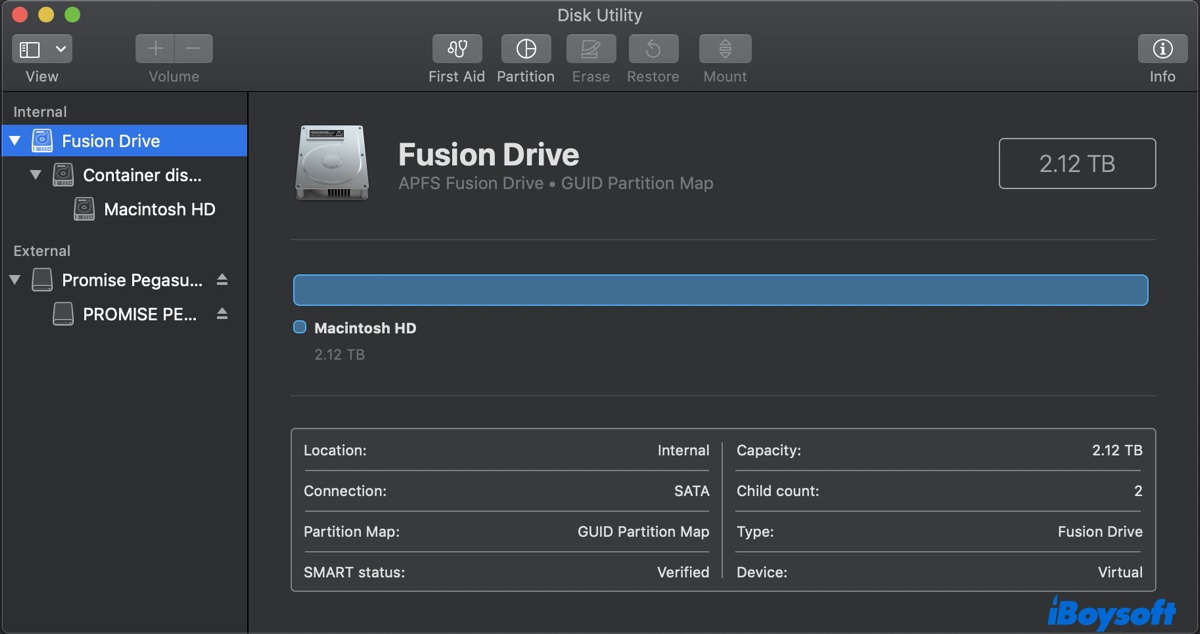
Fusion Drive: Este es el Fusion Drive virtual con la capacidad total del SSD y HDD.
Contenedor APFS: Parte del sistema de archivos APFS que organiza el almacenamiento de datos y permite compartir espacio para volúmenes dentro de él.
Macintosh HD: El volumen de almacenamiento principal en macOS 10.14 Mojave y anteriores; el volumen del sistema que contiene los archivos del sistema operativo y está diseñado para ser independiente del volumen Macintosh HD - Datos por seguridad y confiabilidad en macOS 10.15 Catalina y versiones posteriores.
Macintosh HD - Datos: El volumen donde se almacenan tus datos personales, incluyendo aplicaciones, documentos, fotos y otros archivos específicos del usuario. Este es exclusivo de macOS 10.15 Catalina y versiones posteriores.
Fusion Drive no aparece en Utilidad de Disco (Símbolo prohibido 🚫 o carpeta de signo de interrogación❓)
Si el Fusion Drive no aparece en Utilidad de Disco en Modo de Recuperación, es posible que estés enfrentando una de las siguientes situaciones:
① Encendiste tu Mac, que tiene un Fusion Drive, pero no se inició como debería. Entonces, revisaste el Fusion Drive en Modo de Recuperación y descubriste que el Fusion Drive está desaparecido en Utilidad de Disco, y emergieron dos unidades independientes: un HDD y un SSD, o tal vez falta una unidad y solo aparece el SSD o HDD.
② Intentaste seleccionar el Fusion Drive como disco de inicio, pero no está apareciendo.
③ Quieres instalar macOS en el Fusion Drive, pero no te está dando la opción.
¿Alguna de estas situaciones te resulta familiar? Si es así, es probable que tengas un Fusion Drive dividido o un Fusion Drive incorrectamente formateado.
Para verificar si tu Fusion Drive está dividido, accede a Utilidades > Terminal en la Recuperación de macOS, luego ejecuta el siguiente comando:
diskutil list
Terminal proporcionará información sobre las unidades conectadas a tu Mac. Verifica si hay un volumen virtual que tiene el almacenamiento total de tu SSD y HDD. Es un volumen lógico combinado de dos particiones, como disk0s2 y disk1s2.
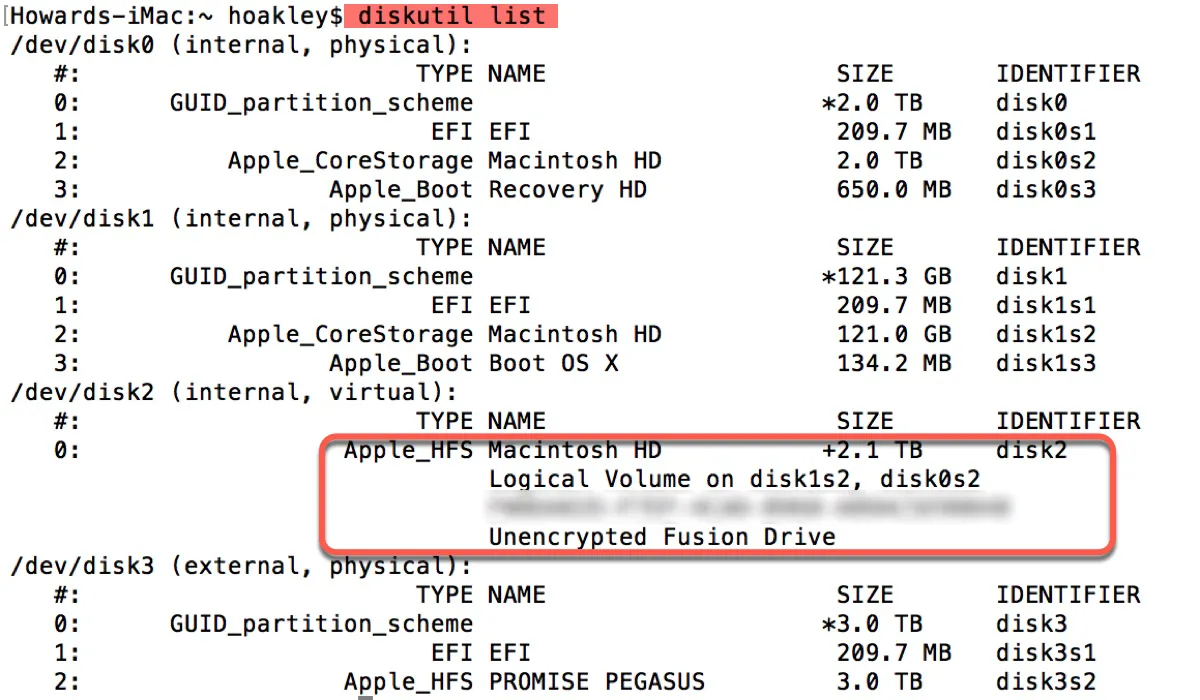
Si tu Fusion Drive está separado, prueba la solución 1. De lo contrario, prueba la solución 2. Si la porción de HDD del Fusion Drive no es visible, posiblemente haya fallado. Asegúrate de haber recuperado o respaldado los datos, luego puedes seguir los pasos a continuación para reparar un Fusion Drive dividido sin perder datos.
Solución 1: Reparar el Fusion Drive dividido
Cuando una Mac con un Fusion Drive arranca con un círculo con una línea a través o una carpeta con un signo de interrogación, o el Fusion Drive no aparece como disco de inicio o destino de instalación de SO, significa que no tiene un sistema operativo funcionando.
Esto suele ocurrir cuando el Fusion Drive se separa en dos unidades debido a un formato incorrecto, cambios de hardware, falla de actualización, falla de unidad, etc. Para solucionar el problema, debes restablecer el Fusion Drive dividido en uno solo.
Advertencia: Restablecer el Fusion Drive eliminará permanentemente todos los datos almacenados en él. Asegúrate de haber recuperado los datos importantes antes de continuar.
Para restablecer el Fusion Drive en macOS Mojave o posterior:
- Asegúrate de que tu Mac esté apagado.
- Enciéndelo y luego presiona y mantén presionado Command + R de inmediato.
- Suelta las teclas cuando veas el logo de Apple.
- Elige Utilidades > Terminal en la barra de menú.
- Escribe el siguiente comando en Terminal y presiona Enter.diskutil resetFusion
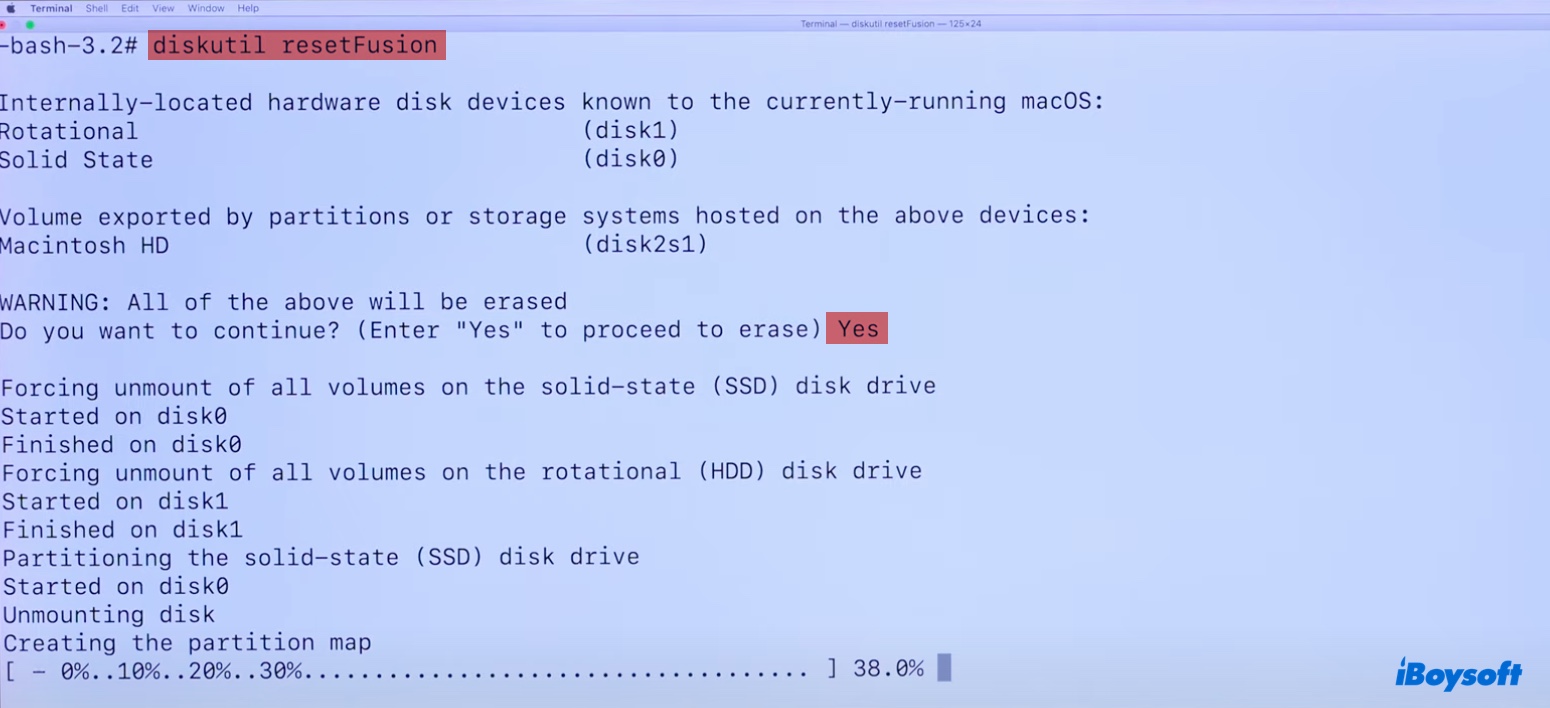
- Escribe Sí cuando se solicite, y luego presiona Enter.
- Sale de Terminal cuando se haya completado el proceso.
- En la ventana de Utilidades de macOS, selecciona "Reinstalar macOS" y sigue las instrucciones en pantalla para reinstalar el sistema operativo.
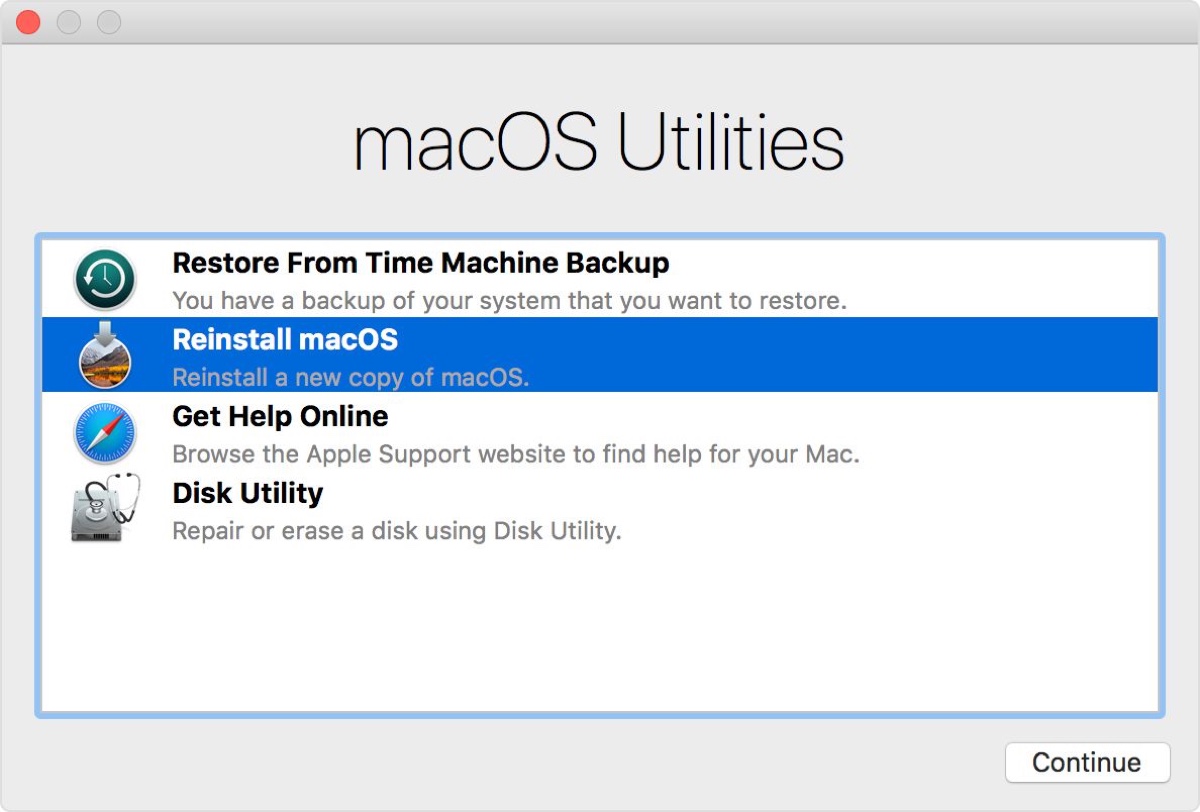
¿diskutil resetFusion no está funcionando?
Si el comando diskutil resetFusion no está funcionando, vuelve a Utilidad de Discos y borra cada una de las unidades con el sistema de archivos correcto (APFS para macOS Mojave o posterior y Mac OS Extended (Journaled) para macOS High Sierra o anterior), luego vuelve a intentar el comando.
Para reiniciar Fusion Drive en macOS High Sierra o anterior:
- Asegúrate de que tu Mac esté apagado.
- Enciéndelo y presiona inmediatamente las teclas Command + R.
- Suelta las teclas cuando aparezca el logo de Apple.
- Selecciona Utilities > Terminal en la barra de menú.
- Escribe el siguiente comando y presiona Enter.diskutil list
- Toma nota del identificador de cada unidad interna y física que compone tu Fusion Drive. (Por ejemplo, disk0 es el SSD con 128GB o menos de tamaño y disk1 es el HDD con al menos 1TB de tamaño.)
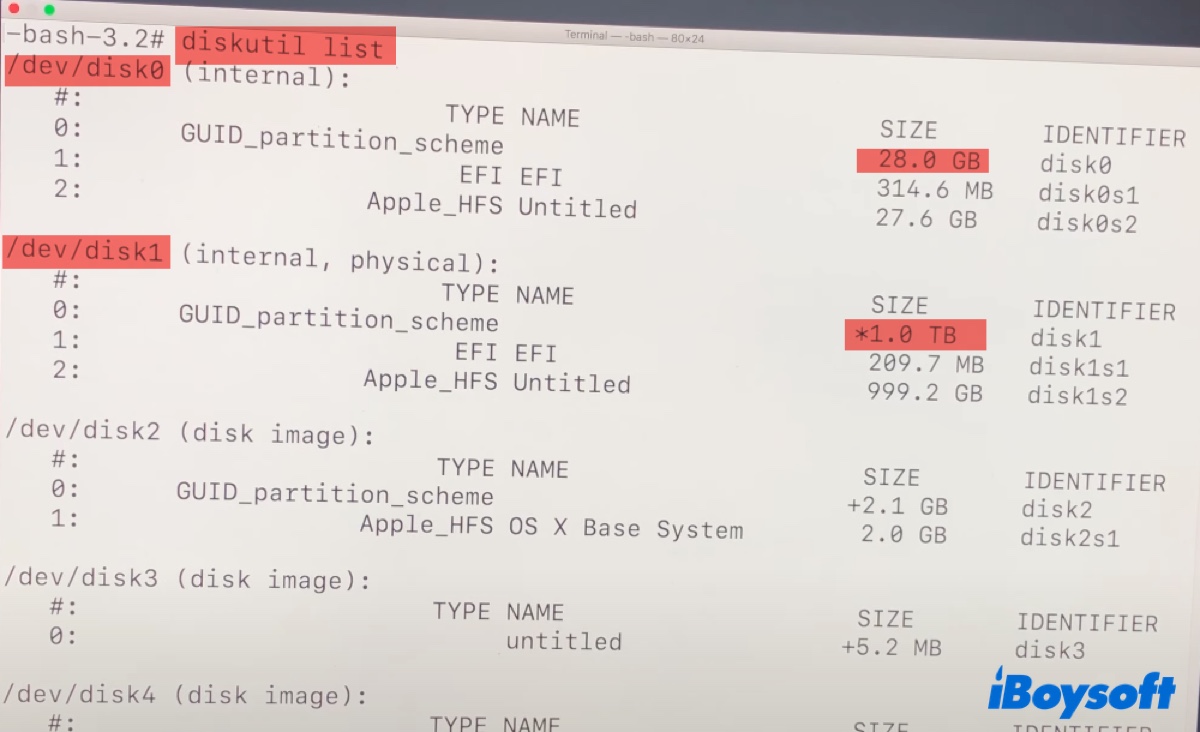
- Ingresa el siguiente comando en Terminal y presiona Enter.diskutil cs create Macintosh\ HD identificador1 identificador2Reemplaza identificador1 con el identificador del SSD más rápido e identificador2 con el identificador del HDD.
P. ej., diskutil cs create Macintosh\ HD disk0 disk1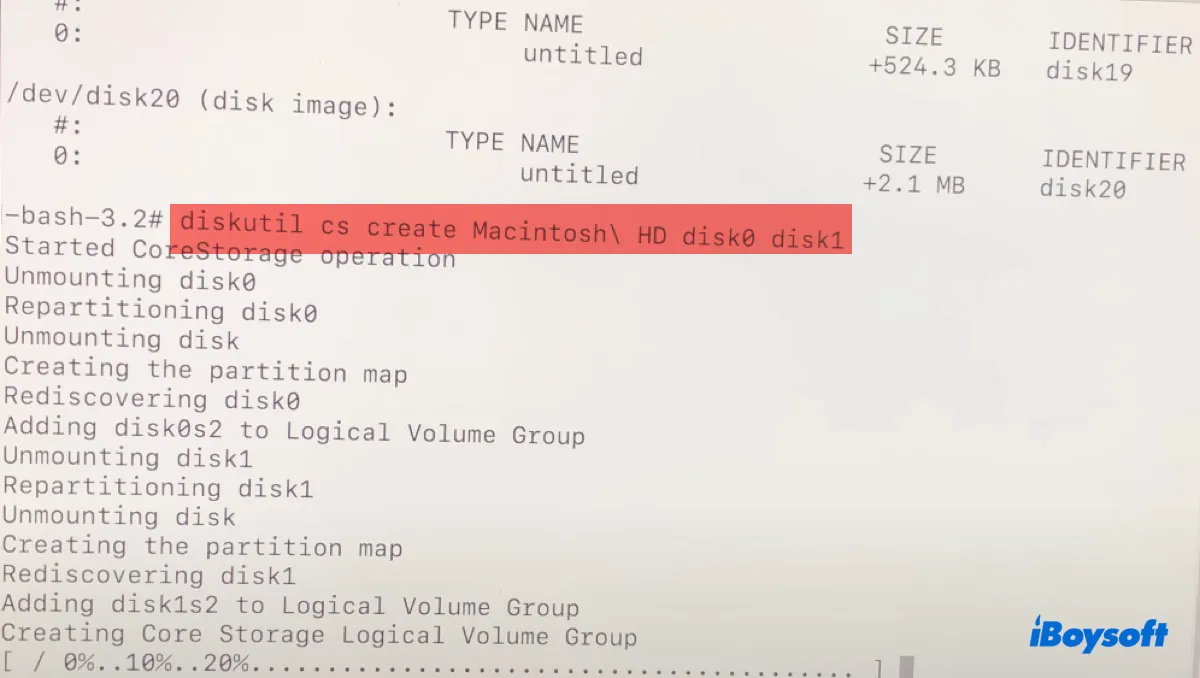
- Espera a que se cree el grupo de volumen lógico y anota su UUID. (p. ej., DBFEB690-107B-6EA4-509B-2971D10F5B53)
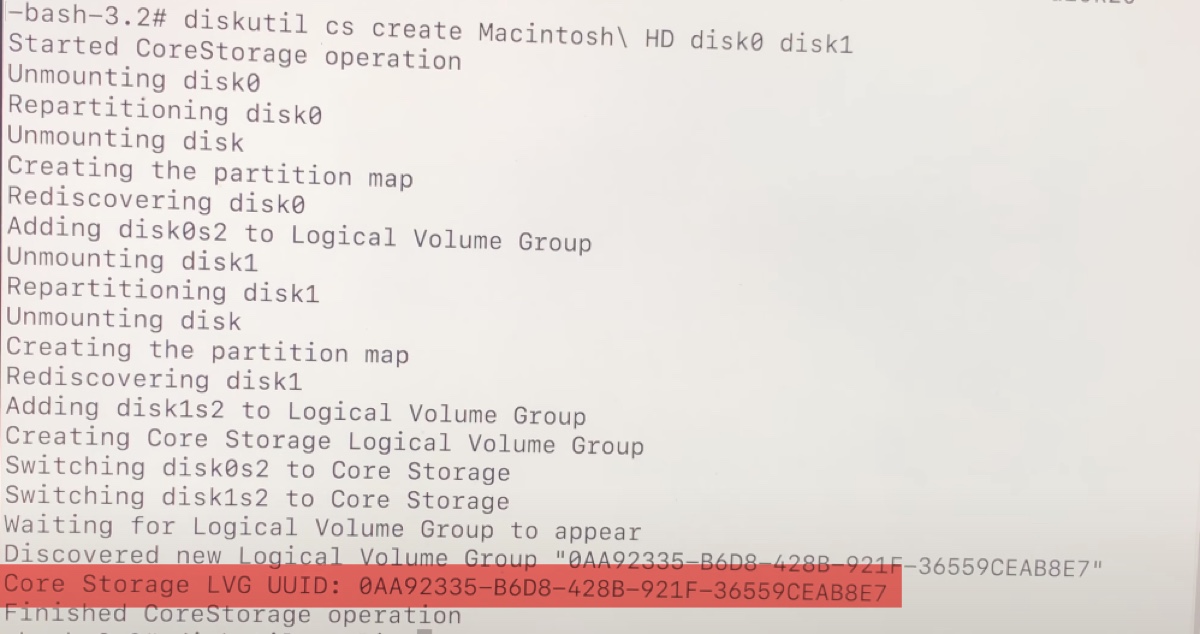
- Escribe el siguiente comando después de reemplazar UUID con el número del nuevo grupo de volumen lógico.diskutil cs createVolume UUID jhfs+ Macintosh\ HD 100%
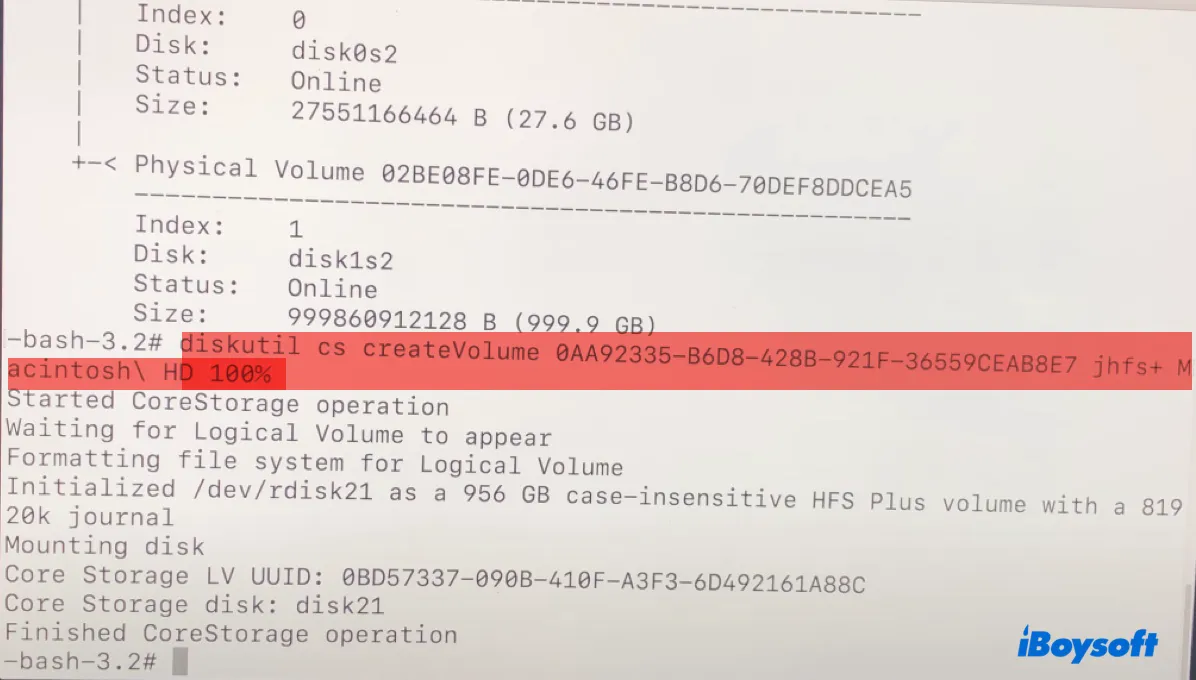
- Una vez que Terminal haya terminado, ciérralo y regresa a la ventana de Utilidades de macOS.
- Haz clic en "Reinstalar macOS" y sigue las instrucciones en pantalla para completar la instalación.
Solución 2: Dividir la Fusion Drive y resetearla nuevamente
Si Utilidad de Discos muestra un Grupo de Volumen Lógico de CoreStorage o algo similar que se asemeje al etiquetado como "Fusion Drive" pero falta el sub-volumen y no puedes seleccionarlo durante la reinstalación del sistema operativo, puedes dividir la Fusion Drive problemática y luego recrearla. El problema a menudo surge después de no poder formatear la Fusion Drive.
Advertencia: Asegúrate de que los datos en la Fusion Drive estén recuperados antes de continuar.
- En la Recuperación de macOS, abre Utilidades > Terminal.
- Ejecuta el comando a continuación y anota el UUID del Grupo de Volumen Lógico.diskutil cs list
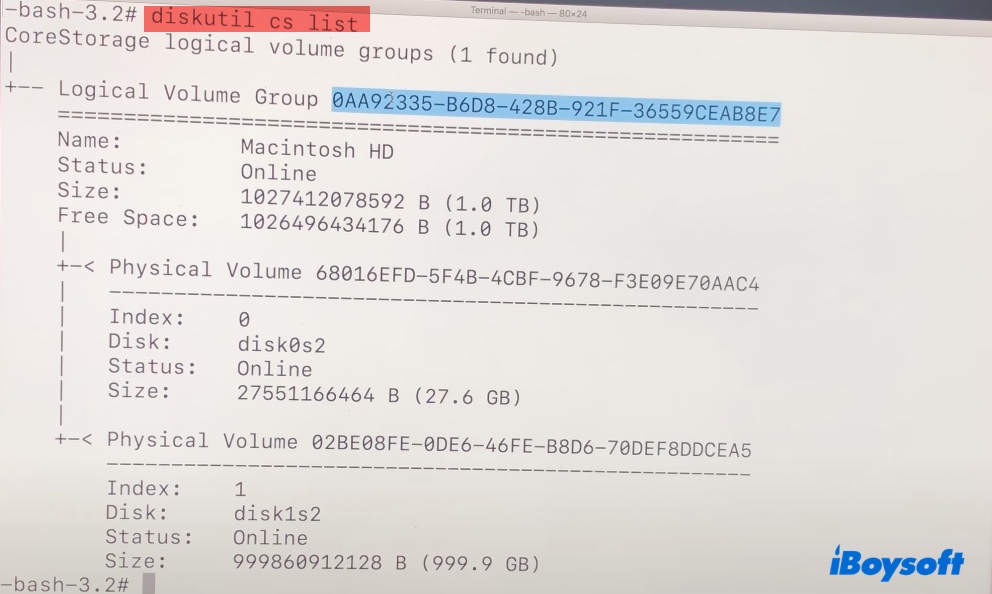
- Ejecuta el comando a continuación para eliminar el grupo de volumen lógico, reemplazando lvgUUID con la cadena de números y letras obtenida en el paso 2.diskutil cs delete lvgUUID
- Luego restablece la Fusion Drive, como mencionamos anteriormente.
Ten en cuenta que estos pasos solo se aplican a Macs que ejecutan macOS 10.13 High Sierra y versiones anteriores. Si tu Mac ejecuta macOS 10.14 Mojave o posterior, puedes borrar la Fusion Drive en su lugar.
Nota: Si tu Fusion Drive aún no funciona, se sugiere que lleves tu Mac a la tienda de reparaciones para un examen de hardware.
Comparte esta publicación para ayudar a otros cuya Fusion Drive no se muestra en Mac.
¿Por qué no se muestra tu Fusion Drive en Mac?
Si tu Fusion Drive no se muestra en Mac, es probable que se deba a una de las siguientes causas:
- Finder no está configurado para mostrar unidades internas.
- Utilidad de Discos está configurada para mostrar solo volúmenes.
- La Fusion Drive fue dividida y ya no funciona como una unidad lógica completa.
- Una de las unidades (probablemente el HDD) está muerta.
Preguntas frecuentes sobre Fusion Drive que no se muestra en Mac
- Q¿Cómo sé si mi iMac tiene un Fusion Drive?
-
A
Para saber si tu iMac tiene un Fusion Drive, puedes ejecutar este comando en Terminal (diskutil list). Si hay dos discos físicos que forman parte del mismo volumen lógico, indica un Fusion Drive.
- Q¿Cómo resetear Fusion Drive en Terminal de Mac?
-
A
If your Mac is using macOS Mojave or later, you can run the command: diskutil resetFusion to reset the Fusion Drive on Mac's Terminal app.