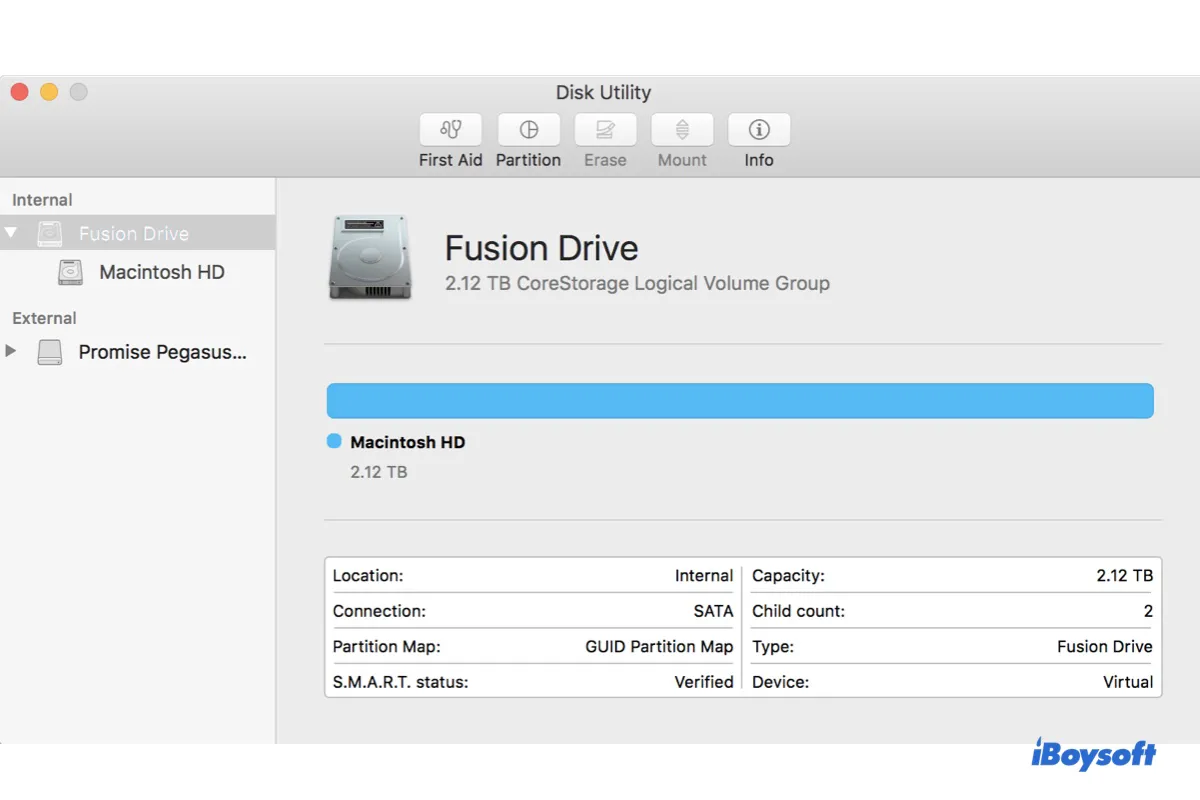MacでFusion Driveが表示されないまたは動作しない問題に直面していますか?問題を解決するための適切な場所に来ました。この記事では、Fusion Driveが正しく表示されないか、適切に動作しない一般的なシナリオに取り組みます。
| Apple Fusion Driveの問題 | 解決策 |
| デスクトップやFinderにFusion Driveが表示されない | 1. Finder>設定/環境設定。 2. 一般タブで「ハードディスク」をチェック。 3. サイドバータブで「ハードディスク」をチェック。 |
| ディスクユーティリティにFusion Driveが表示されない(起動可能なMac) | 1. ディスクユーティリティを開く。 2. 表示>すべてのデバイスを表示。 |
| ディスクユーティリティにFusion Driveが表示されない(起動不可能なMac) | 修正策1:Fusion Driveをリセット。 修正策2:Fusion Driveを分割してからリセット。 |
Macで表示されない/動作しないFusion Driveからデータを回復する方法は?
Fusion Driveが紛失したり動作しなくなったりすると、iMacやMac miniのデータにアクセスできなくなることがよくあります。しかし、まだ希望はあります。 iBoysoft Data Recovery for Macのようなデータ復旧ツールを使用すると、リカバリーモードから写真、動画、音声、書類、メールなどのデータを復元できます。
以下の手順に従って、故障したフュージョンドライブ上のデータを無料でプレビューしてください:
- Macをシャットダウンします。
- 電源ボタンを押し、すぐに Option + Command + Rを押し続けます。
- 回転する地球儀が表示されたらキーを放します。
- Macがインターネットに接続されていることを確認します。
- メニューバーからユーティリティ > ターミナルを選択します。
- 以下のコマンドを入力してEnterキーを押します。sh <(curl http://boot.iboysoft.com/fdboot.sh)
- iBoysoft Data Recovery for Macが開いたら、フュージョンドライブを選択し、「データの検索」をクリックします。
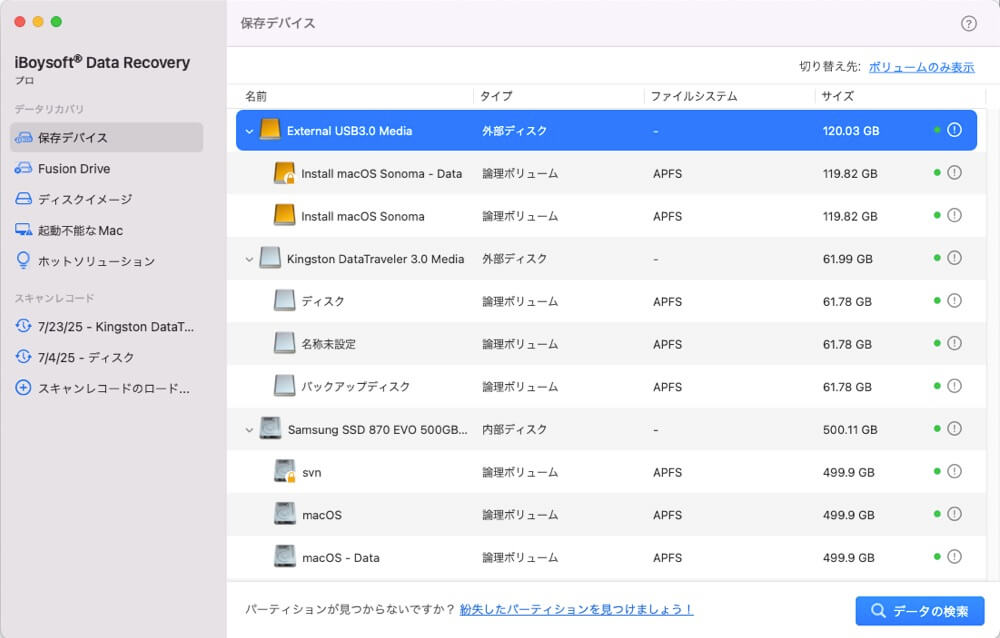
Fusion Driveが分割されている場合は、左ペインから「Fusion Drive」を選択してください。すると、SSDとHDDが自動的に選択されるはずです。選択されていない場合は、対応するドライブを手動で選択してください。「データの検索」をクリックしてください。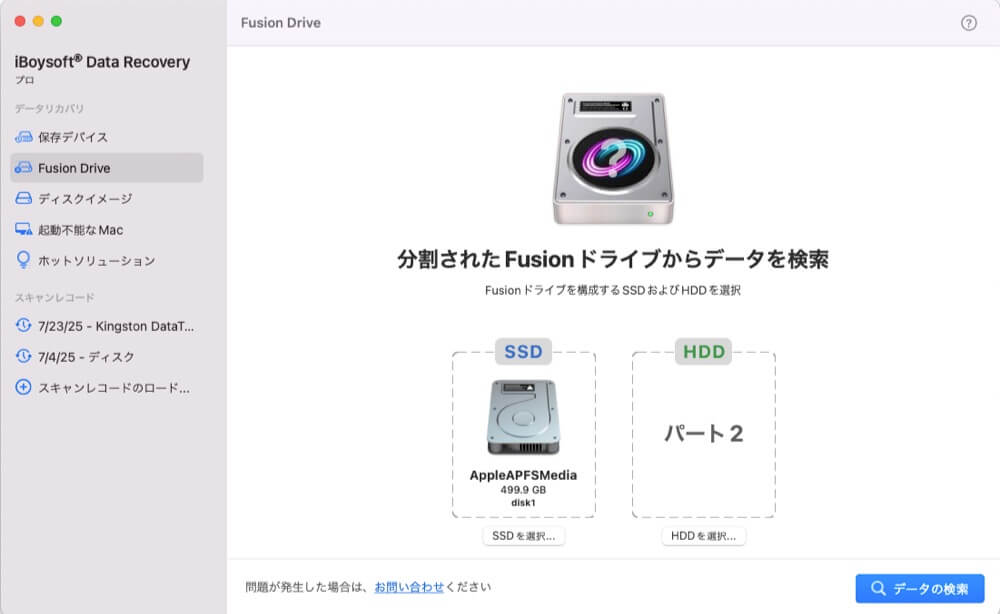
- スキャンが完了すると、戻したいファイルをフィルタリングしてプレビューできます。

- 復元したファイルを保存する外付けドライブを接続します。
- 復元したいファイルを選択し、回復ボタンをクリックし、保存先として外部ドライブを選択してください。

動作しなくなったFusion Driveからデータを復旧したい方のために、手順を紹介します。さらに、このユーティリティを使えば、起動できないiMacのFusion Driveからファイルをスムーズに復旧できます。
デスクトップやFinderにフュージョンドライブが表示されない
iMac または Mac mini が正常に起動するにもかかわらず、Fusion Drive がデスクトップまたは Finder の左サイドバーに表示されない場合は、Finder の環境設定を調整する必要があります。手順は以下のとおりです。
- Finderを開きます。
- Finder > 設定をクリックします。
- 一般タブで、「ハードディスク」の横のチェックボックスをクリックしてデスクトップに表示します。
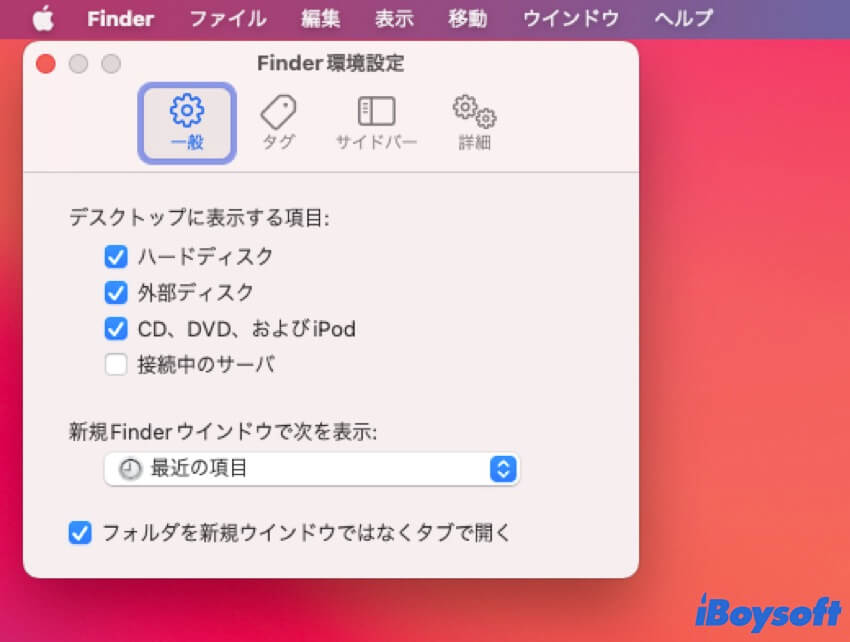
- サイドバータブで、「ハードディスク」の横にあるボックスにチェックを入れると、サイドバーに表示されます。
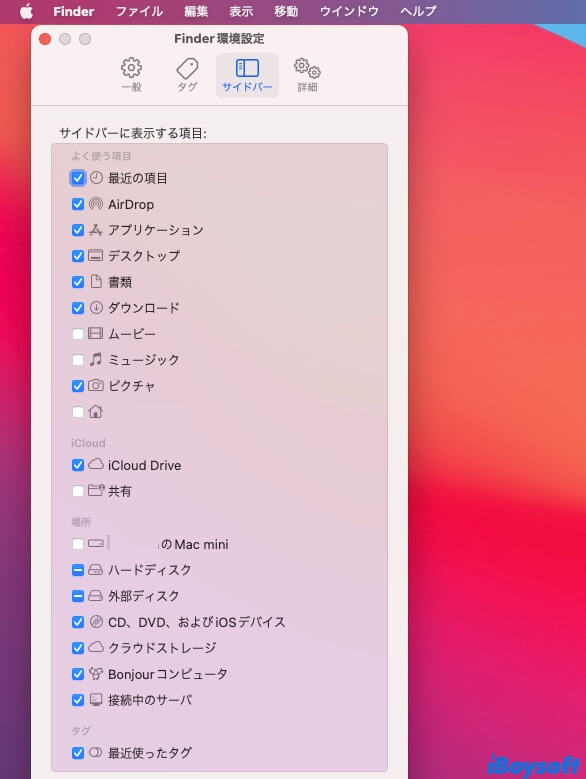
これで、すべてがうまくいけば、デスクトップまたはFinderであなたのFusion Driveを見ることができるはずです。
ディスクユーティリティにFusion Driveが表示されない(起動可能なMac)
Macが正常に起動しているのに、ディスクユーティリティにFusion Driveが表示されない場合は、ディスクユーティリティですべてのデバイスが表示されるように設定されていないことが原因です。ディスクユーティリティでFusion Driveを表示するには、「表示」>「すべてのデバイスを表示」をクリックしてください。
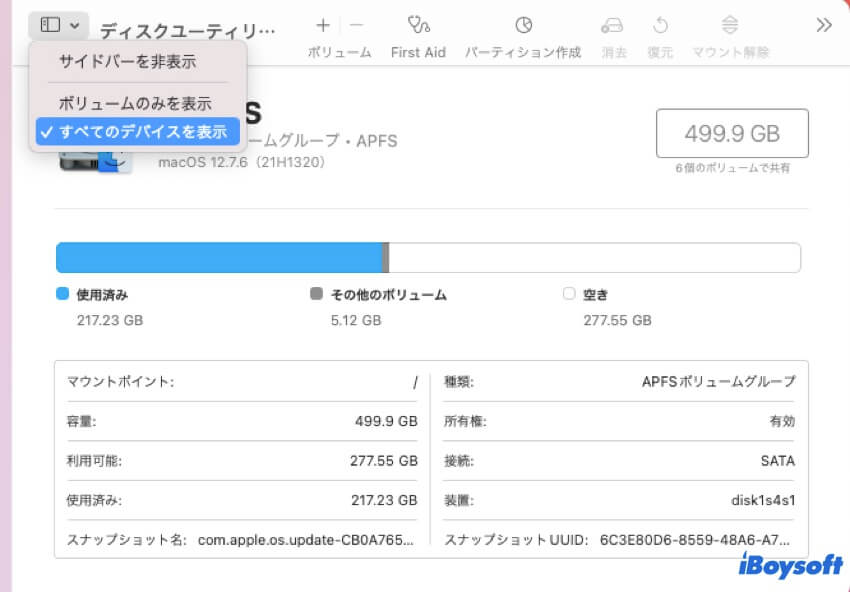
ディスクユーティリティでFusion Driveはどのように表示されますか?
ディスクユーティリティですべてのデバイスを表示するように設定すると、Fusion Driveは内蔵ハードドライブを組み合わせた仮想ディスクであるため、一番上に表示されます。
Fusion DriveがOS X拡張またはMac OS X拡張でフォーマットされている場合、ディスクユーティリティではFusion DriveがCoreStorage論理ボリュームグループとして一番上に表示され、その下に内蔵ボリューム(通常はMacintosh HDという名前)が表示されます。
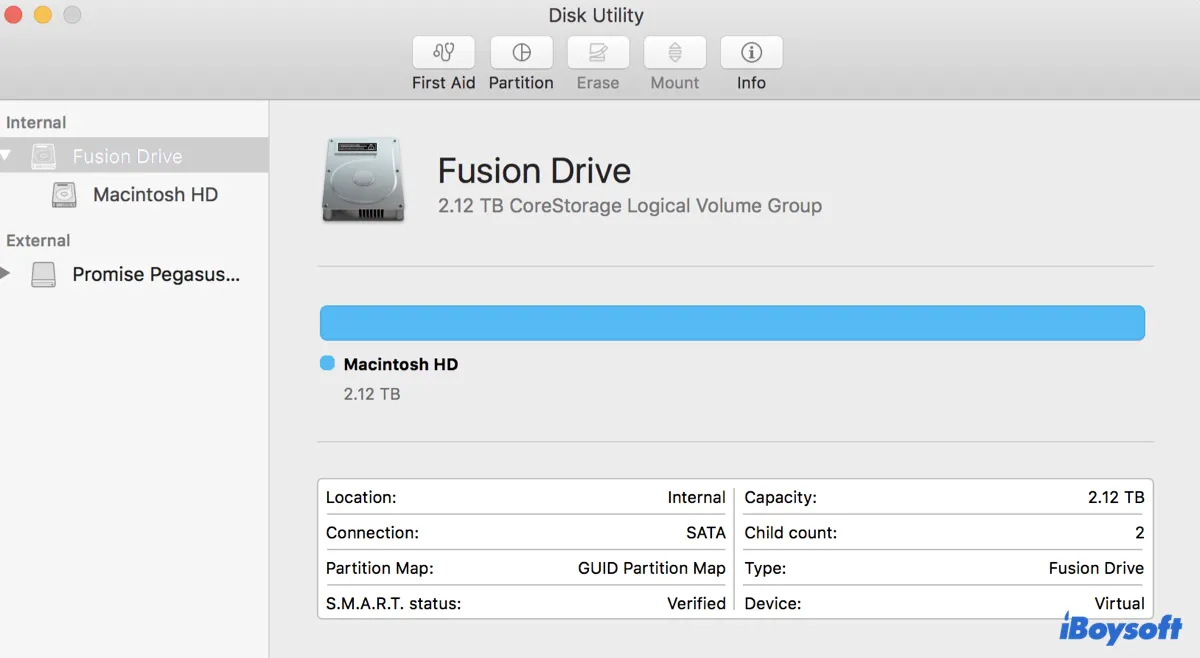
Fusion Drive が APFS としてフォーマットされている場合、ディスクユーティリティには一番上に Fusion Drive が表示され、次に APFS コンテナ、内部ボリュームの Macintosh HD が表示されます。Fusion Drive に macOS 10.15 Catalina 以降がインストールされている場合は、Macintosh HD - Data ボリュームも表示されることがあります。
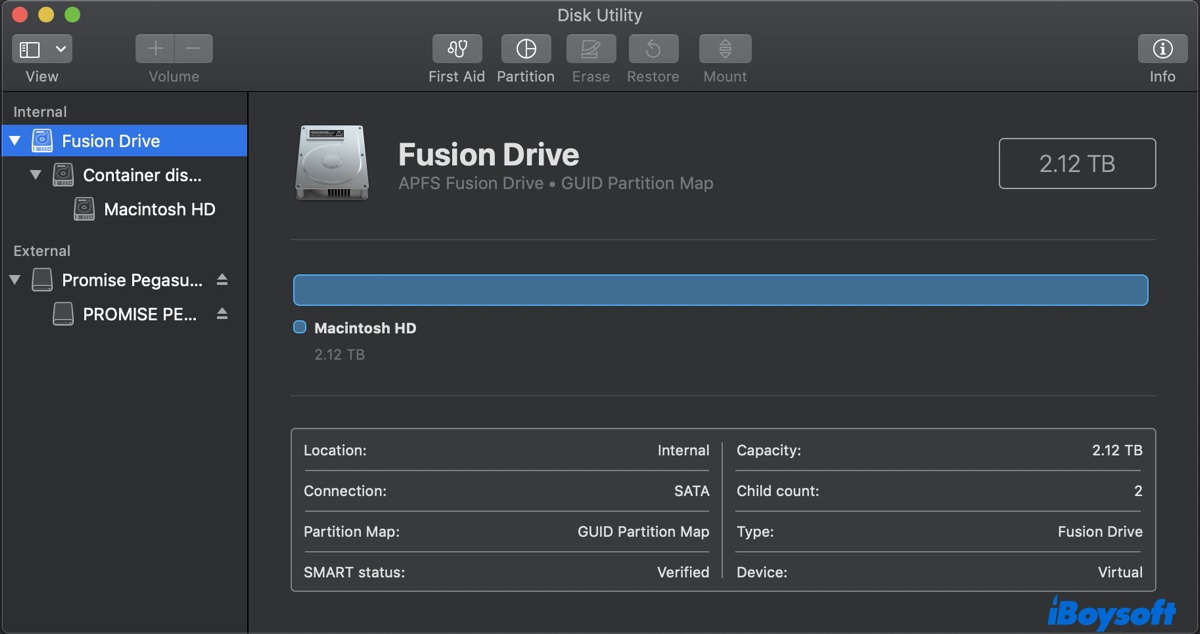
Fusion Drive: これはSSDとHDDの合計容量である仮想Fusion Driveです。
APFSコンテナ: APFSファイルシステムの一部で、データストレージを整理し、コンテナ内のボリューム間でスペースを共有できます。
Macintosh HD: macOS 10.14 Mojave以前のメインストレージボリューム。オペレーティングシステムファイルを含むシステムボリュームで、macOS 10.15 Catalina以降ではセキュリティと信頼性のためにMacintosh HD - Dataボリュームとは別に設計されています。
Macintosh HD - Data: アプリ、書類、写真、その他のユーザー固有のファイルなどの個人データが保存されるボリュームです。macOS 10.15 Catalina以降でのみ利用可能です。
Fusion Drive がディスクユーティリティに表示されない(禁止記号 🚫 または❓クエスチョンマークフォルダー)
リカバリモードのディスクユーティリティにFusion Driveが表示されない場合は、次のいずれかの状況が発生している可能性があります。
① Fusion Driveを搭載したMacの電源を入れましたが、正常に起動しませんでした。そこでリカバリモードでFusion Driveを確認したところ、ディスクユーティリティにFusion Driveが表示されず、独立した2つのドライブ(HDDとSSD)が表示されました。または、ドライブが1つ表示されておらず、SSDまたはHDDのみが表示されました。
② Fusion Driveを起動ディスクとして選択しようとしましたが、表示されません。
③ Fusion DriveにmacOSをインストールしたいのですが、オプションが表示されません。
これらの症状に当てはまるものはありますか?もしそうであれば、Fusion Driveが分割されているか、Fusion Driveが正しくフォーマットされていない可能性があります。
Fusion Drive が分割されているかどうかを確認するには、macOS リカバリの「ユーティリティ」>「ターミナル」にアクセスし、次のコマンドを実行します。
diskutil list
ターミナルはMacに接続されているドライブの情報を表示します。SSDとHDDのストレージ容量全体を含む仮想ボリュームがあるかどうかを確認してください。これは、disk0s2とdisk1s2など、2つのパーティションを組み合わせた論理ボリュームです。
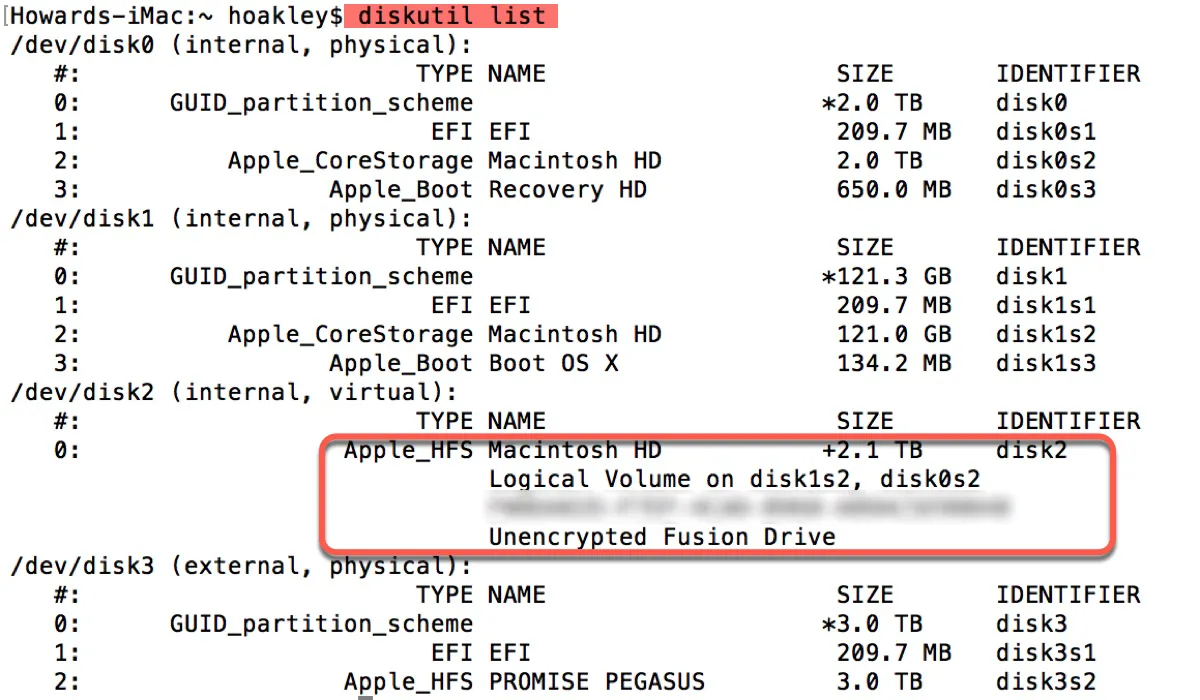
Fusion Drive が分離している場合は、解決策 1 をお試しください。そうでない場合は、解決策 2 をお試しください。Fusion Drive の HDD 部分が表示されない場合は、故障している可能性があります。データの復元またはバックアップが済んでいることを確認した上で、以下の手順に従って、データを失うことなく分割された Fusion Drive を修復できます。
解決策 1: 分割された Fusion Drive を修正する
Fusion Drive を搭載した Mac が起動時に斜線が入った円や疑問符の付いたフォルダが表示されたり、Fusion Drive が起動ディスクや OS のインストール先として表示されない場合は、正常に動作するオペレーティングシステムがインストールされていないことを意味します。
これは通常、不適切なフォーマット、ハードウェアの変更、アップデートの失敗、ドライブの故障などにより、Fusion Drive が 2 つのドライブに分離されている場合に発生します。この問題を解決するには、分割された Fusion Drive を 1 つにリセットする必要があります。
警告: Fusion Drive をリセットすると、保存されているすべてのデータが完全に削除されます。続行する前に、重要なデータが復元されていることを確認してください。
macOS Mojave 以降で Fusion Drive をリセットするには:
- Mac の電源がオフになっていることを確認します。
- 電源を入れたらすぐに Command + R キーを押し続けます。
- Apple ロゴが表示されたらキーを放します。
- メニューバーから「ユーティリティ」>「ターミナル」を選択してください。
- ターミナルに次のコマンドを入力し、Enter キーを押します。diskutil resetFusion
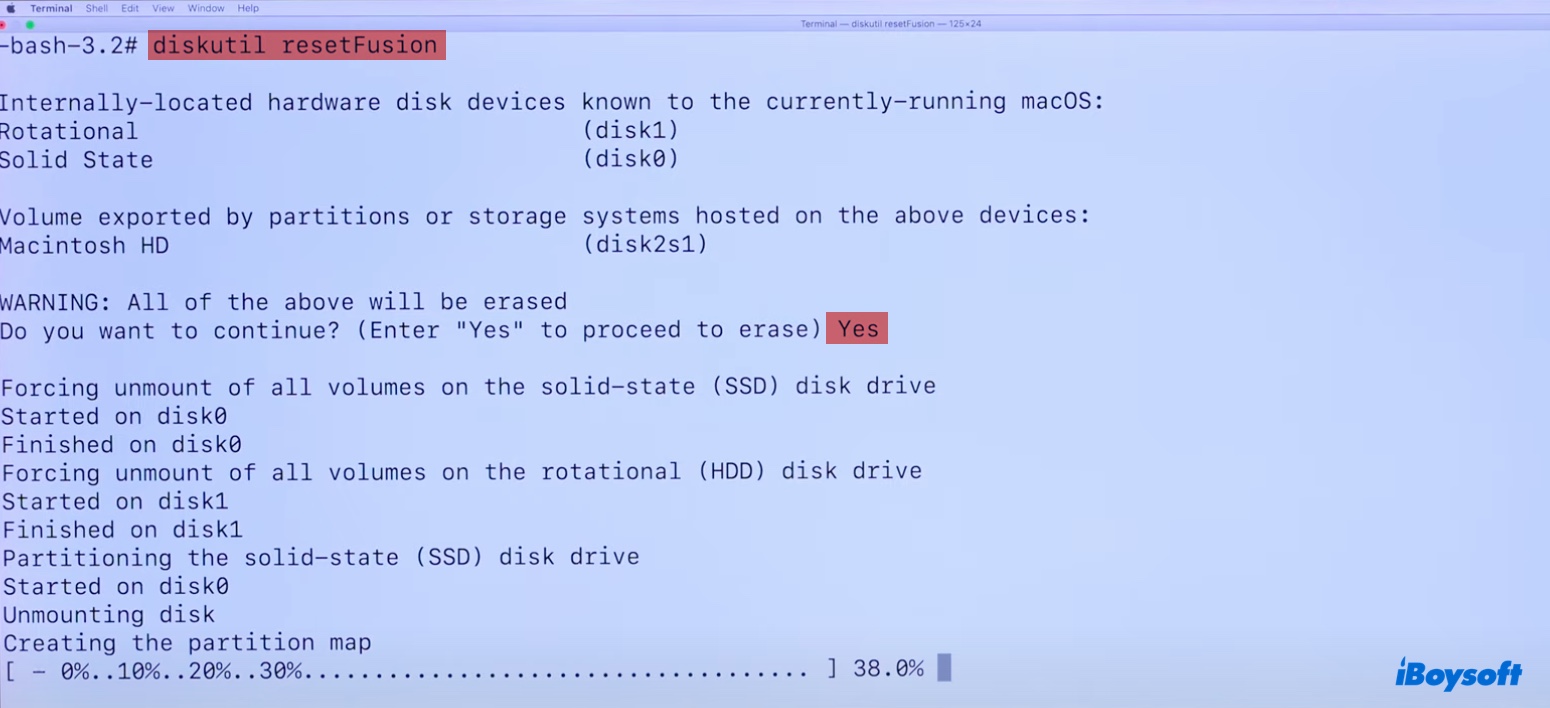
- プロンプトが表示されたらYesを入力し、Enterキーを押してください。
- 処理が完了したら、ターミナルを終了します。
- macOS ユーティリティウィンドウで「macOS を再インストール」を選択し、画面の指示に従って OS を再インストールします。
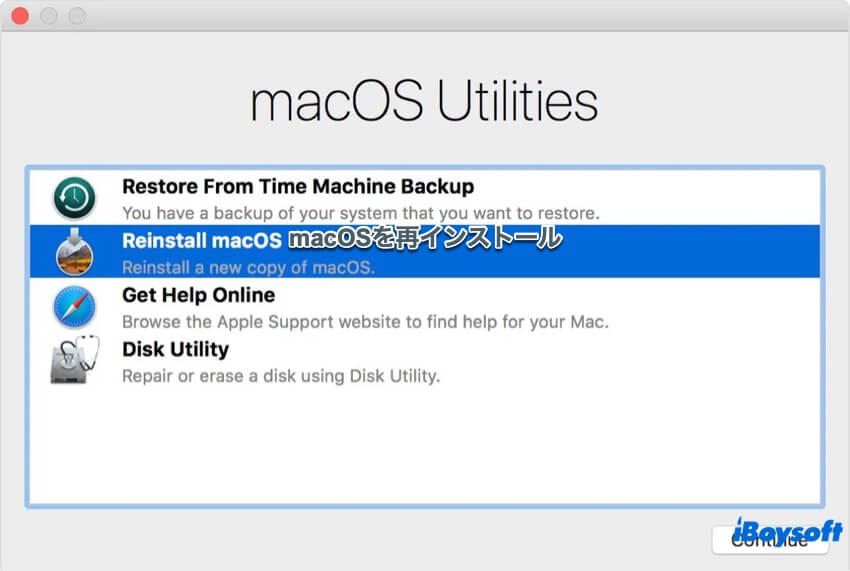
diskutil resetFusionが機能しない場合
diskutil resetFusion コマンドが機能しない場合は、ディスクユーティリティに戻り、適切なファイルシステム(macOS Mojave 以降の場合は APFS、macOS High Sierra 以前の場合は Mac OS 拡張(ジャーナリング))で各ドライブを消去してから、コマンドを再試行してください。
macOS High Sierra以前でFusion Driveをリセットするには:
- Mac の電源がオフになっていることを確認します。
- 電源を入れたらすぐに Command + R キーを押し続けます。
- Apple ロゴが表示されたらキーを放します。
- メニューバーから「ユーティリティ」>「ターミナル」を選択します。
- 以下のコマンドを入力し、Enter キーを押します。diskutil list
- Fusion Drive を構成する各内部物理ドライブの識別子を書き留めます。(例: ディスク 0 は 128 GB 以下のサイズの SSD、ディスク 1 は 1 TB 以上のサイズの HDD です。)
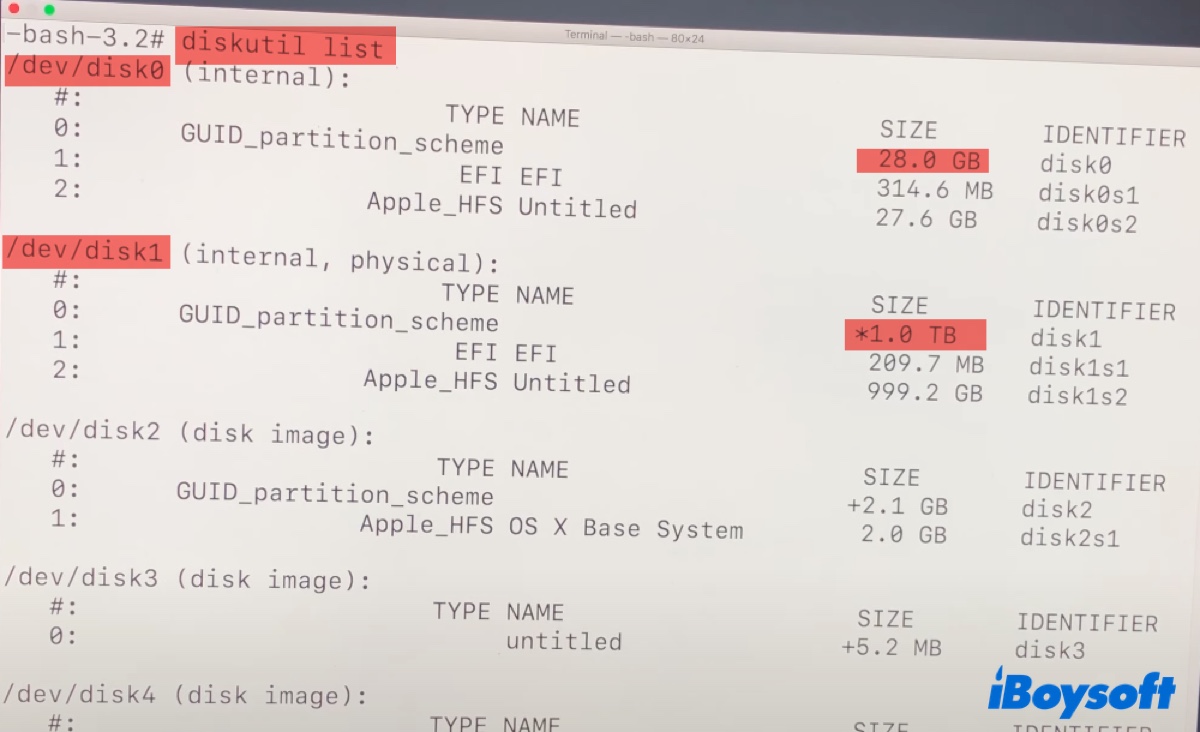
- ターミナルに次のコマンドを入力し、Enter キーを押します。diskutil cs create Macintosh\ HD identifier1 identifier2identifier1 を高速な SSD の識別子に、identifier2 を HDD の識別子に置き換えます。
例:diskutil cs create Macintosh\ HD disk0 disk1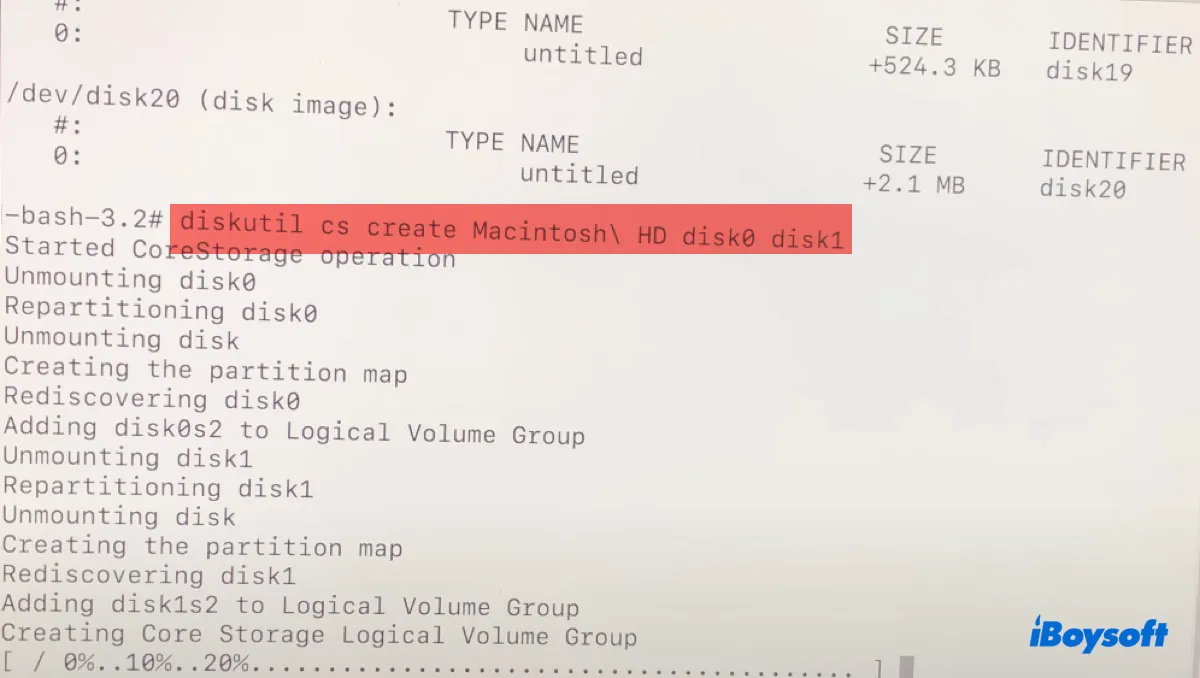
- 論理ボリュームグループが作成されるのを待ち、その UUID を書き留めます。(例: DBFEB690-107B-6EA4-509B-2971D10F5B53)
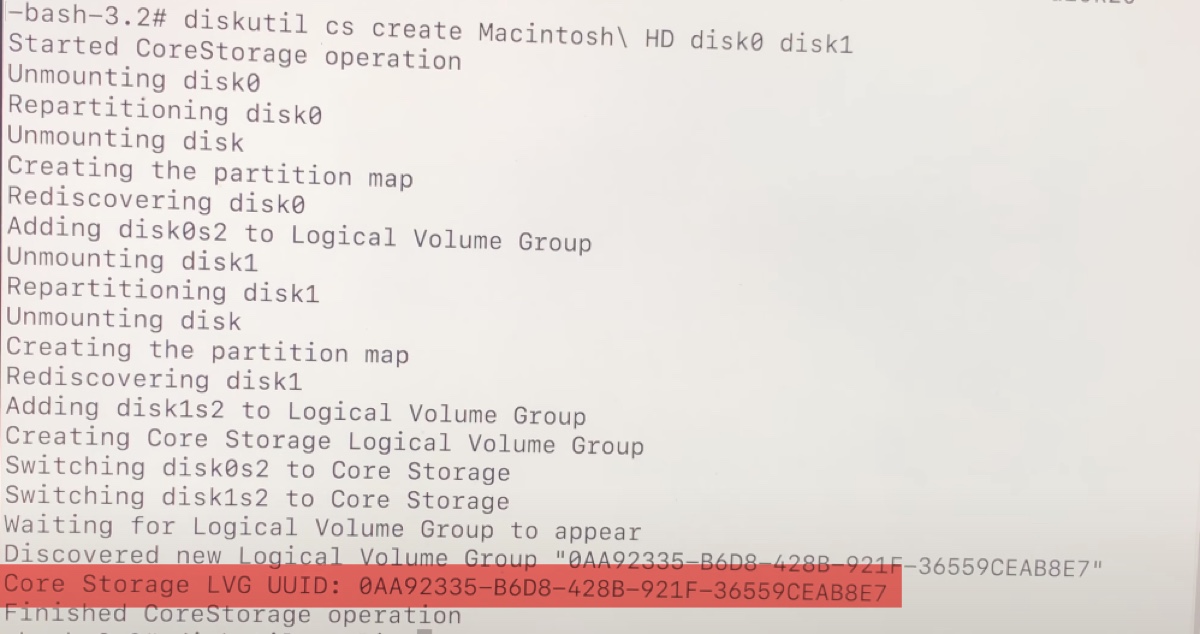
- UUID を新しい論理ボリュームグループの番号に置き換えた後、次のコマンドを入力します。diskutil cs createVolume UUID jhfs+ Macintosh\ HD 100%
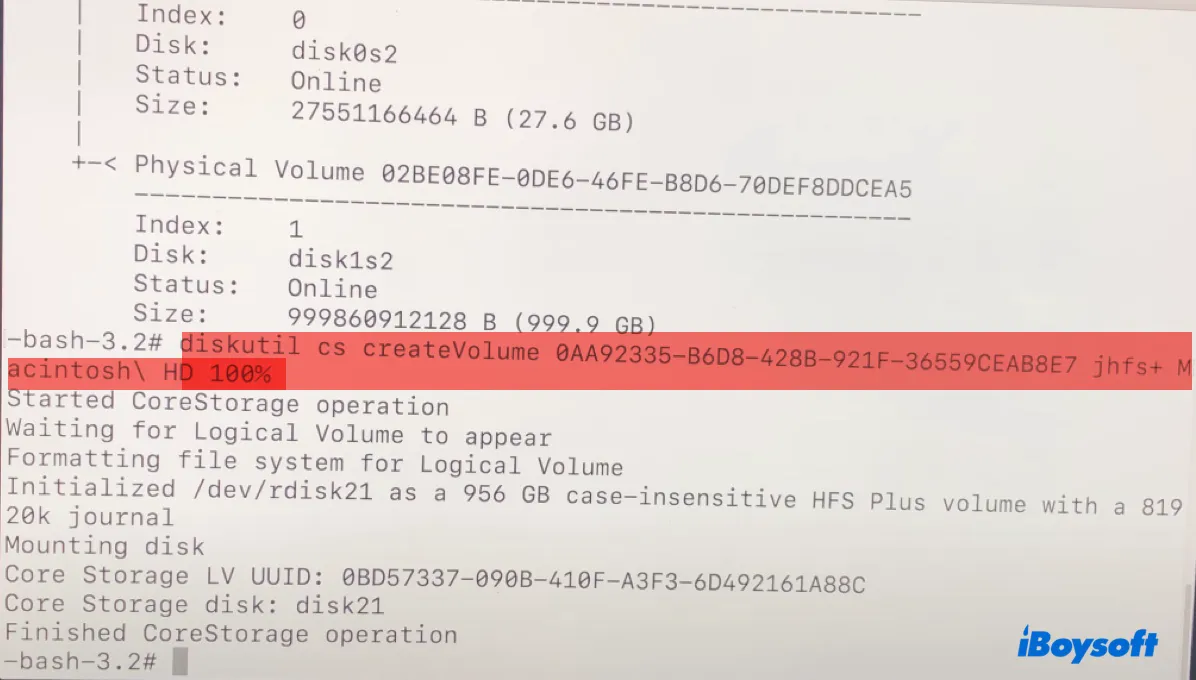
- ターミナルが完了したら、ターミナルを終了し、macOSユーティリティウィンドウに戻ります。
- 「macOSを再インストール」をクリックし、画面の指示に従ってインストールを完了してください。
解決策2:Fusion Driveを分割して再度リセットする
ディスクユーティリティに「Fusion Drive」というラベルの付いたCoreStorage論理ボリュームグループ、またはそれに類似するものが表示されていても、サブボリュームが見つからず、OSの再インストール中に選択できない場合は、問題のあるFusion Driveを分割して再作成することができます。この問題は、Fusion Driveのフォーマットに失敗した場合によく発生します。
警告: 続行する前に、Fusion Drive 上のデータが復元されていることを確認してください。
- macOS 復元で、「ユーティリティ」>「ターミナル」を開きます。
- 以下のコマンドを実行し、論理ボリュームグループの UUID を書き留めます。diskutil cs list
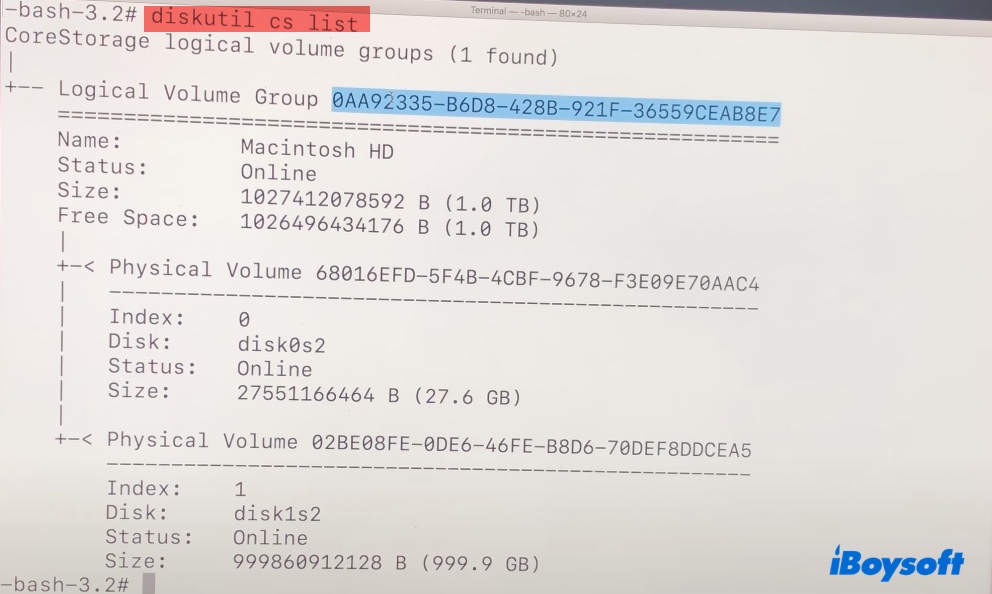
- 以下のコマンドを実行して論理ボリューム グループを削除します。lvgUUID を手順 2 で取得した数字と文字の文字列に置き換えます。diskutil cs delete lvgUUID
- 次に、前述のとおり、Fusion Drive をリセットします。
これらの手順は、macOS 10.13 High Sierra 以前を実行している Mac にのみ適用されます。macOS 10.14 Mojave 以降を実行している Mac の場合は、Fusion Drive を消去することもできます。
注意: それでも Fusion Drive が動作しない場合は、Mac を修理店に持ち込んでハードウェアの点検を受けることをお勧めします。
Fusion Drive が Mac に表示されない他のユーザーを助けるために、この投稿を共有してください。
Fusion Drive が Mac に表示されないのはなぜですか?
Fusion Drive が Mac に表示されない場合は、次のいずれかの原因が考えられます。
- Finder が内蔵ドライブを表示するように設定されていない。
- ディスクユーティリティがボリュームのみを表示するように設定されている。
- Fusion Drive が分割され、論理ドライブ全体として機能しなくなった。
- ドライブの 1 つ(おそらく HDD)が故障している。
Fusion Drive が Mac に表示されない場合のよくある質問
- QiMacがFusion Driveを搭載しているかどうかを知る方法は?
-
A
iMacがFusion Driveを搭載しているかどうかを知るには、ターミナルでこのコマンド(diskutil list)を実行できます。同じ論理ボリュームの一部として2つの物理ドライブがある場合、Fusion Driveを示しています。
- QMacのターミナルでFusion Driveをリセットする方法は?
-
A
MacでmacOS Mojave以降を使用している場合は、コマンド「diskutil resetFusion」を実行して、Mac のターミナルアプリでFusion Driveをリセットできます。