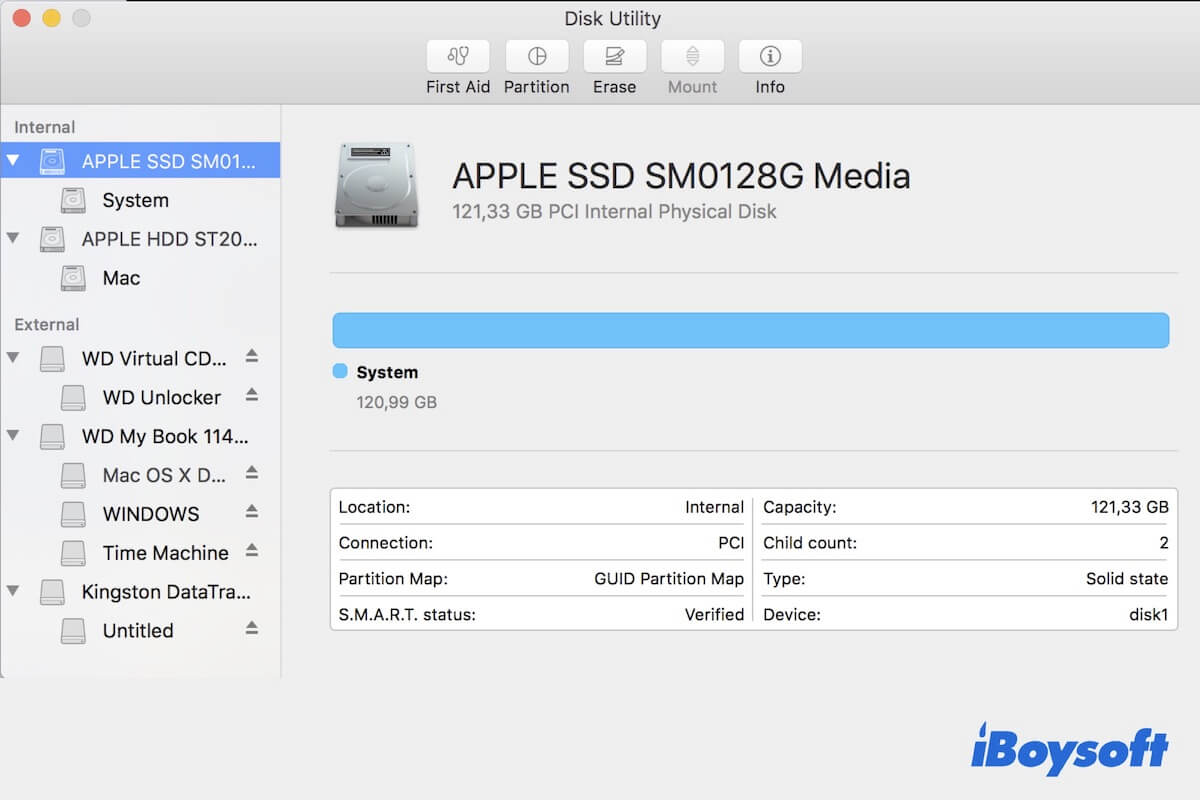多くのユーザーから、iMac の電源が入らない、起動できない、Fusion Drive のデータにアクセスできないなどの問題が報告されています。Fusion Drive の復旧作業や修理を行う前に、「iMac の電源が入らない」と「iMac が起動しない」を区別する必要があります。
iMacが起動しないとは、電源ボタンを押しても全く反応せず、起動音が鳴らず、ファンも回転せず、ドライブのノイズも聞こえない状態を指します。さらに、マシンモニターにも何も表示されません。iMac が完全に故障したように見え、原因は主にハードウェアの故障であると考えられます。
iMacが起動しないとは、電源は入るものの、読み込みの途中で止まったり、奇妙な画面が表示されたり、奇妙なシンボルが表示されたりする状態を指します。これらの兆候はすべて、iMac が完全に機能していないだけで、まだ動作していることを示しています。この問題はおそらくソフトウェアに関連しています。
問題の種類によって、問題のあるiMacに保存されている重要なファイルを復元する方法は異なります。この記事では、故障したiMacからFusion Driveのファイルを復元する方法を両方の側面から解説しているので、ご安心ください。
起動できないiMacからFusion Driveのファイルを復元するには?
起動できないiMacは動作が不安定ですが、Fusion Driveの復元にはまだ希望の光が残っています。この記事では、ステップバイステップのガイドラインに沿って、実行可能な復元方法をすべてご紹介します。写真、動画、ドキュメント、電話番号などを復元するには、この手順に従ってください。
修正1:iBoysoft Data Recoveryソフトウェアを使用する(以前)
データ復旧ソフトウェアを使用することは、Fusion Driveからファイルやフォルダを復元する最も包括的かつ安全な方法です。ドライブへの影響はなく、フォーマットも必要ありません。起動できないiMacからFusion Driveを取り出さなくても、起動可能なUSBインストーラーを作成せずに、iBoysoft Macリカバリモードでユーティリティを起動するだけで、失われたファイルを取得できます。
素晴らしいディスクスキャンスキルとデータ復旧アルゴリズムを備えたiBoysoft Data Recoveryソフトウェア、Fusion Driveの復旧における優れた性能でたくさんの推薦と賞賛を受けています。あなたのデータを盗むことも売ることも決してありませんので、安心してそれを適用できます。
iBoysoft Data Recovery Softwareを使用して破損したiMacに搭載されているFusion Driveからデータを回復する方法について学び続けてください:
ステップ1: iMacを完全にシャットダウンします。
ステップ2: iMacを再起動し、同時にCommand + Option + Rショートカットキーを押し続けます。
ステップ3: 画面に回転する地球が表示されるまでキーを放します。
ステップ4: iMacがインターネットに接続されていることを確認します。そうでないと、iBoysoft Data Recovery Softwareはサーバーからダウンロードされて実行されます。
ステップ5: macOSリカバリーモードでユーティリティ>ターミナルを開きます。
ステップ6: 以下のコマンドをターミナルウィンドウにコピーして貼り付け、Returnを押します。
sh <(curl http://boot.iboysoft.com/fdboot.sh)
ステップ7: iBoysoft Data Recoveryメインインターフェースで、Fusion DriveがSSDとHDDに分割されていない場合は、直接Fusion Drive全体を選択してデータの検索をクリックします。
あなたのFusion DriveがSSDとHDDに分割されている場合は、iBoysoft Data RecoveryサイドバーからFusion Driveを選択します。Fusion DriveのSSDとHDDが自動的にここにリストされるのを確認して、Search for Lost Dataをクリックします。
ステップ8: スキャン処理の完了を待ち、結果を閲覧します。
ステップ9: 外部ハードドライブをMacに接続し、必要なファイルをプレビューして選択し、そしてRecoverをクリックしてそれらを外部ドライブに保存します。
修正2: ターゲットディスクモードを使用する(複雑)
iMacが画面やモニターのエラーで起動に失敗することを想定し、すべての機能が正常に動作している場合は、ターゲットディスクモードを起動してFusion Drive上のファイルを取得するオプションがあります。
データ復旧の前に、いくつかの要件を満たす必要があります。
- 正常なMacコンピュータ:破損したiMacのFusion DriveがAPFSフォーマットされている場合、MacコンピュータはmacOS High Sierra以降で動作している必要があります。
- 互換性のあるケーブル:Intel Macの場合はFireWireケーブルまたはThunderboltケーブル。Apple Silicon Macの場合はUSB、USB Cケーブル、Thunderbolt 3、またはThunderbolt 4(MacBook Pro 2021)。可能であれば、両方のMacで同じポートを使用することをお勧めします。同じポートがない場合は、アダプタでも問題ありません。
- 電源アダプター:macOSのターゲットディスクモード使用中にMacの電源が切れた場合に備えて、AC電源が必要です。
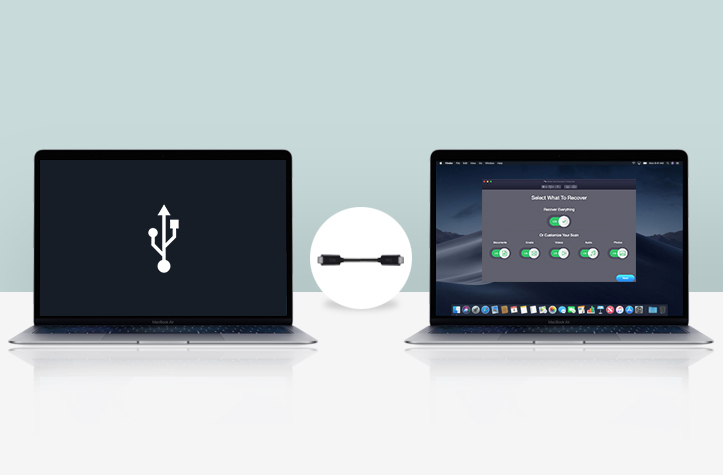
- 2台のMacを、上記のFireWireまたはThunderboltケーブルで接続します。
- 電源ボタンを押したまま、Tキーを押したままMacを再起動します。T2またはFileVaultが有効になっているiMacの場合は、パスワードを求められたら入力します。
- すると、画面にThunderboltまたはFireWireのアイコンが表示されます。これは、iMacがターゲットディスクモードになっていることを意味します。
- 正常なMacがMacを検出し、起動ディスクを外付けドライブとして認識するまでお待ちください。
- ターゲットiMacから正常なMacにファイルをコピーまたは転送し、適切にバックアップしてください。
修正3:外部USBインストーラーを作成する(時間の無駄)
壊れたiMacを強制的に起動するための外付けUSBインストーラを作成する方法も、長くて複雑な作業を小さなこととして捉えれば、問題なく動作します。
macOS用の起動可能なインストーラをうまく動作させるには、事前に以下のものを準備する必要があります。
- 正常なMac。
- 15GB以上の空き容量があるフラッシュドライブ。
- Macのポートを確認する。
- インストールするmacOSを選択する。
作成作業が完了したら、USBからiMacを起動し、Fusion Driveに保存されているファイルにアクセスできるようになります。
電源が入らない iMac から Fusion Drive ファイルを復元するにはどうすればいいですか?
電源ボタンを何百万回押しても、起動音もファンの回転音もドライブの音も出ず、iMacが起動しなくなります。画面に何も映らないのです。このような状況では、Fusion Driveを取り外すのが最終的な解決策となります。
もし、自分の手に自信があり、このディスク取り外しを完璧に実行できると確信しているなら、ドライバーでネジを外し、iMacの背面カバーを外し、Fusion Driveを見つけ、ドライブをしっかりと固定している黒いバーを外し、iMacからFusion Driveを取り出します。
その後、Fusion Driveをケースに入れて、読み取り可能かどうかを確認します。
注意: iMacからFusion Driveを取り外してデータを回復することをお勧めしません。この操作によりドライブに物理的な損傷が引き起こされ、回復の可能性がなくなります。
まとめ
iMacがデータのバックアップなしで壊れたり起動しなくなったりする問題についてオンラインでの投稿がたくさんあります。しかし、この投稿では失われたFusion Driveファイルを取り戻すための最も包括的な方法を提供しています。