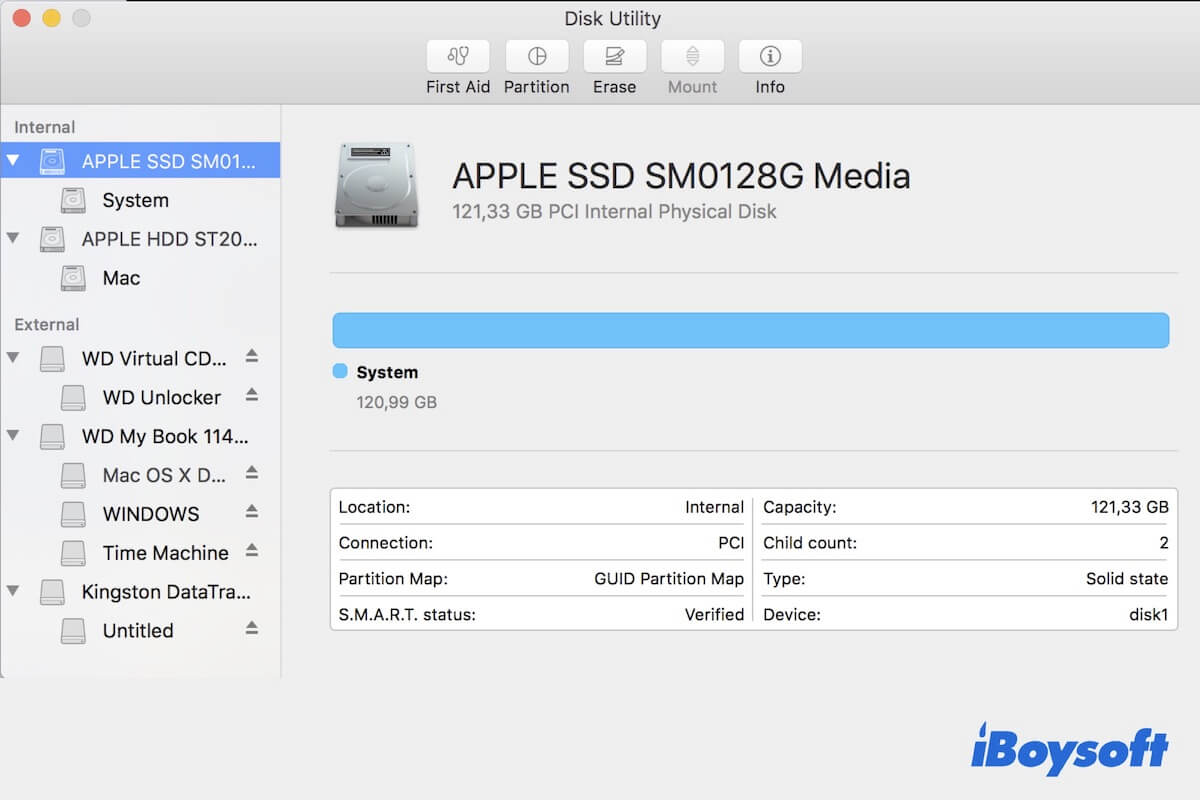iMacが起動しないので、macOSリカバリーモードに移動して状況を調べたりチェックしたりしますが、Fusion Driveがディスクユーティリティにマウントされていないことに気付きます。
あるいは、故障した Mac から Fusion Drive の HDD または SSD 部分を取り出し、外付けエンクロージャに入れて、この外付けディスクを別の正常な Mac に接続してデータ復旧を試みたのですが、ハードドライブがマウントできないという状況に陥りました。
この問題を解決できない場合は、このまま読み進めてください。この記事では、iMac Fusion Drive がマウントされない問題を解決するための、実証済みの方法をご紹介します。これで、Mac を再び起動できるようになります。
macOS リカバリモードのディスクユーティリティで Fusion Drive がマウントされない問題を解決する簡単な修正方法:
- ターミナルを使用してFusion Driveをマウントする
- ディスクユーティリティFirst Aidを実行してFusion Driveを修復する
- ターミナルを使って、マウントされていないFusion Driveを修復する
- FSCKでマウントされていないFusion Driveを修復する
- NVRAMをリセットする
- セーフモードに入る
- Fusion Driveを消去してmacOSを再インストールする
これらの方法は実行可能ですか?フォロワーと共有してください。
マウント解除されたFusion Driveからデータを復元する(最優先)
注意: ハードドライブがマウントされていないのにディスクユーティリティに表示される場合は、ドライブにファイルシステムまたはソフトウェアの問題がある可能性があり、修復できる可能性があります。このような状況では、より深刻な問題の可能性もあるため、できるだけ早くディスクからデータを復元する必要があります。さもなければ、永久的なデータ損失に直面するしかありません。
マウントされていないFusion Drive、つまり起動できないiMacの内蔵ハードドライブからファイルを復元するには、専門のデータ復旧ソフトウェアを使用する以外に方法はありません。
iBoysoft Mac Recovery Modeは、起動できない、アクセスできない、または故障したMacから失われたファイルを復元するために特別に設計された、最速で操作が簡単なツールです。この特別なモードを使えば、故障したMacから内蔵ハードドライブを取り外したり、データ復元用の起動可能なUSBインストーラーを作成したりする必要はありません。
iBoysoft Mac リカバリモードを使用して、マウント解除された Fusion Drive からデータを復元する方法は次のとおりです。
- Macを完全にシャットダウンします。
- Mac を再起動し、ショートカットキー Command + Option + R を同時に押します。
- 画面に回転する地球が表示されるまでキーを離します。
- iBoysoft Data Recovery のメイン インターフェイスで、Fusion Drive が SSD と HDD に分割されていない場合は、Fusion Drive 全体を直接選択し、「失われたデータの検索」をクリックします。
- macOSリカバリモードで「ユーティリティ」>「ターミナル」を開きます。
- 次のコマンドをコピーしてターミナル ウィンドウに貼り付け、Return キーを押します。sh <(curl http://boot.iboysoft.com/fdboot.sh)
- iBoysoft Data Recovery のメイン インターフェイスで、Fusion Drive が SSD と HDD に分割されていない場合は、Fusion Drive 全体を直接選択し、「データの検索」をクリックします。
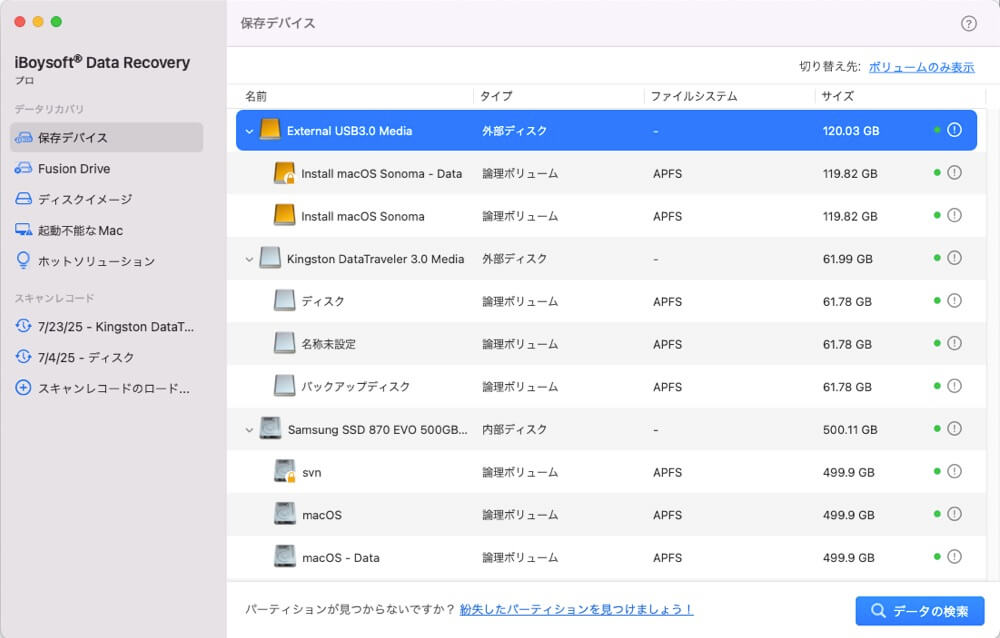
Fusion DriveがSSDとHDDに分割されている場合は、iBoysoft Data Recoveryのサイドバーから「Fusion Drive」を選択してください。Fusion DriveのSSDとHDDが自動的にリストに表示されるので、「データの検索」をクリックします。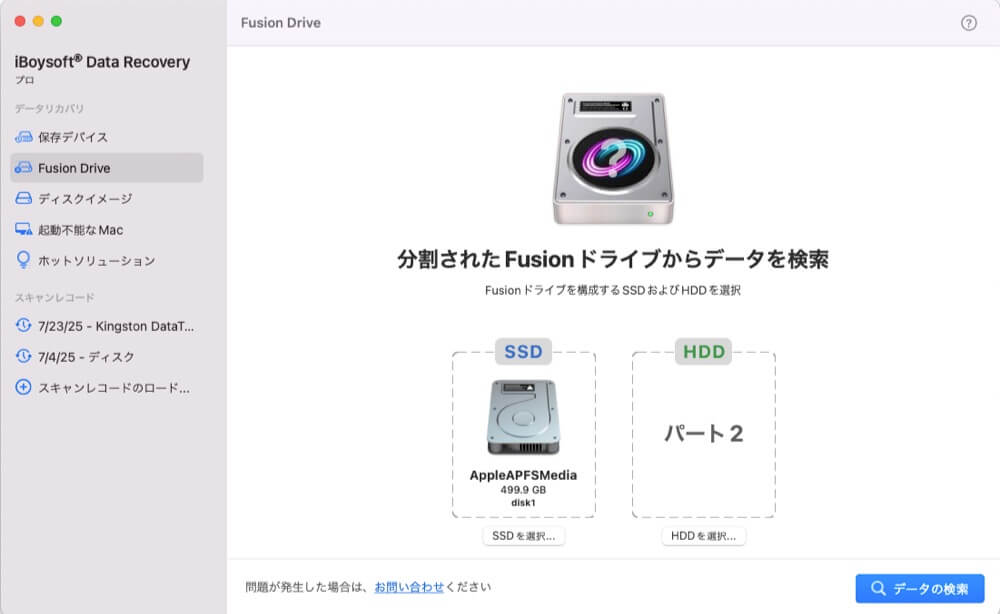
macOS リカバリモードでマウントできないiMac Fusion Driveの修正方法は?
iMac Fusion Drive からデータを救出したら、ディスクユーティリティでマウントできない Fusion Drive を安心して修復できます。
macOS リカバリモードで Fusion Drive を手動でマウントしようとして失敗した場合は、以下の 7 つの解決方法をお試しください。
ターミナルで Fusion Drive をマウントする
macOS リカバリモードのディスクユーティリティで Fusion Drive をマウントできない場合は、ターミナルを使用して Fusion Drive を強制的にマウントできます。
- macOS リカバリモードで「ユーティリティ」>「ターミナル」を開きます。
- 「diskutil list」と入力して Fusion Drive のボリューム識別子を確認します。
- 以下のコマンドを入力して Fusion Drive をマウントします。「disk0」を Fusion Drive のボリューム識別子に置き換えてください。diskutil mount /dev/disk0
ディスクユーティリティ First Aid を実行して Fusion Drive を修復
macOS リカバリモードでディスクユーティリティ First Aid を使用して、Fusion Drive がマウントされない原因となっている可能性のあるエラーをチェックし、修復しようとしたことがある方もいるかもしれません。
まだこの方法を試していない場合は、以下の手順に従ってください。
- macOS リカバリモードに入ります。(すでに起動している場合は、この手順をスキップしてください。)
- 「ディスクユーティリティ」をクリックします。
- サイドバーで Fusion Drive を選択し、「First Aid」をクリックします。
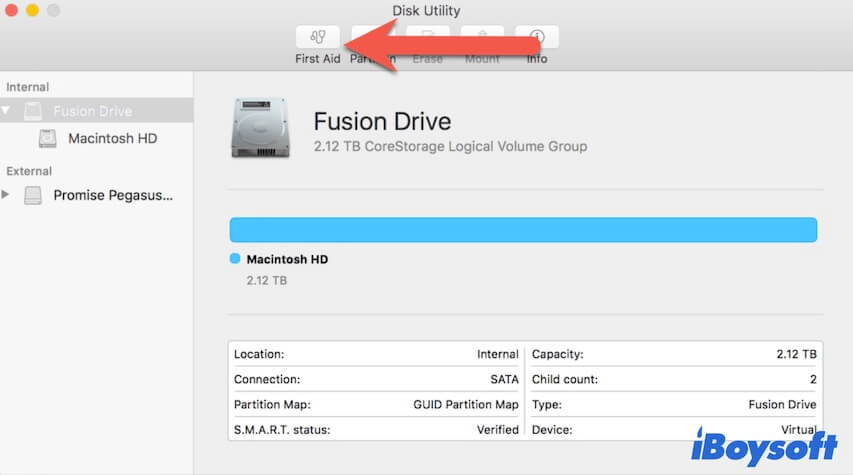
- ポップアップ確認ウィンドウで「実行」をクリックし、First Aid によるチェックと修復が完了するまでお待ちください。
Fusion Drive が 2 つのドライブに分割されている場合は、First Aid を実行して個別にチェックしてください。その後、Mac を再起動して起動できるかどうかを確認してください。First Aid でエラーが見つからないという警告が表示された場合は、次の回避策を試してください。
ターミナルを使用して、マウント解除された Fusion Drive を修復する
Fusion Drive のファイルシステムエラーが First Aid で修復できない場合は、ターミナルを使用して修復できます。
- Mac を macOS リカバリモードで再起動します。(リカバリモードになっている場合は、この手順をスキップしてください。)
- 上部のメニューバーから「ユーティリティ」>「ターミナル」を選択します。
- 「diskutil list」と入力して、利用可能なすべてのボリュームを一覧表示し、Fusion Drive のボリューム識別子を確認します。
- 以下のコマンドを入力します。ここで、XX は Fusion Drive のボリューム識別子(disk0 など)に置き換えてください。diskutil repairvolume /disk XX
FSCKを使用してFusion Driveを修正する
FSCKまたはファイルシステム整合性チェックは、Unix OS などのファイルシステムの整合性をチェックするために使用されます。macOS では、iMac Fusion Drive のファイル形式のエラーをチェックするためにも使用できます。
手順は以下のとおりです。
- Mac を再起動し、すぐに Command キーと S キーを同時に押して、Mac をシングルユーザーモードで起動します。
- コマンドラインインターフェイスが表示されたら、次のコマンドをコピーして貼り付けます。/sbin/fsck -fy
- "File system was modified"というヒントが表示された場合は、「ボリューム [ディスク名] は正常です」と表示されるまでこのコマンドを再度入力してください。
- reboot と入力して、Mac モデルを再起動してください。
NVRAMをリセット
NVRAM は、Mac の起動を高速化し、正常に動作させるためにシステム関連の設定を制御していますが、Mac が起動しない場合は NVRAM をリセットすることができます。Mac が起動しない問題が解決すると、マウントされていない Fusion Drive も解決されます。
- Macの電源を切り、しばらくお待ちください。
- 電源ボタンを押しながら、Option + Command + P + Rのショートカットキーを同時に20秒間押し続けます。
- 2回目の起動音が聞こえたら、すべてのキーを放します。
セーフモードを起動
Macをセーフブートすると、Macが完全に起動する前に、Macのハードドライブ(Fusion Drive)が素早くチェックされます。また、このプロセス中に、一部のシステム設定がクリーンアップされ、再作成されます。
そのため、Macをセーフモードで起動することは、マウント解除されたFusion Driveを再びマウントできるようにする方法でもあります。
Intel ベースの iMac をセーフモードで起動するには:
- Mac の電源を切り、約 10 秒待ちます。
- Mac を再起動し、Shift キーを同時に押します。
- ログイン画面が表示されたら Shift キーを放します。
Fusion Drive を消去して macOS を再インストールする
上記の方法でも iMac Fusion Drive がマウントされない問題が解決しない場合は、ドライブが深刻な破損をしている可能性があります。その場合は、ディスク上のすべてのコンテンツを消去してから再フォーマットする必要があります。
ただし、Fusion Drive を直接消去するとデータが失われます。そのため、iBoysoft Mac Recovery Mode などのデータ復旧ツールを使用して、分割された Fusion Drive をデータ損失なく修復する必要があります。
次の手順に従ってFusion Driveを消去してmacOSを再インストールします:
- iMacをmacOSリカバリモードで起動します。
- ディスクユーティリティをクリックします。
- ディスクユーティリティのサイドバーからMacintosh HDボリュームを選択し、消去をクリックします。
- 「Macintosh HD - データ」ボリュームを右クリックし、「APFSボリュームを削除」を選択します。
- Fusion Driveが分割されていて、「ディスクユーティリティ」のサイドバーにHDDとSSDの両方が表示されている場合は、それぞれを1つずつ消去してください。
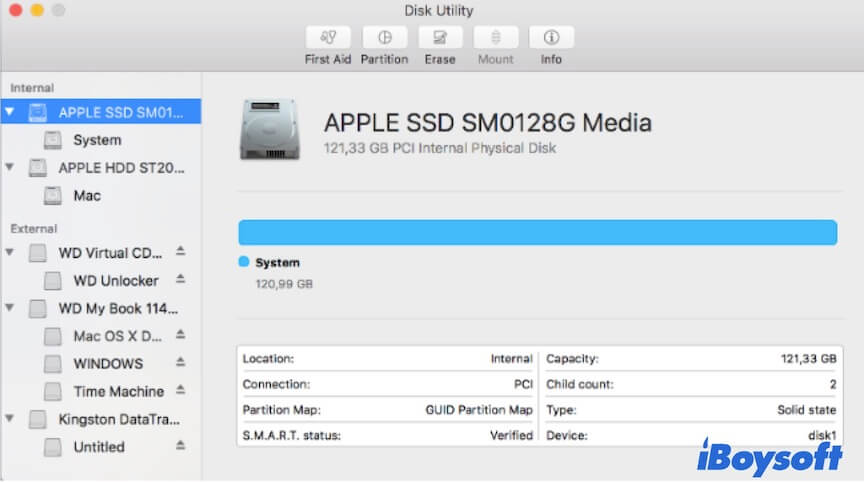
- ユーティリティウィンドウに戻り、「macOSを再インストール」を選択します。
- 画面の指示に従ってシステムのインストールとセットアップを完了してください。
この投稿が、iMacにマウントされていないFusion Driveの問題を解決するのに役立った場合は、他の方と共有してください。
Fusion Driveのマウントされない問題に関するFAQ
- QMacで内部ハードドライブが表示されないマウントを修正する方法
-
A
Macで内部ハードドライブが表示されない問題を修正するには、macOSリカバリーモードに入ってDisk Utilityのファーストエイドを実行して内部ハードドライブをチェックおよび修復してください。無意味な場合は、Macを消去してmacOSを再インストールしてみてください。
- QMacでハードドライブを強制的にマウントする方法
-
A
Macでハードドライブを強制的にマウントするには、Disk Utilityに移動してマウントオプションをクリックしてマウントすることができます。また、ターミナルに移動してdiskutil mount /dev/xxと入力してディスクを強制的にマウントすることもできます。xxをハードドライブのボリューム識別子で置き換える必要があります。