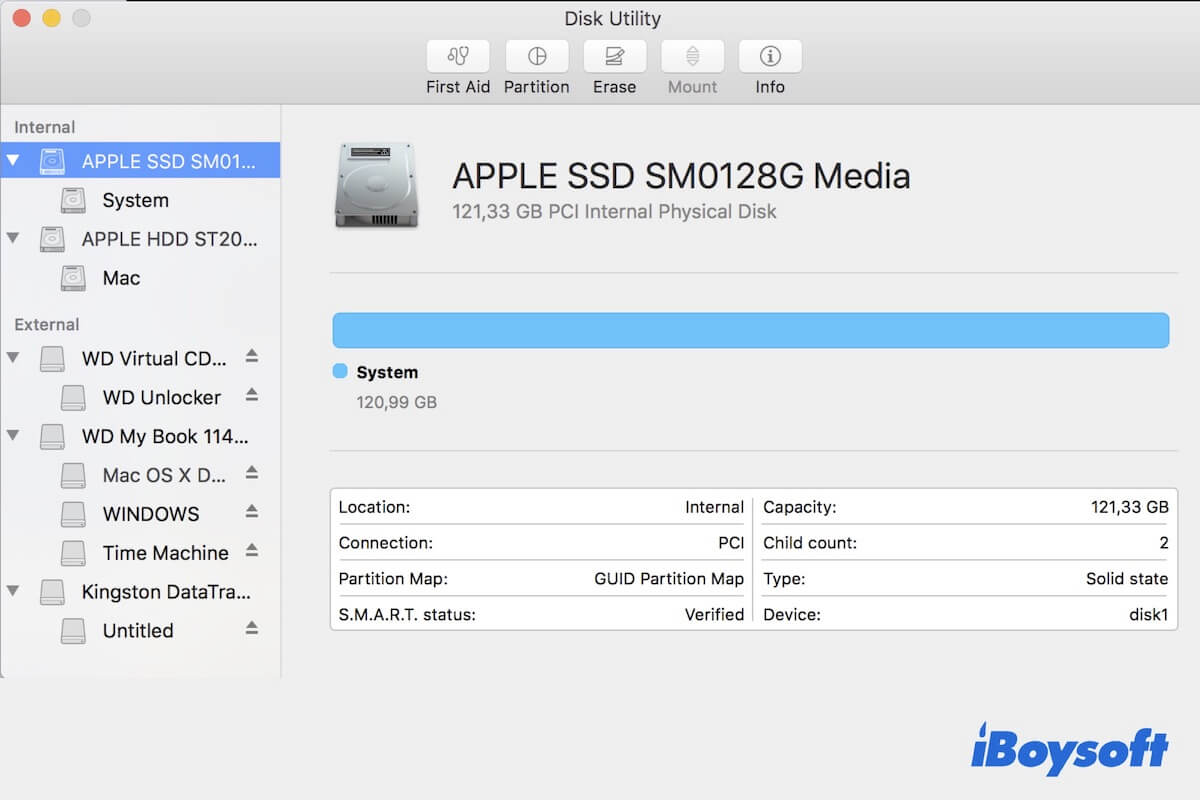Tu iMac no se enciende y vas al Modo de Recuperación de macOS para buscar pistas y hacer algunas comprobaciones, solo para descubrir que la Unidad Fusion no se monta en Utilidad de Discos.
O, sacas la parte de HDD o SSD de la Unidad Fusion de una Mac muerta y la pones en un recinto externo, y luego conectas este disco externo a otra Mac saludable para recuperación de datos, pero descubres que el disco duro no se puede montar.
Si no sabes cómo salir del apuro, quédate aquí. Este artículo te ofrecerá formas probadas de solucionar el problema de la Unidad Fusion no monta en iMac. Luego, podrás encender tu Mac nuevamente.
Soluciones rápidas para solucionar el problema de la Unidad Fusion no montada en Utilidad de Discos en el Modo de Recuperación de macOS:
- Montar la Unidad Fusion con el Terminal
- Ejecutar el Asistente de Primeros Auxilios de Utilidad de Discos para reparar la Unidad Fusion
- Usar el Terminal para arreglar la Unidad Fusion no montada
- Solucionar la Unidad Fusion no montada con FSCK
- Reiniciar NVRAM
- Entrar en Modo Seguro
- Borrar la Unidad Fusion y reinstalar macOS
¿Son estas formas útiles? Compártelas con tus seguidores.
Recuperar datos de la Unidad Fusion no montada (La prioridad)
Nota: Cuando un disco duro no se monta pero puede mostrarse en Utilidad de Discos, significa que el disco tiene algunos problemas de sistema de archivos o software que pueden ser reparados. En ese caso, es mejor recuperar datos del disco lo antes posible para evitar problemas más serios con él. De lo contrario, no hay nada que puedas hacer más que enfrentar una pérdida de datos permanente.
Para recuperar archivos del Fusion Drive no montado, también del disco duro interno de tu iMac inarrancable, no tienes otra opción más que utilizar software profesional de recuperación de datos.
iBoysoft Mac Recovery Mode es la herramienta más rápida y fácil de operar que está especialmente diseñada para ayudarte a recuperar archivos perdidos de una máquina Mac inarrancable, inaccesible o muerta. Con este modo especial, no necesitas sacar el disco duro interno de tu Mac fallido ni crear un instalador USB de arranque para la recuperación de datos.
Así es como se utiliza iBoysoft Mac Recovery Mode para recuperar datos del Fusion Drive no montado:
- Apaga completamente tu Mac.
- Reinicia tu Mac y presiona simultáneamente las teclas de acceso directo Command + Option + R.
- Suelta las teclas hasta que veas aparecer un globo giratorio en tu pantalla.
- Asegúrate de que tu Mac esté bien conectado a internet ya que iBoysoft Data Recovery se descargará y se ejecutará desde su servidor.
- Abre Utilidades > Terminal en macOS Recovery Mode.
- Copia y pega el siguiente comando en la ventana del Terminal y presiona Enter. sh <(curl http://boot.iboysoft.com/fdboot.sh)
- En la interfaz principal de iBoysoft Data Recovery, si tu Fusion Drive no está dividido en SSD y HDD, selecciona directamente todo el Fusion Drive y haz clic en Buscar Datos Perdidos.

Si tu Fusion Drive está dividido en SSD y HDD, selecciona Fusion Drive en la barra lateral de iBoysoft Data Recovery. Verás que el SSD y el HDD del Fusion Drive se enumeran automáticamente aquí, luego haz clic en Buscar Datos Perdidos.
- Espera a que termine el proceso de escaneo y examina los resultados.
- Conecta un disco duro externo a tu Mac, previsualiza y selecciona los archivos que desees, y luego haz clic en Recuperar para guardarlos en el disco externo.
Ahora, has recuperado tus datos del Fusion Drive no montado. Si consideras que esta herramienta es útil, compártela con más personas.
iMac Fusion Drive no se monta en el modo de recuperación de macOS, ¿cómo solucionarlo?
Después de rescatar datos de tu Fusion Drive de iMac, puedes estar tranquilo para arreglar el Fusion Drive que no se monta en Utilidad de Discos.
Si ya has intentado montar manualmente el Fusion Drive en el modo de recuperación de macOS pero fallaste, sigue las 7 soluciones probadas a continuación.
Montar el Fusion Drive con el Terminal
Si no puedes montar el Fusion Drive en Utilidad de Discos en el modo de recuperación de macOS, puedes usar Terminal para forzar el montaje del Fusion Drive.
- Abra Utilidades > Terminal en el Modo de Recuperación de macOS.
- Ingrese diskutil list para encontrar el Identificador de Volumen de la Fusion Drive.
- Ingrese el siguiente comando para montar la Fusion Drive; necesita reemplazar disk0 con el Identificador de Volumen de la Fusion Drive. diskutil mount /dev/disk0
Ejecute Disk Utility First Aid para reparar la Fusion Drive
Tal vez algunos de ustedes hayan intentado usar Disk Utility First Aid en el Modo de Recuperación de macOS para comprobar y reparar los posibles errores en la Fusion Drive que causan que no se monte.
Si aún no ha intentado de esta manera, siga los siguientes pasos:
- Ingrese al Modo de Recuperación de macOS. (Si ya está dentro, omita este paso).
- Haga clic en Utilidad de Discos.
- Seleccione la Fusion Drive en la barra lateral y haga clic en First Aid.
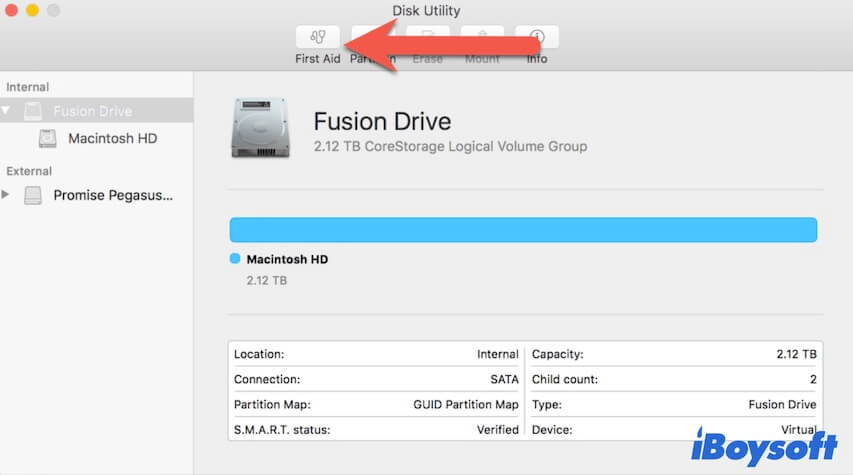
- Haga clic en Ejecutar en la ventana emergente de confirmación y espere a que First Aid complete la verificación y reparación.
Si la Fusion Drive está dividida en dos unidades, ejecute First Aid para verificarlas por separado. Luego, reinicie su Mac para ver si puede arrancar o no. Si First Aid no alerta errores encontrados, pruebe el siguiente método de solución.
Usar Terminal para arreglar la Fusion Drive desmontada
Si los errores del sistema de archivos en su Fusion Drive no pueden ser arreglados por First Aid, puede usar Terminal para corregirlos.
- Inicie su Mac de nuevo en el Modo de Recuperación de macOS. (Si ya está dentro, omita este paso)
- Seleccione Utilidades > Terminal desde la barra de menú superior.
- Ingrese diskutil list para listar todos los volúmenes disponibles y verificar el Identificador de Volumen de la Fusion Drive.
imagen - Escriba el siguiente comando. Aquí, necesita reemplazar XX con el identificador de volumen de la Fusion Drive como disk0. diskutil repairvolume /disk XX
Arreglar la Fusion Drive desmontada con FSCK
FSCK o comprobación de consistencia de sistema de archivos se utiliza para verificar la consistencia de un sistema de archivos en un sistema operativo Unix u similar. También se puede usar para verificar los errores en el formato de archivo de su Fusion Drive de iMac en macOS.
Así es como:
- Reinicie su Mac y presione inmediatamente las teclas Comando + S juntas para arrancar su Mac en Modo de Usuario Único.
- Cuando vea la interfaz de línea de comandos, copie y pegue este comando: /sbin/fsck -fy
- Si aparece la indicación "Sistema de archivos fue modificado", ingrese este comando nuevamente hasta que vea "El volumen [nombre del disco] parece estar bien".
- Ingrese reboot para reiniciar su modelo de Mac.
Restablecer NVRAM
Aunque NVRAM controla la configuración relacionada con el sistema para que su Mac se inicie rápidamente y funcione correctamente, puede restablecerlo cuando su Mac no se encienda. Cuando resuelve el problema de que la Mac no se puede arrancar, luego arregla el problema de la unidad Fusion que no se monta.
- Apague su Mac y espere un momento.
- Mantenga presionado el botón de encendido y al mismo tiempo mantenga presionados los atajos de teclado Option + Command + P + R juntos durante 20 segundos.
- Suelte todas las teclas cuando escuche el sonido de arranque por segunda vez.
Entrar en Modo Seguro
Cuando arranca su Mac en modo seguro, verificará rápidamente la unidad de disco duro de su Mac (es decir, la unidad Fusion) antes de permitir que su Mac se inicie por completo. Además, durante este proceso, algunos ajustes del sistema serán limpiados y recreados también.
Por lo tanto, arrancar su Mac en Modo Seguro también es un método posible para habilitar que la unidad Fusion no montada pueda ser montada de nuevo.
Para arrancar su iMac basado en Intel en Modo Seguro:
- Apague su Mac y espere aproximadamente 10 segundos.
- Reinicie su Mac y mantenga presionada la tecla Shift al mismo tiempo.
- Suelte la tecla Shift cuando aparezca la pantalla de inicio de sesión.
Borrar la unidad Fusion y reinstalar macOS
Si los métodos mencionados no logran solucionar el problema de que la unidad Fusion de iMac no se monta, es probable que la unidad esté seriamente dañada. En ese caso, deberá borrar todo el contenido del disco y luego formatearlo de nuevo.
No obstante, ocurrirá pérdida de datos si borra directamente la unidad Fusion. Por lo tanto, debe usar una herramienta de recuperación de datos como iBoysoft Mac Recovery Mode para arreglar una unidad Fusion dividida sin perder datos.
Luego, siga estos pasos para borrar su unidad Fusion y reinstalar macOS:
- Inicie su iMac en el Modo de Recuperación de macOS.
- Haga clic en Utilidad de Discos.
- Seleccione el volumen Macintosh HD de la barra lateral en Utilidad de Discos y luego haga clic en Borrar.
- Haga clic derecho en el volumen Macintosh HD - Datos y seleccione Eliminar Volumen de APFS.
- Si su unidad Fusion está dividida y tanto el HDD como el SSD están listados en la barra lateral de Utilidad de Discos, bórrelos uno por uno.
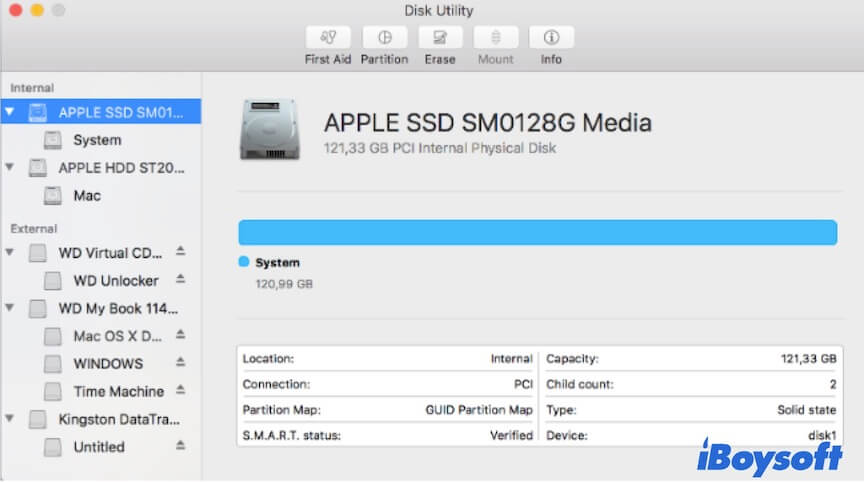
- Vuelva a la ventana de utilidades y seleccione Reinstalar macOS.
- Siga las instrucciones en pantalla para completar la instalación y configuración del sistema.
Si esta publicación le ayuda a resolver el problema de que la unidad Fusion no se monta en su iMac, compártala con otros.
Preguntas frecuentes sobre la unidad Fusion no montada
- Q¿Cómo solucionar el problema de que el disco duro interno no se muestra al montarse en Mac?
-
A
Puedes ingresar al modo de recuperación de macOS para ejecutar el Asistente de Primeros Auxilios de Disk Utility para verificar y reparar el disco duro interno. Si es inútil, intenta borrar tu Mac y reinstalar macOS.
- Q¿Cómo puedo forzar que un disco duro se monte en un Mac?
-
A
Para forzar que un disco duro se monte en un Mac, puedes ir a Utilidad de Discos y hacer clic en la opción Montar para montarlo. También puedes ir a Terminal y ejecutar diskutil mount /dev/xx para forzar el montaje del disco. Debes reemplazar xx con el Identificador de Volumen del disco duro.