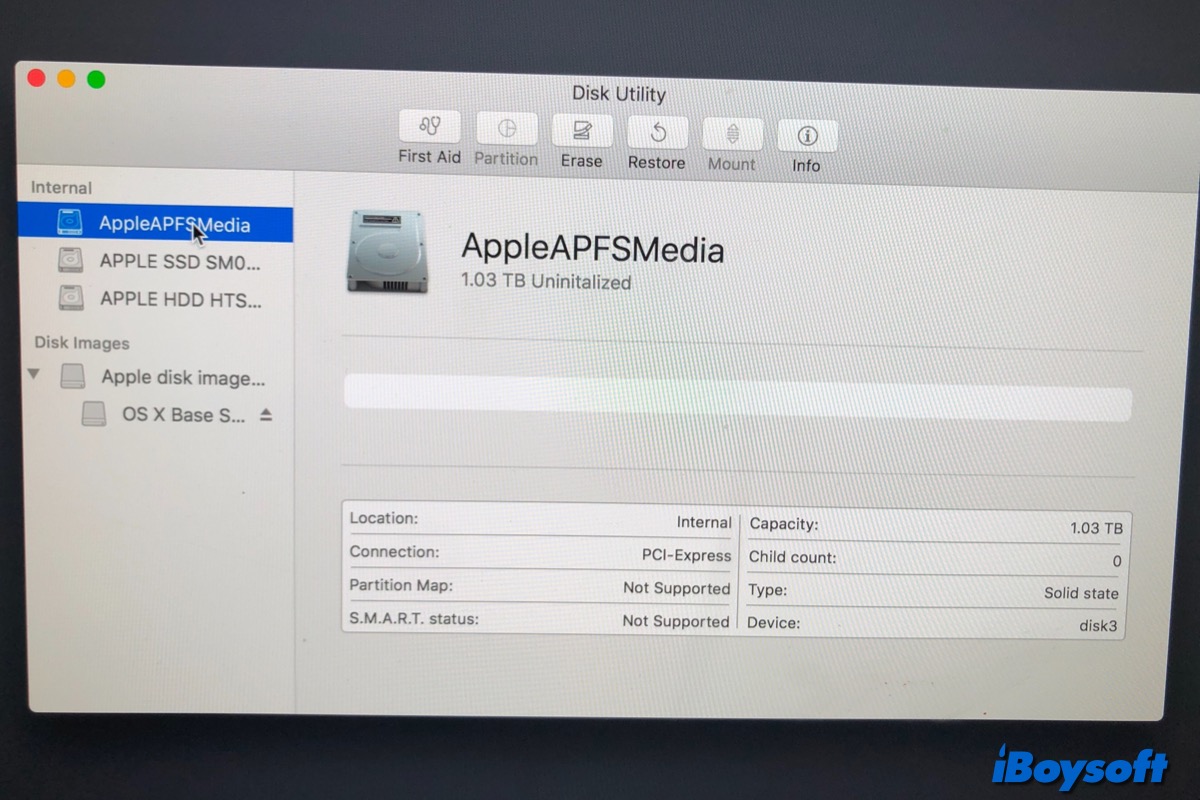Combinado con un SSD y un HDD, el Fusion Drive ofrece un alto rendimiento y gran capacidad. Está disponible en parte de Mac Mini e iMac y debería mostrarse como una sola unidad en el escritorio, Finder y Disk Utility de tu Mac.
Sin embargo, algunos usuarios de Mac descubrieron que aunque no han reemplazado ninguna unidad del Fusion Drive ni las han dividido intencionalmente en volúmenes diferentes con software, el Fusion Drive aún aparece como dos unidades en iMac/Mac Mini. En la descripción del almacenamiento, ahora hay dos unidades en lugar de la sola unidad Fusion. Uno está etiquetado como Almacenamiento Flash y tiene una capacidad de 24GB, mientras que el otro tiene una capacidad de 1TB.
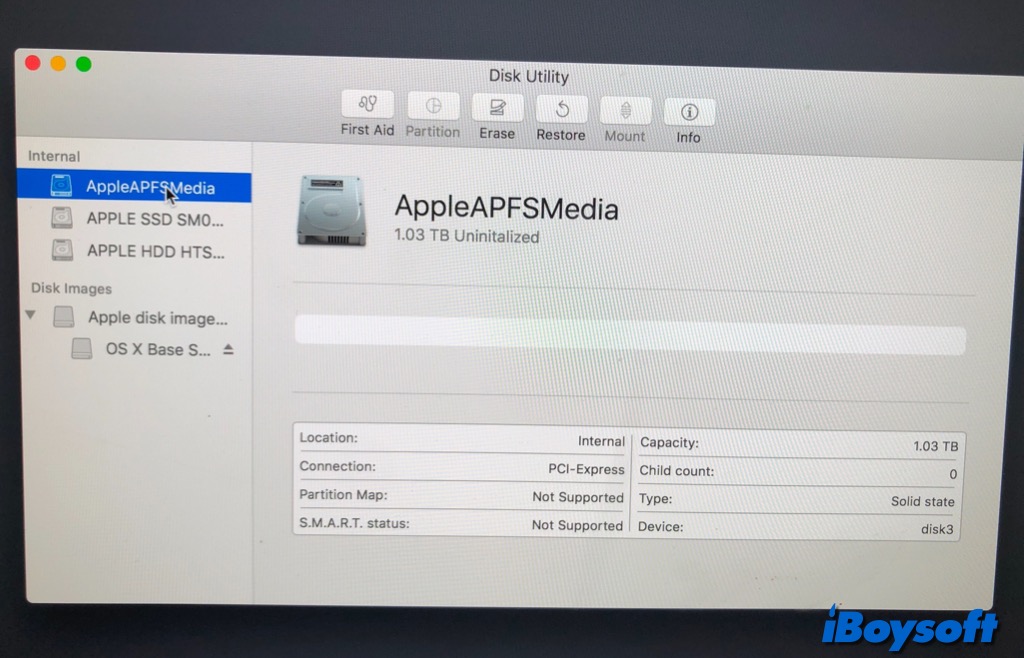
Tu Fusion Drive ya no está funcionando como un Fusion Drive si aparece en Finder como dos unidades en lugar de solo una. Además de reemplazar y dividir manualmente, sistemas de archivos incompatibles y errores de la unidad podrían causar un Fusion Drive dividido. Sigue leyendo para conocer las soluciones.
Cómo recuperar datos de un Fusion Drive dividido
¿Son accesibles las unidades separadas del Fusion Drive en tu Mac? Cuando el Fusion Drive repentinamente se divide, las dos unidades pueden no funcionar normalmente, lo que podría causar pérdida de datos en el Fusion Drive. Además, los pasos para recrear el Fusion Drive en iMac y Mac Mini también podrían borrar los datos. Por lo tanto, es mejor recuperar datos del Fusion Drive dividido en iMac antes de arreglarlo.
Lo que puedes contar es con software profesional de recuperación de datos de terceros para iMac Fusion Drive si no hay una copia de seguridad disponible. iBoysoft Data Recovery for Mac es una buena opción para ti. Admite la recuperación de datos de Fusion Drive, iMac no arrancable, imagen de disco, unidades externas corruptas, etc.
Así es como recuperar datos de un Fusion Drive dividido con iBoysoft Data Recovery for Mac:
- Apaga el Mac, luego reinícialo y presiona simultáneamente Command + Option + R.
- Suelta las teclas hasta que aparezca un globo giratorio en tu pantalla.
- Asegúrate de tener una buena conexión a Internet en tu iMac/Mac Mini para descargar iBoysoft Data Recovery y ejecutarlo desde su servidor.
- Abre Utilidades > Terminal en modo de recuperación de macOS.
- Copia y pega el siguiente comando en la ventana de Terminal y presiona Return. sh <(curl http://boot.iboysoft.com/fdboot.sh)
- Dado que el iMac Fusion Drive está dividido en HDD y SSD en Finder/Disk Utility, en la interfaz principal de iBoysoft Data Recovery, selecciona Fusion Drive en la barra lateral izquierda y selecciona automáticamente el SSD/HDD listado aquí, luego haz clic en Buscar Datos Perdidos.

Para recuperar datos de un Fusion Drive que no está dividido en SSD y HDD, selecciona directamente el Fusion Drive completo desde el Dispositivo de Almacenamiento y haz clic en Buscar Datos Perdidos.
- Espera a que termine el proceso de escaneo y navega por los resultados.
- Conecta un disco duro externo a tu Mac para guardar los datos recuperados más tarde.
- Filtra y previsualiza los resultados escaneados, luego selecciona los archivos deseados y haz clic en Recuperar para guardarlos en el disco externo.
¡Si has recuperado satisfactoriamente los datos del Fusion Drive dividido, comparte esta herramienta con más personas!
Cómo arreglar un Fusion Drive dividido en iMac/Mac Mini
Si aún deseas que la unidad HDD y SSD funcionen como un Fusion Drive, puedes proceder a arreglarlo después de haber recuperado los datos. Para recuperar las ventajas de poseer un único volumen lógico de un Fusion Drive, sigue estos pasos.
Nota: Asegúrate de haber recuperado los datos del Fusion Drive, o haber creado una copia de seguridad con Time Machine u otros métodos, dado que al seguir estos pasos, todos los datos en las unidades que conforman tu Fusion Drive serán eliminados permanentemente.
Vuelve a fusionar el Fusion Drive dividido en macOS Mojave o posterior:
- Enciende tu Mac y luego inmediatamente presiona y mantén presionado Command-R para arrancar en Modo de Recuperación de macOS.
- Suelta las teclas hasta que veas el logo de Apple o el globo giratorio.
- En la ventana de Utilidades de macOS, elige Utilidades > Terminal en la barra de menú.
- Escribe el siguiente comando en la ventana de Terminal, luego presiona Return. diskutil resetFusion
- Escribe Y para confirmar cuando se te solicite, luego presiona Return.
- Cuando la operación termine, cierra Terminal para regresar a la ventana de Utilidades de macOS.
- Elige Reinstalar macOS, luego sigue las instrucciones en pantalla.
- Espera a que la Mac se reinicie desde el Fusion Drive al terminar.
Crea de nuevo el Fusion Drive en macOS High Sierra o anteriores:
- Reinicia tu Mac y simultáneamente presiona y mantén presionado Command-R hasta que veas el logo de Apple o el globo giratorio.
- Elige Utilidades > Terminal en la barra de menú en la ventana de Utilidades de macOS.
- Escribe el comando siguiente en la ventana de Terminal, luego presiona Return. diskutil list
- En la columna IDENTIFICADOR, encuentra el identificador de cada uno de los dos discos internos y físicos que conforman tu Fusion Drive.
- Escribe el siguiente comando, reemplazando identifier1 e identifier2 con los identificadores de los dos discos. Luego presiona Return. diskutil cs create Macintosh\ HD identifier1 identifier2
- Si recibes un error de desmontaje de disco, escribe este comando para desmontar los dos discos, necesitarás ejecutarlo dos veces y reemplazar respectivamente el identificador con el del SSD y el del HDD. diskutil unmountDisk identifier
- Reintenta el comando en el paso 5.
- Escribe el comando siguiente, luego presiona Return. diskutil cs list
- Encuentra la cadena de números que aparece después de "Grupo de Volumen Lógico" para el volumen llamado Macintosh HD. Es un número como 8354AFC3-BF97-4589-A407-25453FD2815A.
- Escribe el siguiente comando, reemplazando logicalvolumegroup con el número que escribiste. Luego presiona Return. diskutil cs createVolume logicalvolumegroup jhfs+ Macintosh\ HD 100%
- Cuando la operación termine, cierra Terminal para regresar a la ventana de Utilidades de macOS.
- Selecciona Reinstalar macOS y sigue las instrucciones en pantalla.
- La Mac se reiniciará automáticamente desde tu Fusion Drive.
Ahora, podrás ver que el Fusion Drive aparece como un solo disco en Finder y Utilidad de Discos.
¡Comparte esta publicación para ayudar a otros a solucionar un Fusion Drive dividido!