Zusammenfassung: Ist der Fusion Drive auf iMac/Mac Mini in Finder und Disk Utility in zwei Teile aufgeteilt? Dieser Beitrag führt Sie durch die Behebung eines geteilten Fusion Drive auf dem Mac. Außerdem wird erklärt, wie Daten von einem geteilten Fusion-Drive auf dem Mac wiederhergestellt werden können.
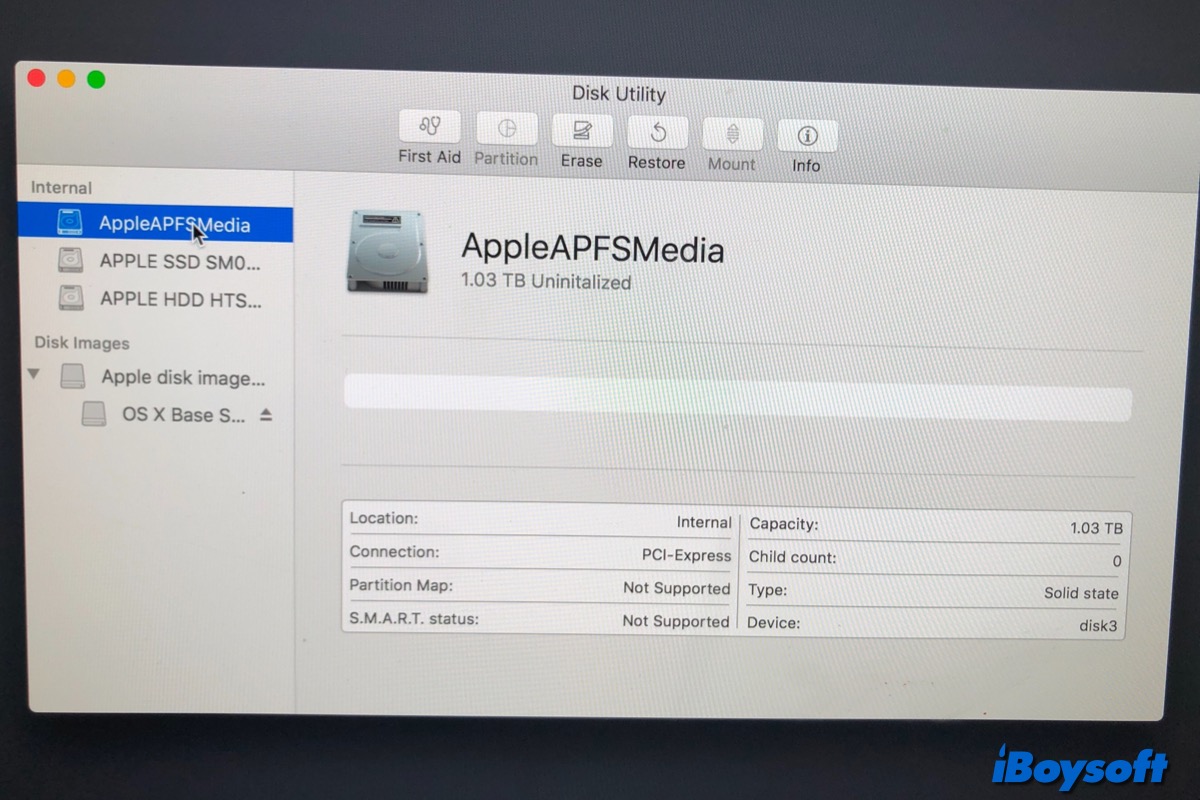
In Kombination mit einer SSD und einer HDD liefert der Fusion Drive hohe Leistung und große Kapazität. Er ist für einige Mac Mini und iMac Modelle verfügbar und sollte als ein Laufwerk auf Ihrem Mac-Desktop, Finder und Disk Utility angezeigt werden.
Einige Mac-Benutzer haben jedoch festgestellt, dass, auch wenn sie weder eine der Laufwerke des Fusion Drive ausgetauscht noch sie absichtlich in verschiedene Volumes aufgeteilt haben, der Fusion Drive dennoch als zwei Laufwerke auf iMac/Mac Mini erscheint. Im Speicher-Überblick erscheinen nun zwei Laufwerke anstelle des einzelnen Fusion Drive. Eines ist als Flash-Speicher gekennzeichnet und hat eine Kapazität von 24GB, während das andere eine Kapazität von 1TB hat.
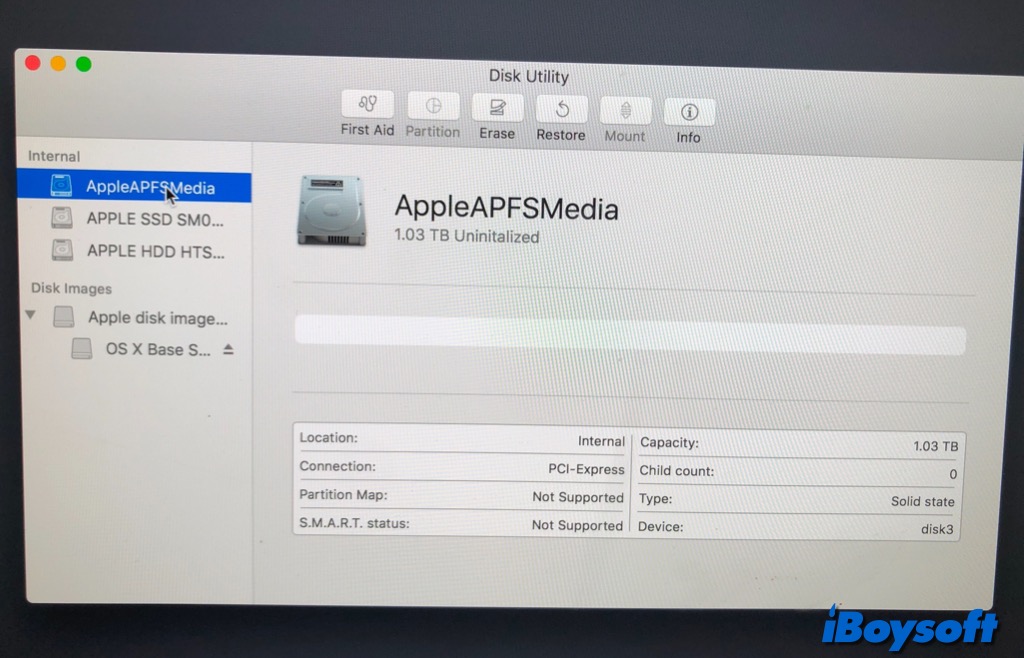
Ihr Fusion Drive funktioniert nicht mehr als Fusion Drive, wenn er im Finder als zwei Laufwerke anstatt nur eines angezeigt wird. Neben manuellem Austausch und Aufteilen könnten inkombatible Dateisysteme und Laufwerkfehler einen geteilten Fusion Drive verursachen. Lesen Sie weiter, um die Problemlösungen zu erfahren.
Wie Daten von einem geteilten Fusion Drive wiederhergestellt werden können
Sind die separaten Laufwerke des Fusion Drive auf Ihrem Mac zugänglich? Wenn der Fusion Drive plötzlich geteilt wird, funktionieren die beiden Laufwerke möglicherweise nicht normal, was Datenverlust auf dem Fusion Drive verursachen könnte. Außerdem könnten die Schritte zur Re-Kreation des Fusion Drive auf dem iMac und Mac Mini auch die Daten löschen. Daher ist es besser, Daten vom geteilten iMac Fusion Drive wiederherzustellen, bevor Sie diesen reparieren.
Worauf Sie sich verlassen können, ist professionelle Datenrettungssoftware von Drittanbietern für iMac Fusion Drive, wenn kein Backup verfügbar ist. iBoysoft Data Recovery für Mac ist eine gute Wahl für Sie. Es unterstützt die Datenwiederherstellung von Fusion Drive, nicht startfähigem iMac, Disk-Image, korrupten externen Laufwerken usw.
So stellen Sie Daten aus einem gesplitteten Fusion Drive mit iBoysoft Data Recovery für Mac wieder her:
- Fahren Sie den Mac herunter, starten Sie ihn erneut und drücken Sie gleichzeitig Befehl + Option + R.
- Lassen Sie die Tasten los, bis eine sich drehende Weltkugel auf Ihrem Bildschirm erscheint.
- Stellen Sie sicher, dass eine gute Internetverbindung auf Ihrem iMac/Mac Mini besteht, um iBoysoft Data Recovery herunterzuladen und von seinem Server ausführen zu können.
- Öffnen Sie Dienstprogramme > Terminal im macOS-Wiederherstellungsmodus.
- Kopieren und fügen Sie den folgenden Befehl in das Terminalfenster ein und drücken Sie die Eingabetaste. sh <(curl http://boot.iboysoft.com/fdboot.sh)
- Da der iMac Fusion Drive in Finder/Disk Utility in HDD und SSD aufgeteilt ist, wählen Sie auf der Hauptoberfläche von iBoysoft Data Recovery links im Seitenbereich Fusion Drive aus und wählen Sie automatisch hier aufgelistet SSD/HDD aus, klicken Sie dann auf Suche nach verlorenen Daten.

Um Daten von einem Fusion Drive wiederherzustellen, das nicht in SSD und HDD aufgeteilt ist, wählen Sie direkt das gesamte Fusion Drive aus dem Speichergerät aus und klicken Sie auf Suche nach verlorenen Daten.
- Warten Sie, bis der Scanvorgang abgeschlossen ist, und durchsuchen Sie die Ergebnisse.
- Schließen Sie eine externe Festplatte an Ihren Mac an, um die wiederhergestellten Daten später zu speichern.
- Filtern und Vorschau der gescannten Ergebnisse, wählen Sie dann die gewünschten Dateien aus und klicken Sie auf Wiederherstellen, um sie auf der externen Festplatte zu speichern.
Wenn Sie Daten erfolgreich aus dem gesplitteten Fusion Drive wiederhergestellt haben, teilen Sie dieses Tool mit mehr Menschen!
Wie man einen gesplitteten Fusion Drive auf iMac/Mac Mini repariert
Wenn Sie die HDD und SSD weiterhin als Fusion Drive verwenden möchten, können Sie dies nach der Datenwiederherstellung tun. Um die Vorteile eines einzelnen logischen Volumes eines Fusion Drive zurückzugewinnen, befolgen Sie diese Schritte.
Hinweis: Stellen Sie sicher, dass Sie bereits Daten vom Fusion Drive wiederhergestellt oder ein Backup mit Time Machine oder anderen Methoden erstellt haben, da durch Befolgen dieser Schritte alle Daten auf den Laufwerken, die Ihren Fusion Drive bilden, dauerhaft gelöscht werden.
Verbinden Sie den gesplitteten Fusion Drive auf macOS Mojave oder neuer neu:
- Schalten Sie Ihren Mac ein, drücken Sie sofort Command-R, um in den macOS-Wiederherstellungsmodus zu booten.
- Lassen Sie die Tasten los, bis Sie das Apple-Logo oder den sich drehenden Globus sehen.
- Wählen Sie im macOS-Dienstprogrammfenster Dienstprogramme > Terminal aus dem Menü.
- Geben Sie den folgenden Befehl im Terminalfenster ein und drücken Sie dann Return. diskutil resetFusion
- Geben Sie Y ein, um zu bestätigen, wenn Sie aufgefordert werden, und drücken Sie dann Return.
- Wenn der Vorgang abgeschlossen ist, beenden Sie das Terminal, um zum macOS-Dienstprogrammfenster zurückzukehren.
- Wählen Sie macOS neu installieren und folgen Sie dann den Bildschirmanweisungen.
- Warten Sie, bis der Mac vom Fusion Drive neu gestartet ist.
Erstellen Sie den Fusion Drive erneut in macOS High Sierra oder früher:
- Starten Sie Ihren Mac neu und halten Sie gleichzeitig Command-R gedrückt, bis Sie das Apple-Logo oder den sich drehenden Globus sehen.
- Wählen Sie im macOS-Dienstprogrammfenster Dienstprogramme > Terminal aus dem Menü.
- Geben Sie den folgenden Befehl im Terminalfenster ein und drücken Sie dann Return. diskutil list
- In der IDENTIFIER-Spalte finden Sie die Kennung für jeden der zwei internen physischen Laufwerke, aus denen Ihr Fusion Drive besteht.
- Geben Sie den folgenden Befehl ein, ersetzen Sie identifier1 und identifier2 durch die Kennungen der beiden Laufwerke. Drücken Sie dann Return. diskutil cs create Macintosh\ HD identifier1 identifier2
- Wenn Sie einen Fehler beim Aushängen der Festplatte erhalten, geben Sie diesen Befehl ein, um die beiden Laufwerke auszuhängen. Sie müssen ihn zweimal ausführen und jeweils die Kennung des SSD und der HDD ersetzen. diskutil unmountDisk identifier
- Wiederholen Sie den Befehl in Schritt 5.
- Geben Sie den folgenden Befehl ein und drücken Sie dann Return. diskutil cs list
- Suchen Sie die Zahlenfolge, die nach "Logical Volume Group" für das Volume mit dem Namen Macintosh HD erscheint. Es handelt sich um eine Nummer wie 8354AFC3-BF97-4589-A407-25453FD2815A.
- Geben Sie den folgenden Befehl ein, ersetzen Sie logicalvolumegroup durch die Nummer, die Sie notiert haben. Drücken Sie dann Return. diskutil cs createVolume logicalvolumegroup jhfs+ Macintosh\ HD 100%
- Wenn der Vorgang abgeschlossen ist, beenden Sie das Terminal, um zum macOS-Dienstprogrammfenster zurückzukehren.
- Wählen Sie Neuinstallation von macOS aus und folgen Sie den Bildschirmanweisungen.
- Der Mac startet automatisch von Ihrem Fusion Drive.
Jetzt erscheint der Fusion Drive als ein Laufwerk in Finder und Festplattendienstprogramm.
Teilen Sie diesen Beitrag, um anderen bei der Behebung eines geteilten Fusion Drive zu helfen!