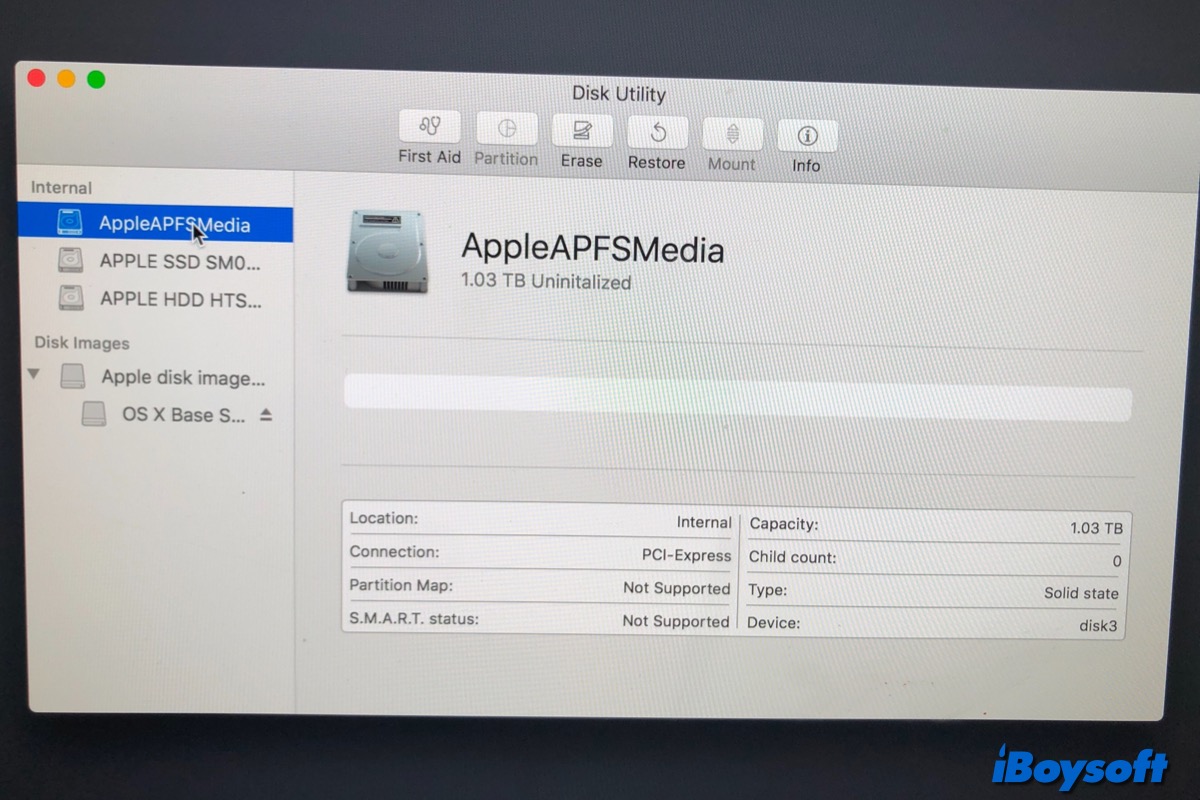SSD と HDD を組み合わせた Fusion Drive は、高性能と大容量を提供します。一部のMac miniとiMacで利用可能で、Macのデスクトップ、Finder、ディスクユーティリティでは1つのドライブとして表示されます。
しかし、いくつかの Mac ユーザーが、Fusion Drive のいずれかのドライブを交換したわけでも、ソフトウェアを使用して目的に応じて異なるボリュームに分割したわけでもないのに、Fusion Drive が iMac/Mac Mini 上で二つのドライブとして表示されてしまうという問題に直面しています。ストレージの概要では、1つのFusion Driveではなく2つのドライブが表示されます。1つは「フラッシュストレージ」というラベルが付いており、容量は24GB、もう1つは容量1TBです。
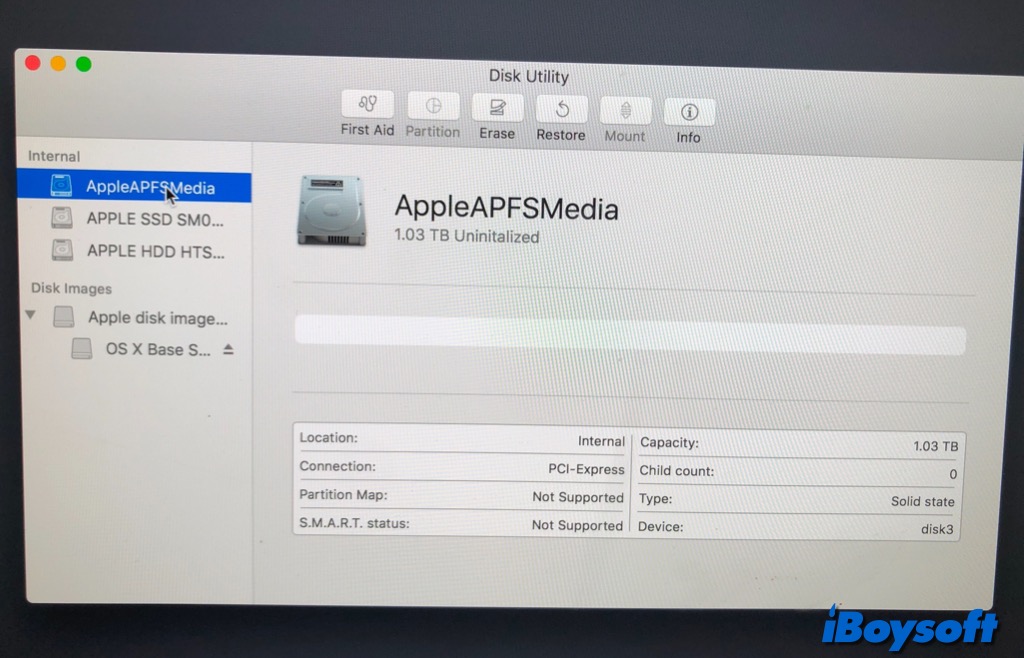
Fusion Drive が Finder 上で 1 つのドライブではなく 2 つのドライブとして表示されている場合、Fusion Drive は Fusion Drive として機能していません。手動での交換や分割に加え、互換性のないファイルシステムやドライブエラーによっても Fusion Drive が分割される可能性があります。解決策については、以下をお読みください。
分割された Fusion Drive からデータを復元する方法
お使いの Mac で Fusion Drive の個々のドライブにアクセスできますか?Fusion Drive が突然分割されると、2 つのドライブが正常に動作しなくなり、Fusion Drive のデータが失われる可能性があります。さらに、iMac および Mac Mini で Fusion Drive を再作成する手順によってもデータが消去される可能性があります。そのため、修復する前に、分割された iMac Fusion Drive からデータを復元することをお勧めします。
バックアップがない場合、iMac Fusion Drive用の専門的なサードパーティ製データ復元ソフトウェアに頼ることができます。 iBoysoft Data Recovery for Mac はおすすめです。Fusion Drive、起動しないiMac、ディスクイメージ、破損した外付けドライブなどからのデータ復元をサポートしています。
iBoysoft Data Recovery for Mac を使用して、分割された Fusion Drive からデータを復元する方法は次のとおりです。
- Macをシャットダウンし、再起動して同時にCommand + Option + Rを押します。
- 画面に回転する地球が表示されるまでキーを解放します。
- iMac/Mac Miniでインターネットに良い接続を確保し、iBoysoft Data Recoveryをダウンロードし、サーバーから実行します。
- macOSのリカバリモードでユーティリティ > ターミナルを開きます。
- 次のコマンドをターミナルウィンドウにコピー&ペーストしてEnterを押します。 sh <(curl http://boot.iboysoft.com/fdboot.sh)
- iMac Fusion Drive は Finder/ディスクユーティリティで HDD と SSD に分割されているため、iBoysoft Data Recovery のメインインターフェイスで、左側のサイドバーから Fusion Drive を選択し、ここに自動的にリストされる SSD/HDD を選択して、「データの検索」をクリックします。
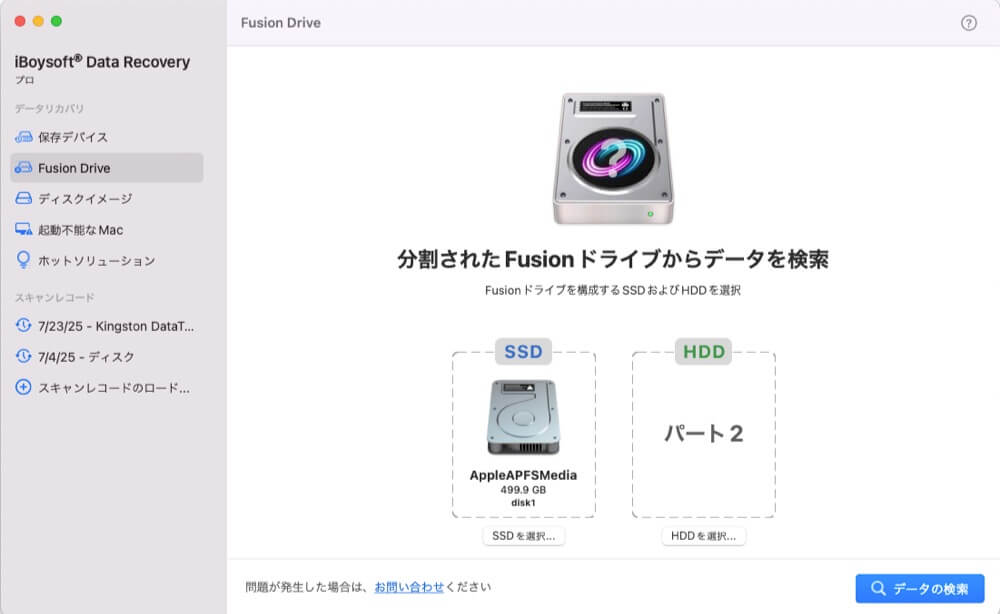
SSD と HDD に分割されていない Fusion Drive からデータを回復するには、ストレージデバイスから Fusion Drive 全体を直接選択し、「データの検索」をクリックします。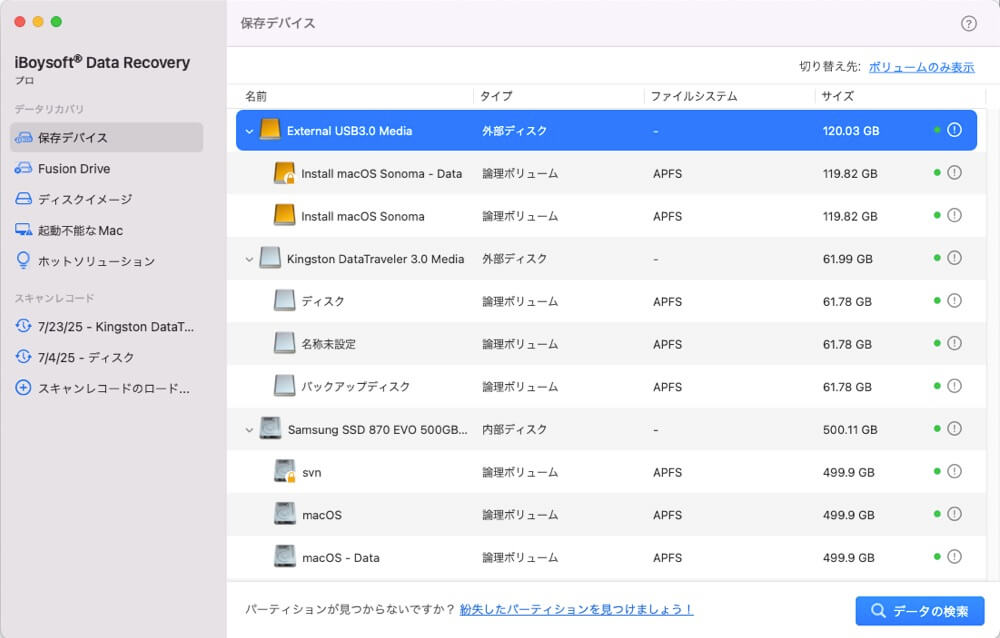
- スキャン処理が完了するまでお待ちいただき、結果を確認してください。
- 復元したデータを後で保存するために、Mac に外付けハードドライブを接続してください。
- スキャン結果をフィルタリングしてプレビューし、必要なファイルを選択して「復元」をクリックすると、外付けドライブに保存されます。
分割された Fusion Drive からデータを復元できた場合は、このツールを他の人と共有してください。
iMac/Mac Miniで分割されたFusion Driveを修復する方法
HDD と SSD ドライブを Fusion Drive として引き続き使用したい場合は、データの復旧後に修復を進めることができます。Fusion Drive の単一論理ボリュームの利点を活かすには、以下の手順に従ってください。
注意: 以下の手順を実行すると、Fusion Drive を構成するドライブ上のすべてのデータが完全に削除されるため、Fusion Drive からデータを復旧しておくか、Time Machine などの方法でバックアップを作成しておく必要があります。
macOS Mojave 以降で分割された Fusion Drive を再び統合するには:
- Mac の電源を入れ、すぐに Command + R キーを押したままにして、macOS リカバリモードで起動します。
- Apple ロゴまたは回転する地球儀が表示されるまでキーを放します。
- macOSユーティリティウィンドウで、メニューバーからユーティリティ>ターミナルを選択します。
- ターミナルウィンドウで次のコマンドを入力し、「Return」キーを押します。diskutil resetFusion
- プロンプトが表示されたら「Y」と入力して確認し、「Return」キーを押します。
- 操作が完了したら、「ターミナル」を終了してmacOSユーティリティウィンドウに戻ります。
- macOSを再インストールを選択し、画面の指示に従います。
- 完了後、MacがFusion Driveから再起動するのを待ちます。
macOS High Sierra以前で再度Fusion Driveを作成する:
- Macを再起動し、Appleロゴや回転する地球儀が表示されるまでCommandキーとRキーを同時に押し続けます。
- macOSユーティリティウィンドウのメニューバーから「ユーティリティ」>「ターミナル」を選択します。
- ターミナルウィンドウに以下のコマンドを入力し、「Return」キーを押します。diskutil list
- IDENTIFIER列で、Fusion Driveを構成する2つの内部物理ドライブの識別子を見つけます。
- 以下のコマンドを入力し、「identifier1」と「identifier2」を2つのドライブのIDに置き換えます。Returnキーを押します。diskutil cs create Macintosh\ HD 識別子1 識別子2
- ディスクのアンマウントエラーが発生した場合は、このコマンドを入力して2つのドライブをアンマウントします。このコマンドを 2 回実行し、識別子をそれぞれ SSD と HDD の識別子に置き換える必要があります。diskutil unmountDisk 識別子
- ステップ5のコマンドを再試行します。
- 以下のコマンドを入力し、Enterキーを押します。diskutil cs list
- Macintosh HDという名前のボリュームに対して "Logical Volume Group"の後に表示される数字文字列を見つけます。「8354AFC3-BF97-4589-A407-25453FD2815A」のような数字です。
- 以下のコマンドを入力します。「logicalvolumegroup」の部分は、メモしておいた数字に置き換えてください。最後にReturnキーを押します。diskutil cs createVolume logicalvolumegroup jhfs+ Macintosh\ HD 100%
- 処理が完了したら、ターミナルを終了してmacOSユーティリティウィンドウに戻ります。
- 「macOSを再インストール」を選択し、画面の指示に従ってください。
- MacはFusion Driveから自動的に再起動します。
これで、FinderとディスクユーティリティでFusion Driveが1つのドライブとして表示されます。
この投稿を共有して、他の人が分割されたFusion Driveを修正できるようにお手伝いください!