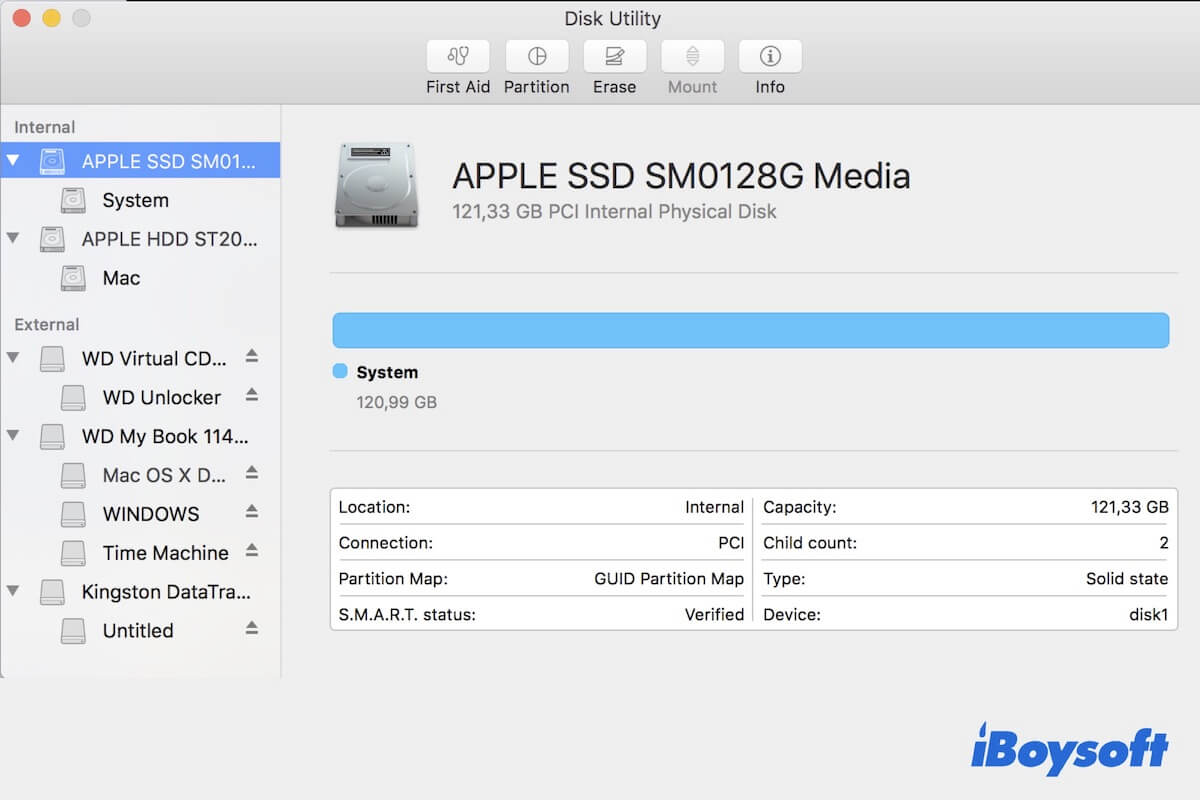Votre iMac ne s'allume pas et vous allez en mode de récupération macOS pour rechercher des indices et effectuer quelques vérifications, pour finalement constater que le Fusion Drive n'est pas monté dans l'Utilitaire de disque.
Ou, vous retirez la partie HDD ou SSD du Fusion Drive d'un Mac en panne et la placez dans un boîtier externe, puis connectez ce disque externe à un autre Mac sain pour la récupération de données, mais vous constatez que le disque dur ne peut pas être monté.
Si vous ne savez pas comment vous sortir de cette situation, restez ici. Cet article vous offrira des méthodes éprouvées pour résoudre le problème du Fusion Drive de l'iMac qui ne se monte pas. Ensuite, vous pourrez redémarrer votre Mac.
Solutions rapides pour résoudre le problème de montée du Fusion Drive dans l'Utilitaire de disque en mode de récupération macOS:
- Monter le Fusion Drive avec le Terminal
- Exécuter le secours du Premier Aid de l'Utilitaire de disque pour réparer le Fusion Drive
- Utiliser le Terminal pour réparer le Fusion Drive non monté
- Réparer le Fusion Drive non monté avec FSCK
- Réinitialiser la NVRAM
- Entrer en mode sans échec
- Effacer le Fusion Drive et réinstaller macOS
Ces méthodes sont-elles efficaces? Partagez-les avec vos abonnés.
Récupérer les données du Fusion Drive non monté (La priorité)
Note: Quand un disque dur ne se monte pas mais peut apparaître dans l'Utilitaire de disque, cela signifie que le disque a des problèmes de système de fichiers ou de logiciel qui peuvent être résolus. Dans ce cas, il est préférable de récupérer les données du disque dès que possible pour éviter des problèmes plus graves. Sinon, il n'y a rien que vous puissiez faire à part faire face à une perte de données permanente.
Pour récupérer des fichiers du Fusion Drive non monté, également du disque dur interne de votre iMac non démarrable, vous n'avez d'autre choix que d'utiliser un logiciel professionnel de récupération de données.
iBoysoft Mac Recovery Mode est l'outil le plus rapide et le plus facile à utiliser spécialement conçu pour vous aider à récupérer des fichiers perdus à partir d'un Mac non démarrable, inaccessible ou défaillant. Avec ce mode spécial, vous n'avez pas besoin de retirer le disque dur interne de votre Mac défaillant ou de créer un installateur USB bootable pour la récupération de données.
Voici comment utiliser le mode de récupération iBoysoft Mac pour récupérer des données du Fusion Drive non monté:
- Éteignez complètement votre Mac.
- Redémarrez votre Mac et appuyez simultanément sur les touches de raccourci Command + Option + R.
- Relâchez les touches lorsque vous voyez apparaître un globe en rotation sur votre écran.
- Assurez-vous que votre Mac est bien connecté à Internet car iBoysoft Data Recovery sera téléchargé et exécuté depuis son serveur.
- Ouvrez Utilitaires > Terminal en mode de récupération macOS.
- Copiez-collez la commande suivante dans la fenêtre Terminal et appuyez sur Entrée. sh <(curl http://boot.iboysoft.com/fdboot.sh)
- Sur l'interface principale de iBoysoft Data Recovery, si votre Fusion Drive n'est pas divisé en SSD et HDD, sélectionnez directement l'intégralité du Fusion Drive et cliquez sur Rechercher des données perdues.

Si votre Fusion Drive est divisé en SSD et HDD, sélectionnez le Fusion Drive dans la barre latérale de iBoysoft Data Recovery. Vous verrez alors que le SSD et le HDD du Fusion Drive sont automatiquement listés ici, puis cliquez sur Rechercher des données perdues.
- Attendez que le processus de numérisation soit terminé et consultez les résultats.
- Connectez un disque dur externe à votre Mac, prévisualisez et sélectionnez vos fichiers souhaités, puis cliquez sur Récupérer pour les sauvegarder sur le disque externe.
Maintenant, vous avez récupéré vos données du Fusion Drive non monté. Si vous pensez que cet outil est utile, partagez-le avec plus de personnes.
Le Fusion Drive de l'iMac ne se monte pas en mode de récupération macOS, comment réparer ?
Après avoir récupéré des données de votre Fusion Drive iMac, vous pouvez vous détendre pour réparer le Fusion Drive qui ne se monte pas dans l'Utilitaire de disque.
Si vous avez déjà essayé de monter manuellement le Fusion Drive en mode de récupération macOS sans succès, suivez les 7 solutions éprouvées ci-dessous.
Monter le Fusion Drive avec le Terminal
Si vous ne pouvez pas monter le Fusion Drive dans l'Utilitaire de disque en mode de récupération macOS, vous pouvez utiliser Terminal pour forcer le montage du Fusion Drive.
- Ouvrez Utilitaires > Terminal en mode récupération macOS.
- Entrez diskutil list pour trouver l'identifiant de volume de la Fusion Drive.
- Entrez la commande suivante pour monter la Fusion Drive ; vous devez remplacer disk0 par l'identifiant de volume de la Fusion Drive. diskutil mount /dev/disk0
Exécutez l'Utilitaire de disque pour réparer la Fusion Drive
Peut-être que certains d'entre vous ont essayé d'utiliser l'Utilitaire de disque en mode récupération macOS pour vérifier et réparer les éventuelles erreurs sur la Fusion Drive qui empêchent son montage.
Si vous n'avez pas encore essayé cette méthode, suivez ces étapes :
- Entrez en mode récupération macOS. (Si vous y êtes déjà, passez cette étape).
- Cliquez sur Utilitaire de disque.
- Sélectionnez la Fusion Drive dans la barre latérale et cliquez sur Premier secours.
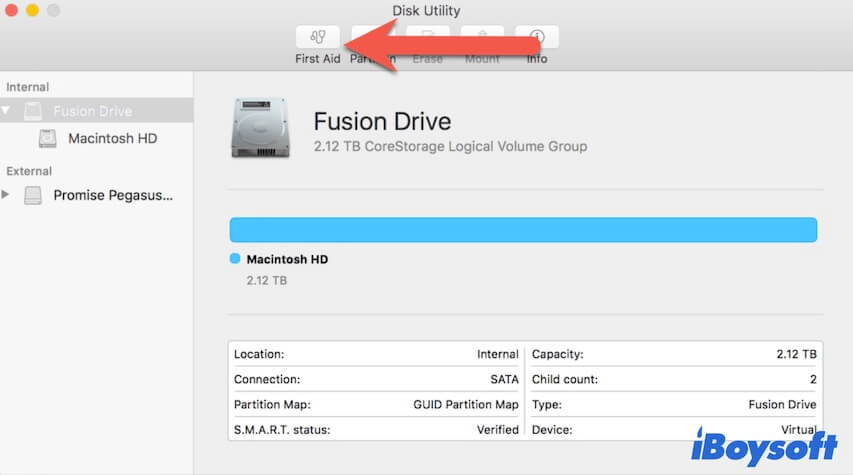
- Cliquez sur Exécuter dans la fenêtre de confirmation contextuelle et attendez que le Premier secours ait terminé la vérification et la réparation.
Si la Fusion Drive est divisée en deux lecteurs, utilisez le Premier secours pour les vérifier séparément. Ensuite, vous pouvez redémarrer votre Mac pour voir s'il peut démarrer ou non. Si le Premier secours signale qu'aucune erreur n'est trouvée, essayez la prochaine solution de contournement.
Utilisez Terminal pour réparer la Fusion Drive non montée
Si les erreurs du système de fichiers sur votre Fusion Drive ne peuvent pas être corrigées par le Premier secours, vous pouvez utiliser Terminal pour les corriger.
- Redémarrez votre Mac en mode récupération macOS. (Si vous y êtes déjà, passez cette étape)
- Sélectionnez Utilitaires > Terminal dans la barre de menu supérieure.
- Entrez diskutil list pour lister tous les volumes disponibles et vérifier l'identifiant de volume de la Fusion Drive.
image - Tapez la commande ci-dessous. Ici, vous devez remplacer XX par l'identifiant de volume de la Fusion Drive comme disk0. diskutil repairvolume /disk XX
Réparez la Fusion Drive non montée avec FSCK
FSCK ou vérification de cohérence du système de fichiers est utilisé pour vérifier la cohérence d'un système de fichiers dans un système d'exploitation Unix ou similaire. Vous pouvez également l'utiliser pour vérifier les erreurs dans le format de fichier de votre Fusion Drive d'iMac sous macOS.
Voici comment faire :
- Redémarrez votre Mac et appuyez immédiatement sur les touches Commande + S ensemble pour démarrer votre Mac en mode utilisateur unique.
- Lorsque vous voyez l'interface en ligne de commande, copiez et collez cette commande : /sbin/fsck -fy
- Si l'indication "Le système de fichiers a été modifié" apparaît, saisissez à nouveau cette commande jusqu'à ce que vous voyez "Le volume [nom du disque] semble être OK".
- Entrez reboot pour redémarrer votre modèle de Mac.
Réinitialisez la NVRAM
Bien que la NVRAM contrôle les paramètres liés au système pour que votre Mac démarre rapidement et fonctionne correctement, vous pouvez le réinitialiser lorsque votre Mac ne s'allume pas. Lorsque cela résout le problème de démarrage du Mac, il corrige ensuite le Fusion Drive qui ne se monte pas.
- Éteignez votre Mac et attendez un moment.
- Appuyez sur le bouton d'alimentation tout en maintenant enfoncés les raccourcis Option + Command + P + R ensemble pendant 20 secondes.
- Relâchez toutes les touches lorsque vous entendez le son de démarrage une deuxième fois.
Entrer en mode sans échec
Lorsque vous démarrez en mode sans échec sur votre Mac, il vérifiera rapidement le disque dur de votre Mac (à savoir le Fusion Drive) avant de laisser votre Mac démarrer complètement. De plus, pendant ce processus, certains paramètres systèmes seront nettoyés et recréés également.
Ainsi, démarrer votre Mac en mode sans échec est également une méthode possible pour permettre au Fusion Drive non monté de se remonter.
Pour démarrer votre iMac basé sur Intel en mode sans échec:
- Éteignez votre Mac et attendez environ 10 secondes.
- Redémarrez votre Mac en maintenant enfoncée la touche Shift en même temps.
- Relâchez la touche Shift lorsque l'écran de connexion apparaît.
Effacer le Fusion Drive et réinstaller macOS
Si les méthodes mentionnées échouent à résoudre le problème de montage du Fusion Drive de l'iMac, le disque est probablement gravement corrompu. Dans ce cas, vous devez effacer tout le contenu du disque puis le reformater.
Cependant, une perte de données se produira si vous effacez directement le Fusion Drive. Vous devez donc utiliser un outil de récupération de données comme le Mode de Récupération iBoysoft Mac pour réparer un Fusion Drive divisé sans perdre de données.
Ensuite, suivez ces étapes pour effacer votre Fusion Drive et réinstaller macOS:
- Démarrez votre iMac en mode de récupération macOS.
- Cliquez sur Utilitaire de disque.
- Sélectionnez le volume Macintosh HD dans la barre latérale de l'Utilitaire de disque, puis cliquez sur Effacer.
- Cliquez avec le bouton droit sur le volume Macintosh HD - Data et sélectionnez Supprimer le volume APFS.
- Si votre Fusion Drive est divisé et que le HDD et le SSD sont tous deux répertoriés dans la barre latérale de l'Utilitaire de disque, effacez-les un par un.
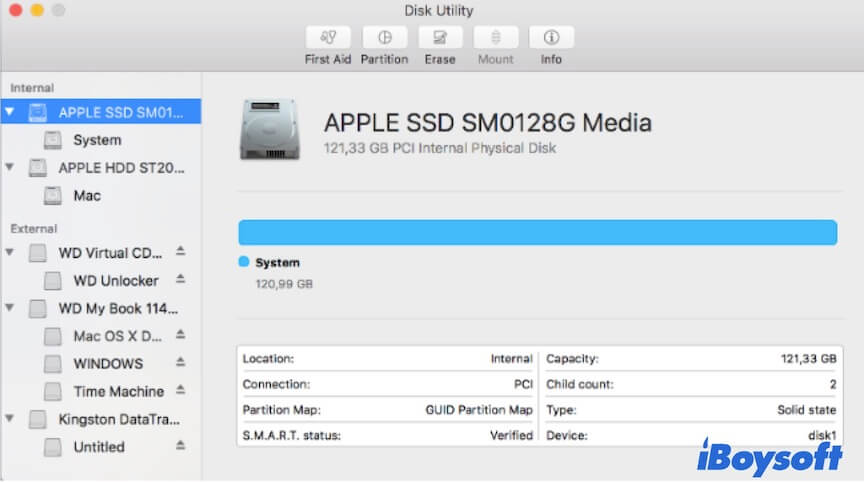
- Retournez à la fenêtre des utilitaires et sélectionnez Réinstaller macOS.
- Suivez les instructions à l'écran pour terminer l'installation et la configuration du système.
Si ce message vous aide à résoudre le problème du Fusion Drive qui ne se monte pas sur votre iMac, partagez-le avec d'autres.
FAQs sur le Fusion Drive ne se montant pas
- QComment réparer un disque dur interne qui ne se montre pas sous Mac?
-
A
Vous pouvez entrer en mode de récupération macOS pour exécuter l'utilitaire de disque en premier secours pour vérifier et réparer le disque dur interne. Si cela est inutile, essayez d'effacer votre Mac et de réinstaller macOS.
- QComment forcer le montage d'un disque dur sur un Mac?
-
A
Pour forcer le montage d'un disque dur sur un Mac, vous pouvez aller dans l'Utilitaire de disque et cliquer sur l'option Monter pour le monter. Vous pouvez également aller dans le Terminal et exécuter diskutil mount /dev/xx pour forcer le montage du disque. Vous devez remplacer xx par l'identifiant de volume du disque dur.