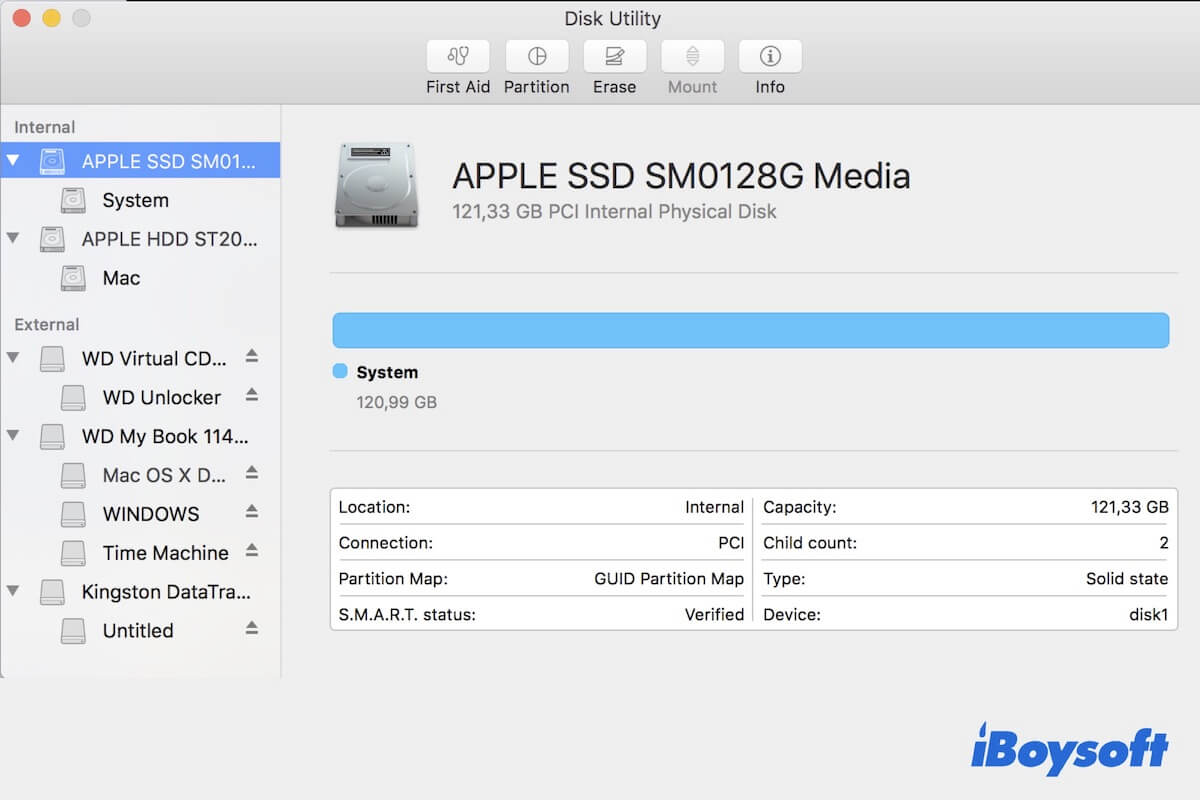Ihr iMac lässt sich nicht einschalten und Sie gehen in den macOS-Wiederherstellungsmodus, um nach Hinweisen zu suchen und einige Checks durchzuführen, nur um festzustellen, dass das Fusion Drive in der Festplattendienstprogramm nicht eingehängt ist.
Oder Sie nehmen den HDD- oder SSD-Teil des Fusion Drive aus einem defekten Mac und platzieren ihn in ein externes Gehäuse, und verbinden dann diese externe Festplatte mit einem anderen gesunden Mac für die Datenwiederherstellung, nur um festzustellen, dass die Festplatte nicht eingehängt werden kann.
Wenn Sie nicht wissen, wie Sie aus der Schwierigkeit herauskommen können, bleiben Sie dran. Dieser Artikel bietet Ihnen erprobte Möglichkeiten, um das Problem des iMac Fusion Drive nicht eingehängt zu beheben. Dann können Sie Ihren Mac wieder starten.
Schnelle Lösungen, um das Fusion Drive nicht eingehängt in Disk Utility im macOS-Wiederherstellungsmodus zu beheben:
- Hängen Sie das Fusion Drive mit dem Terminal ein
- Führen Sie zuerst die Festplattendienstprogramm Erste Hilfe aus, um das Fusion Drive zu reparieren
- Verwenden Sie das Terminal, um das nicht eingehängte Fusion Drive zu reparieren
- Beheben Sie das nicht eingehängte Fusion Drive mit FSCK
- Setzen Sie das NVRAM zurück
- Aktivieren Sie den abgesicherten Modus
- Löschen Sie das Fusion Drive und installieren Sie macOS neu
Sind diese Lösungen praktikabel? Teilen Sie sie mit Ihren Followern.
Daten von dem nicht eingehängten Fusion Drive wiederherstellen (Die Priorität)
Hinweis: Wenn eine Festplatte nicht eingehängt ist, aber im Festplattendienstprogramm angezeigt werden kann, bedeutet dies, dass die Festplatte einige Dateisystem- oder Softwareprobleme hat, die möglicherweise behoben werden können. In diesem Fall sollten Sie die Daten von der Festplatte so schnell wie möglich wiederherstellen, falls ernsthaftere Probleme damit auftreten. Ansonsten können Sie nichts weiter tun als einen dauerhaften Datenverlust zu akzeptieren.
Zum Wiederherstellen von Dateien von der nicht eingehängten Fusion Drive, auch der internen Festplatte Ihres nicht startenden iMacs, haben Sie keine andere Wahl, als professionelle Datenrettungssoftware zu verwenden.
iBoysoft Mac Recovery Mode ist das schnellste und einfachste Werkzeug, das speziell entwickelt wurde, um Ihnen zu helfen, verlorene Dateien von einem nicht startenden, unzugänglichen oder defekten Mac-Gerät wiederherzustellen. Mit diesem speziellen Modus müssen Sie die interne Festplatte nicht aus Ihrem fehlgeschlagenen Mac entfernen oder einen bootfähigen USB-Installer für die Datenwiederherstellung erstellen.
So verwenden Sie den iBoysoft Mac Recovery Mode, um Daten von der nicht eingehängten Fusion Drive wiederherzustellen:
- Fahren Sie Ihren Mac vollständig herunter.
- Starten Sie Ihren Mac neu und drücken Sie gleichzeitig die Tastenkombination Command + Option + R.
- Lassen Sie die Tasten los, bis ein sich drehender Globus auf Ihrem Bildschirm erscheint.
- Stellen Sie sicher, dass Ihr Mac gut mit dem Internet verbunden ist, da iBoysoft Data Recovery von seinem Server heruntergeladen und ausgeführt wird.
- Öffnen Sie Dienstprogramme > Terminal im macOS-Recovery-Modus.
- Kopieren und fügen Sie den folgenden Befehl in das Terminalfenster ein und drücken Sie die Eingabetaste. sh <(curl http://boot.iboysoft.com/fdboot.sh)
- Auf der Hauptoberfläche von iBoysoft Data Recovery, wenn Ihre Fusion Drive nicht in SSD und HDD aufgeteilt ist, wählen Sie direkt den gesamten Fusion Drive aus und klicken Sie auf Suche nach verlorenen Daten.

Wenn Ihr Fusion Drive in SSD und HDD unterteilt ist, wählen Sie Fusion Drive in der Seitenleiste von iBoysoft Data Recovery aus. Sie sehen hier automatisch die SSD und HDD des Fusion Drive aufgelistet, klicken Sie dann auf Suche nach verlorenen Daten.
- Warten Sie, bis der Scanvorgang abgeschlossen ist, und durchsuchen Sie die Ergebnisse.
- Schließen Sie eine externe Festplatte an Ihren Mac an, sehen Sie sich Ihre gewünschten Dateien an und wählen Sie sie aus, klicken Sie dann auf Wiederherstellen, um sie auf der externen Festplatte zu speichern.
Jetzt haben Sie Ihre Daten von der nicht eingehängten Fusion Drive zurück. Falls Sie dieses Tool hilfreich finden, teilen Sie es mit mehr Menschen.
iMac Fusion Drive wird in macOS Recovery Mode nicht eingehängt, wie behebt man es?
Nachdem Sie Daten von Ihrem iMac Fusion Drive gerettet haben, können Sie beruhigt sein, die Fusion Drive zu reparieren, die nicht in Disk Utility eingehängt werden kann.
Wenn Sie bereits versucht haben, den Fusion Drive manuell im macOS-Recovery-Modus einzuhängen, jedoch erfolglos waren, befolgen Sie die folgenden 7 bewährten Lösungen.
Hängen Sie den Fusion Drive über das Terminal ein
Wenn Sie den Fusion Drive in Disk Utility im macOS-Recovery-Modus nicht einhängen können, können Sie Terminal verwenden, um den Fusion Drive zwangsweise einzuhängen.
- Öffnen Sie Dienstprogramme > Terminal im macOS-Wiederherstellungsmodus.
- Geben Sie diskutil list ein, um den Volume-Identifier des Fusion Drive zu finden.
- Geben Sie den folgenden Befehl ein, um den Fusion Drive zu mounten; Sie müssen disk0 durch den Volume-Identifier des Fusion Drive ersetzen. diskutil mount /dev/disk0
Führen Sie zuerst die Festplattendienstprogrammreparatur für das Fusion Drive durch
Vielleicht haben einige von Ihnen bereits versucht, das Festplattendienstprogramm im macOS-Wiederherstellungsmodus zu verwenden, um mögliche Fehler auf dem Fusion Drive zu überprüfen und zu reparieren, die dazu führen, dass er nicht gemountet wird.
Wenn Sie dies noch nicht versucht haben, befolgen Sie diese Schritte:
- Gehen Sie in den macOS-Wiederherstellungsmodus (Wenn Sie bereits drin sind, überspringen Sie diesen Schritt).
- Klicken Sie auf Festplattendienstprogramm.
- Wählen Sie das Fusion Drive in der Seitenleiste aus und klicken Sie auf Erste Hilfe.
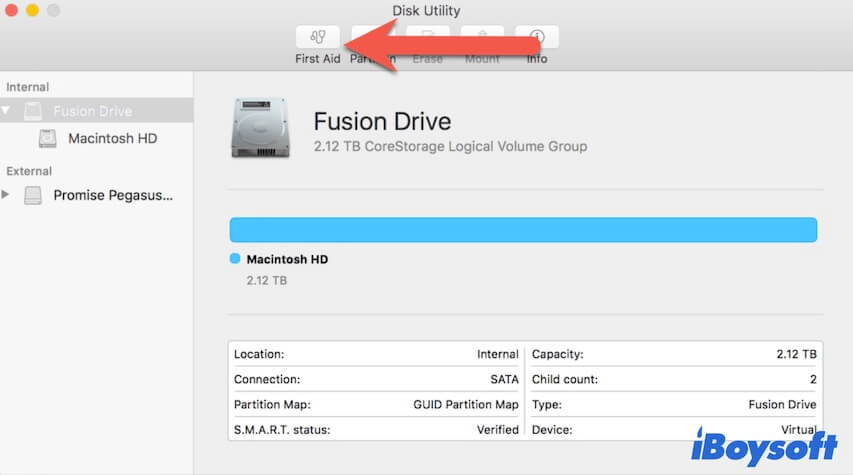
- Klicken Sie auf Ausführen im Popup-Bestätigungsfenster und warten Sie, bis die Erste Hilfe die Überprüfung und Reparatur abgeschlossen hat.
Wenn der Fusion Drive in zwei Laufwerke aufgeteilt ist, führen Sie die Erste Hilfe aus, um sie separat zu überprüfen. Anschließend können Sie Ihren Mac neu starten, um zu sehen, ob er starten kann oder nicht. Wenn Erste Hilfe keine Fehler findet, versuchen Sie den nächsten Workaround.
Verwenden Sie das Terminal, um das nicht gemountete Fusion Drive zu reparieren
Wenn die Dateisystemfehler auf Ihrem Fusion Drive nicht durch die Erste Hilfe behoben werden können, können Sie das Terminal verwenden, um sie zu beheben.
- Starten Sie Ihren Mac erneut im macOS-Wiederherstellungsmodus. (Wenn Sie bereits drin sind, überspringen Sie diesen Schritt)
- Wählen Sie Dienstprogramme > Terminal aus der oberen Menüleiste.
- Geben Sie diskutil list ein, um alle verfügbaren Volumes aufzulisten und den Volume-Identifier des Fusion Drive zu überprüfen.
Bild - Geben Sie den folgenden Befehl ein. Hier müssen Sie XX durch den Volume-Identifier des Fusion Drive wie disk0 ersetzen. diskutil repairvolume /dev/XX
Reparieren Sie das nicht gemountete Fusion Drive mit FSCK
FSCK oder Dateisystemkonsistenzprüfung wird verwendet, um die Konsistenz eines Dateisystems in Unix-Betriebssystemen oder ähnlichen zu überprüfen. Sie können es auch verwenden, um die Fehler im Dateiformat Ihres iMac Fusion Drive in macOS zu überprüfen.
So geht's:
- Starten Sie Ihren Mac neu und drücken Sie sofort die Befehlstaste + S-Taste zusammen, um Ihren Mac in den Einzelbenutzermodus zu starten.
- Wenn Sie die Befehlszeilenschnittstelle sehen, kopieren und fügen Sie diesen Befehl ein: /sbin/fsck -fy
- Wenn der Hinweis "Dateisystem wurde geändert" erscheint, geben Sie diesen Befehl erneut ein, bis Sie "Das Volume [Diskname] scheint in Ordnung zu sein" sehen.
- Geben Sie reboot ein, um Ihr Mac-Modell neu zu starten.
NVRAM zurücksetzen
Obwohl NVRAM die systembezogenen Einstellungen steuert, um Ihren Mac schnell zu starten und ordnungsgemäß zu betreiben, können Sie es zurücksetzen, wenn Ihr Mac nicht eingeschaltet werden kann. Wenn es das Problem mit dem nicht bootfähigen Mac behebt, repariert es dann das nicht eingehängte Fusion Drive.
- Schalten Sie Ihren Mac aus und warten Sie einen Moment.
- Drücken Sie die Ein-/Aus-Taste und halten Sie gleichzeitig die Tastenkombination Option + Befehl + P + R für 20 Sekunden gedrückt.
- Lassen Sie alle Tasten los, wenn Sie den Startsound zum zweiten Mal hören.
Gehen Sie in den abgesicherten Modus
Wenn Sie Ihren Mac im abgesicherten Modus starten, überprüft er schnell Ihre Mac-Festplatte (insbesondere das Fusion Drive), bevor er Ihren Mac vollständig startet. Während dieses Prozesses werden einige Systemeinstellungen gereinigt und neu erstellt.
Daher ist es auch eine mögliche Methode, um das nicht eingehängte Fusion Drive wieder einhängen zu können, Ihren Mac im abgesicherten Modus zu starten.
Um Ihren Intel-basierten iMac im abgesicherten Modus zu starten:
- Schalten Sie Ihren Mac aus und warten Sie etwa 10 Sekunden.
- Starten Sie Ihren Mac neu und drücken Sie gleichzeitig die Umschalttaste.
- Lassen Sie die Umschalttaste los, wenn der Anmeldebildschirm angezeigt wird.
Löschen Sie das Fusion Drive und installieren Sie macOS neu
Wenn die genannten Methoden das Problem mit dem nicht eingehängten iMac Fusion Drive nicht beheben, ist die Festplatte wahrscheinlich ernsthaft beschädigt. In diesem Fall müssen Sie alle Inhalte auf der Festplatte löschen und dann neu formatieren.
Dennoch wird ein Datenverlust auftreten, wenn Sie das Fusion Drive direkt löschen. Verwenden Sie daher ein Datenwiederherstellungstool wie iBoysoft Mac Recovery Mode, um ein aufgeteiltes Fusion Drive ohne Datenverlust zu reparieren.
Befolgen Sie dann diese Schritte, um Ihr Fusion Drive zu löschen und macOS neu zu installieren:
- Starten Sie Ihren iMac im macOS-Wiederherstellungsmodus.
- Klicken Sie auf Festplatten-Dienstprogramm.
- Wählen Sie das Macintosh HD-Volume aus dem Seitenbereich in Festplatten-Dienstprogramm aus und klicken Sie dann auf Erase.
- Klicken Sie mit der rechten Maustaste auf das Macintosh HD - Data-Volume und wählen Sie Löschen APFS-Volume.
- Wenn Ihr Fusion Drive aufgeteilt ist und sowohl die HDD als auch die SSD im Seitenbereich von Festplatten-Dienstprogramm aufgeführt sind, löschen Sie diese nacheinander aus.
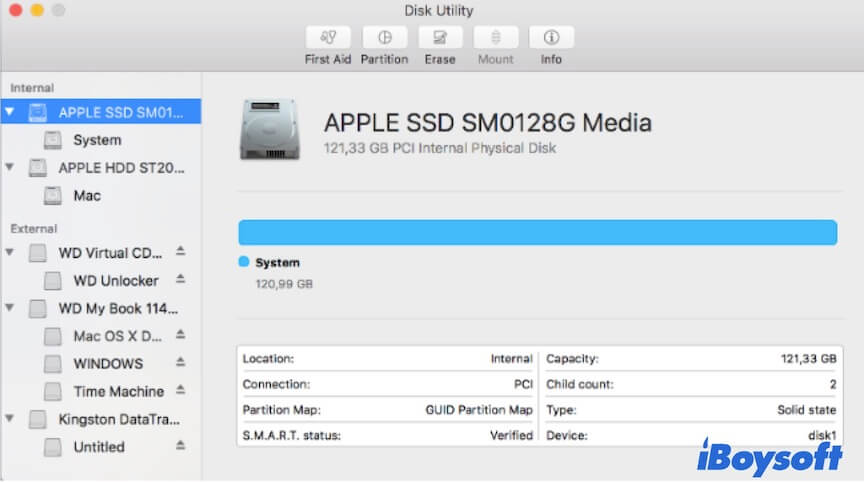
- Gehen Sie zurück zum Dienstprogrammfenster und wählen Sie Neuinstallation von macOS.
- Befolgen Sie die Anweisungen auf dem Bildschirm, um die Systeminstallation und -einrichtung abzuschließen.
Wenn Ihnen dieser Beitrag dabei hilft, das nicht eingehängte Fusion Drive auf Ihrem iMac zu beheben, teilen Sie ihn mit anderen.
Häufig gestellte Fragen zum nicht eingehängten Fusion Drive
- QWie behebe ich, dass die interne Festplatte auf Mac nicht angezeigt wird?
-
A
Sie können in den macOS-Wiederherstellungsmodus gehen, um zuerst das Festplattendienstprogramm auszuführen, um die interne Festplatte zu überprüfen und zu reparieren. Wenn dies nichts nützt, versuchen Sie, Ihren Mac zu löschen und macOS neu zu installieren.
- QWie erzwinge ich das Einhängen einer Festplatte auf einem Mac?
-
A
Um eine Festplatte auf einem Mac zu erzwingen, können Sie zum Festplattendienstprogramm gehen und auf die Option Einbinden klicken, um sie einzuhängen. Sie können auch zum Terminal gehen und 'diskutil mount /dev/xx' ausführen, um die Festplatte zwangszueinzuhängen. Sie müssen xx durch den Volumenbezeichner der Festplatte ersetzen.