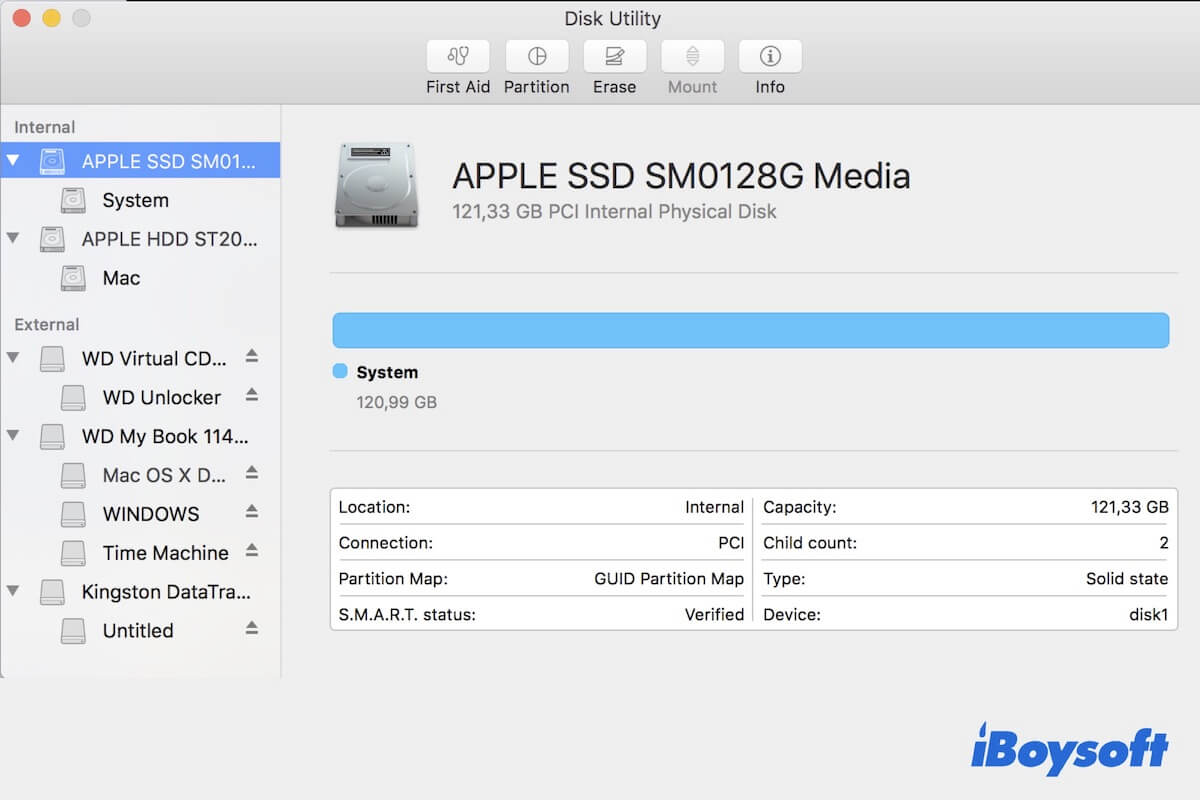Seu iMac não liga e você vai para o Modo de Recuperação do macOS para procurar pistas e fazer algumas verificações, apenas para descobrir que o Drive Fusion não está montado no Utilitário de Disco.
Ou, você retira a parte do HDD ou SSD do Drive Fusion de um Mac morto e coloca em um invólucro externo, e então conecta esse disco externo a outro Mac saudável para recuperação de dados, mas descobre que o disco rígido não pode ser montado.
Se você não sabe como sair dessa situação, fique por perto. Este artigo oferecerá maneiras testadas e comprovadas de corrigir o problema de o Drive Fusion do iMac não estar montando. Dessa forma, você pode ligar o seu Mac novamente.
Soluções rápidas para corrigir o Drive Fusion não montando no Utilitário de Disco no Modo de Recuperação do macOS:
- Montar o Drive Fusion com o Terminal
- Executar o Primeiros Socorros do Utilitário de Disco para reparar o Drive Fusion
- Usar o Terminal para corrigir o Drive Fusion desmontado
- Corrigir o Drive Fusion desmontado com FSCK
- Redefinir NVRAM
- Entrar no Modo de Segurança
- Apagar o Drive Fusion e reinstalar o macOS
Essas soluções são viáveis? Compartilhe-as com seus seguidores.
Recuperar dados do Drive Fusion não montado (A prioridade)
Nota: Quando um disco rígido não está montando mas pode aparecer no Utilitário de Disco, significa que o disco possui alguns problemas de sistema de arquivos ou de software que podem ser corrigidos. Nessas circunstâncias, é melhor recuperar os dados do disco o mais rápido possível, para evitar problemas mais graves. Caso contrário, não há nada que possa ser feito além de enfrentar a perda permanente de dados.
Para recuperar arquivos do Fusion Drive não montado, também do disco rígido interno do seu iMac incompatível com inicialização, você não tem outra escolha a não ser usar um software profissional de recuperação de dados.
O iBoysoft Mac Recovery Mode é a ferramenta mais rápida e fácil de operar, especialmente projetada para ajudá-lo a recuperar arquivos perdidos de um Mac incompatível com inicialização, inacessível ou inativo. Com este modo especial, você não precisa tirar o disco rígido interno do seu Mac falho ou criar um instalador USB inicializável para recuperação de dados.
Veja como usar o iBoysoft Mac Recovery Mode para recuperar dados do Fusion Drive não montado:
- Desligue completamente seu Mac.
- Reinicie seu Mac e pressione simultaneamente as teclas de atalho Command + Option + R.
- Libere as teclas quando vir um globo giratório aparecer na tela.
- Assegure-se de que seu Mac esteja bem conectado à internet, pois o iBoysoft Data Recovery será baixado e executado a partir do servidor.
- Abra Utilitários > Terminal no Modo de Recuperação do macOS.
- Copie e cole o comando a seguir na janela do Terminal e pressione Return. sh <(curl http://boot.iboysoft.com/fdboot.sh)
- Na interface principal do iBoysoft Data Recovery, se seu Fusion Drive não estiver dividido em SSD e HDD, selecione diretamente o Fusion Drive inteiro e clique em Procurar por Dados Perdidos.

Se seu Fusion Drive estiver dividido em SSD e HDD, selecione o Fusion Drive na barra lateral do iBoysoft Data Recovery. Você verá o SSD e o HDD do Fusion Drive listados automaticamente aqui, então clique em Procurar por Dados Perdidos.
- Aguarde o término do processo de escaneamento e navegue pelos resultados.
- Conecte um disco rígido externo ao seu Mac, visualize e selecione os arquivos desejados e depois clique em Recuperar para salvá-los no disco externo.
Agora, você recuperou seus dados do Fusion Drive não montado. Se achar esta ferramenta útil, compartilhe com mais pessoas.
iMac Fusion Drive não monta no Modo de Recuperação do macOS, como corrigir?
Depois de resgatar os dados do seu iMac Fusion Drive, você pode relaxar para corrigir o Fusion Drive que não monta no Utilitário de Disco.
Se você já tentou montar manualmente o Fusion Drive no Modo de Recuperação do macOS mas não teve sucesso, siga as 7 soluções comprovadas abaixo.
Montar o Fusion Drive com o Terminal
Se não conseguir montar o Fusion Drive no Utilitário de Disco no Modo de Recuperação do macOS, você pode usar Terminal para forçar a montagem do Fusion Drive.
- Abrir Utilitários > Terminal no Modo de Recuperação do macOS.
- Digite diskutil list para encontrar o Identificador de Volume do Fusion Drive.
- Digite o seguinte comando para montar o Fusion Drive; você precisa substituir disk0 pelo Identificador de Volume do Fusion Drive. diskutil mount /dev/disk0
Execute o First Aid do Utilitário de Disco para reparar o Fusion Drive
Talvez alguns de vocês tenham tentado usar o First Aid do Utilitário de Disco no Modo de Recuperação do macOS para verificar e reparar os possíveis erros no Fusion Drive que impedem sua montagem.
Se ainda não tentou esse método, siga estas etapas:
- Entre no Modo de Recuperação do macOS. (Se já estiver dentro, pule esta etapa).
- Clique em Utilitário de Disco.
- Selecione o Fusion Drive na barra lateral e clique em First Aid.
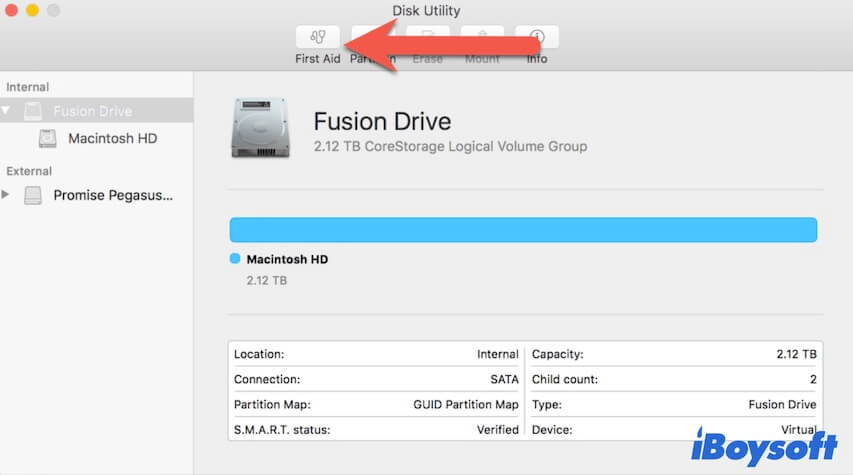
- Clique em Executar na janela de confirmação pop-up e aguarde o First Aid completar a verificação e reparo.
Se o Fusion Drive estiver dividido em dois drives, execute o First Aid para verificá-los separadamente. Em seguida, você pode reiniciar seu Mac para ver se ele consegue iniciar ou não. Se o First Aid não encontrar erros, tente a próxima solução alternativa.
Usar o Terminal para corrigir o Fusion Drive não montado
Se os erros no sistema de arquivos do seu Fusion Drive não puderem ser corrigidos pelo First Aid, você pode usar o Terminal para corrigi-los.
- Inicie seu Mac novamente no Modo de Recuperação do macOS. (Se já estiver dentro, pule esta etapa)
- Selecione Utilitários > Terminal no menu superior.
- Digite diskutil list para listar todos os volumes disponíveis e verificar o Identificador de Volume do Fusion Drive.
imagem - Digite o comando abaixo. Aqui, você precisa substituir XX pelo identificador de volume do Fusion Drive como disk0. diskutil repairvolume /disk XX
Corrigir o Fusion Drive não montado com FSCK
FSCK ou verificação de consistência do sistema de arquivos é usada para verificar a consistência de um sistema de arquivos em um sistema operacional Unix ou similar. Você também pode usá-lo para verificar os erros no formato do arquivo do seu iMac Fusion Drive no macOS.
Aqui está como fazer:
- Reinicie seu Mac e pressione imediatamente as teclas Command + S juntas para iniciar o Mac no Modo de Usuário Único.
- Quando você vir a interface de linha de comando, copie e cole este comando: /sbin/fsck -fy
- Se a dica "Sistema de arquivos foi modificado" aparecer, digite novamente esse comando até ver "O volume [nome do disco] parece estar OK".
- Digite reeboot para reiniciar o modelo do seu Mac.
Redefinir NVRAM
Mesmo que o NVRAM controle as configurações relacionadas ao sistema para fazer com que o seu Mac inicialize rapidamente e funcione corretamente, você pode redefini-lo quando o seu Mac não ligar. Quando isso resolve o problema de inicialização do Mac, ele também resolve o Fusion Drive que não está montando.
- Desligue o seu Mac e espere um momento.
- Pressione o botão de energia e, ao mesmo tempo, segure as teclas Option + Command + P + R juntas por 20 segundos.
- Solte todas as teclas quando ouvir o som de inicialização pela segunda vez.
Entrar no Modo Seguro
Ao inicializar o seu Mac no Modo Seguro, ele irá verificar rapidamente o disco rígido do Mac (ou seja, o Fusion Drive) antes de permitir que o Mac inicialize completamente. Além disso, durante esse processo, algumas configurações do sistema serão limpas e recriadas também.
Portanto, inicializar o seu Mac no Modo Seguro é também um método possível para tornar o Fusion Drive desmontado montável novamente.
Para iniciar o seu iMac baseado em Intel no Modo Seguro:
- Desligue o seu Mac e espere cerca de 10 segundos.
- Reinicie o seu Mac e pressione a tecla Shift ao mesmo tempo.
- Solte a tecla Shift quando a tela de login aparecer.
Apagar o Fusion Drive e reinstalar o macOS
Se os métodos mencionados falharem em resolver o problema do Fusion Drive do iMac que não está montando, é provável que o disco esteja seriamente corrompido. Nesse caso, é necessário apagar todo o conteúdo no disco e depois reformatá-lo.
No entanto, a perda de dados ocorrerá se você apagar diretamente o Fusion Drive. Portanto, é necessário utilizar uma ferramenta de recuperação de dados como o iBoysoft Mac Recovery Mode para corrigir um Fusion Drive dividido sem perder dados.
Em seguida, siga estes passos para apagar o seu Fusion Drive e reinstalar o macOS:
- Inicie o seu iMac no Modo de Recuperação macOS.
- Clique em Utilitário de Disco.
- Selecione o volume Macintosh HD na barra lateral do Utilitário de Disco e depois clique em Apagar.
- Clique com o botão direito no volume Macintosh HD - Dados e selecione Excluir Volume APFS.
- Se o seu Fusion Drive estiver dividido e tanto o HDD quanto o SSD estiverem listados na barra lateral do Utilitário de Disco, apague-os um por um.
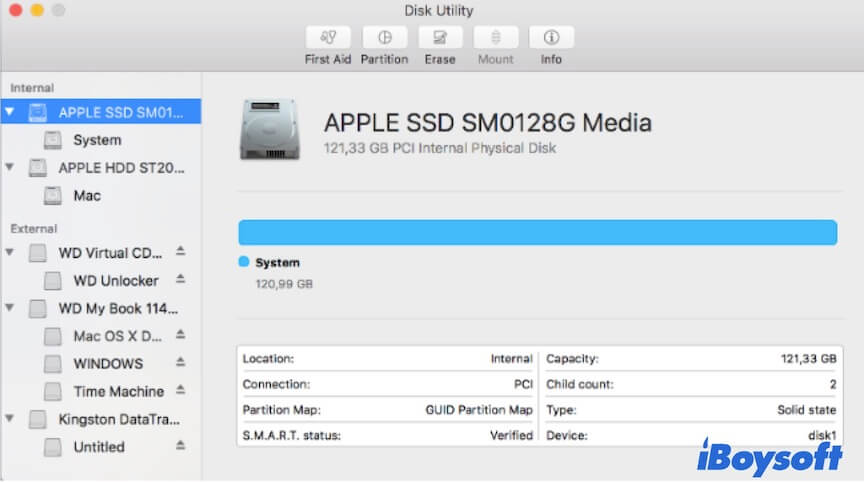
- Volte para a janela de utilitários e selecione Reinstalar macOS.
- Siga as instruções na tela para concluir a instalação e configuração do sistema.
Se este post ajudou você a resolver o problema do Fusion Drive que não está montando no seu iMac, compartilhe com outros.
Perguntas frequentes sobre o Fusion Drive que não está montando
- QComo corrigir o disco rígido interno que não aparece montando no Mac?
-
A
Você pode entrar no modo de recuperação do macOS para executar o Primeiros Socorros do Utilitário de Disco para verificar e reparar o disco rígido interno. Se for inútil, tente apagar seu Mac e reinstalar o macOS.
- QComo forçar um disco rígido a montar em um Mac?
-
A
Para forçar um disco rígido a montar em um Mac, você pode ir para o Utilitário de Disco e clicar na opção de Montar para montá-lo. Além disso, você pode ir para o Terminal e executar diskutil mount /dev/xx para forçar a montagem do disco. Você precisa substituir xx pelo Identificador de Volume do disco rígido.