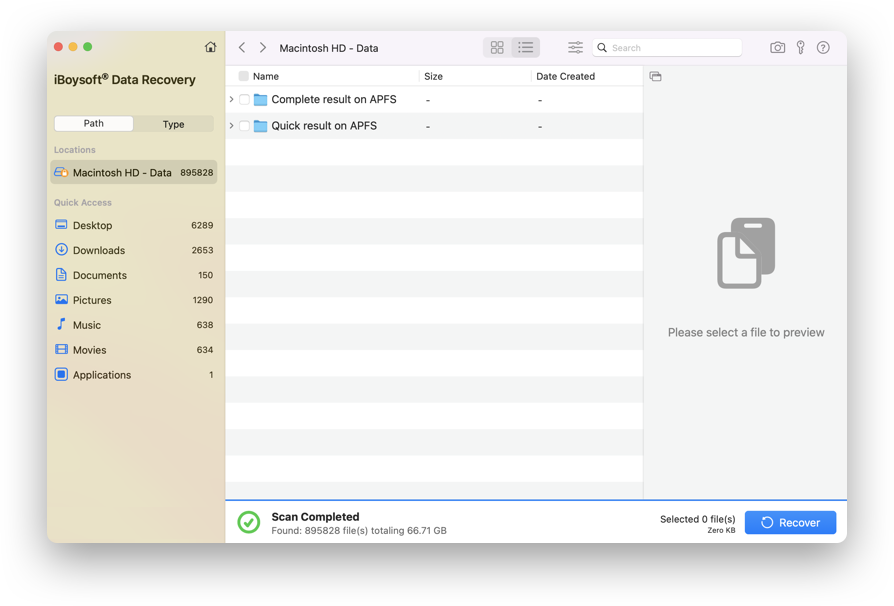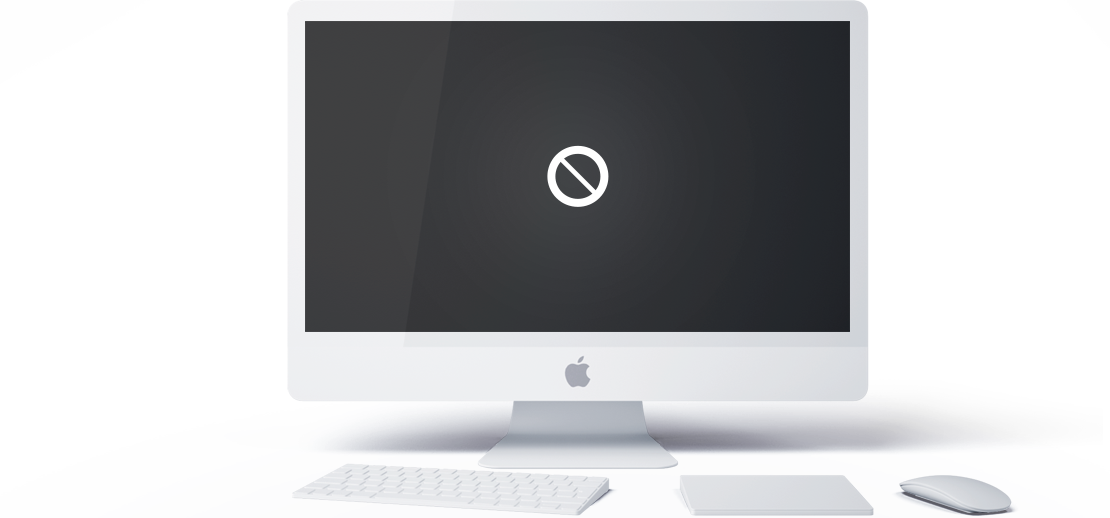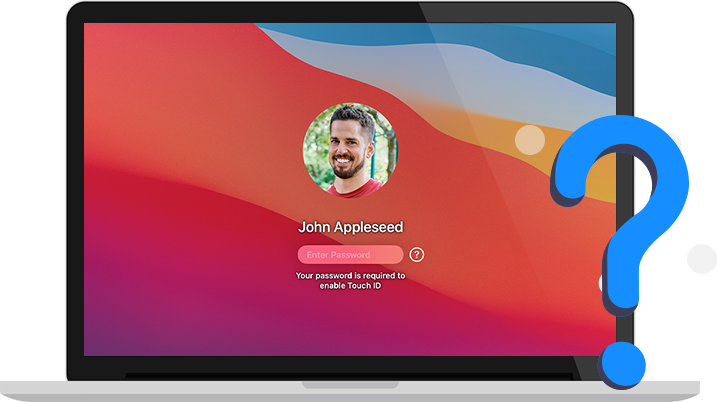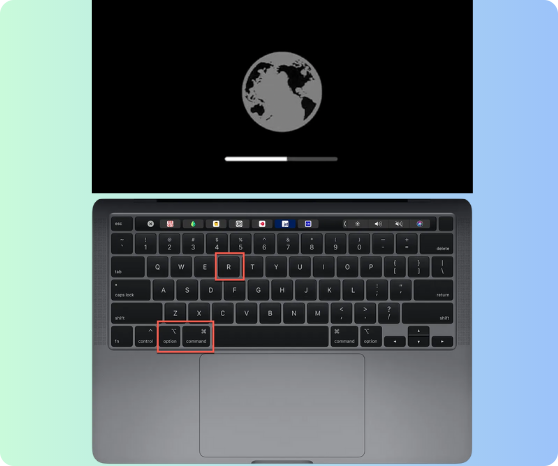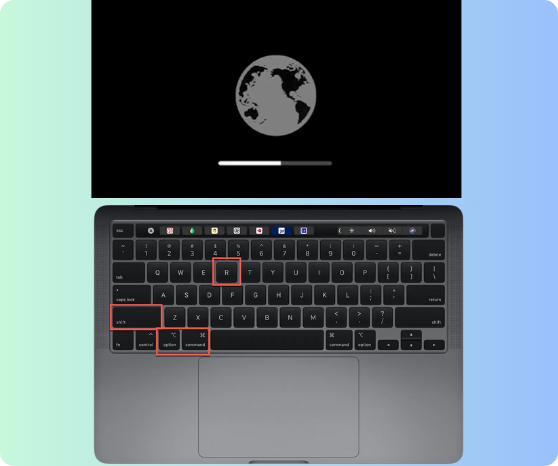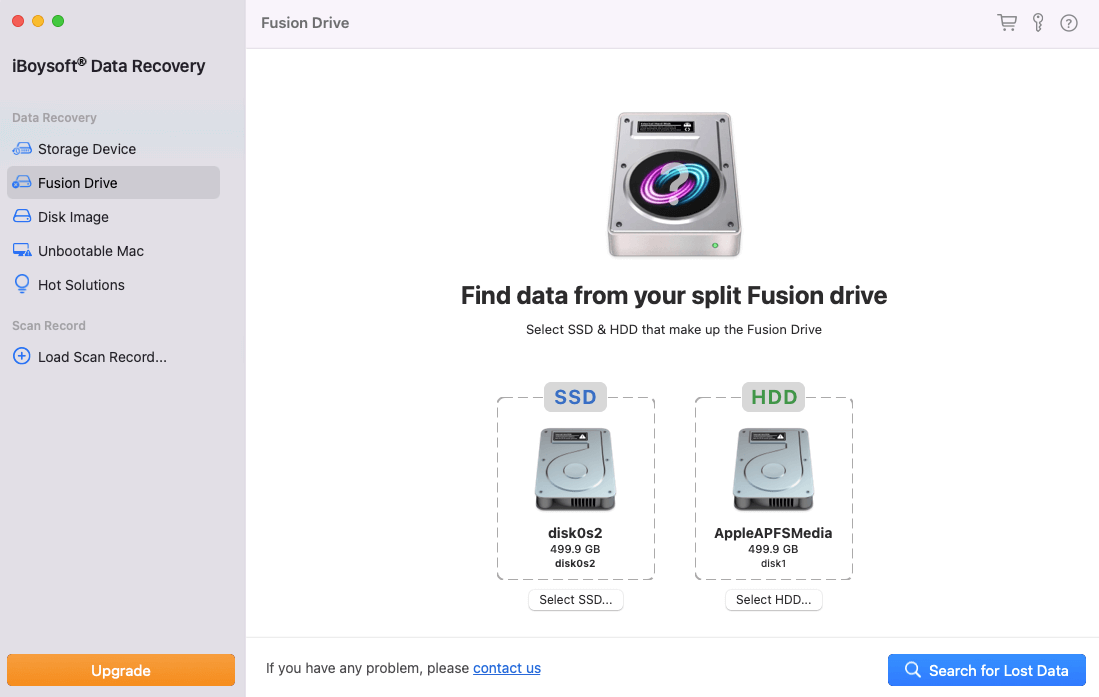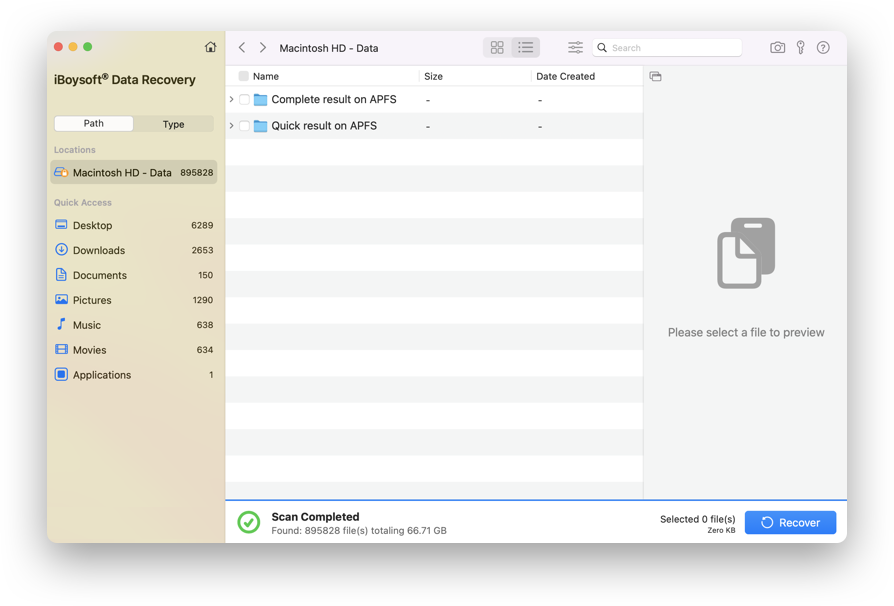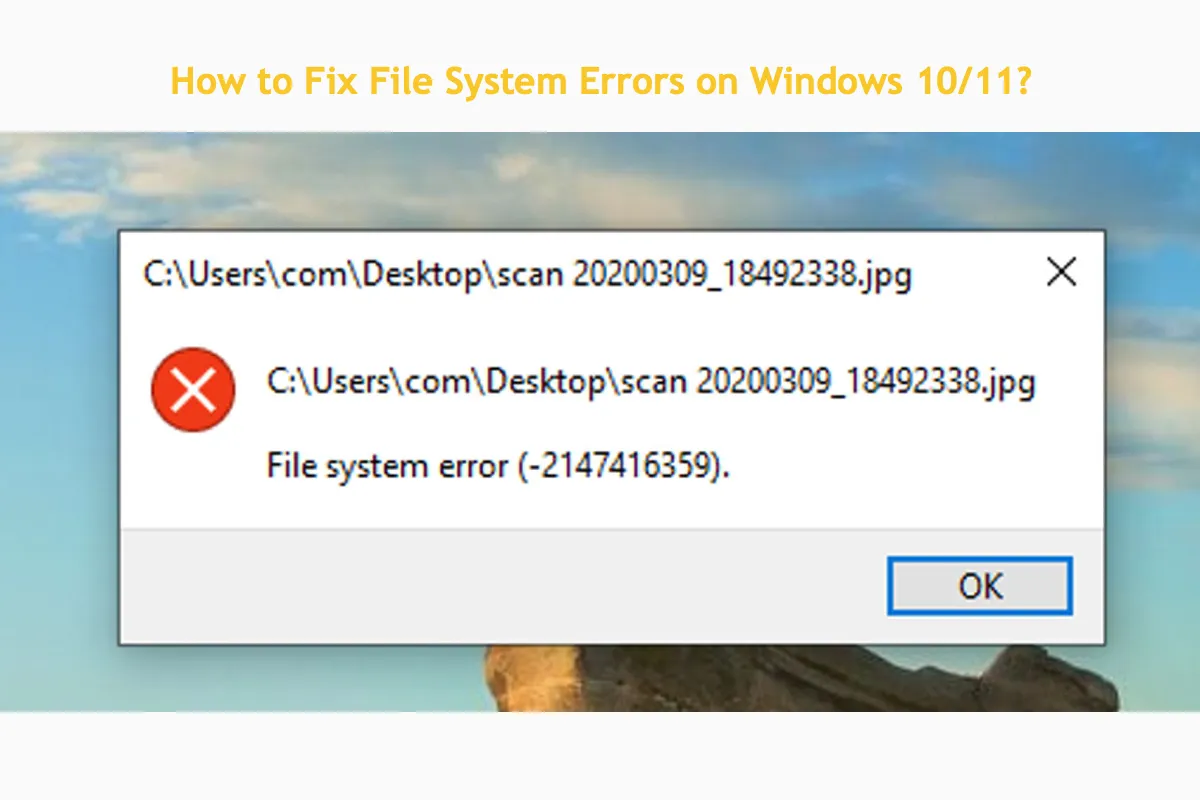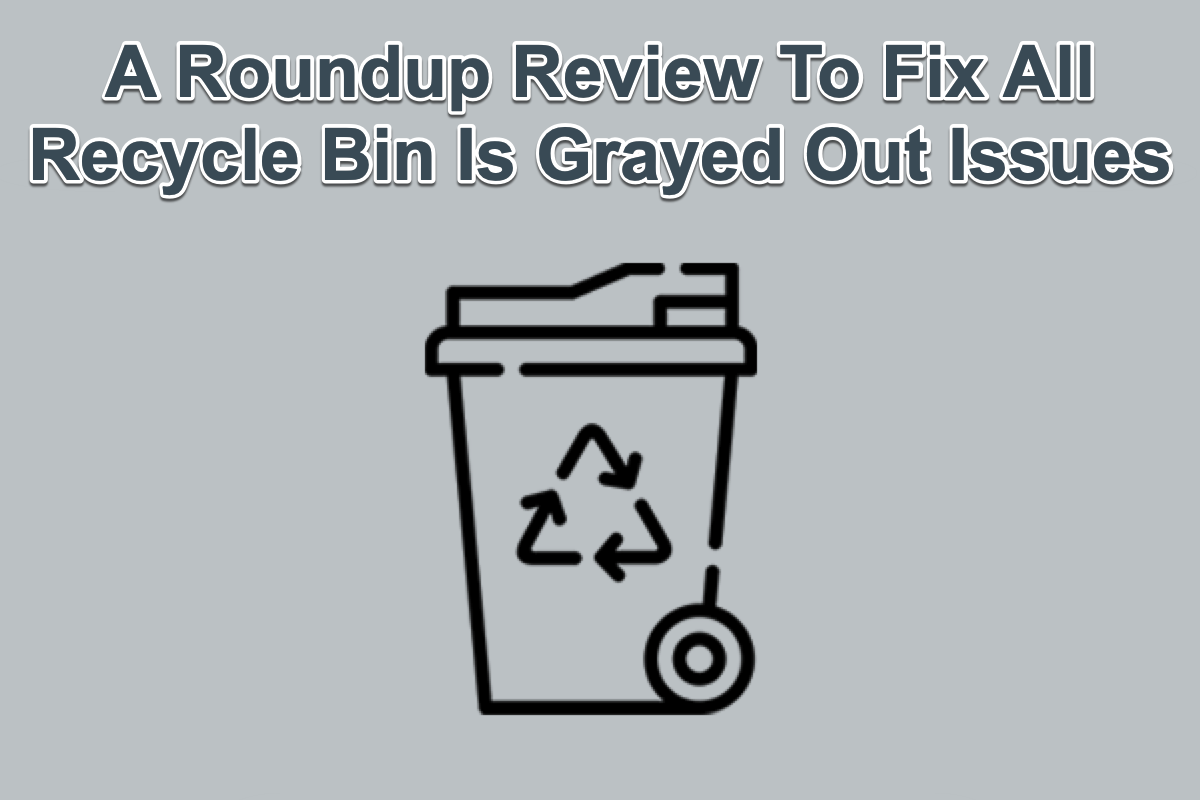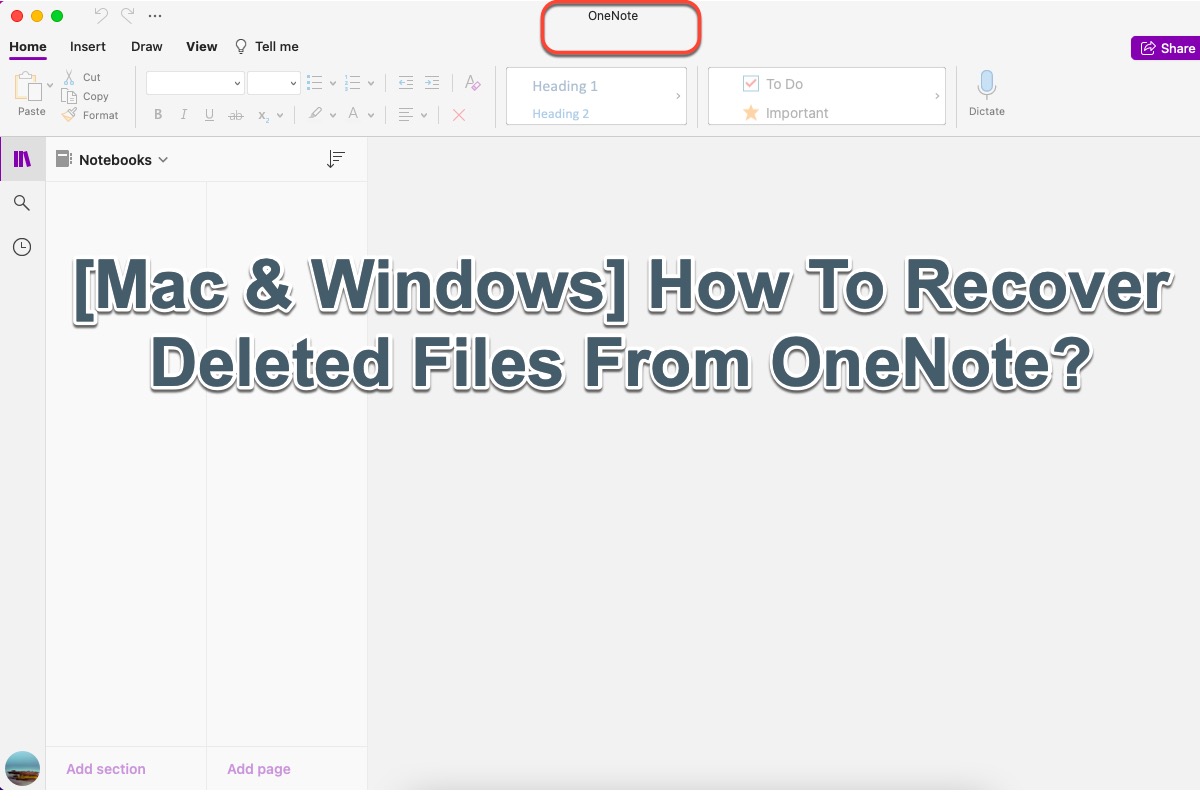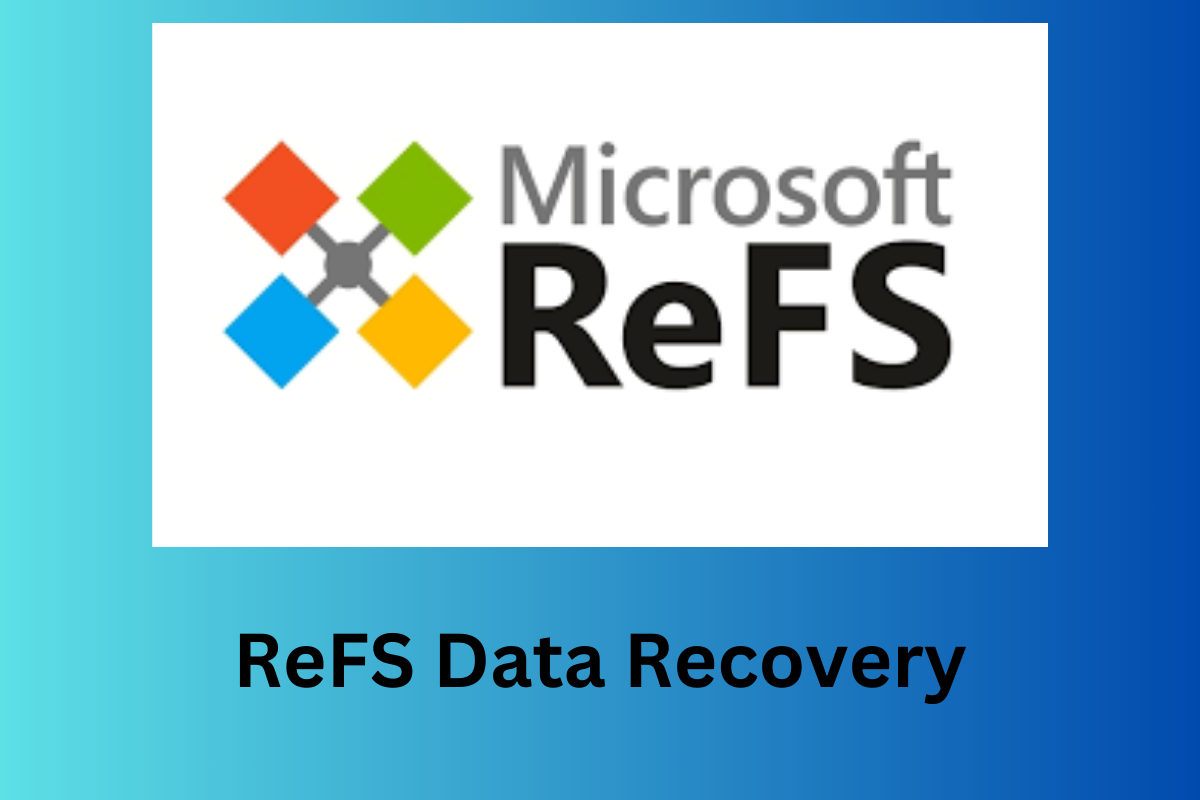How to Get Data Back When macOS Won’t Turn On
STEP1. Start Mac in macOS Recovery Mode
Different Mac models have different methods for entering macOS Recovery mode to achieve the maximum success rate for data recovery. Check your Mac model and follow the instructions to start your Mac in macOS Recovery mode.
Intel-based Mac
M1/M2 Mac
T2 Mac
- Intel-based Macs:
- 1. Completely turn off the Mac.
- 2. Turn it on and immediately press down Command + Option + R keyboard keys together.
- 3. Hold them until you see a spinning globe on your screen.
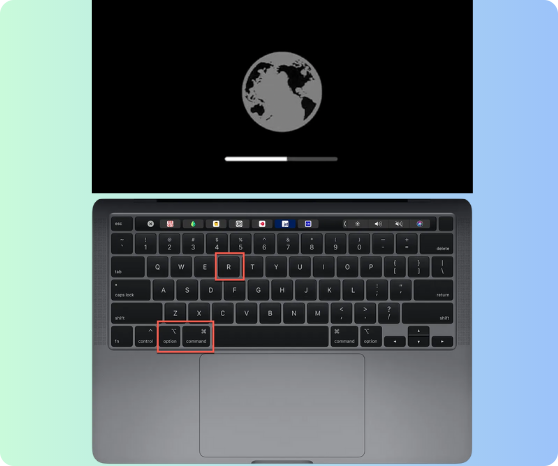
- Apple Silicon M1/M2 Macs:
- 1. Completely turn off the Mac.
- 2. Press and hold the power switch (Touch ID) until you see Loading startup options.
- 3. Click Options and Continue to enter the macOS Recovery mode.
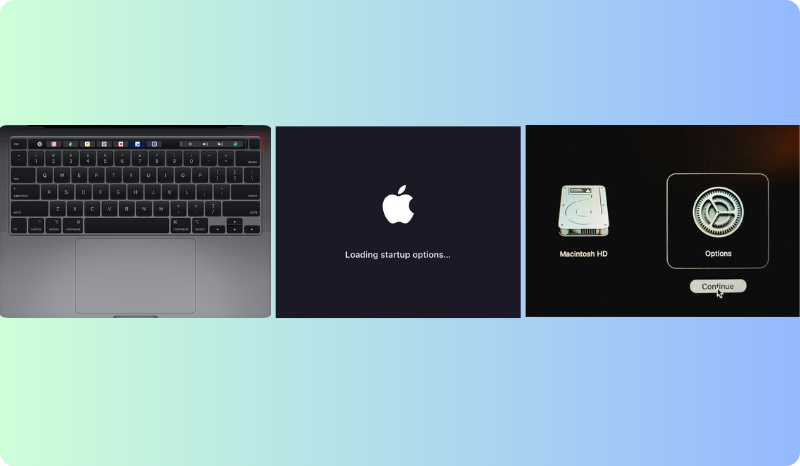
- T2-secured Macs:
- 1. Completely turn off the Mac.
- 2. Turn it on and immediately press down Command + Option + Shift + R keyboard keys together.
- 3. Hold them until you see a spinning globe on your screen.
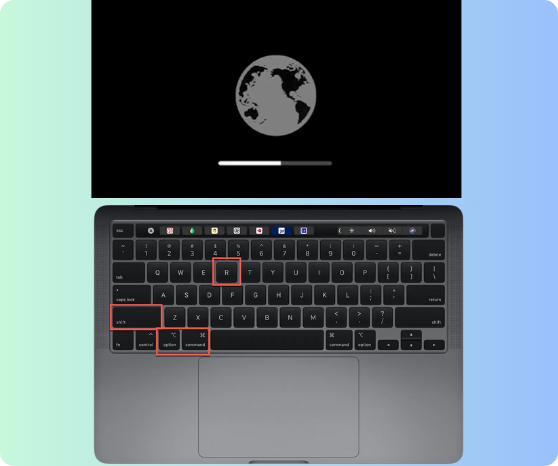
Step 2: Run iBoysoft Data Recovery in macOS Recovery Mode
Connect your Mac to a Wi-Fi or Ethernet network as iBoysoft Data Recovery requires an internet connection for fetching the software from its server. Launch Terminal in the Utilities from the top menu bar. Enter the following command and press Return.
Command:
sh <(curl http://boot.iboysoft.com/boot.sh)
If you lost data from Fusion drive, please enter the command: sh <(curl http://boot.iboysoft.com/fdboot.sh)
Also, if the Fusion drive is split to SSD and HDD, please select 'Fusion drive' from the left side of iBoysoft Data Recovery.
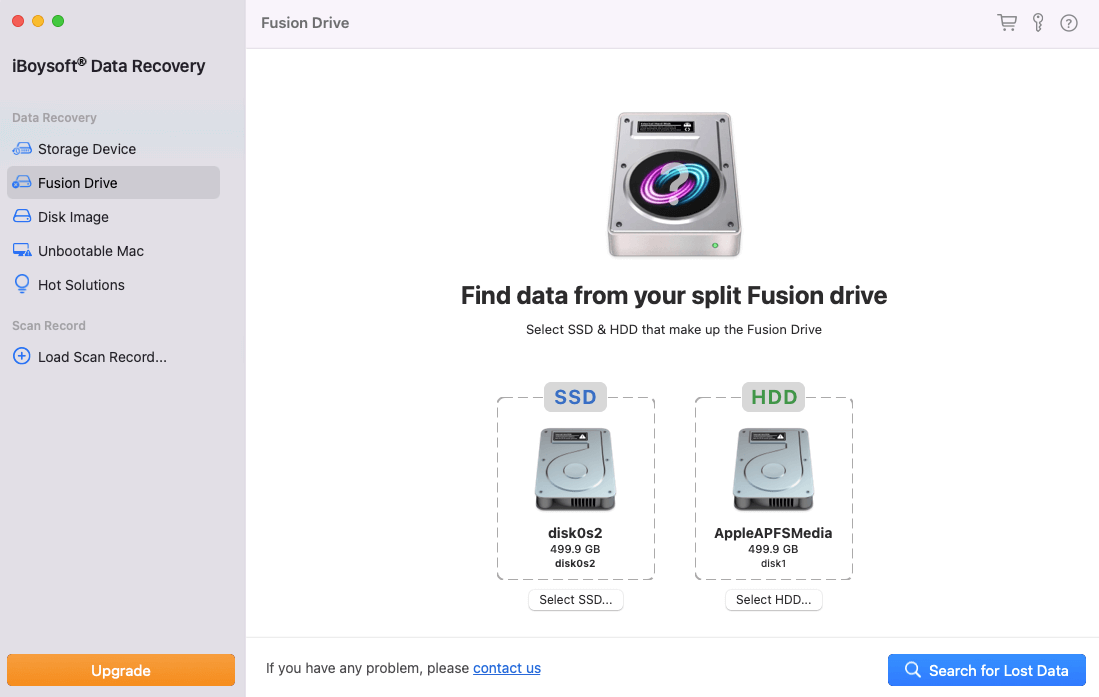
Tips: If an unstable or unavailable Internet connection fails the launch of the iBoysoft Data Recovery
in macOS Recovery mode, there is still another way to run the program for data recovery. Please refer to
Use iBoysoft Data Recovery in macOS Recovery mode (No Internet)
Stpe 3: Recover or export files
Select the Mac hard drive and click Search for Lost Data. Tick the checkbox of wanted files and click Recover. Connect an external storage device to your Mac and select the device as the destination for recovered files.