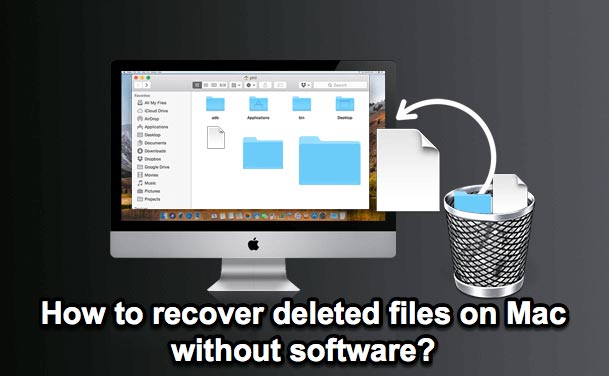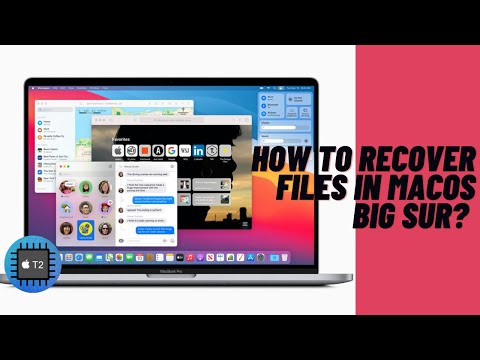File deletion is the most commonly used operation for any computer user to get rid of unwanted files and unsightly clutter to free up Mac storage space. Frequently users delete files and then regret doing so.
Apple's OS retains your files if you delete files by one of the methods on Mac:
- Selecting files and pressing Command and Delete keys
- Dragging and dropping files into the Trash can
- Right-clicking the files and clicking Move to Trash
- Selecting files, clicking the File menu at the top menu bar, and then choosing Move to Trash
However, files will bypass the Trash bin and be permanently deleted in one of the following situations:
- Emptied Mac Trash bin after the deletion
- Delete files by pressing the Command, Option, and Delete keys
- Select the files and choose Delete Immediately in the Trash bin on the Dock
- Remove items from the Trash after 30 days feature is on in Finder's Advanced preferences
This article discusses 5 free and simple ways to recover deleted files like recovering deleted TextEdit files on Mac before or after the Trash can has been emptied. Permanently deleted files without backups can only be restored by professional Mac file recovery software.
How to restore deleted files on Mac:
| Ways for deleted files recovery on Mac | Operations | When to Apply |
| Undelete from Trash | Open Trash > Find deleted files > Right-click > Put Back | If Trash has not been emptied |
| Undo Command | Press Command - Z | Deletion is your last action |
| Undelete via Terminal | Open Terminal > Run commands | If Trash has not been emptied |
| Restore from iCloud Backup | Log in iCloud.com > Advanced > Restore Files | If you backed up files to iCloud |
| Restore from Time Machine | Connect Time Machine hard drive > Enter Time Machine > Find lost files > Restore | If you have Time Machine backups |
| Data Recovery Service | Contact for a quote > Send the storage device in | Disk is physically damaged |
| Data Recovery Software | Install app > Scan disk > Recover data | If you want the easiest and most powerful way to recover |
If you are trying to recover deleted Word documents, please read: How to recover unsaved, deleted and lost Word documents on Mac?
Restore deleted files on a Mac from the Trash (Not emptied yet)
Files deleted on Mac's internal hard disk usually will be moved to Trash Bin, the macOS version of Windows Recycle Bin. macOS saves deleted files temporarily in there until they are emptied or removed after 30 days.
If you want to restore deleted files or desktop files that are disappeared on Mac, Mac Trash should be the first place to check to recover files. It is easy to recover deleted files from Trash by following the simple steps below:
Recover deleted files on Mac from Trash via the “Put Back” option
- Click on the Trash icon on the right side of the Dock to open the Trash.
- Find the deleted files you were looking for in the deleted items list.
- Select the deleted file and right-click on it.
- Choose Put Back to restore lost or deleted files on Mac to their original locations, or drag deleted files to the desktop.
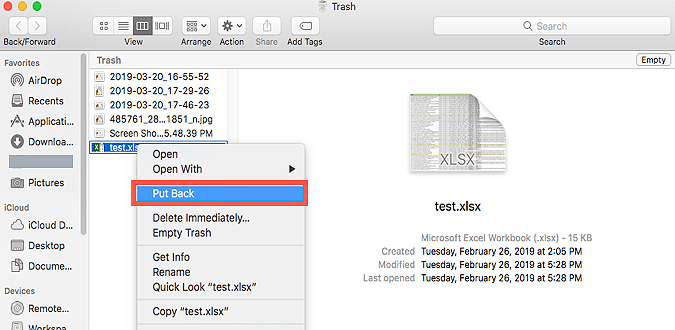
Mac operating system will create a hidden .Trashes folder for each external device connected to it while deleting a file. If your files were stored on a USB flash drive, memory card, or external hard drive, you can check their Trash cans for deleted files but will need to make these hidden locations visible first.
How to enable hidden files in macOS Sierra or later?
Step 1: Go to the Finder window and select the Mac disk or external device where you deleted data.
step 2: Press down Shift, Command, and . keys together and you should be able to see .Trashes folder.
Step 3: Open it, locate deleted files, right-click on them, and then choose Put Back to restore deleted files to the original location.
If you found this post valuable, please consider sharing it with your friends and followers on social media.
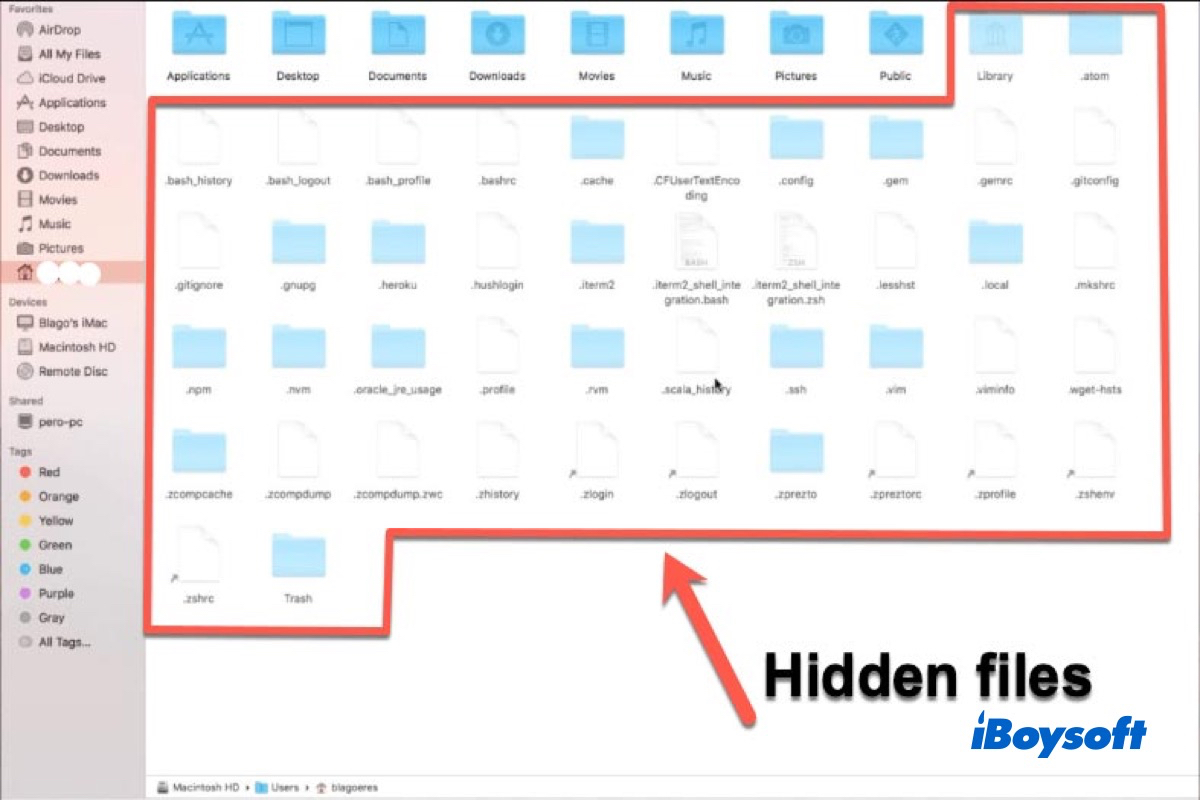
How to recover and show hidden folders on Mac - comprehensive tutorial 2022
You can also show invisible files or folders in the Finder window using Terminal commands. This article tells you how and the reasons why files are hidden by macOS. Read more >>
5 Ways to Recover deleted files on Mac without software
If you are attempting to restore your deleted files without software, you will find the 5 methods below helpful. They either use previously created backup media or native macOS functionality to recover deleted files from your Mac for free. You can also try them to recover unsaved or deleted Excel files on Mac.
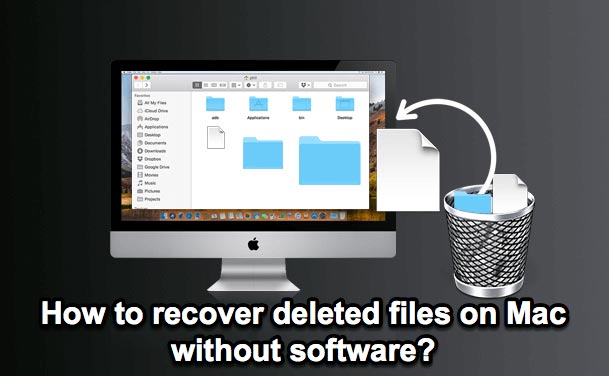
Method 1: Recover deleted files with the undo option
The macOS hotkey combination of Command + Z can undo the last action you took, so you recover a deleted file with the Undo command. You can keep pressing them down more than once to undo several sequential actions until you have identified the deleted files on your Mac.
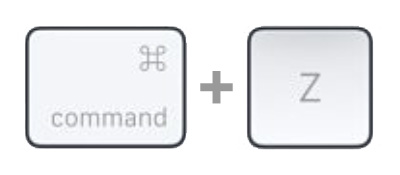
Method 2: Retrieve deleted files on Mac with Terminal
It is also possible to attempt a deleted file recovery using Terminal. This method uses the mv command to recover recently deleted files.
Step 1: Go to Mac Launchpad, Other folder, and launch the Terminal app.
Step 2: Run the Terminal command below which means all operations will be related to Mac's Trash folder, and hit the Return key.
cd .Trash
Step 3: Run another Terminal command and hit the Return key to undelete files. Recovered files will be moved to the desktop.
mv Merry\ Christmas.png ~/desktop/
Merry\ Christmas is the file name and put a \ between two words if they have a space in the file name. .png is the file extension. ~/desktop/ is the folder which you would like to restore files to. If you want to undelete a bunch of files, you have to type a Terminal command for each file. Make sure you type in the complete file names and file extensions correctly.
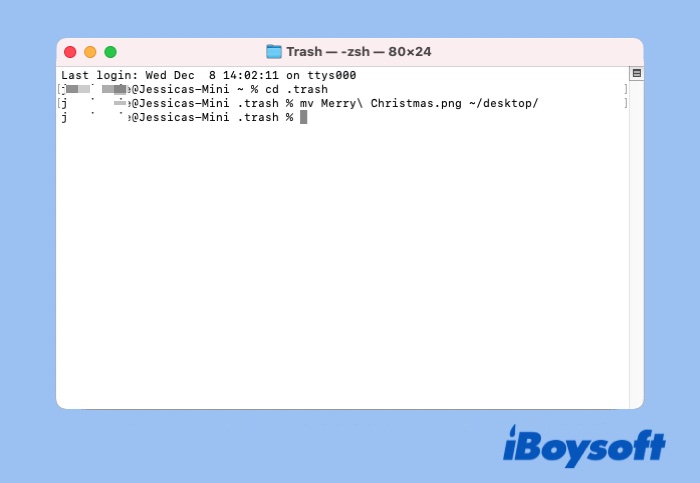
Note: Using Terminal can't restore files that have been permanently deleted or removed by Mac automatically from Trash after 30 days. It only can retrieve deleted files in the Trash can.
All methods outlined above are meant to restore files from Trash. If all methods fail, don't despair as you can also try to find a duplicate on iCloud or Time Machine backup.
If you know someone who could benefit from this information, please share it with them.
Method 3: Download your deleted files from iCloud
iCloud is the cloud computing and storage service from Apple Inc. It allows you to store, update, and sync your photos, contacts, videos, apps, etc. across all of a user's Apple devices. Deleted files will be held on the iCloud drive for 30 days and then permanently deleted, so take a look to see if you can recover files from there.
Step 1: Open a web browser and visit the iCloud website: https://www.icloud.com.
Step 2: Log in to iCloud with your Apple ID and password.
Step 3: Scroll to the bottom of the screen to find the Advanced section.
Step 4: Click on the Restore Files.
Step 5: Locate the files you want to restore that were previously deleted, and tick the boxes in front of them.
Step 6. Click Restore to download your deleted files from iCloud.
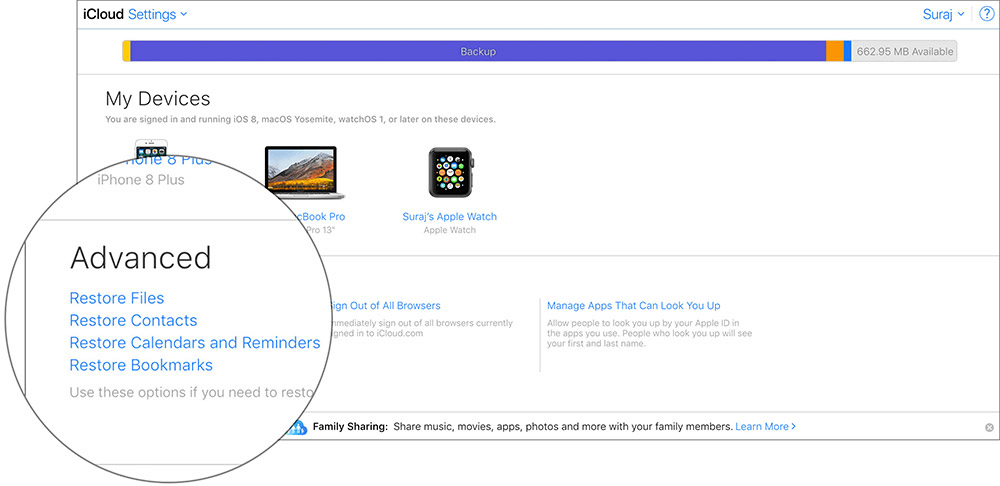
Method 4: How to restore lost files on Mac from Time Machine backup
Another way to help you recover deleted files from your Mac is using Mac's Time Machine software. Time Machine is one of the best backup software for Mac that introduces with Mac OS X 10.5. It is most commonly used with an external hard drive connected to Mac with a USB port or Thunderbolt port.
Time Machine is extremely beneficial for data deletion recovery. Mac users can use Time Machine to restore Mac to a working Mac operating system or recover files of a certain type from Time Machine backups.
Follow the procedures below to restore missing files from Time Machine.
Step 1: Connect the storage device you use for Time Machine backup to your Mac or MacBook Pro.
Step 2: Open the folder where you accidentally deleted important files from the Finder.
Step 3: Launch Time Machine by clicking on the clock icon from the menu bar and choosing Enter Time Machine.
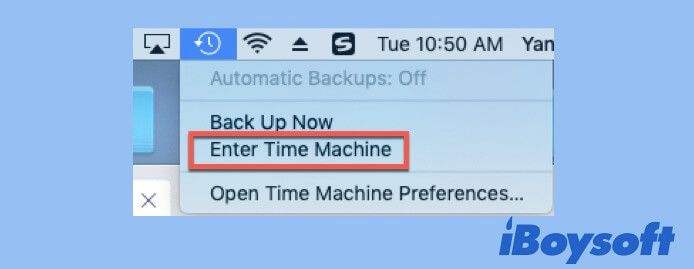
If you can't open Time Machine from there, you can also launch Time Machine by going to Launchpad > Other folder > Find Time Machine and clicking on it.
Step 4: Locate the files you want to recover from a set of Time Machine backups of the folder.
If your files were recently deleted, use the up/down arrow to find the deleted Mac files. If your files have been deleted for a long time, scroll up and down the timeline on the right side of your screen.
There might be multiple versions of a file because you have modified it a couple of times. You can select and preview it with the Spacebar.
Step 5: Select the lost files or folder and click Restore to recover data to the original location.
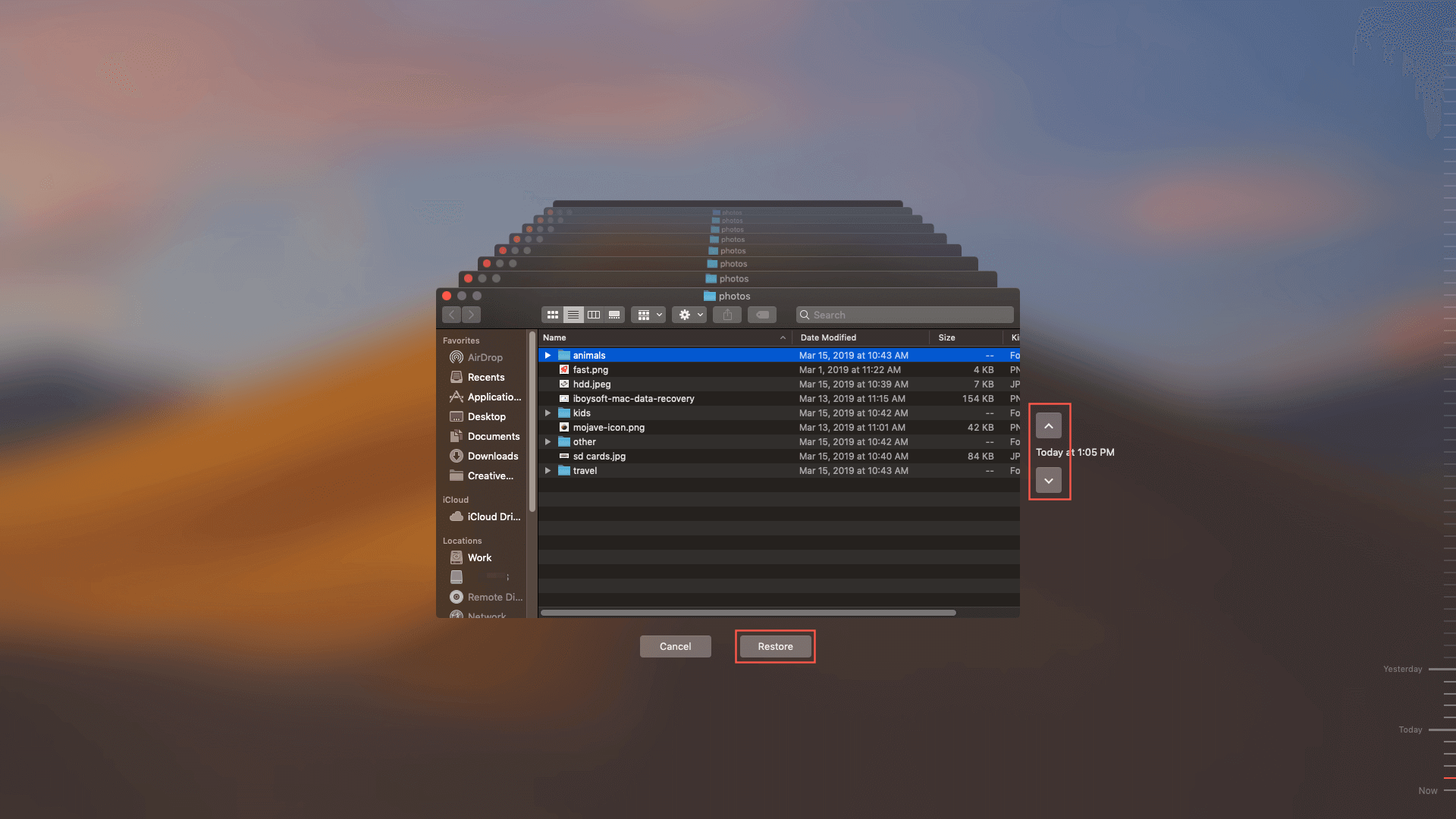
If you used a third-party Time Machine backup alternative, you can also restore deleted files on Mac by following the instructions from the specific service provider.

A Time Machine Guide to Back up and Restore Your Mac
If you are going to restore all Mac files including the operating system and apps, you need to start up your Mac in macOS Recovery Mode to open the Time Machine window. Read more >>
Method 5: Recover deleted files on your Mac with a data recovery service
Your external devices like a USB flash drive, sd card, or external hard drive may have been physically damaged. As a result, your Mac doesn't recognize the external device, and data recovery attempts will fail.
Technicians from third-party data recovery services like an Apple-certified workshop or recovery center can recover permanently deleted files and folders from a physically damaged hard disk. They take apart your device and clone it so that data can be recovered.

All work is completed in a dust-free environment by file recovery experts, so the recovery price usually is very high.
We would greatly appreciate it if you could share this post on your social media profiles and help us reach more people.
Steps to recover deleted files on Mac (from an emptied Trash)
Emptying Trash will make it impossible to restore lost or deleted files with the Put Back option, Terminal command line, and undo command. Without a recent Time Machine backup or other backup media, how to recover deleted files on your Mac becomes even harder. Fortunately, you can recover permanently deleted files on Mac by using Mac data recovery software.
Mac data recovery software requires no expert knowledge but only a few clicks. iBoysoft Data Recovery for Mac is one of the most powerful deleted file recovery tools.
Best Mac Deleted File Recovery Software - iBoysoft Data Recovery for Mac
Video tutorial: how to recover deleted files on Mac with iBoysoft Mac data recovery software
1. Download and install iBoysoft Data Recovery for Mac.
The first step is to download the free iBoysoft Data Recovery installer on Mac running Mac OS X 10.9 to macOS 14. Double-click the installation file in your Downloads folder to open it. Drag the iBoysoft Data Recovery icon to the Application folder when prompted.
2. Launch iBoysoft file recovery software on Mac.
Once the installation is complete, find iBoysoft Mac recovery tool from Launchpad or Finder and launch it. You will be brought to the data recovery home window listing all detected internal volumes. If you need to recover deleted files from an external device, connect it to Mac and wait for a few seconds to be detected by the data recovery software.
iBoysoft Data Recovery for Mac supports recovering deleted files from Mac internal hard drive or SSD, external hard drives, flash drives, and memory cards.
3. Select the drive or volume to be scanned.

Give iBoysoft Data Recovery the Full Disk Access permission with your admin password if you need to recover deleted files from Mac's internal hard drive or a Time Machine backup disk.
You can either select the entire disk or a partition that contained the deleted file.
4. Quick scan for deleted files.
Click the Search for Lost Data button and the scanning will start immediately without extra configuration. The updated iBoysoft Mac data recovery software has integrated traditional quick scan and deep scan. It will initiate quick scan to find recently deleted files quickly and display them with full file names, file extensions, file types, and date created.
A deep scan will start automatically after a quick scan is done. It scans your entire disk or partition in a binary level and can dig out files that have been deleted or lost a long time ago. It is a powerful and thorough scan and takes a lot more time.
5. Preview deleted files.

When disk scanning is done, iBoysoft Mac file recovery software will list folders after it has found your deleted files. To avoid recovering unnecessary files, you should use pre-recovery filters and preview to find only valuable files.
Select a file and click the Preview button. That is the only way to know if the file is fully recoverable.
6. Select your deleted files and Recover them.

Once you have identified deleted files you want to recover or the folders that include deleted files, click the box in front of the files or folders to select them. Then click the Recover button to restore deleted files to a new location.
iBoysoft Mac data recovery software supports recovering all file types and can recover deleted photos, documents, videos, audio files, etc.
Tips for increasing the success rate of Mac deleted file recovery
To increase the chances of successful data recovery, here are a few tips to help you find your lost or deleted files and get them back to the fullest extent possible before the data recovery process.
Stop using the device immediately
Continuing to use the disk where data loss is suspected could result in new data overwriting the recoverable files. This includes turning off the computer, safely ejecting the external hard drive, shutting down the camera or any digital device with an inserted SD card, avoiding unnecessary data transfer operations, and downloading data recovery software to a different partition.
Be aware of a failing drive
Before a storage device stops working, it usually gives some signs of failing such as grinding noises, random missing files, failed auto-mounting, getting unusually hot, or very slow data transfer speeds. You should get your data off this drive as soon as possible because the situation will only get worse and your drive could become completely corrupted at any time.
Watch for inadvertently deleted files
One single careless human error can cause huge data loss. Accidentally deleting a wrong folder or formatting a hard drive can cause the deletion of a lot of important information. Take time to verify and double-check files and locations, especially before a mass deletion, and you will reduce the risk of lost files and folders.
Back up data regularly
The most effective method of recovering lost files and folders is to use the existing backup media. All professional data handling and restoration service providers suggest that you should back up your computer and important files regularly. Then you will have a recent backup to help you recover accidentally deleted files on your main disk. You can either back up your valuable data to a physical disk or cloud storage.
Eliminate malware and viruses
Malware attacks and virus infection are other two reasons for lost data. Run a reliable anti-virus tool on your Mac frequently to get rid of any viruses that might be stealing your information or destroying your data. In addition, do not click any spammy download link that might install unverified programs on your Mac without your permission.
Sharing is caring! If you found this post useful, please share it with your friends and followers.
Common reasons for lost data
Identifying the root causes will prevent you from losing the recovered files again. Here are the most widespread reasons for lost data.
Accidental deletion
When you have multiple files with a similar file name, or you want to delete several folders together to free up storage space, it is very common that you mistakenly delete the wrong files and folders.
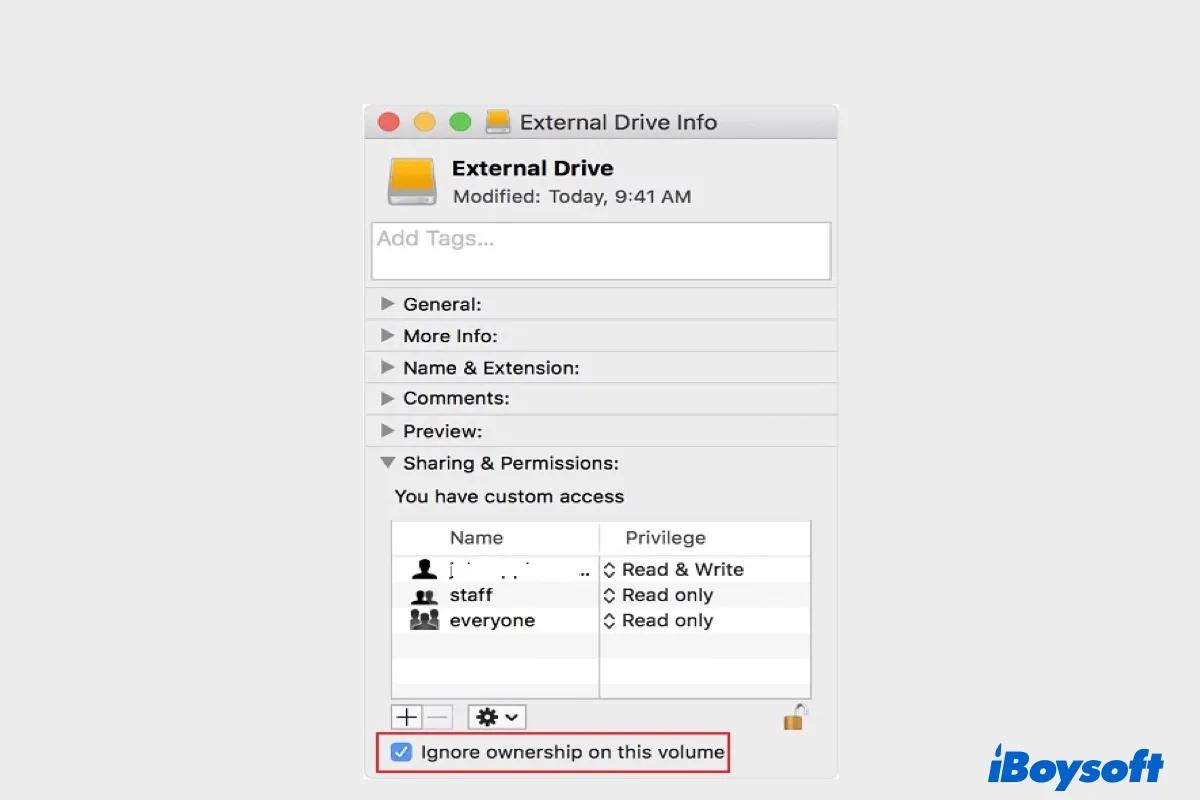
How to Delete Files from Seagate/WD/Toshiba External Hard Drive on Mac?
This post discusses different ways to delete files from external hard drives on Mac, including permanent deletion, and solutions to try when you fail to delete files. Read more >>
Malware and viruses
Malware and viruses usually are distributed by cyber criminals through links in emails or on untrusted websites. Once you click on them, they steal, delete, and even overwrite your data and then cause data loss.
File system corruption
Interrupted data transfer, improper disk ejection, unexpected power outage, failed OS update, and other unexplained factors might cause the file system of a storage device to become logically corrupted. Files can then become inaccessible and lost.
Software malfunction
A software installation or update package may be corrupted when you download it. Sudden and frequent software crashes and shutdowns will delete data you haven't saved or even lead to serious damage to your existing files on your Mac's internal hard drive or connected external hard drives.
Hardware breakdown
Another majority of data loss occurs due to mechanical issues. The fragile parts such as platters and magnetic heads of a mechanical hard disk drive or the flash memory of a solid-state drive can be damaged by drops or other physical events or wear out over time. However, physical damages on a device don't necessarily indicate that your files are permanently lost. It is often best to contact a professional data recovery service to help you recover data from a seemingly-dead hard drive.
What you can do to protect your data in the future?
Now that you know how to restore deleted files on Mac, you may have come to the unfortunate conclusion that some of your files won't be able to be easily recovered. To avoid completely losing important files again, what can you do to protect them in the future?
Back up your Mac
Creating automatic backups of your Mac is one of the best ways to prevent permanently losing your data. You can easily restore deleted files on Mac as long as they have been backed up.
You have two options.
Back up your Mac with Time Machine. Time Machine is a free solution that can handle backups automatically on a Mac computer. It backs up the macOS (or Mac OS X), computer settings, applications, and created files to a connected external storage device on an hourly basis for the last 24 hours.
Back up your Mac with third-party backup software. If you need a more frequent and flexible backup of your Mac, Mac backup software or service can help you. You can set up smaller intervals between two backups and choose what types of files you want to back up with a specific file extension.
Sync your external hard drive to the cloud
Syncing your external hard drive to the cloud has many benefits. It gives you easy access to files and a convenient way to share files as well.
Most importantly, syncing the data on an external hard drive to the cloud helps you recover deleted files even if you have emptied the Trash can or your disk itself is lost.
Conclusion
You have a good chance to get back your deleted files on Mac if you follow the various Mac file recovery techniques mentioned above. Start the recovery process as soon as you notice a missing file. Prompt action can undelete files with a single undo command shortcut or from the Trash folder as your Mac temporarily stores deleted files until it is emptied.
If files have been deleted for months, using professional Mac data recovery software will be your last chance for deleted file recovery. iBoysoft Data Recovery for Mac won't let you down if you wish to recover a deleted file on your Mac internal hard drive, or need to recover deleted files from SD cards, external hard drives, USB flash drives, and other disk-based storage media.
To protect your data in the future, use Mac backup software or drive sync service to store another copy of your important Mac files.
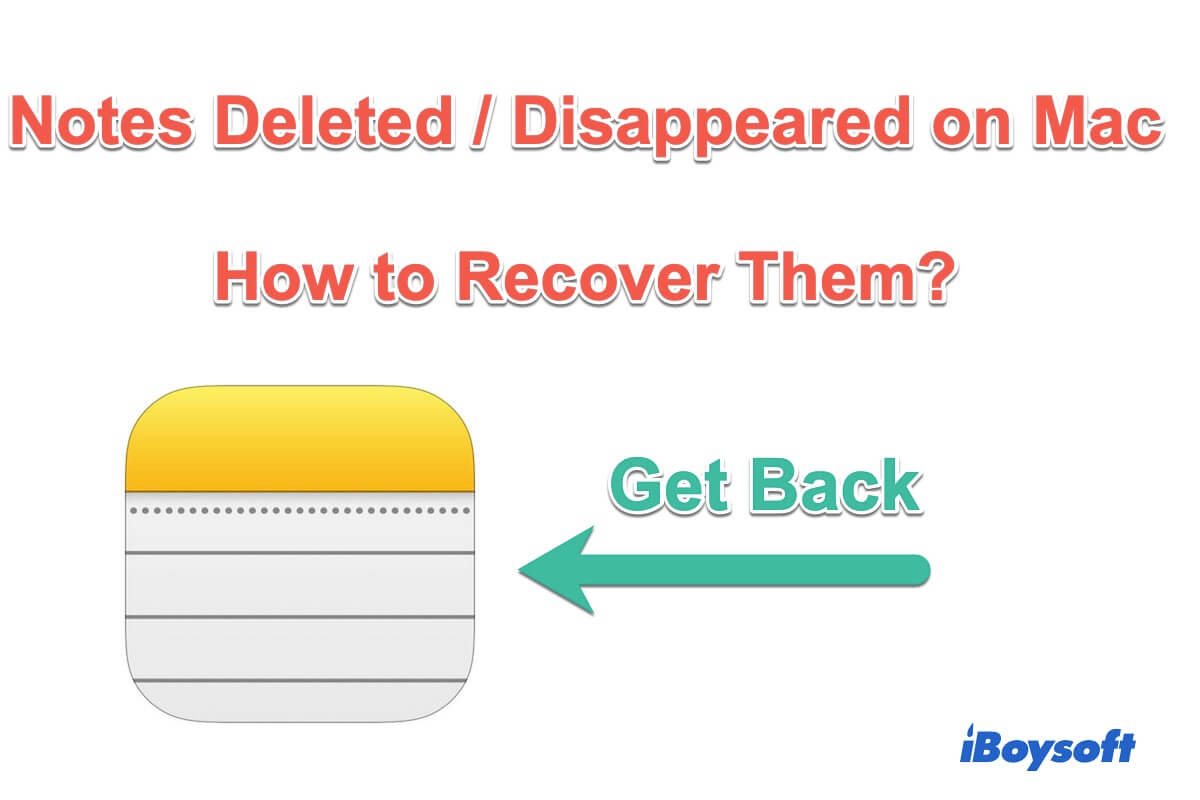
How to recover deleted/disappeared notes on Mac? (Verified solutions)
If you've deleted notes by mistake or notes are missing after you upgrade to macOS 12 Monterey. This post offers useful methods to recover your deleted notes on Mac. Read more >>
FAQ about deleted file recovery on Mac
- QHow to recover deleted files on Mac?
-
A
Steps to recover deleted files on my Mac:
1. Download, install and launch iBoysoft Data Recovery for Mac.
2. Select the disk or partition containing deleted files.
3. Click the Scan button to search for deleted files on Mac.
4. Preview recoverable files and select files you want to restore.
5. Click the Recover button and select a new location to store recovered files.
- QHow to recover deleted files on Mac without software?
-
A
Several solutions allow you to retrieve deleted files on Mac without software. They either require an unemptied Trash can or a previously created backup device.
1. Recover from Trash with Put Back option
2. Use Command - Z to undo the deletion
3. Recover with Terminal command
4. Recover with a Time Machine backup
5. Recover from iCloud backup
6. Go to a professional data recovery service
- QCan I recover deleted files on Mac for free?
-
A
Yes. Follow the steps below to recover deleted files on Mac for free:
1. Open Trash can from the Dock.
2. Right-click the deleted file you want to restore.
3. Choose Put Back in the menu and the deleted file will be restored to its original location on Mac.
Commercial data recovery software and data recovery cleanrooms usually charge for unlimited data recovery, of course.