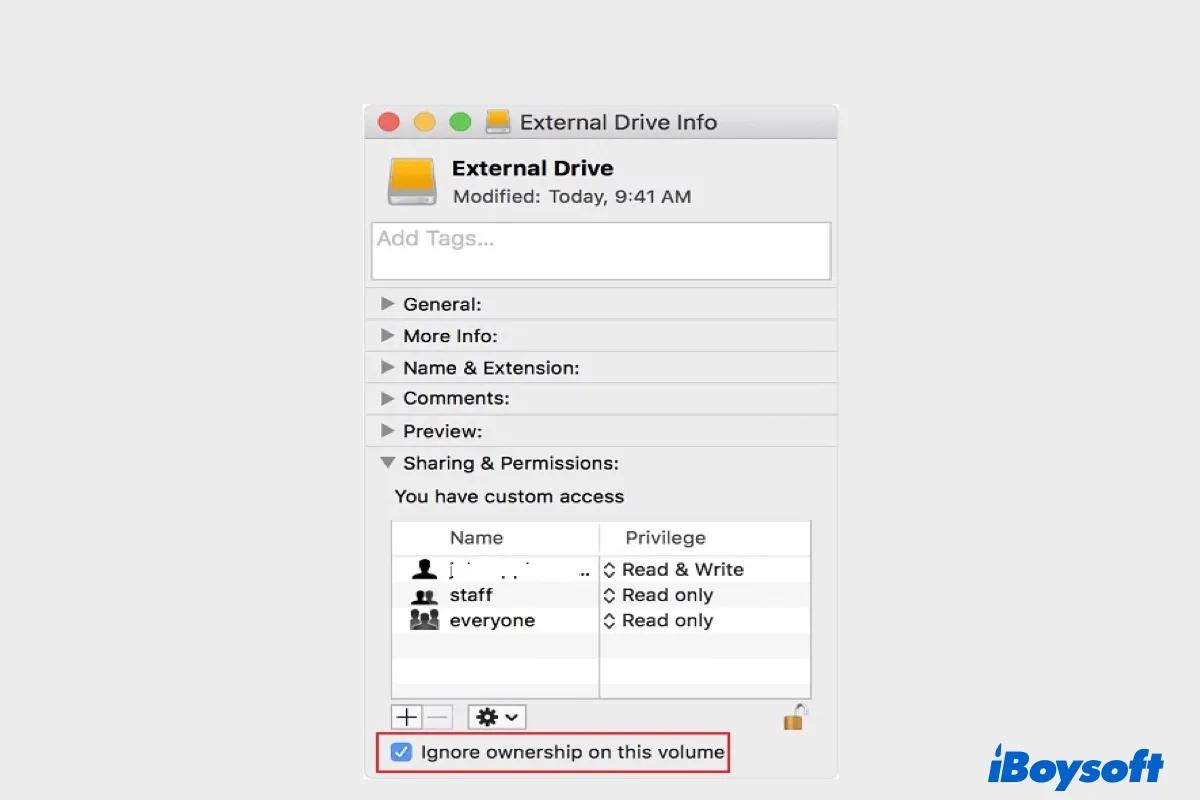Deleting unnecessary files off of an external hard drive is essential for maintaining its disk space.
However, the simple deletion can be hard to complete if your Mac keeps popping up errors like "The operation can't be completed because backup items can't be modified", "File can't be moved to Trash because it can't be deleted", "The operation can't be completed because the item is in use", etc. Or, you find no "Move to Trash" option on your Mac external hard drive.
Fortunately, there are some proven ways to get around the issue. Let's dive into it!
| How to delete folder/file from external hard drive on Mac | Quick Steps |
| Right-click files to delete | 1. Select files. 2. Right-click and choose "Move to Trash." |
| Drag and drop files to Trash | 1. Choose files. 2. Drag and drop them to the Trash icon on the Dock. |
| Use Command + Delete | 1. Select files. 2. Press Command + Delete keys. |
| Permanently delete files using Command + Option + Delete | 1. Choose files. 2. Press Command + Option + Delete. 3. Click Delete. |
| Permanently erase data from external drive by reformatting | 1. Open Disk Utility. 2. Select the physical disk and click Erase. 3. Name the drive. 4. Choose a file system. 5. Keep GUID Partition Map as the scheme. 6. Click Erase. |
Guide to follow if you can't delete files on external hard drive on Mac:
- 1. How to delete files from external hard drive on Mac? (Seagate, WD, Toshiba, etc.)
- 2. How to permanently delete files from external hard drive on Mac?
- 3. What to do if you can't delete files on external hard drive on Mac?
- 4. Why can't I delete files on my external hard drive on Mac?
How to delete files from external hard drive on Mac? (Seagate, WD, Toshiba, etc.)
If you want to delete files from an external drive to free up space, here are 3 ways to do it. Note that all external hard drives, regardless of the brand, share the same ways to delete files or folders on Mac. Therefore, the ways we will describe next are answers to all the following questions:
- How to delete files from Seagate external hard drive on Mac?
- How do I delete files from my LaCie external hard drive?
- How to delete files on Seagate backup drive on Mac?
- How to delete files from Toshiba external hard drive on Mac?
- How to delete files from WD external hard drive on Mac?
- How to delete files from WD Elements on Mac?
- How to delete folder from external hard drive on Mac?
- How to delete photos from external hard drive on Mac?
Reminder: Remember that you cannot delete files from an NTFS drive on Mac unless with an NTFS for Mac driver. If you're trying to remove files from an NTFS-formatted external hard drive, install iBoysoft NTFS for Mac first.
Way 1: Right-click files to delete
How to remove files from external hard drive on Mac:
- Insert the external hard disk into your Mac.
- Double-click to open it from your desktop.
- Select the file or folder you want to delete.
- Right-click on selected files and choose "Move to Trash."
Note: If you want to select multiple files at once, hold down the Shift key while selecting.
If there's no "Move to Trash" option on the Mac external hard drive, it's because the drive is formatted in NTFS. To delete files from this NTFS drive, you must first get the following NTFS for Mac driver on your Mac to grant it write access.
Way 2: Drag and drop files to Trash
How to delete files from external hard drive on MacBook:
- Connect the external hard disk to your Mac.
- Double-click to open it from your desktop.
- Select the file or folder you want to delete.
- Drag the file to the Trash icon at the bottom-right of your screen and drop it.
Way 3: Use Command + Delete
How to delete data from external hard drive on Mac:
- Plug the external hard disk into your Mac.
- Double-click to open it from your desktop.
- Choose the file or folder you intend to delete.
- Press Command + Delete to move the file to Trash.
Note that the steps we mentioned above only move the file to Trash and the space won't be freed until the Trash is emptied. Here's how to permanently delete files from external hard drive on Mac.
- Open Trash to double-check if you have accidentally deleted important files.
- Click "Empty" at the top right corner and choose "Empty Trash."
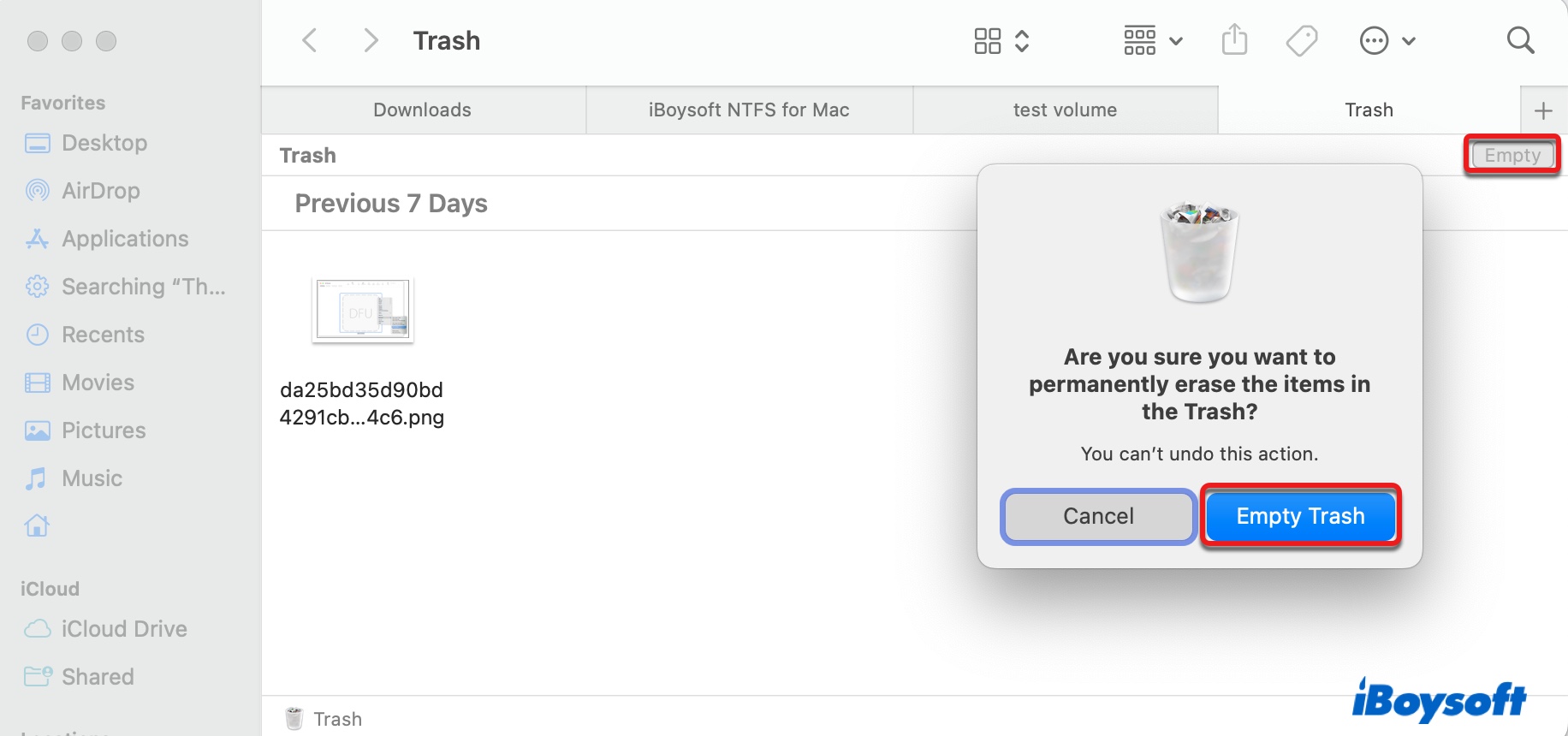
Be reminded that some apps like Photos have their own Trash cans. For instance, if you delete photos and find them not going to Trash, you can often locate them in the "Recently Deleted" section of the Photos app. To permanently delete these photos, click "Delete All" at the top right.
Apart from emptying Trash, there are other ways to permanently delete files on Mac. Keep reading!
Tips: How to clear an external hard drive on Mac?
If you're looking to clear your external hard drive, you should reformat the drive on Mac instead of deleting its files, as a reformat can easily remove all contents on the disk.
How to permanently delete files from external hard drive on Mac?
In this section, we will introduce two other ways to permanently delete files or folders from an external hard drive on Mac.
Permanently delete files using the keyboard shortcut
If you want to permanently delete files on Mac without moving them to Trash, you can select them and press Command + Option + Delete, then click the Delete button to confirm the action.
Permanently erase data from external drive by reformatting
If you want to erase data on the entire drive, the easiest way is to reformat it. Here's how to erase data from external hard drive on Mac:
- Open Disk Utility from the Applications > Utilities folder.
- Select the hard disk you want to erase data from permanently.
- Click the Erase button at the top.
- Enter a name and choose a Mac-compatible format.
- Click "Security Options" and move the slider to decide how secure you want the deleted files to be.
- Click OK > Erase.
Note: Apple has made the "Security Options" unavailable to SSDs as a standard erase difficult enough to be recovered.
If you consider this post helpful, click the button below to help others grasp how to delete files off external hard drive on Mac!
What to do if you can't delete files on external hard drive on Mac?
Since the cause for one deletion failure differs from another, one solution may work for some but not the others. That's why we recommend you try the solutions below in order until you resolve the issue.
Can't delete files on external hard drive on Mac? Here are the solutions!
- Check your file system in Disk Utility
- Employ iBoysoft NTFS for Mac to delete files from NTFS drives on Mac
- Reconnect your external hard drive to Mac
- Check if you have read & write access to the drive
- Enable "Ignore ownership on this volume"
- Relaunch Finder
- Restart your Mac
- Delete the files in Safe Mode
- Force delete a file that won't delete on Mac with Terminal
- Reformat the external hard drive on Mac
Check your file system in Disk Utility
The first thing you need to be clear about is the drive's file system, as that can save you a lot of time trying different solutions. To do it, keep your drive plugged in and go through these steps:
- Launch Disk Utility from the Applications > Utilities folder.
- Select your external hard drive from the left side.
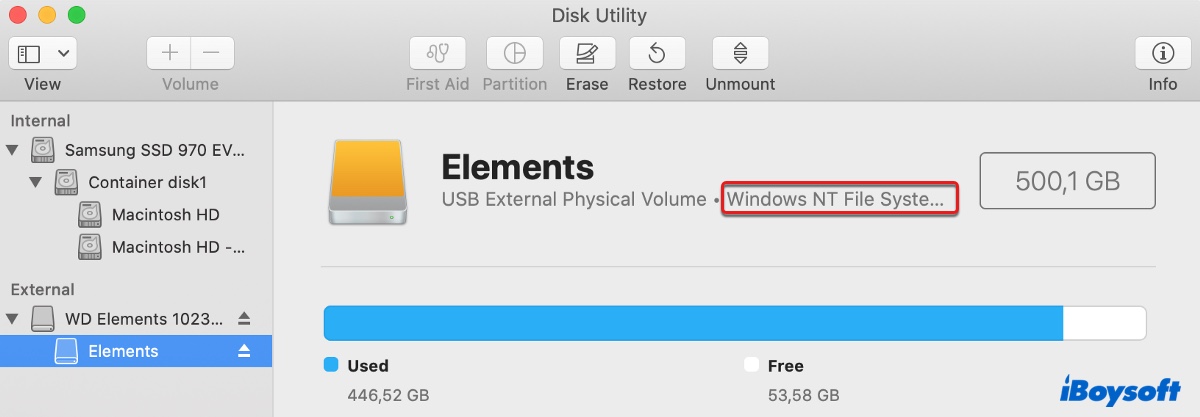
- Check the drive's file system.
- If it's formatted with FAT32 or exFAT, you can skip solution 2 and other solutions regarding changing permissions.
- If it's formatted with a Mac-native file system such as APFS or Mac OS Extended, move on to solution 3.
- If it's formatted with NTFS, which only allows you to read the drive's files on Mac, you have two ways to enable write access to it.
You can erase the drive and format it with a Mac-compatible file system in Disk Utility. But that will delete all data on the drive. So it's advisable to back up the essential data to another storage device on a Windows computer if possible.
Nevertheless, that won't be convenient if you don't have a Windows computer at the moment or you want to use the external hard drive on Windows and Mac without compromising the data. Therefore, the best option is to use the reliable NTFS reader - iBoysoft NTFS for Mac - to mount the drive in read-write mode.
Employ iBoysoft NTFS for Mac to delete files from NTFS drives on Mac
NTFS (New Technology File System) is the most advanced file system used on Windows to store and retrieve files on internal hard drives and external storage devices. Due to the dominance of Windows computers, NTFS is also the file system most external hard drives are pre-formatted with, like yours.
This high-performance logging file system offers various features like multi-user access control, data recovery, fault tolerance, permission security, etc. Since it's read-only on Mac, you can't delete files from Seagate external hard drive on Mac (or any other brands) without first gaining write access to the drive.
iBoysoft NTFS for Mac is exactly what you need to enable write access to the NTFS drive on Mac. It allows you to delete, copy, save, edit, and write files to the NTFS-formatted external hard drive without formatting. It also enables fast file transfer and performance equivalent to native macOS file systems on macOS 15 Sequoia - macOS 10.13 High Sierra running on Intel-based and Apple Silicon Macs.
It's the best NTFS for Mac reader on the market, supporting external hard drives, USB flash drives, and other external storage devices from major brands like Seagate, WD, Toshiba, Samsung, etc. Once iBoysoft NTFS for Mac is launched, you no longer need to open it when the drive is connected, as it automatically mounts the drive in read-write mode.
Besides being an excellent NTFS for Mac writer, it also allows you to eject and repair the NTFS drive, and reformat other non-NTFS drives with the NTFS file system.

Here's how to delete files from NTFS on Mac if you can't delete files from Seagate/WD/Toshiba/LaCie... external hard drives:
Step 1: Download and install iBoysfost NTFS for Mac for free.
Step 2: Connect your NTFS drive to your Mac.
Step 3: Trash the files you can't delete from the external hard drive.
Have you deleted the stubborn files? If the answer is yes, please share this post so that more users can see it.
Reconnect your external hard drive to Mac
A universal fix to all sorts of problems is to restart the task. The same goes for this "can't delete files" issue. You can try deleting the files after unplugging and replugging the drive. Remember to safely eject the drive before pulling it out. If you still cannot delete files from hard drive on Mac, continue with the next fix.
Check if you have read & write access to the drive
If you haven't checked the disk's permissions, you should do it now with the steps below, as you must have write access to delete files on the drive.
- Keep the external drive connected.
- Right-click on the drive on your desktop and choose "Get Info."
- Click the yellow padlock to unlock the pane.
- Locate "Sharing & Permissions."
- Ensure your account has privilege set to "read & write."
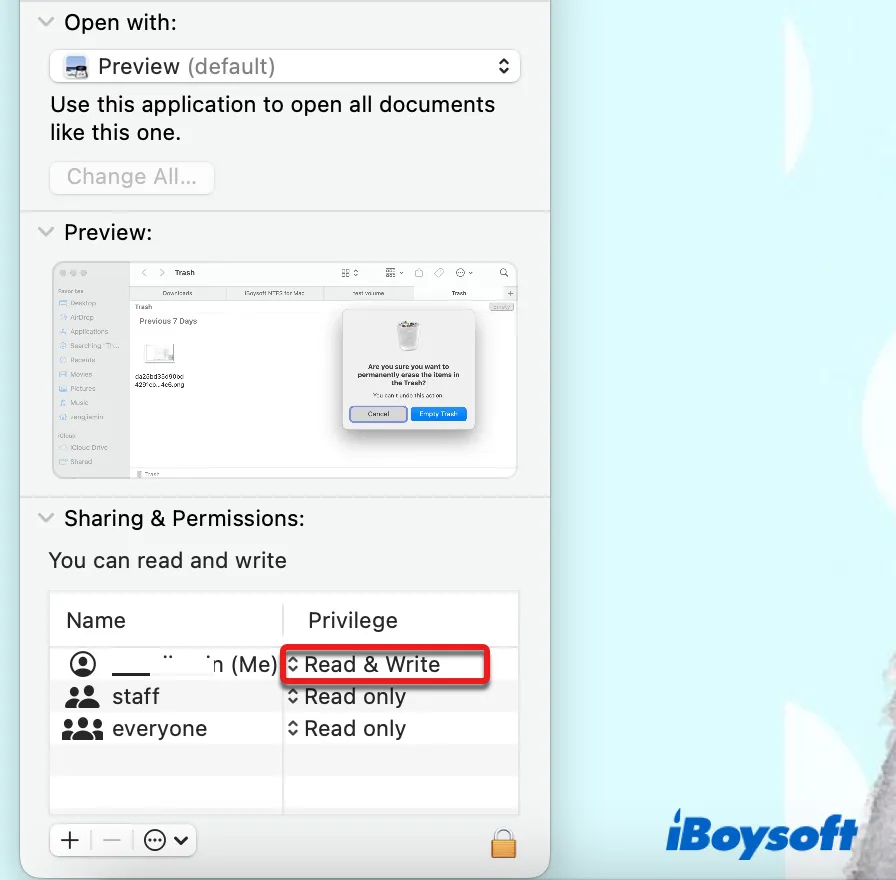
If the settings seem alright, proceed with the next solution.
Enable "Ignore ownership on this volume"
If you are not the owner of the files you intend to delete, you need to enable "Ignore ownership on this volume" on the external hard drive. That way, Mac will treat all files on the disk as though you own them.
- Plug the external hard drive into your Mac.
- Right-click the disk icon on your desktop and choose File > Get Info.
- Tap the lock and enter your login password to unlock the preference pane.
- Check the box next to "Ignore ownership on this volume."
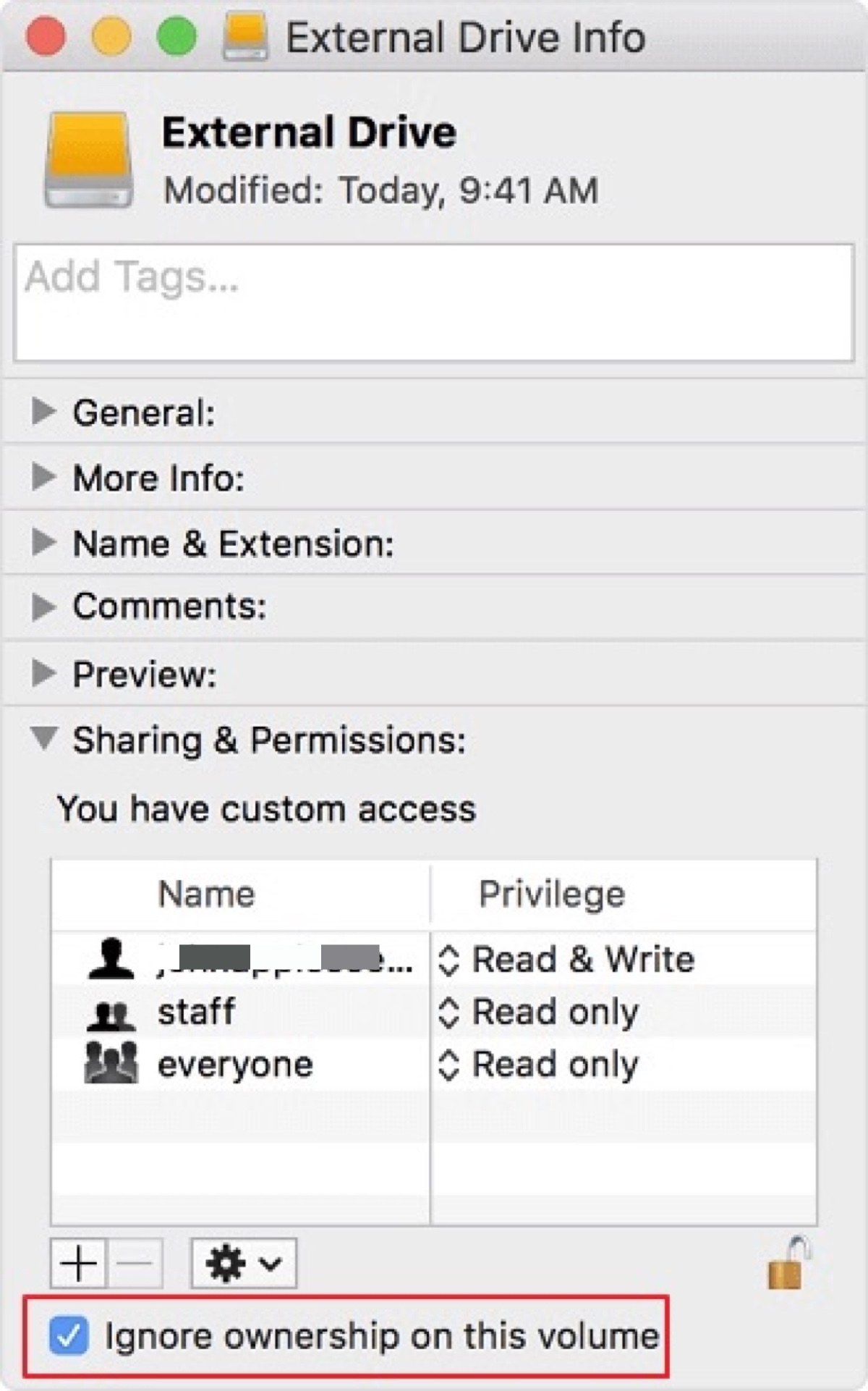
Suppose the option is not visible on your disk; then you don't have files owned by others. Please continue with other fixes.
Relaunch Finder
If you receive errors like "The operation can't be completed because backup items can't be modified" when deleting files from an external drive on Mac, you should relaunch Finder, as it has worked for many users. Here's how to do it:
- Locate the Finder icon on the left side of the Dock.
- Right-click on Finder while holding the Option key.
- Select "Relaunch."
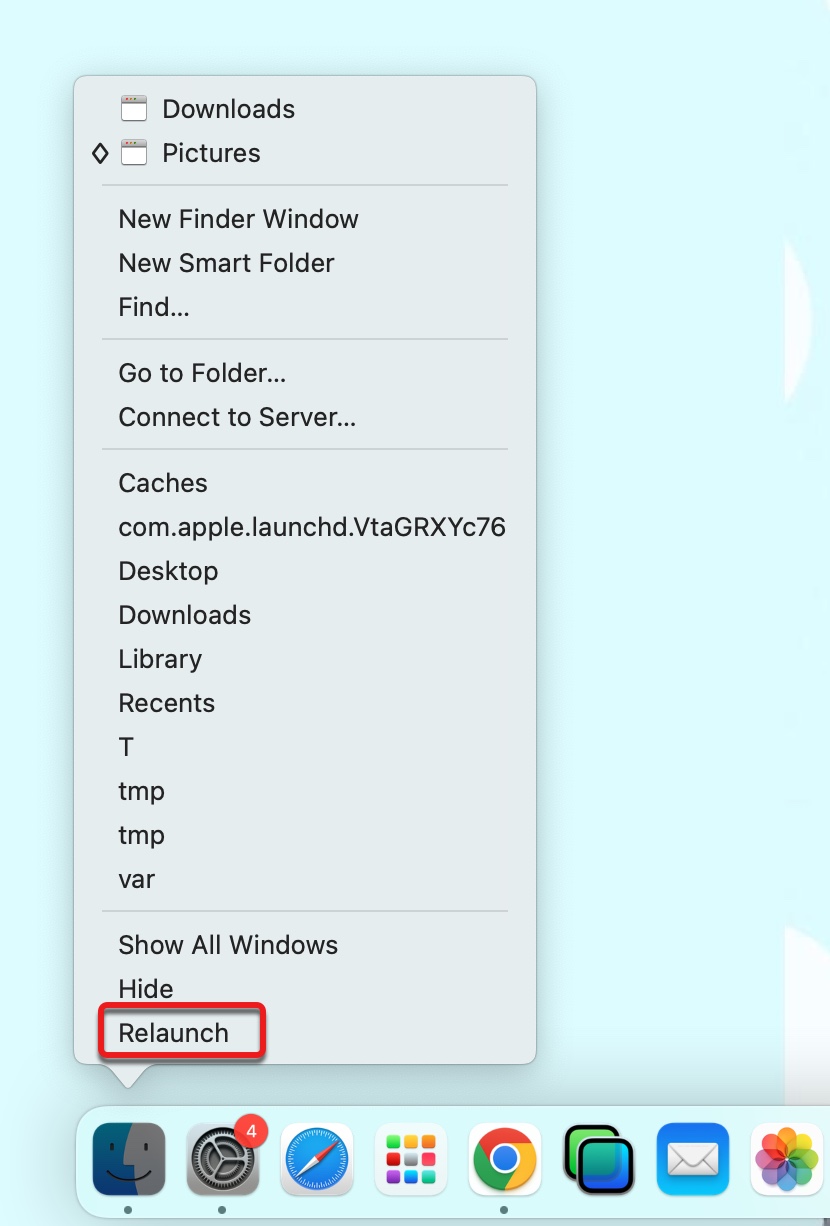
Now you can retry deleting the files to see whether it works. If you're still not able to delete files from external hard drive in Mac, move on to other solutions below.
Tips: Suppose the problem that you cannot delete files from Seagate external hard drive on Mac (or a drive of a different brand) continues due to the error "The operation can't be completed because backup items can't be modified." You can try other ways to delete Time Machine backups on Mac.
Restart your Mac
A reboot can close all running processes and give your Mac a fresh start, which is especially helpful if you encounter the error reading "The operation can't be completed because the item is in use" when deleting the files. To restart your Mac, safely eject your external hard drive, then go to the Apple logo and click Restart.
Delete the files in Safe Mode
If restarting your Mac isn't helpful, try rebooting into Safe Mode to delete the files. Safe Mode only loads the files and apps your Mac needs to run, so you can rule out the possibility of other processes occupying the files you can't delete.
Force delete a file that won't delete on Mac with Terminal
If you still can't delete files from Seagate external hard drive on Mac, you can forcibly delete the files in Terminal.
How do I get rid of a file that won't delete on Mac in Terminal:
- Launch Terminal from the Applications > Utilities folder.
- Type in the command below and hit Enter. (Enter sudo rm -r (watch for the space), drag the target file or folder to Terminal to get its path, then press Enter.)sudo rm -r filePathFor example, sudo rm -r /Users/jenny/Desktop/bf35b9a4-524b-464f-b4bc-24aaeafcb805.png
- Input your admin login password and hit Enter.
- Exit Terminal.
Reformat the external hard drive on Mac
If none of the solutions above works, you can back up essential files on the external drive and reformat it with a Mac-compatible file system like APFS, or a cross-platform file system like exFAT.
- Launch Disk Utility from the Applications > Utilities folder.
- Select your external hard drive.
- Click the Erase button at the top.
- Enter a name and choose a Mac-compatible format.
- Click Erase twice.
If you manage to delete the files from your external hard disk with the solutions above, please share this post to help more people.
Why can't I delete files on my external hard drive on Mac?
If you can't delete files from external hard drive on Mac, it's often resulted from one of the following causes:
1. The external hard drive is formatted with the Windows file system - NTFS.
Drives use file systems to store and organize data, but not every file system has equal support on Mac. If your drive is formatted for Windows, which likely has NTFS, it can only be read on Mac. This is also a major reason why users can't write to an external hard drive on Mac, such as can't copy files from Mac to the external hard drive or delete files on NTFS drive on Mac.
It's worth mentioning that certain manufacturers may sell an NTFS-formatted drive with an NTFS driver to provide write support on Mac. If your external hard drive was previously used on Mac with an NTFS driver/reader/mounter, it's natural that you can't modify files on the drive when the driver is no longer compatible with your operating system or the subscription is expired.
2. You don't have write access to the files you want to delete.
Modern file systems like APFS have security permissions, which allow the owner to control who has what access to a drive or its files. If you are not the administrator of the Mac, you need to ask the administrator to give you access to the drive. If you are, you likely have only read access to the files even if you have read and write access to the drive so you can't add files to the external hard drive on Mac.
It's also possible that the files you want to delete are not owned by your current account. Note that the permission issues are not applicable to FAT32 and exFAT drives as they don't have access control.
3. The files you want to delete are in use.
Though it seems to you that no apps are using the files you want to delete, they may be secretly under use by hidden background processes.
4. The external hard drive has malware.
It's not common but malware or adware may also prevent you from deleting files from an external hard drive on Mac.
Which one do you suspect is the culprit of your case? Share your thoughts with your friends.