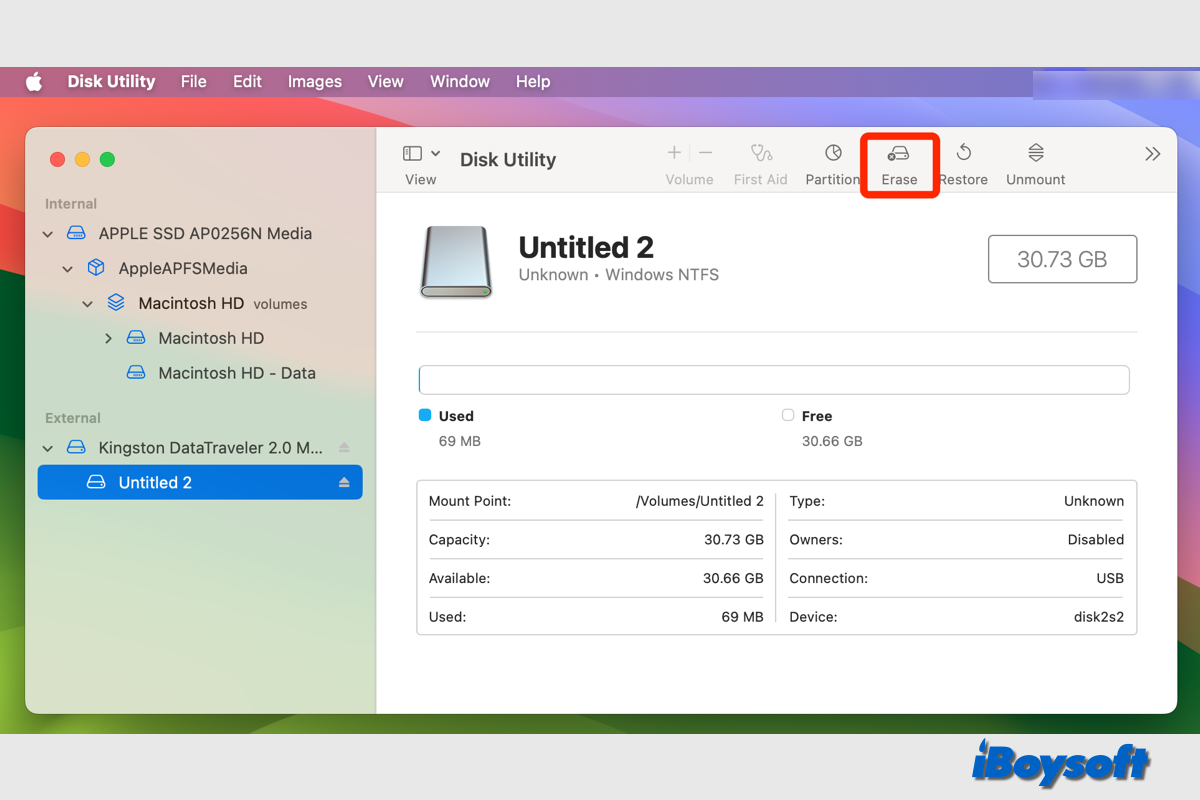Sometimes, you need to delete files from external hard drives on Mac to free up disk space, avoid data leakage before selling or throwing them away, etc.. There are many ways you can choose to remove unwanted items from the external hard drive on your Mac, but when it comes to an NTFS drive, you find that you can't delete files from NTFS drive on Mac via all these methods worked for other file systems like APFS, HFS+, exFAT, and FAT32.
Perhaps, there is only a Mac available, and you want to connect the NTFS drive to the Mac and delete files from NTFS, if so, keep reading this post to find the answer.
Can I delete files from NTFS drive on Mac?
By default, the NTFS file system is read-only on Mac, after you connect the NTFS drive to Mac, you can free view the contents on the NTFS drive, however, if you try to drag-drop the files from NTFS to Trash, right-click unwanted files and choose Move to Trash, or use keyboard shortcuts to delete NTFS files, it can't be completed.
But there are some workarounds for you to delete files from NTFS drives on Mac:
| Workable solutions | Applicable scenarios |
| Use NTFS for Mac driver to write NTFS drive | Intel&Apple Silicon Macs; support macOS 15 - macOS 10.13 |
| Reformat the NTFS drive on Mac | Delete all files from the NTFS drive; all Mac models and macOS versions |
| Create Windows partition via BootCamp Assistant | Intel-based Mac only |
| Run Windows virtual machine on Mac | Install Windows via the virtual machine on Intel/Apple Silicon Macs |
| Enable NTFS write support on Mac via Terminal | macOS 12 and earlier versions |
Among these 5 solutions for deleting files from NTFS drives on Mac, BootCamp Assistant, and Terminal commands only work on limited Mac models and macOS versions. Installing Windows via the virtual machine for Mac just for writing to NTFS on Mac is not recommended. Therefore, we pick up the other two methods to delete files from NTFS on Mac with or without reformatting. Let's explore the details.
Delete files from NTFS drive on Mac with NTFS driver for Mac
NTFS driver for Mac enables you to read and write NTFS on Mac with full privileges, thus, you can delete files from NTFS on your Mac. There are free and paid NTFS drivers for Mac you can choose from, but some free ones haven't been updated to support Apple Silicon Mac and some are incompatible with macOS Sequoia.
If you find the previously installed NTFS for Mac not working on macOS Sonoma, you can change to iBoysoft NTFS for Mac, this professional NTFS mounter for Mac always keeps updated to date, is fully compatible with macOS 26 - macOS 10.13, and supports both Intel-based Macs and Apple Silicon Macs.
Best NTFS for Mac by iBoysoft
- Mount your Windows NTFS drives in read-write mode
- Delete, edit, rename, and write files on NTFS drives on Mac freely without formatting
- Mount Windows BootCamp partition with complete read-write privileges
- Compatible with Intel Macs and Apple Silicon Macs
- Support macOS 26 - macOS 10.13
- Enable you to format drives to NTFS on a Mac
Read-only & risk-free
Here's how to delete files from NTFS drive on Mac with iBoysoft NTFS for Mac:
- Download, install, and open iBoysoft NTFS for Mac on your Mac.
- Connect the NTFS drive to Mac, iBoysoft NTFS for Mac automatically mounts the drive.
- Access your NTFS drive via iBoysoft NTFS for Mac and delete unwanted files there.
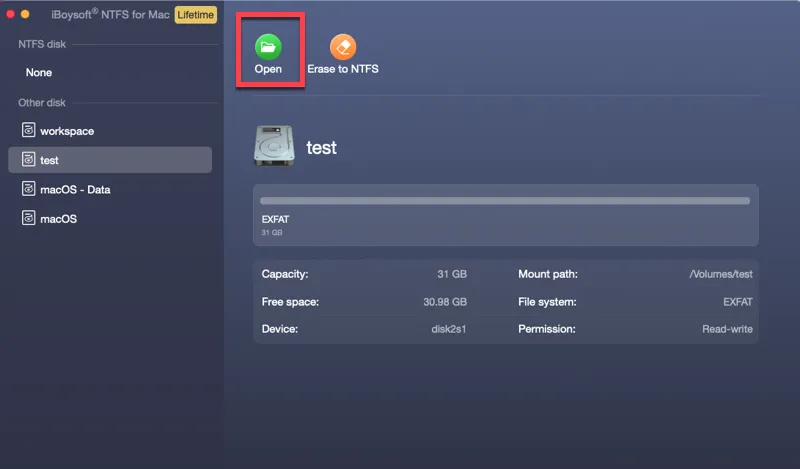
Note: For the first time to install iBoysoft NTFS for Mac, it may ask to allow to access the Desktop folder on your Mac, just allow it. Besides, if you can't read and write NTFS drive via iBoysoft NTFS for Mac, a prompt window will ask you to install a standalone iBoysoft driver and enable System Extensions.
Delete all files from NTFS drive on Mac by reformatting
If you want to remove all files from the NTFS drive, you can straightforwardly format the external hard drive on Mac, the formatting process erases all contents on your NTFS drive and gives you a blank disk. Here are the steps:
- Connect the NTFS drive to your Mac correctly.
- Open Disk Utility from Finder > Applications > the Utilities folder.
- Click the View button and choose Show All Devices in Disk Utility.
- Select the NTFS drive from the left list and click the Erase button on the toolbar.
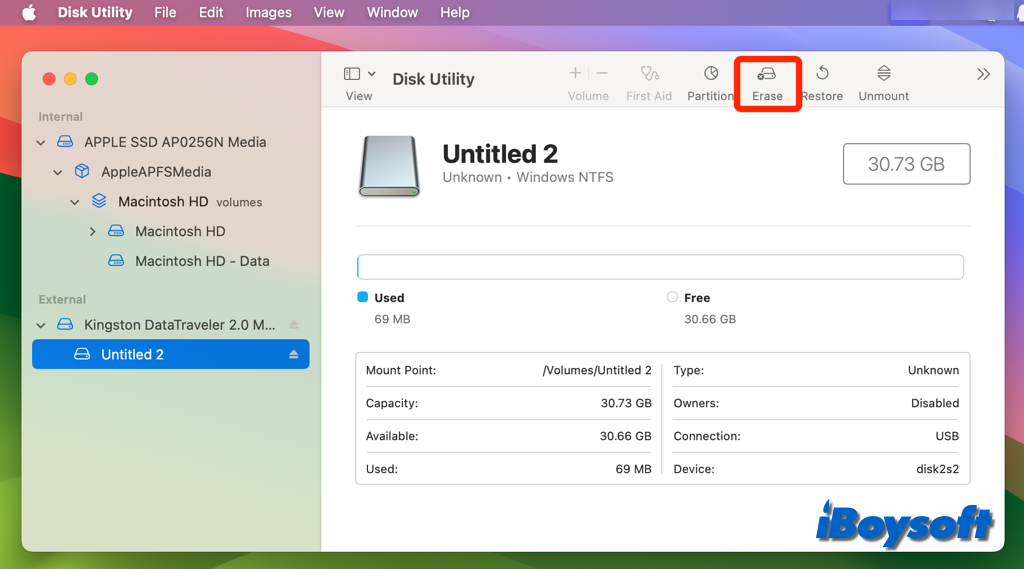
- Follow the onscreen guide to format the NTFS drive on Mac.
If you want to use the drive for both Mac and Windows, you should choose exFAT and FAT32, if you want to format it for macOS only, you should choose APFS on macOS High Sierra and later, and choose HFS+ for earlier macOS versions. If you want to format the drive to NTFS on Mac, you may find this file system option is not available, you will need third-party software such as iBoysoft NTFS for Mac.
FAQs about deleting files from NTFS drive on Mac
- QCan I delete files in NTFS drive from Mac?
-
A
macOS only allows you to view the contents on the NTFS drive on Mac and you can't delete files from the NTFS drive on Mac. But there are workarounds, you can either use an NTFS for Mac driver such as iBoysoft NTFS for Mac to reformat the NTFS drive on Mac.
- QHow do I wipe my Mac NTFS drive?
-
A
You can use Disk Utility, the macOS built-in disk management tool to erase the NTFS drive on Mac with ease. Besides, third-party NTFS driver for Mac also enable you to write NTFS drive on Mac and it helps you to format NTFS drive on Mac or format drive to NTFS on Mac.
- QIs it safe to use NTFS for Mac?
-
A
Sure. NTFS for Mac is a tool that merely assists macOS with mounting NTFS devices in read-write mode. It won't affect your NTFS drives or macOS. macOS includes a security function called Gatekeeper that checks to see if the software you're about to download and install on your Mac has been approved and validated by Apple. Otherwise, macOS will prevent you from using it.