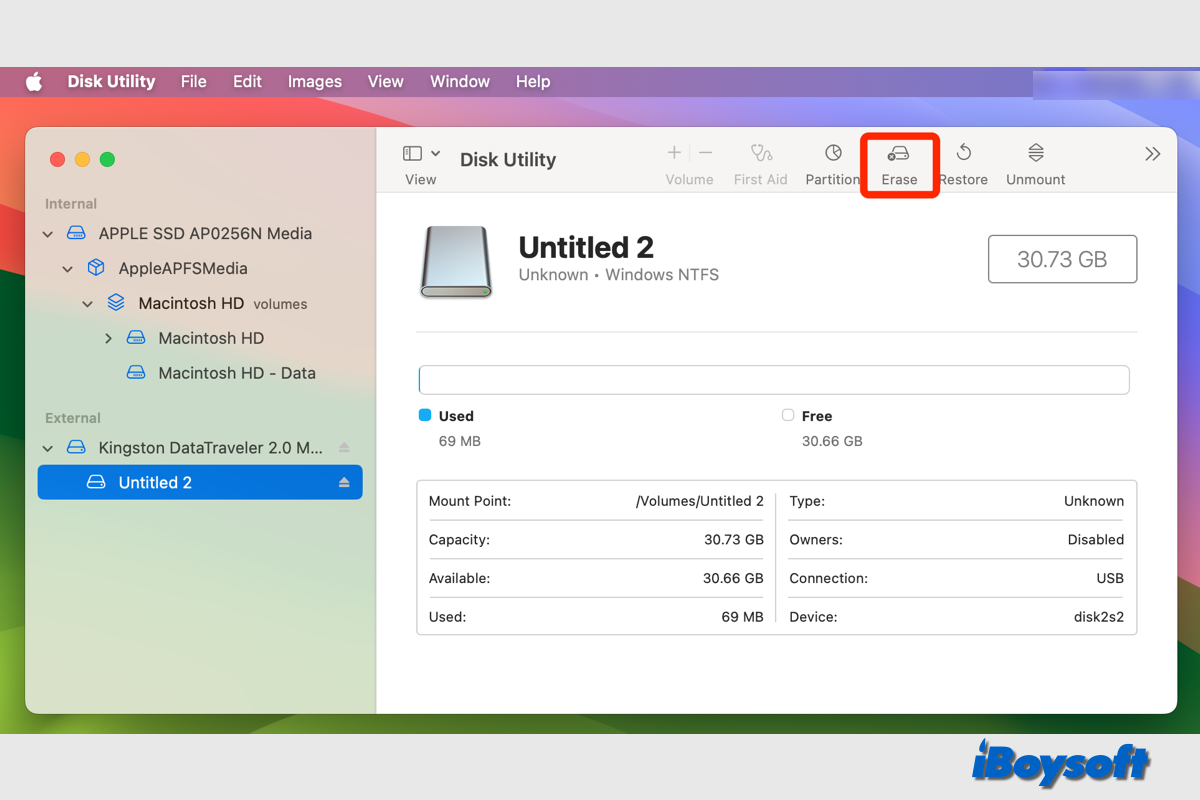En ocasiones, necesitas eliminar archivos de discos duros externos en Mac para liberar espacio en disco, evitar fugas de datos antes de venderlos o desecharlos, etc.. Hay muchas formas de elegir para eliminar elementos no deseados del disco duro externo en tu Mac, pero cuando se trata de una unidad NTFS, descubres que no puedes eliminar archivos de una unidad NTFS en Mac a través de todos estos métodos que funcionaron para otros sistemas de archivos como APFS, HFS+, exFAT y FAT32.
Tal vez, solo tienes disponible un Mac, y deseas conectar la unidad NTFS al Mac y eliminar archivos de NTFS, si es así, sigue leyendo esta publicación para encontrar la respuesta.
¿Puedo eliminar archivos de una unidad NTFS en Mac?
De forma predeterminada, el sistema de archivos NTFS es de solo lectura en Mac, después de conectar la unidad NTFS a Mac, puedes ver libremente el contenido en la unidad NTFS, sin embargo, si intentas arrastrar y soltar los archivos de NTFS a la Papelera, hacer clic derecho en archivos no deseados y elegir Mover a la Papelera, o usar atajos de teclado para eliminar archivos de NTFS, no se puede completar.
Pero hay algunos métodos para que puedas eliminar archivos de unidades NTFS en Mac:
| Soluciones viables | Escenarios aplicables |
| Usar el controlador NTFS para Mac para escribir en la unidad NTFS | Macs Intel y Apple Silicon; compatible con macOS 15 - macOS 10.13 |
| Reformatear la unidad NTFS en Mac | Eliminar todos los archivos de la unidad NTFS; todos los modelos de Mac y versiones de macOS |
| Crear una partición de Windows a través de BootCamp Assistant | Solo en Mac basados en Intel |
| Ejecutar una máquina virtual de Windows en Mac | Instalar Windows a través de la máquina virtual en Macs Intel/Apple Silicon |
| Permitir el soporte de escritura NTFS en Mac a través de Terminal | macOS 12 y versiones anteriores |
De entre estas 5 soluciones para eliminar archivos de unidades NTFS en Mac, BootCamp Assistant y los comandos de Terminal solo funcionan en modelos de Mac y versiones de macOS limitadas. Instalar Windows a través de la máquina virtual en Mac solo para escribir en NTFS en Mac no es recomendable. Por lo tanto, optamos por los otros dos métodos para eliminar archivos de NTFS en Mac con o sin reformatear. Vamos a explorar los detalles.
Eliminar archivos de la unidad NTFS en Mac con el controlador NTFS para Mac
El controlador NTFS para Mac te permite leer y escribir en NTFS en Mac con todos los permisos, por lo tanto, puedes eliminar archivos de NTFS en tu Mac. Hay controladores NTFS para Mac gratuitos y de pago entre los que puedes elegir, pero algunos gratuitos no han sido actualizados para admitir Mac Apple Silicon y otros son incompatibles con macOS Sequoia.
Si encuentras que el NTFS for Mac no funciona en macOS Sonoma, puedes cambiar a iBoysoft NTFS for Mac, este montador NTFS profesional para Mac siempre se mantiene actualizado, es totalmente compatible con macOS 26 - macOS 10.13 y es compatible tanto con Macs basados en Intel como con Apple Silicon Macs.
Mejor NTFS para Mac por iBoysoft
- Monta tus unidades NTFS de Windows en modo de lectura-escritura
- Elimina, edita, renombra y escribe archivos en unidades NTFS en Mac libremente sin necesidad de formatear
- Monta la partición de Windows BootCamp con privilegios completos de lectura-escritura
- Compatible con Macs Intel y Macs Apple Silicon
- Compatible con macOS 10.13 - macOS 10.26
- Te permite formatear unidades a NTFS en un Mac
Solo lectura y seguro
Aquí te mostramos cómo eliminar archivos de una unidad NTFS en Mac con iBoysoft NTFS for Mac:
- Descarga, instala y abre iBoysoft NTFS for Mac en tu Mac
- Conecta la unidad NTFS a tu Mac, iBoysoft NTFS for Mac montará automáticamente la unidad
- Accede a tu unidad NTFS a través de iBoysoft NTFS for Mac y elimina archivos no deseados allí
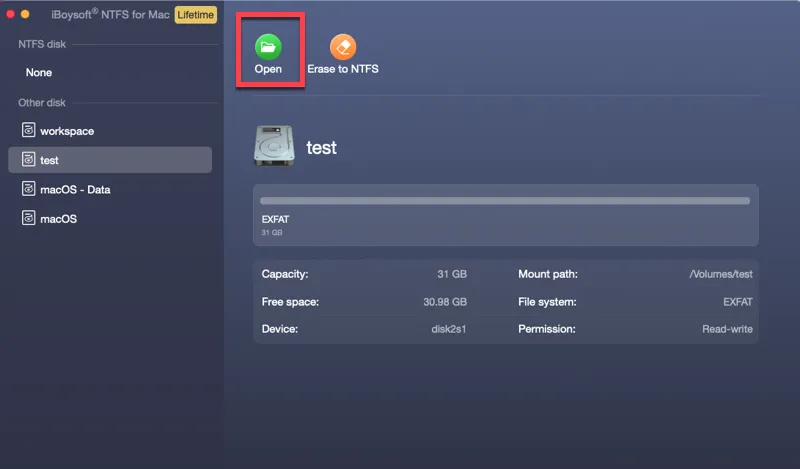
Nota: La primera vez que instales iBoysoft NTFS for Mac, es posible que te solicite permiso para acceder a la carpeta de Escritorio en tu Mac, simplemente permítelo. Además, si no puedes leer ni escribir en la unidad NTFS a través de iBoysoft NTFS for Mac, una ventana de aviso te pedirá que instales un controlador independiente de iBoysoft y habilites las Extensiones del Sistema.
Eliminar todos los archivos de una unidad NTFS en Mac mediante el formateo
Si deseas eliminar todos los archivos de la unidad NTFS, puedes formatear el disco duro externo en Mac, el proceso de formateo borra todo el contenido de tu unidad NTFS y te proporciona un disco en blanco. Aquí están los pasos:
- Conecta la unidad NTFS a tu Mac correctamente.
- Abre Utilidad de Discos desde Finder > Aplicaciones > la carpeta Utilidades.
- Haz clic en el botón Ver y elige Mostrar todos los dispositivos en Utilidad de Discos.
- Selecciona la unidad NTFS de la lista izquierda y haz clic en el botón Borrar en la barra de herramientas.
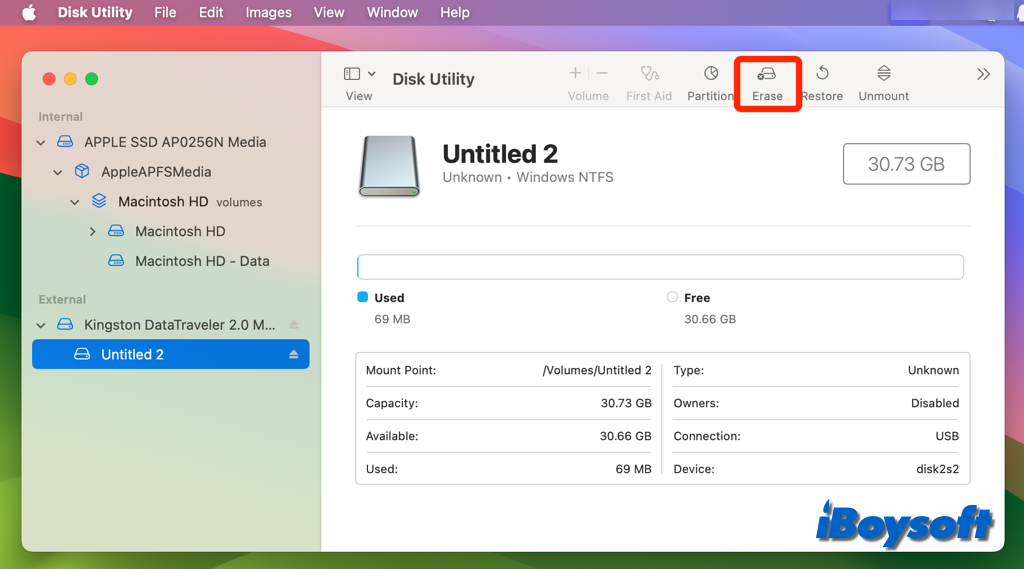
- Sigue las indicaciones en pantalla para formatear la unidad NTFS en Mac.
Si deseas utilizar la unidad tanto en Mac como en Windows, debes elegir exFAT y FAT32, si deseas formatearla solo para macOS, debes elegir APFS en macOS High Sierra y versiones posteriores, y elegir HFS+ para versiones anteriores de macOS. Si deseas formatear la unidad a NTFS en Mac, puede ser que esta opción de sistema de archivos no esté disponible, necesitarás software de terceros como iBoysoft NTFS for Mac.
Preguntas frecuentes sobre la eliminación de archivos de la unidad NTFS en Mac
- Q¿Puedo eliminar archivos en una unidad NTFS desde Mac?
-
A
macOS solo te permite ver el contenido en la unidad NTFS en Mac y no puedes eliminar archivos de la unidad NTFS en Mac. Pero hay soluciones alternativas, puedes usar un controlador NTFS para Mac como iBoysoft NTFS for Mac para reformatear la unidad NTFS en Mac.
- Q¿Cómo borro mi unidad NTFS en Mac?
-
A
Puedes utilizar Utilidad de Discos, la herramienta de gestión de discos integrada en macOS para borrar la unidad NTFS en Mac fácilmente. Además, los controladores NTFS de terceros para Mac también te permiten escribir en unidades NTFS en Mac y te ayudan a formatear unidades NTFS en Mac o formatear unidades a NTFS en Mac.
- Q¿Es seguro utilizar NTFS for Mac?
-
A
Seguro. NTFS for Mac es una herramienta que simplemente ayuda a macOS a montar dispositivos NTFS en modo de lectura y escritura. No afectará a tus unidades NTFS ni a macOS. macOS incluye una función de seguridad llamada Gatekeeper que verifica si el software que estás a punto de descargar e instalar en tu Mac ha sido aprobado y validado por Apple. De lo contrario, macOS te impedirá usarlo.