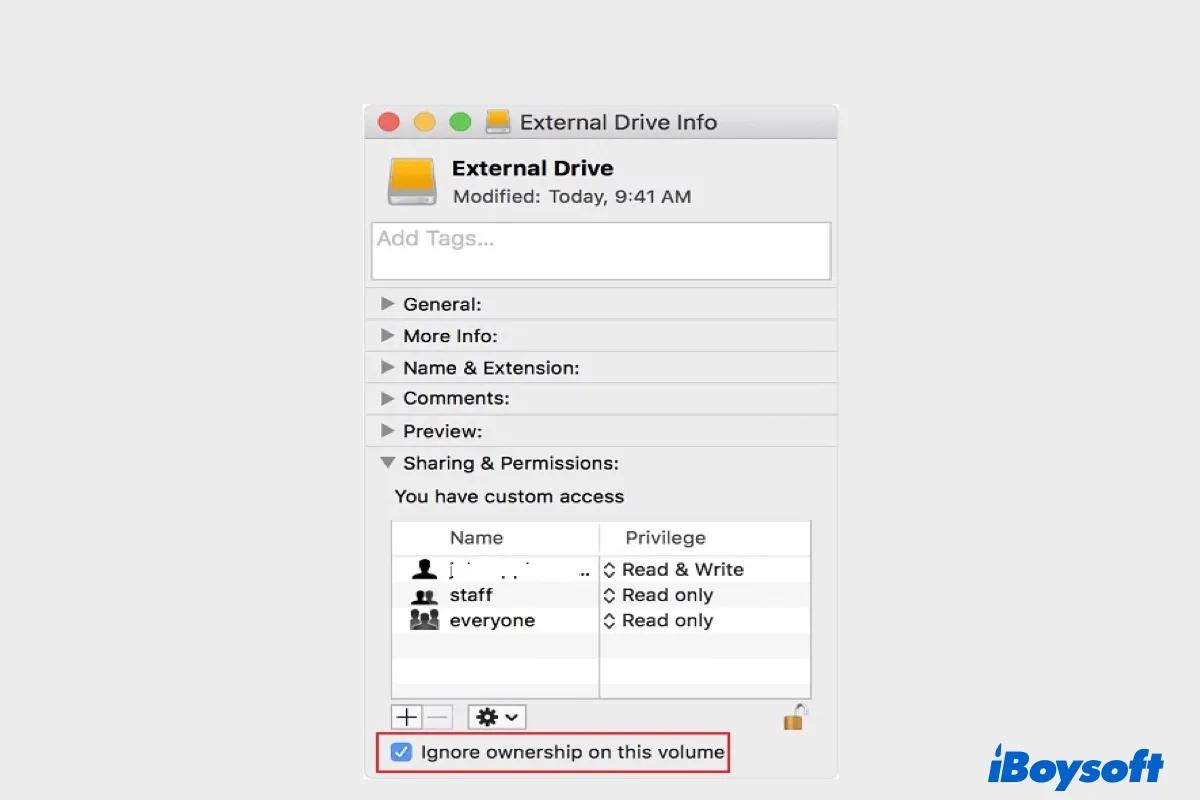Eliminar archivos innecesarios de un disco duro externo es esencial para mantener su espacio en disco.
Sin embargo, la simple eliminación puede ser difícil de completar si tu Mac sigue mostrando errores como "La operación no se puede completar porque los elementos de copia de seguridad no se pueden modificar", "El archivo no se puede mover a la Papelera porque no se puede eliminar", "La operación no se puede completar porque el elemento está en uso", etc. O, encuentras no "Mover a la Papelera" opción en tu disco duro externo de Mac.
Afortunadamente, hay algunas formas comprobadas de solucionar el problema. ¡Vamos a sumergirnos en ello!
| Cómo eliminar carpeta/archivo de un disco duro externo en Mac | Pasos rápidos |
| Haz clic derecho en los archivos para eliminar | 1. Selecciona archivos. 2. Haz clic derecho y elige "Mover a la Papelera". |
| Arrastra y suelta archivos en la Papelera | 1. Selecciona archivos. 2. Arrástralos y suéltalos en el ícono de la Papelera en el Dock. |
| Usa Comando + Eliminar | 1. Selecciona archivos. 2. Presiona las teclas Comando + Eliminar. |
| Elimina permanentemente archivos usando Comando + Opción + Eliminar | 1. Selecciona archivos. 2. Presiona Comando + Opción + Eliminar. 3. Haz clic en Eliminar. |
| Borra datos permanentemente del disco externo mediante reformateo | 1. Abre Utilidad de Discos. 2. Selecciona el disco físico y haz clic en Borrar. 3. Nombra el disco. 4. Elige un sistema de archivos. 5. Mantén el esquema Mapa de Particiones GUID. 6. Haz clic en Borrar. |
Guía a seguir si no puedes eliminar archivos en el disco duro externo en Mac:
- 1. Cómo eliminar archivos de un disco duro externo en Mac? (Seagate, WD, Toshiba, etc.)
- 2. Cómo eliminar permanentemente archivos de un disco duro externo en Mac?
- 3. Qué hacer si no puedes eliminar archivos en un disco duro externo en Mac?
- 4. Por qué no puedo eliminar archivos en mi disco duro externo en Mac?
Cómo eliminar archivos de un disco duro externo en Mac? (Seagate, WD, Toshiba, etc.)
Si deseas eliminar archivos de una unidad externa para liberar espacio, aquí hay 3 formas de hacerlo. Nota que todos los discos duros externos, independientemente de la marca, comparten las mismas formas de eliminar archivos o carpetas en Mac. Por lo tanto, las formas que describiremos a continuación son respuestas a todas las siguientes preguntas:
- Cómo eliminar archivos de un disco duro externo Seagate en Mac?
- Cómo eliminar archivos de mi disco duro externo LaCie?
- Cómo eliminar archivos en una unidad de respaldo Seagate en Mac?
- Cómo eliminar archivos de un disco duro externo Toshiba en Mac?
- Cómo eliminar archivos de un disco duro externo WD en Mac?
- Cómo eliminar archivos de WD Elements en Mac?
- Cómo eliminar una carpeta de un disco duro externo en Mac?
- Cómo eliminar fotos de un disco duro externo en Mac?
Recordatorio: Recuerda que no puedes eliminar archivos de una unidad NTFS en Mac a menos que tengas un controlador NTFS para Mac. Si estás intentando eliminar archivos de un disco duro externo formateado en NTFS, instala primero iBoysoft NTFS for Mac.
Forma 1: Haz clic derecho en los archivos que deseas eliminar
Cómo eliminar archivos de un disco duro externo en Mac:
- Inserta el disco duro externo en tu Mac.
- Haz doble clic para abrirlo desde tu escritorio.
- Selecciona el archivo o carpeta que deseas eliminar.
- Haz clic derecho en los archivos seleccionados y elige "Mover a la Papelera".
Nota: Si deseas seleccionar múltiples archivos a la vez, mantén presionada la tecla Shift mientras seleccionas.
Si no hay una opción de "Mover a la Papelera" en el disco duro externo de Mac, es porque el disco está formateado en NTFS. Para eliminar archivos de este disco NTFS, primero debes obtener el siguiente controlador NTFS para Mac en tu Mac para otorgarle acceso de escritura.
Forma 2: Arrastra y suelta archivos en la Papelera
Cómo eliminar archivos de un disco duro externo en MacBook:
- Conecta el disco duro externo a tu Mac.
- Haz doble clic para abrirlo desde tu escritorio.
- Selecciona el archivo o carpeta que deseas eliminar.
- Arrastra el archivo al ícono de la Papelera en la parte inferior derecha de tu pantalla y suéltalo.
Forma 3: Usa Comando + Eliminar
Cómo eliminar datos de un disco duro externo en Mac:
- Conecta el disco duro externo a tu Mac.
- Haz doble clic para abrirlo desde tu escritorio.
- Elige el archivo o carpeta que deseas eliminar.
- Pulsa Comando + Eliminar para mover el archivo a la Papelera.
Recuerda que los pasos mencionados anteriormente solo mueven el archivo a la Papelera y el espacio no se liberará hasta que la Papelera se vacíe. Aquí te mostramos cómo eliminar permanentemente los archivos de un disco duro externo en Mac.
- Abre la Papelera para verificar si has eliminado accidentalmente archivos importantes.
- Haz clic en "Vaciar" en la esquina superior derecha y elige "Vaciar la Papelera".
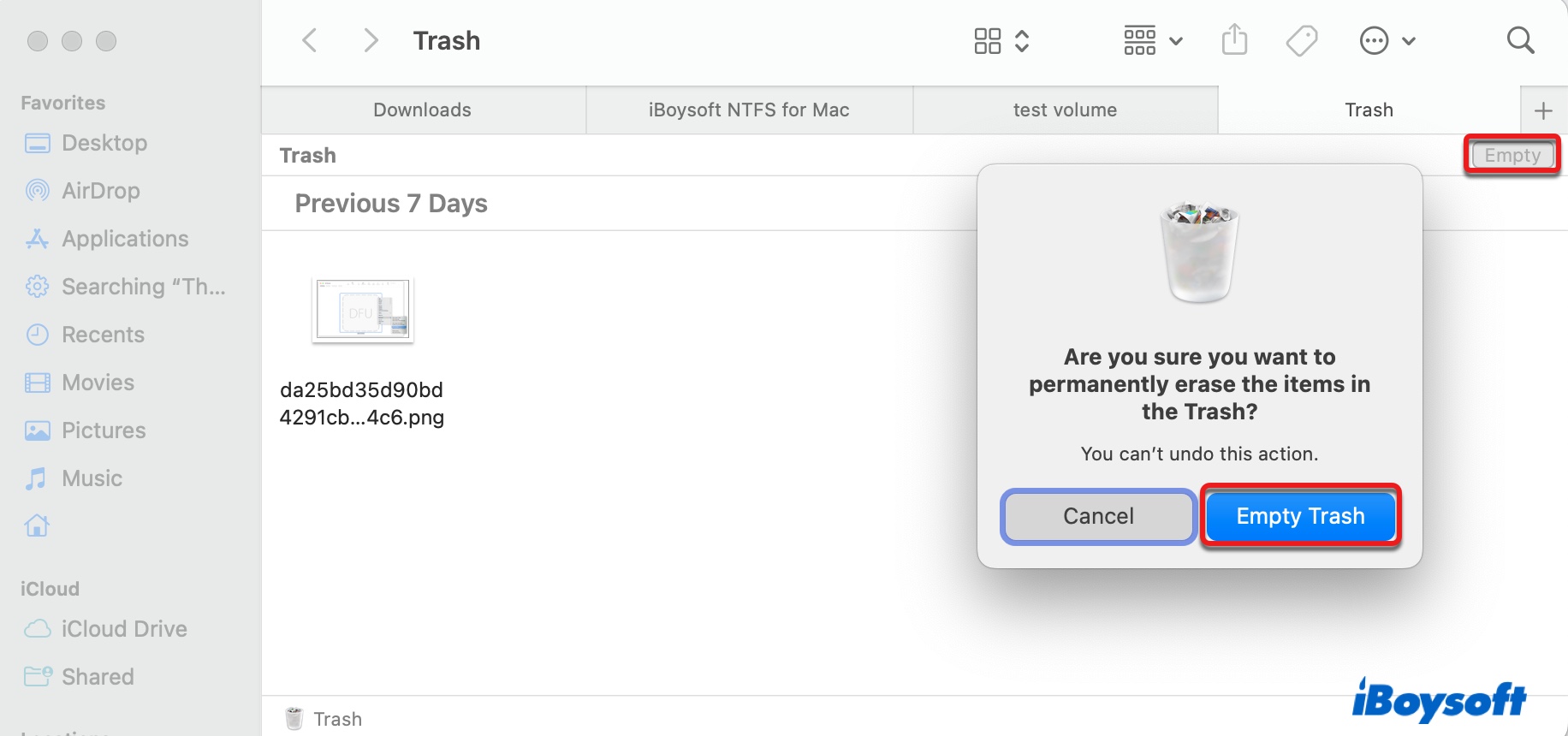
Ten en cuenta que algunas aplicaciones como Fotos tienen sus propias Papeleras. Por ejemplo, si eliminas fotos y no las encuentras en la Papelera, a menudo puedes localizarlas en la sección "Recientemente Eliminados" de la aplicación Fotos. Para eliminar permanentemente estas fotos, haz clic en "Eliminar todo" en la esquina superior derecha.
Además de vaciar la Papelera, hay otras formas de eliminar archivos permanentemente en Mac. ¡Sigue leyendo!
Consejos: ¿Cómo limpiar un disco duro externo en Mac?
Si deseas limpiar tu disco duro externo, debes formatear el disco en Mac en lugar de borrar sus archivos, ya que un formateo puede eliminar fácilmente todo el contenido en el disco.
¿Cómo eliminar permanentemente archivos de un disco duro externo en Mac?
En esta sección, te presentaremos otras dos maneras de eliminar permanentemente archivos o carpetas de un disco duro externo en Mac.
Eliminar permanentemente archivos usando el atajo de teclado
Si deseas eliminar permanentemente archivos en Mac sin pasar por la Papelera, puedes seleccionarlos y presionar Comando + Opción + Eliminar, luego hacer clic en el botón Eliminar para confirmar la acción.
Borrar datos permanentemente de un disco externo mediante formateo
Si deseas borrar los datos en todo el disco, la forma más fácil es formatearlo. Así es cómo borrar datos de un disco duro externo en Mac:
- Abra Utilidad de Disco desde la carpeta Aplicaciones > Utilidades.
- Seleccione el disco duro del cual desea borrar los datos de forma permanente.
- Haga clic en el botón Borrar en la parte superior.
- Ingrese un nombre y elija un formato compatible con Mac.
- Haga clic en "Opciones de Seguridad" y mueva el control deslizante para decidir cuán seguros desea que sean los archivos eliminados.
- Haga clic en Aceptar > Borrar.
Nota: Apple ha hecho que las "Opciones de Seguridad" no estén disponibles para los SSD, ya que un borrado estándar es lo suficientemente difícil de recuperar.
Si considera útil esta publicación, ¡haga clic en el botón de abajo para ayudar a otros a entender cómo eliminar archivos de un disco duro externo en Mac!
¿Qué hacer si no puedes borrar archivos en un disco duro externo en Mac?
Dado que la causa de una falla de eliminación difiere de otra, una solución puede funcionar para algunos pero no para otros. Por eso recomendamos que pruebe las siguientes soluciones en orden hasta resolver el problema.
¿No puedes borrar archivos en un disco duro externo en Mac? ¡Aquí están las soluciones!
- Verifique su sistema de archivos en Utilidad de Disco
- Utilice iBoysoft NTFS for Mac para borrar archivos de unidades NTFS en Mac
- Reconecte su disco duro externo a Mac
- Verifique si tiene acceso de lectura y escritura a la unidad
- Habilite "Ignorar propiedad en este volumen"
- Reinicie Finder
- Reinicie su Mac
- Elimine los archivos en Modo Seguro
- Forzar la eliminación de un archivo que no se elimina en Mac con Terminal
- Formatee el disco duro externo en Mac
Verifique su sistema de archivos en Utilidad de Disco
Lo primero que debe tener claro es el sistema de archivos de la unidad, ya que esto puede ahorrarle mucho tiempo probando diferentes soluciones. Para hacerlo, mantenga su unidad conectada y siga estos pasos:
- Inicie Utilidad de Disco desde la carpeta Aplicaciones > Utilidades.
- Seleccione su disco duro externo del lado izquierdo.
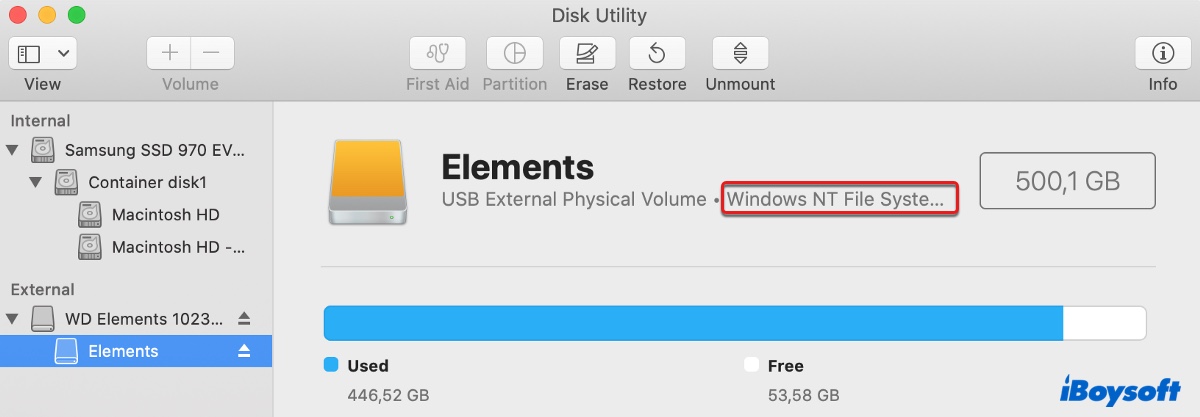
- Verifique el sistema de archivos de la unidad.
- Si está formateado con FAT32 o exFAT, puede omitir la solución 2 y otras soluciones relacionadas con cambiar permisos.
- Si está formateado con un sistema de archivos nativo de Mac como APFS o Mac OS Extendido, continúe con la solución 3.
- Si está formateado con NTFS, que solo le permite leer los archivos de la unidad en Mac, tiene dos formas de habilitar el acceso de escritura a ella.
Puedes borrar el disco y formatearlo con un sistema de archivos compatible con Mac en Utilidad de Discos. Pero eso eliminará todos los datos en el disco. Por lo tanto, es recomendable hacer una copia de seguridad de los datos esenciales en otro dispositivo de almacenamiento en un ordenador Windows si es posible.
Sin embargo, eso no será conveniente si no tienes un ordenador Windows en este momento o si deseas utilizar el disco duro externo en Windows y Mac sin comprometer los datos. Por lo tanto, la mejor opción es utilizar el fiable lector NTFS - iBoysoft NTFS for Mac - para montar el disco en modo de lectura y escritura.
Emplea iBoysoft NTFS for Mac para borrar archivos de discos NTFS en Mac
NTFS (New Technology File System) es el sistema de archivos más avanzado utilizado en Windows para almacenar y recuperar archivos en discos duros internos y dispositivos de almacenamiento externo. Debido a la dominancia de los ordenadores Windows, NTFS es también el sistema de archivos con el que están preformateados la mayoría de discos duros externos, como el tuyo.
Este sistema de archivos de registro de alto rendimiento ofrece diversas características como control de acceso multiusuario, recuperación de datos, tolerancia a fallos, seguridad de permisos, etc. Dado que es de solo lectura en Mac, no puedes borrar archivos de un disco duro externo Seagate en Mac (o de otras marcas) sin primero obtener acceso de escritura al disco.
iBoysoft NTFS for Mac es exactamente lo que necesitas para habilitar acceso de escritura al disco NTFS en Mac. Te permite borrar, copiar, guardar, editar y escribir archivos en el disco duro externo formateado con NTFS sin necesidad de formatearlo. También permite una rápida transferencia de archivos y un rendimiento equivalente a los sistemas de archivos nativos de macOS en macOS 15 Sequoia - macOS 10.13 High Sierra en Mac con chip Intel y Apple Silicon.
Es el mejor lector de NTFS para Mac en el mercado, soportando discos duros externos, pendrives USB y otros dispositivos de almacenamiento externo de marcas importantes como Seagate, WD, Toshiba, Samsung, etc. Una vez que se inicia iBoysoft NTFS for Mac, ya no necesitas abrirlo cuando se conecta el disco, ya que monta automáticamente el disco en modo de lectura y escritura.
Además de ser un excelente escritor de NTFS para Mac, también te permite expulsar y reparar el disco NTFS, y reformatear otros discos que no son NTFS con el sistema de archivos NTFS.

Aquí tienes cómo borrar archivos de NTFS en Mac si no puedes borrar archivos de discos duros externos Seagate/WD/Toshiba/LaCie...:
Paso 1: Descarga e instala iBoysfost NTFS for Mac de forma gratuita.
Paso 2: Conecta tu unidad NTFS a tu Mac.
Paso 3: Elimina los archivos que no puedes borrar de la unidad de disco duro externa.
¿Has eliminado los archivos rebeldes? Si la respuesta es sí, por favor comparte esta publicación para que más usuarios puedan verla.
Vuelve a conectar tu disco duro externo a Mac
Una solución universal para todo tipo de problemas es reiniciar la tarea. Lo mismo ocurre con este problema de "no se pueden borrar archivos". Puedes intentar eliminar los archivos después de desenchufar y volver a enchufar la unidad. Recuerda expulsar la unidad de forma segura antes de sacarla. Si aún no puedes borrar archivos del disco duro en Mac, continúa con la siguiente solución.
Comprueba si tienes acceso de lectura y escritura a la unidad
Si no has revisado los permisos del disco, debes hacerlo ahora con los pasos a continuación, ya que debes tener acceso de escritura para borrar archivos en la unidad.
- Mantén la unidad externa conectada.
- Haz clic derecho en la unidad en tu escritorio y elige "Obtener información".
- Haz clic en el candado amarillo para desbloquear el panel.
- Localiza "Compartir y permisos".
- Asegúrate de que tu cuenta tenga privilegios establecidos en "leer y escribir."
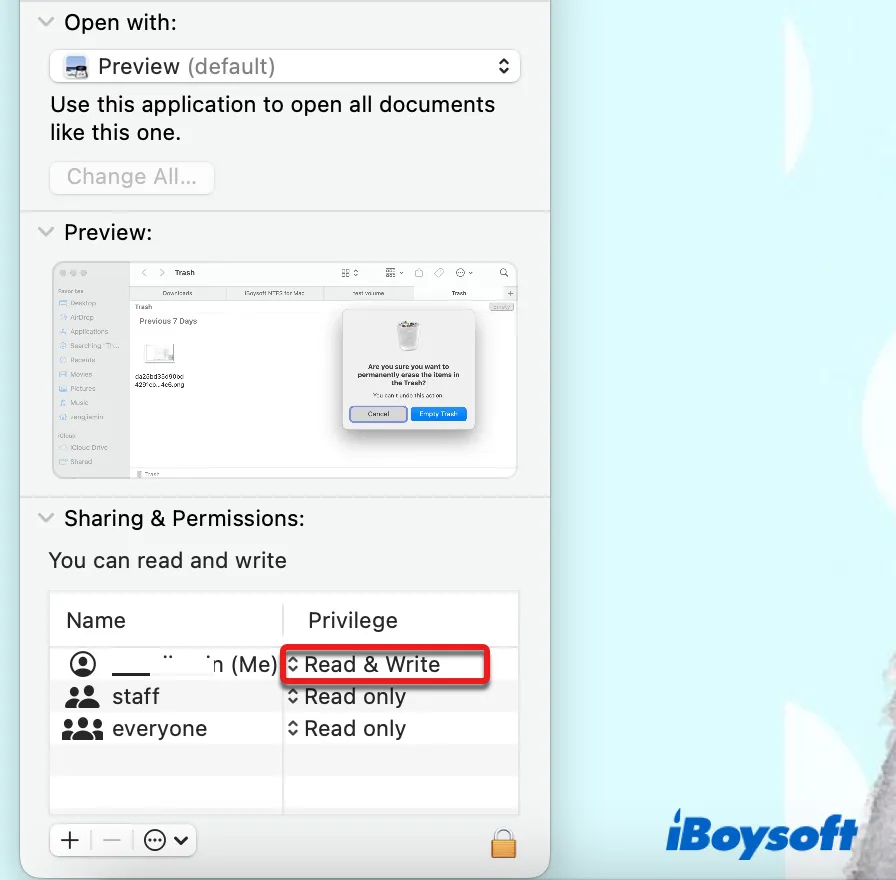
Si la configuración parece correcta, continúa con la siguiente solución.
Activar "Ignorar propiedad en este volumen"
Si no eres el propietario de los archivos que intentas eliminar, debes activar "Ignorar propiedad en este volumen" en el disco duro externo. De esta forma, Mac tratará todos los archivos en el disco como si fueran tuyos.
- Conecta el disco duro externo a tu Mac.
- Haz clic derecho en el icono del disco en tu escritorio y elige Archivo > Obtener información.
- Toca el candado e ingresa tu contraseña para desbloquear el panel de preferencias.
- Marca la casilla junto a "Ignorar propiedad en este volumen."
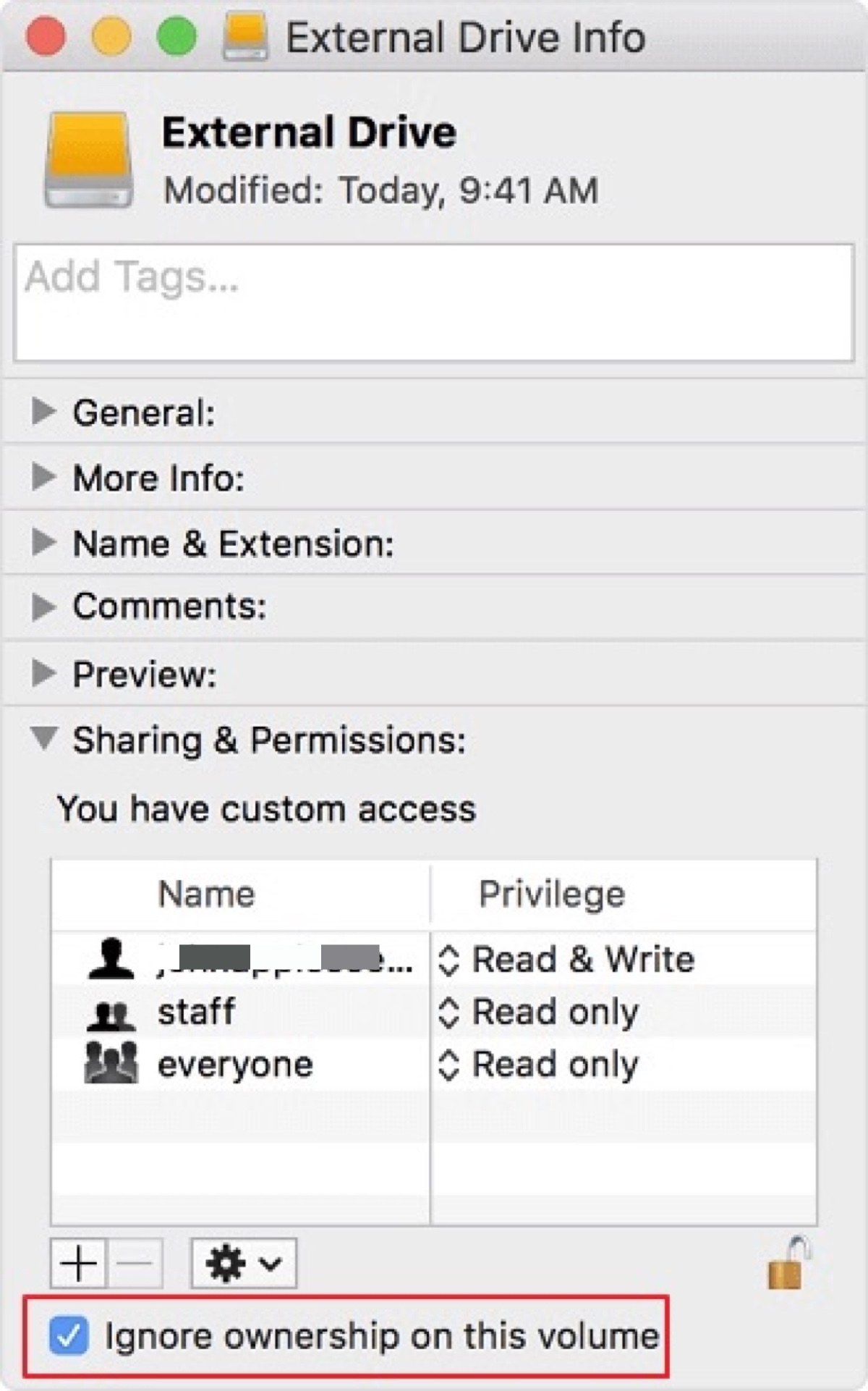
Si la opción no es visible en tu disco, entonces no tienes archivos propiedad de otros. Por favor, continúa con otras soluciones.
Vuelve a abrir Finder
Si recibes errores como "La operación no se puede completar porque no se pueden modificar los elementos de respaldo" al eliminar archivos de una unidad externa en Mac, debes volver a abrir Finder, ya que ha funcionado para muchos usuarios. Así es como se hace:
- Localiza el icono de Finder en el lado izquierdo del Dock.
- Haz clic derecho en Finder mientras mantienes presionada la tecla Opción.
- Selecciona "Reiniciar."
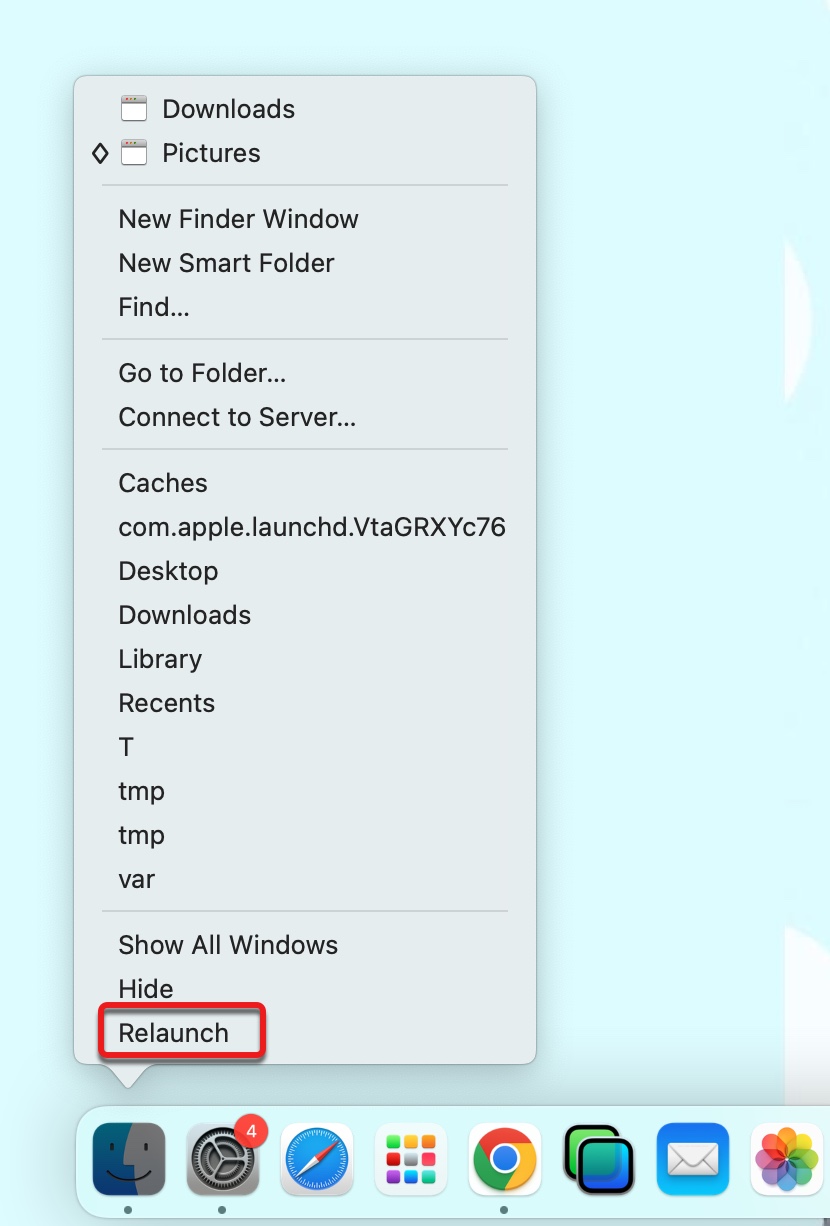
Ahora puedes intentar eliminar los archivos para ver si funciona. Si aún no puedes eliminar archivos de una unidad externa en Mac, pasa a otras soluciones a continuación.
Consejos: Supongamos que el problema de que no puedas eliminar archivos de una unidad externa de Seagate en Mac (o de una unidad de una marca diferente) persiste debido al error "La operación no se puede completar porque los elementos de respaldo no se pueden modificar." Puedes probar otras formas de eliminar copias de seguridad de Time Machine en Mac.
Reinicia tu Mac
Un reinicio puede cerrar todos los procesos en ejecución y darle a tu Mac un nuevo comienzo, lo cual es especialmente útil si encuentras el error que dice "La operación no se puede completar porque el ítem está en uso" al intentar eliminar los archivos. Para reiniciar tu Mac, expulsa de forma segura tu unidad externa, luego ve al logo de Apple y haz clic en Reiniciar.
Elimina los archivos en Modo Seguro
Si el reinicio de tu Mac no es de ayuda, intenta reiniciar en Modo Seguro para eliminar los archivos. El Modo Seguro solo carga los archivos y aplicaciones que tu Mac necesita para funcionar, por lo que puedes descartar la posibilidad de que otros procesos estén ocupando los archivos que no puedes eliminar.
Forza la eliminación de un archivo que no se puede eliminar en Mac con Terminal
Si todavía no puedes eliminar archivos de una unidad externa de Seagate en Mac, puedes forzar la eliminación de los archivos en Terminal.
¿Cómo deshacerte de un archivo que no se puede eliminar en Mac en Terminal:
- Abre Terminal desde la carpeta Aplicaciones > Utilidades.
- Escribe el siguiente comando y presiona Enter. (Ingresa sudo rm -r (presta atención al espacio), arrastra el archivo o carpeta objetivo a Terminal para obtener su ruta, luego presiona Enter.)sudo rm -r rutaDeArchivoPor ejemplo, sudo rm -r /Users/jenny/Desktop/bf35b9a4-524b-464f-b4bc-24aaeafcb805.png
- Ingresa tu contraseña de administrador y presiona Enter.
- Sal de Terminal.
Formatea la unidad externa en Mac
Si ninguna de las soluciones anteriores funciona, puedes hacer una copia de seguridad de los archivos esenciales en la unidad externa y formatearla con un sistema de archivos compatible con Mac como APFS, o un sistema de archivos multiplataforma como exFAT.
- Lanza Utilidad de Discos desde la carpeta Aplicaciones > Utilidades.
- Selecciona tu disco duro externo.
- Haz clic en el botón Borrar en la parte superior.
- Ingresa un nombre y elige un formato compatible con Mac.
- Haz clic en Borrar dos veces.
Si logras eliminar los archivos de tu disco duro externo con las soluciones anteriores, por favor comparte esta publicación para ayudar a más personas.
¿Por qué no puedo eliminar archivos en mi disco duro externo en Mac?
Si no puedes eliminar archivos de un disco duro externo en Mac, a menudo se debe a una de las siguientes causas:
1. El disco duro externo está formateado con el sistema de archivos de Windows - NTFS.
Los discos utilizan sistemas de archivos para almacenar y organizar datos, pero no todos los sistemas de archivos tienen el mismo soporte en Mac. Si tu disco está formateado para Windows, probablemente con NTFS, solo se puede leer en Mac. Esta es también una de las principales razones por las que los usuarios no pueden escribir en un disco duro externo en Mac, como por ejemplo no pueden copiar archivos de Mac al disco duro externo o eliminar archivos en un disco NTFS en Mac.
Cabe mencionar que ciertos fabricantes pueden vender un disco formateado en NTFS con un controlador NTFS para proporcionar soporte de escritura en Mac. Si tu disco duro externo se utilizó anteriormente en Mac con un controlador/lector/montador NTFS, es natural que no puedas modificar archivos en el disco cuando el controlador ya no sea compatible con tu sistema operativo o la suscripción haya expirado.
2. No tienes acceso de escritura a los archivos que quieres eliminar.
Los sistemas de archivos modernos como APFS tienen permisos de seguridad, que permiten al propietario controlar quién tiene qué acceso a un disco o sus archivos. Si no eres el administrador de la Mac, debes pedirle al administrador que te dé acceso al disco. Si lo eres, es probable que solo tengas acceso de lectura a los archivos, incluso si tienes acceso de lectura y escritura al disco, por lo que no puedes añadir archivos al disco duro externo en Mac.
También es posible que los archivos que deseas eliminar no pertenezcan a tu cuenta actual. Ten en cuenta que los problemas de permisos no se aplican a los discos FAT32 y exFAT, ya que no tienen control de acceso.
3. Los archivos que quieres eliminar están en uso.
Aunque parezca que ninguna aplicación está utilizando los archivos que deseas eliminar, podrían estar siendo utilizados secretamente por procesos ocultos en segundo plano.
4. El disco duro externo tiene malware.
No es común, pero el malware o adware también pueden evitar que elimines archivos de un disco duro externo en Mac.
¿Cuál crees que es la causa de tu caso? Comparte tus pensamientos con tus amigos.