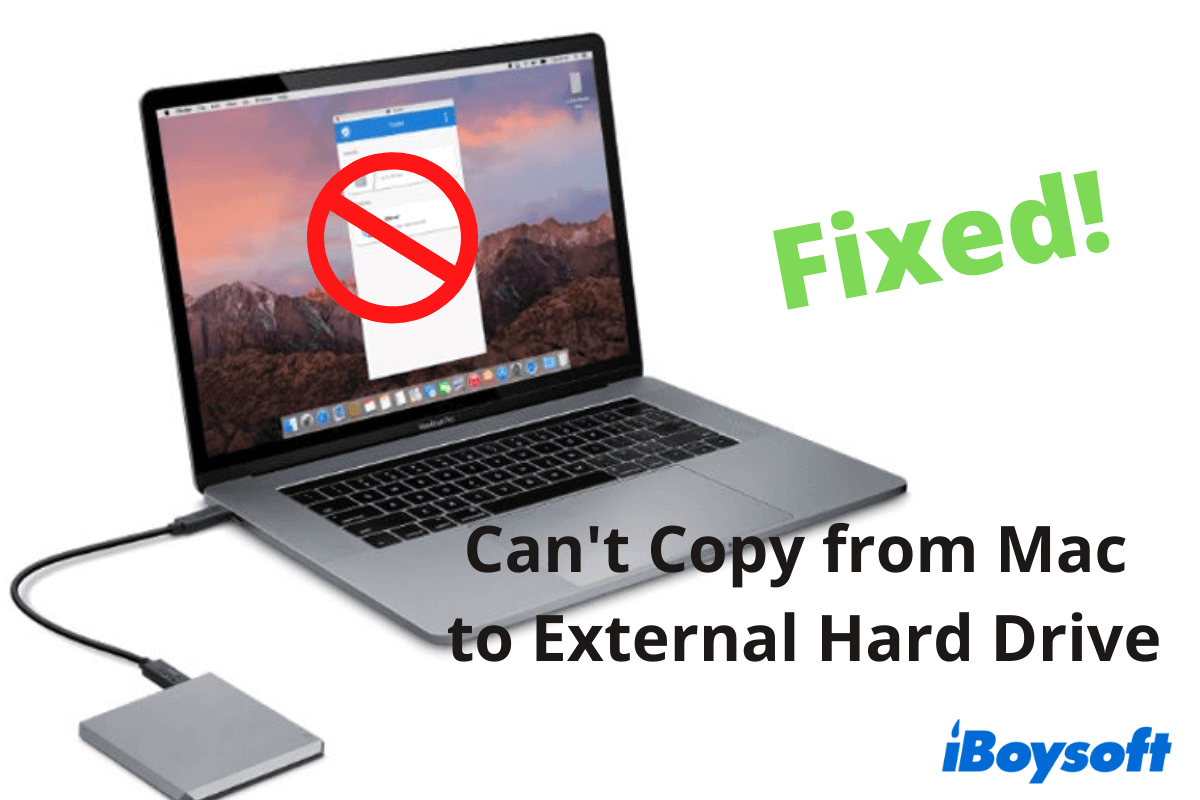Conectas tu WD, Seagate, u otra marca de disco duro externo, unidad flash USB u otro dispositivo de almacenamiento a tu Mac para realizar copias de seguridad o transferir archivos, pero te das cuenta de que no puedes copiar y pegar o arrastrar y soltar elementos en tu disco externo como de costumbre. A veces, el disco duro externo se congela al copiar archivos en la Mac.
¿Por qué no puedes transferir archivos desde una Mac a un disco duro externo? Las causas son diversas, pero la más común es que el disco está formateado con NTFS. Puedes hacer clic derecho en el disco en Finder o en el escritorio y seleccionar Obtener información para comprobar su formato.
NTFS es de solo lectura en Mac de forma predeterminada porque Microsoft no permite que macOS de Apple escriba en él. Para hacer esto posible, debes utilizar iBoysoft NTFS for Mac. Este controlador NTFS puede montar automáticamente las unidades externas NTFS en modo de lectura-escritura completa en Mac.
Si tu disco externo no está formateado con NTFS, puedes seguir leyendo para obtener soluciones para solucionar el problema de que no puedes copiar archivos desde Mac a un disco duro externo y también aprender las razones.
¿No se puede copiar desde un Mac a un disco duro externo? Las soluciones están aquí
Si tu Mac no puede copiar a un disco externo o no puedes editar un disco duro externo en tu Mac, puedes solucionar el problema con nuestras soluciones en esta sección.
Las soluciones si no puedes copiar archivos desde Mac a un disco duro externo:
- Verifique las conexiones del disco
- Verifique el formato del disco duro externo
- Verifique los permisos del disco duro externo
- Reinicie su Mac
- Libere más espacio de almacenamiento para el disco externo
- Intente una forma diferente de copiar archivos al disco externo
- Ejecute el primeros auxilios para verificar y reparar el disco
- Formate el disco externo
- Actualiza tu Mac
- Pruebe con otro disco duro externo
1. Verifique las conexiones del disco
Cuando no puedas copiar archivos de tu Mac al disco duro externo conectado o la unidad USB, el primer paso es asegurarse de que la conexión sea correcta. La conexión suelta o defectuosa hará que su Mac no pueda detectar el disco externo, y mucho menos permitirte mover cosas hacia él. Puedes verificar el puerto en tu Mac y el cable USB del disco duro externo. Luego, conecta el disco a otro puerto en tu Mac.
2. Verifique el formato del disco duro externo
Tal vez el disco duro externo esté formateado con NTFS. NTFS es el sistema de archivos utilizado para Windows. Por defecto, es de solo lectura en macOS. Por lo tanto, no se te permite mover cosas de Mac al disco externo NTFS, ya que esta acción se llama escritura. Y tampoco puedes crear una nueva carpeta en el disco duro externo en tu Mac.
Puedes utilizar Utilidad de Discos para verificar qué sistema de archivos utiliza el disco duro externo.
- Simplemente ve a Finder > Aplicaciones > Utilidades > Utilidad de Discos.
- Selecciona el disco del panel lateral izquierdo en Utilidad de Discos, y luego podrás ver su formato en el panel derecho.
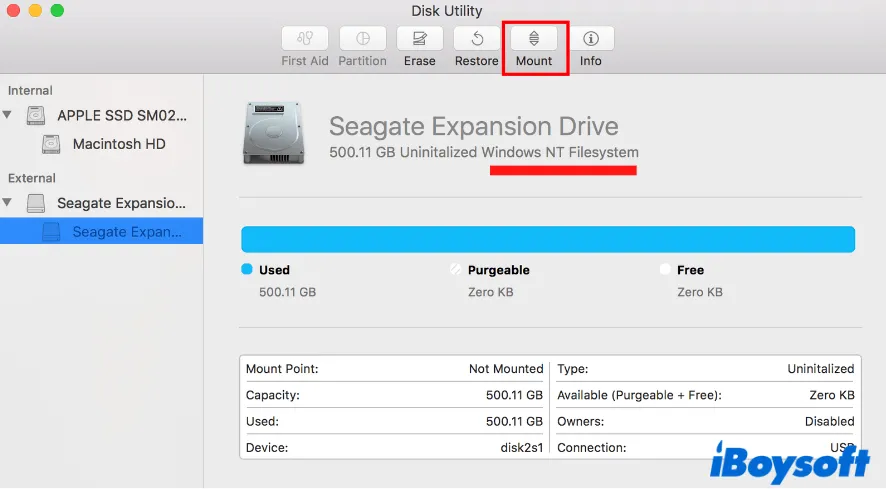
Si es un disco duro NTFS, de hecho, puedes utilizar una de las formas a continuación para copiar archivos a discos NTFS en Mac.
- Utiliza el software NTFS para Mac
- Formatea el disco NTFS a FAT32 o exFAT
Nota: Si el disco aparece en Utilidad de Discos pero está en un estado desmontado, haz clic en el botón de montaje para montarlo manualmente. Si no puedes hacerlo, ve a la séptima solución alternativa a continuación.
Utilizar NTFS para Mac es tu primera opción, ya que es la forma más fácil. Se recomienda altamente iBoysoft NTFS para Mac. Es una herramienta de confianza de Apple y admite el montaje automático de discos NTFS en modo de lectura-escritura una vez que los conectas a tu Mac.
Todo lo que necesitas hacer es descargar, instalar y ejecutar iBoysoft NTFS for Mac en tu máquina Mac. Esta herramienta montará automáticamente tu disco NTFS conectado en modo de lectura y escritura. Luego, puedes mover archivos de tu Mac al disco NTFS fácil y rápidamente, tal como si estuvieras operando en un disco nativo HFS+ o APFS.
Si este método te ayuda a transferir archivos de Mac al disco duro externo NTFS con éxito, compártelo con más personas.
3. Verifica los permisos del disco duro externo
Si el formato del disco duro externo es compatible con macOS, pero aún no puedes agregar archivos y carpetas al disco duro externo en tu Mac, debes considerar la configuración de permisos del disco. Tal vez este disco externo esté configurado como solo lectura en la cuenta en la que estás actualmente conectado.
Así es como puedes verificarlo:
- Haz clic derecho en el disco duro externo y selecciona "Obtener información" en el menú.
- Baja a la sección de Compartir y Permisos al final de la ventana de información, y podrás ver los privilegios del disco de cada usuario.
Si no tienes privilegio de lectura/escritura en el disco duro externo, puedes cambiar los permisos en tu Mac.
- Haz clic en el candado inferior e ingresa la contraseña de administrador para desbloquearlo.
- Selecciona el nombre de usuario de la cuenta en la que estás actualmente conectado en Mac en la sección de Compartir y Permisos.
- Expande los privilegios de este usuario y elige "Leer y Escribir".
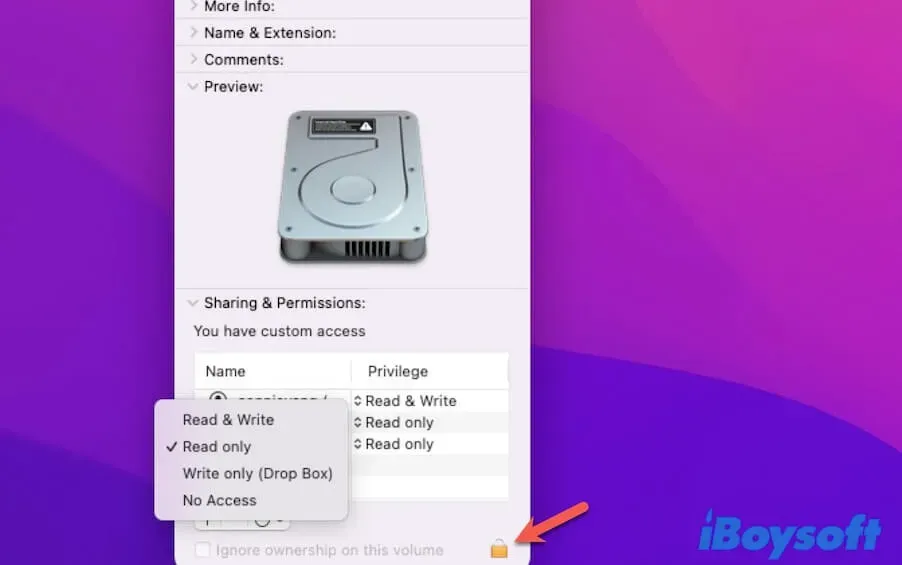
Después de restablecer los permisos en el disco duro externo, podrás colocar elementos en él libremente. Si no puedes cambiar los permisos en el disco duro externo en tu Mac, verifica si el disco está formateado en NTFS y si está configurado como disco de respaldo de Time Machine.
4. Reinicia tu Mac
A veces, tu Mac presenta errores temporales que le impiden mover archivos y carpetas al disco externo. Simplemente reinicia tu Mac (haz clic en el menú de Apple > Reiniciar) para refrescar el sistema y excluir los posibles errores que hacen que tu Mac no pueda copiar archivos al disco externo.
5. Libera más espacio de almacenamiento para el disco externo
También es posible que tu disco duro externo esté lleno. Por lo tanto, cuando colocas archivos y carpetas grandes en él, aparece un símbolo prohibitivo para indicar que no puedes hacerlo.
Puedes abrir el menú de Apple > Acerca de Esta Mac y seleccionar la pestaña Almacenamiento para comprobar el uso de la capacidad del disco duro externo. Si el disco está lleno, puedes borrar los archivos inútiles en tu Mac para hacer espacio para los archivos que estás preparado para añadir.
Nota: Si no puedes copiar archivos a discos duros externos en Mac debido al error de falta de espacio, consulta esta guía: Error: ¿No hay Suficiente Espacio en Disco para Copiar en Mac (USB)? Solucionado.
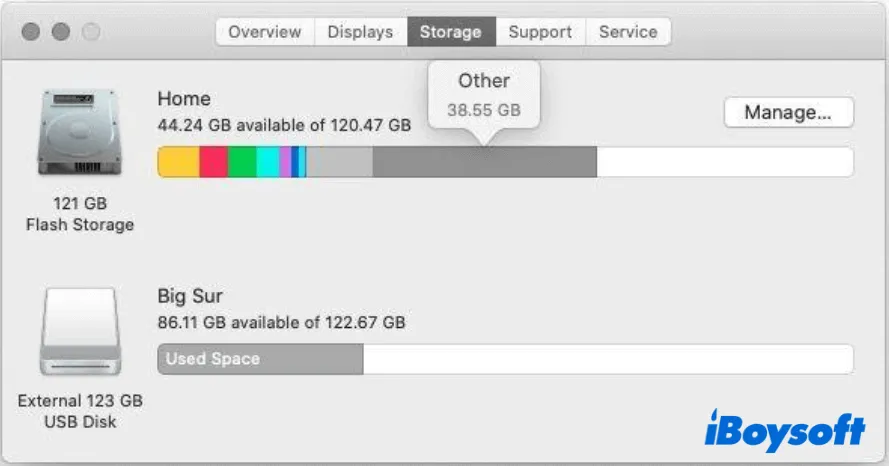
6. Intenta una forma diferente de copiar archivos al disco externo
Si trasladar documentos, carpetas, fotos u otros archivos de un MacBook a un disco duro externo a través de copiar y pegar, también debes verificar si la funcionalidad de copiar y pegar no está funcionando en tu Mac.
Para verificar esto, puedes copiar y pegar un archivo específico desde una ubicación en tu Mac a cualquier otro lugar. Si falla, puedes intentar una forma diferente de transferir archivos al disco externo, como arrastrar y soltar los archivos de destino en el disco duro externo.
Si arrastrar y soltar todavía no funciona en tu Mac, puedes presionar los accesos directos Command + C para copiar los archivos en tu Mac y luego presionar Command - V para pegarlos en tu disco externo.
7. Ejecuta Primeros Auxilios para comprobar y reparar el disco
También, no puedes mover archivos de tu Mac a un disco duro externo una vez que el disco tenga problemas de sistema de archivos. El disco puede funcionar de manera incorrecta o incluso no puede ser montado en Utilidad de Discos. Puedes ejecutar Primeros Auxilios de Utilidad de Discos para comprobar y reparar los errores en el disco. Luego, puedes añadir carpetas al disco externo en tu Mac.
Para ejecutar Primeros Auxilios para comprobar y reparar el disco externo:
- Abre Launchpad en el dock > Otros > Utilidad de Discos.
- Selecciona el disco duro externo en la barra lateral izquierda.
- Haz clic en "Primeros Auxilios" en la barra de herramientas superior de la ventana de Utilidad de Discos.
- Haz clic en "Ejecutar" en la ventana de diálogo de confirmación y espera hasta que el proceso esté completo.
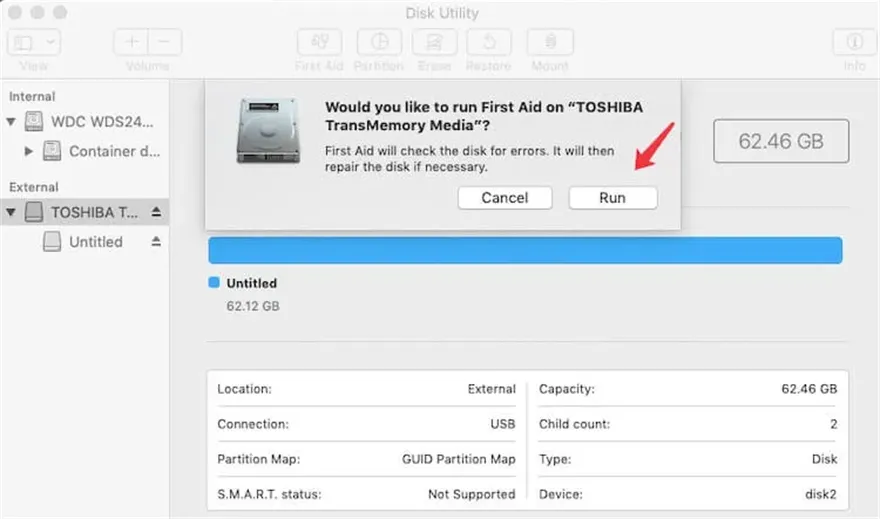
8. Reformatea el disco externo
Si aún no puedes copiar archivos de Mac al disco duro externo después de ejecutar Primeros Auxilios de Utilidad de Discos, es posible que el disco esté seriamente dañado. Debes reformatearlo para que vuelva a funcionar.
Pero formatear un disco borrará todos los datos en él. Si tienes datos importantes en él, debes usar iBoysoft Data Recovery for Mac para recuperar los archivos. Esta herramienta profesional de recuperación de datos puede ayudarte a restaurar archivos de discos duros externos, unidades USB y otros dispositivos de almacenamiento inaccesibles, corruptos o no montados con simples clics.
Así es como se utiliza iBoysoft Data Recovery for Mac para recuperar datos de la unidad externa:
- Descarga gratuita, instala y abre iBoysoft Data Recovery for Mac en tu Mac.
- Selecciona tu unidad externa con problemas desde la interfaz principal de la aplicación y haz clic en "Buscar datos perdidos".

- Previsualiza los resultados una vez finalizado el proceso de escaneo.

- Elige los archivos que deseas y haz clic en "Recuperar" para guardar estos archivos en una ubicación diferente.
Luego, simplemente formatea el disco duro externo en tu Mac:
- Abre Launchpad > Otros > Utilidad de discos.
- Selecciona el disco.
- Haz clic en Borrar > Ejecutar.
9. Actualiza tu Mac
También existe la posibilidad de que macOS esté desactualizado, lo que puede provocar un rendimiento anormal de tu Mac. Por ejemplo, puedes fallar al mover archivos de un Mac a un disco duro externo. Puedes actualizar tu Mac ya que la nueva versión siempre incluye parches de errores y mejoras de software.
Para actualizar tu Mac, simplemente abre el menú de Apple > Preferencias del sistema > Actualización de software. Si hay una nueva versión o una actualización menor disponible, haz clic en el botón para actualizar el sistema operativo. Después, vuelve a conectar tu disco duro externo y verifica si puedes añadir archivos a él.
10. Cambia otro disco duro externo
Si, desafortunadamente, los métodos anteriores no funcionan, es posible que el disco duro externo esté dañado. Puedes conectar otro disco duro formateado con HFS+, FAT32 o APFS a tu Mac y guardar los archivos en él. Si tu disco duro externo contiene archivos importantes, puedes enviar el disco a un centro de reparación de datos físicos, pero el costo suele ser muy alto.
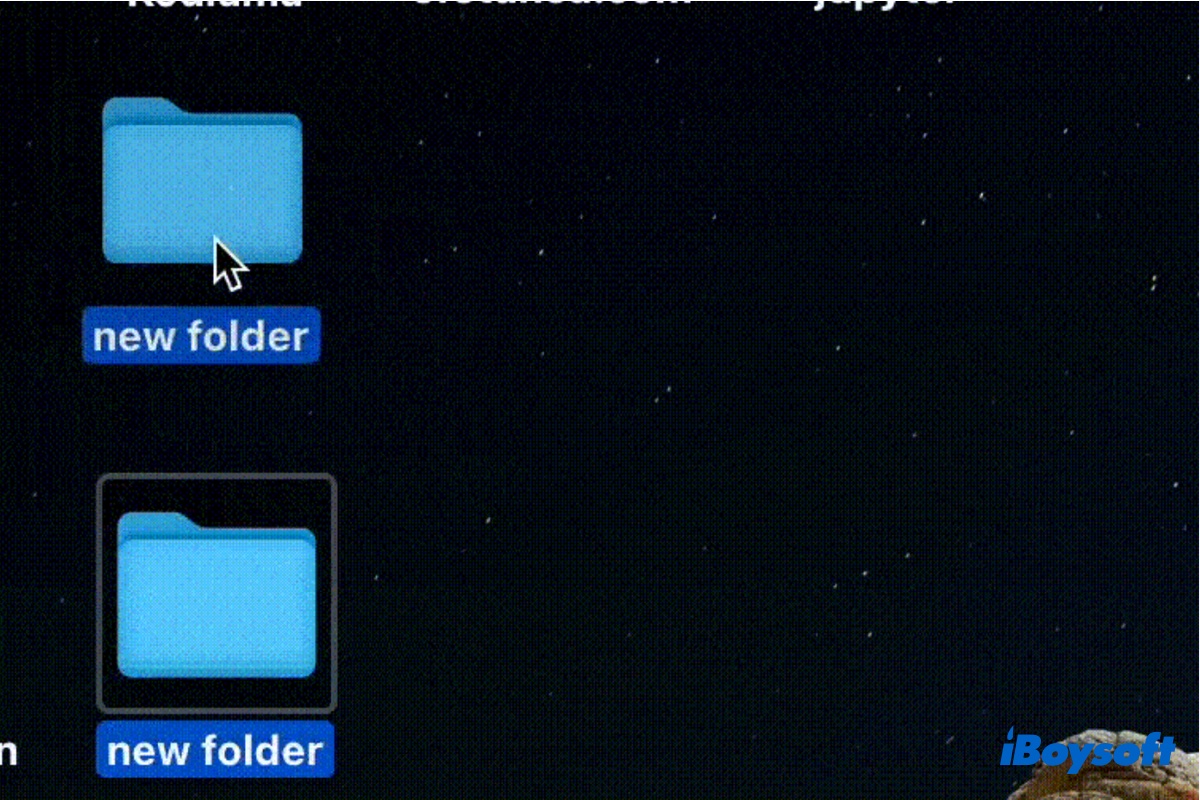
Este post detalla cómo solucionar el problema de no poder mover carpetas en el escritorio de Mac. iBoysoft proporciona varios métodos efectivos para ayudar a resolver el problema de no poder mover elementos en el escritorio de Mac cuando deseas organizar el escritorio, cambiar la ubicación de carpetas, añadir archivos desde Mac a unidades externas, etc.
Si crees que este post es útil, ¿por qué no compartirlo con más personas?
¿Por qué no puedes copiar archivos de una Mac a un disco duro externo?
No es un problema simple que no puedas copiar archivos de tu Mac a un disco duro externo. Las razones de este problema son diversas. Mira a continuación para verificar cuál es la causa que te impide mover o transferir fotos, documentos u otros archivos a tu disco duro externo en tu MacBook, iMac u otros modelos.
Motivos por los que no puedes copiar o mover un ítem a un disco duro externo en una Mac:
- Conexiones de disco pobres o defectuosas, como el disco duro externo girando constantemente.
- El disco externo no es compatible con tu Mac.
- Permisos de solo lectura para el disco duro externo.
- Arrastrar y soltar no funciona en tu Mac.
- Copiar y pegar no funciona en tu Mac.
- El espacio de almacenamiento del disco está lleno.
- El disco duro externo está corrupto.
- Errores de macOS.
- El disco duro externo está dañado.
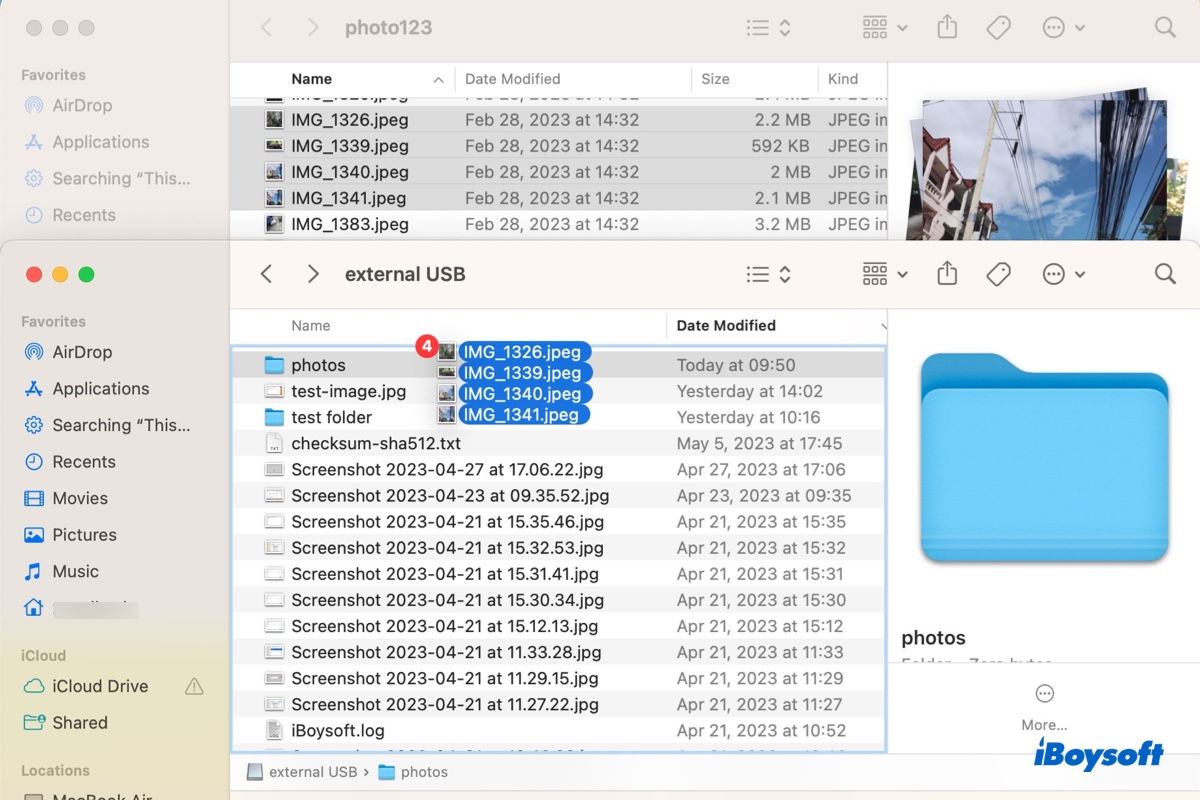
Lee este artículo para aprender diferentes formas de copiar archivos desde tu Mac a un disco duro externo. También te dice qué hacer si no puedes transferir archivos a un disco duro externo en una Mac.
Comparte para decir a otros por qué no pueden copiar desde una Mac a un disco duro externo.
Preguntas frecuentes sobre no poder copiar desde Mac a un disco duro externo
- Q¿Por qué mi disco duro externo es de solo lectura en Mac?
-
A
Hay dos razones. Una es que tu disco duro externo está formateado con NTFS. Microsoft NTFS se utiliza para Windows y solo es compatible con lectura en Mac. La otra es que los permisos del disco duro externo en tu Mac son de solo lectura.
- Q¿Cómo copiar archivos de Mac a disco duro externo sin formatear?
-
A
Si deseas copiar archivos de Mac a un disco duro externo NTFS sin formatear, puedes utilizar iBoysoft NTFS para Mac para habilitar la unidad para que sea accesible de lectura y escritura en Mac.
- Q¿Cómo mover archivos de Mac a disco duro externo sin copiar?
-
A
Puedes arrastrar y soltar directamente los archivos desde tu Mac al disco duro externo.