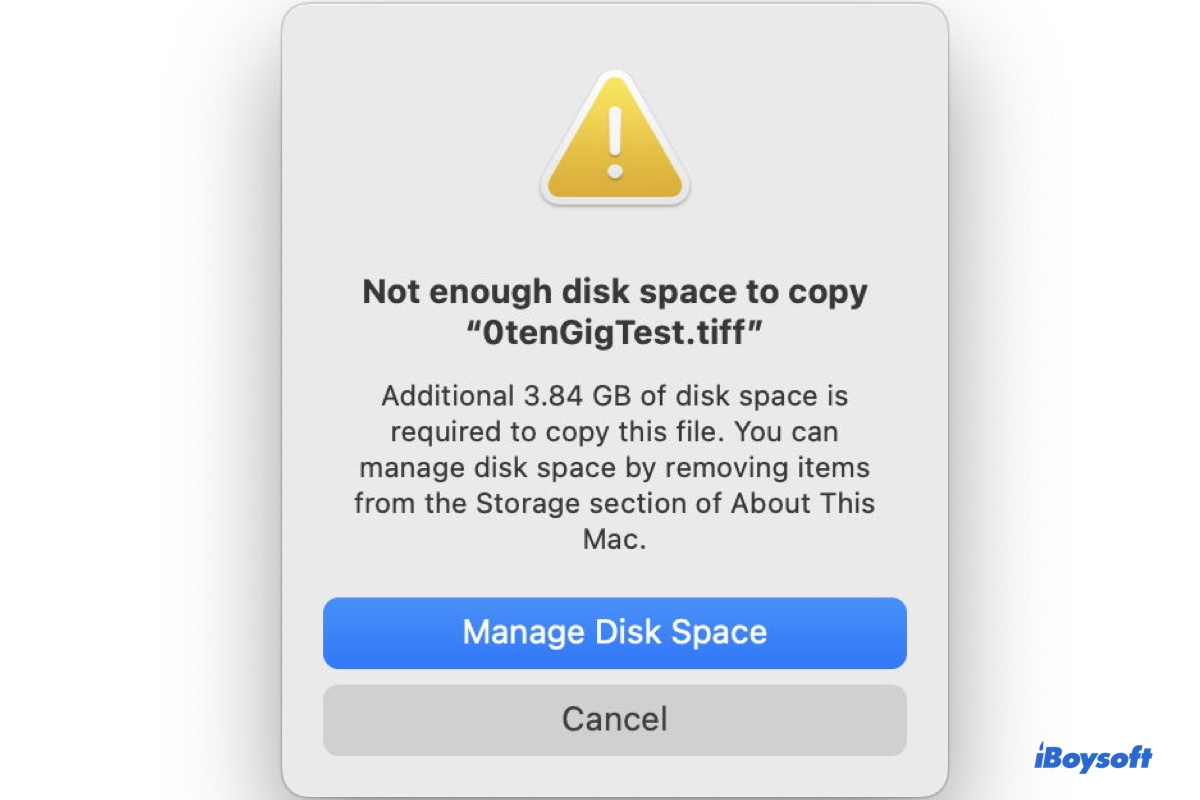Puede ser frustrante cuando intentas copiar archivos en tu Mac pero no puedes debido a espacio insuficiente, especialmente si tu disco tiene suficiente almacenamiento. Típicamente, cuando falla el proceso de copia, recibirás uno de los siguientes errores.
① "No hay suficiente espacio en disco para copiar "artículo." Se requieren xx GB adicionales de espacio en disco para copiar este archivo. Puedes gestionar el espacio en disco eliminando elementos de la sección Almacenamiento de Acerca de este Mac."
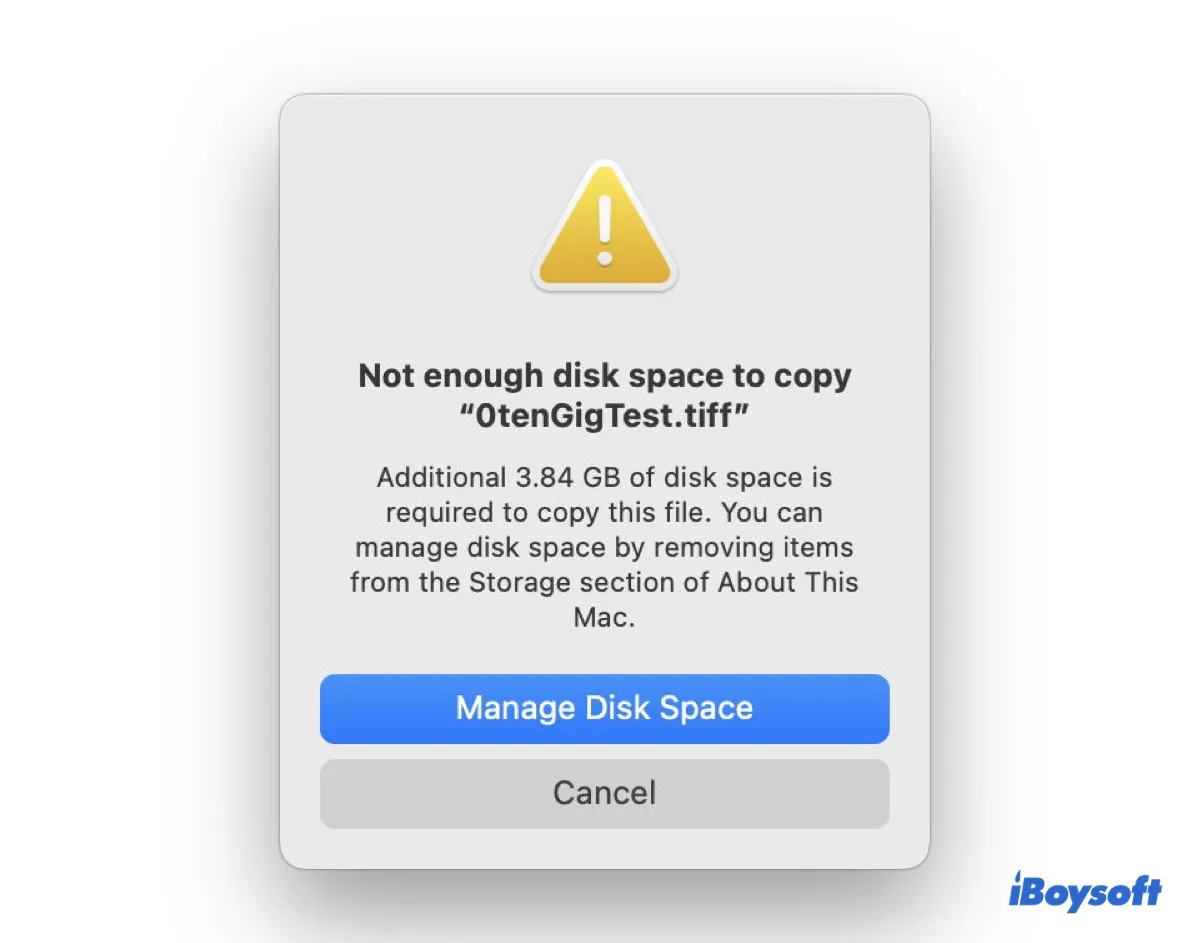
Este error de "no hay suficiente espacio en disco para copiar" ocurre al copiar archivos desde o hacia tu disco duro interno, una unidad USB, una tarjeta SD, un servidor, o una unidad basada en la nube como un iCloud drive en Mac.
El almacenamiento adicional necesario en el mensaje generalmente se refieres al espacio necesario para que el disco duro interno de tu Mac copie el archivo, lo cual puede ser confuso si estás copiando a una unidad externa o un servidor, en lugar de a tu Mac.
Esto puede tener algo que ver con el proceso de copia de archivos, en el cual la RAM de tu Mac mantendrá temporalmente los archivos. (Por lo general, el sistema operativo no copia archivos directamente desde el origen hasta el destino. En su lugar, primero lee fragmentos del archivo en memoria (RAM).)
El mensaje de error también muestra dos botones: Cancelar y Gestionar espacio en disco. Si haces clic en "Gestionar espacio en disco", serás llevado a la sección de Almacenamiento de "Acerca de este Mac", lo cual te permite verificar el espacio disponible en tu disco.
② "El artículo "xx" no se puede copiar porque no hay suficiente espacio libre."
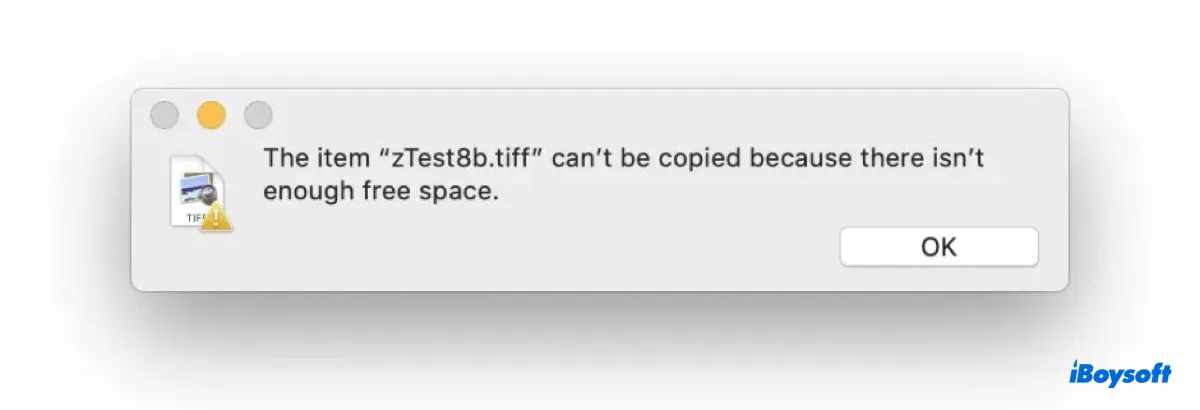
Este es otro error que puedes recibir cuando no hay suficiente almacenamiento en disco para copiar en tu Mac o en la unidad de destino.
Mientras que el error tiene sentido si la unidad de destino no tiene espacio disponible para la copia y no puedes escribir en la unidad USB en Mac, en muchos casos, es posible que tu Mac indique que no hay suficiente espacio cuando claramente lo hay. Este artículo te ayudará a resolver los errores y copiar archivos exitosamente.
| Arregla el error de Mac que dice que no hay suficiente espacio en disco para copiar | Casos más adecuados |
| Elimina archivos no deseados con iBoysoft DiskGeeker | Necesario para todos los casos en los que no se tiene suficiente espacio libre en disco en Mac |
| Elimina instantáneas locales en tu Mac | Mac muestra suficiente espacio disponible pero la mayoría son purgables |
| Desactiva la función de instantáneas en herramientas o servidores de terceros | No hay suficiente espacio en disco para copiar en servidor o unidad de respaldo |
| Vacía la Papelera en tu Mac | No hay suficiente espacio en disco para copiar en USB o en el disco duro interno de Mac |
| Corrige la fecha y hora en tu Mac | No se puede copiar nada en tu Mac |
| Desactiva la optimización de almacenamiento en Mac | No hay suficiente espacio libre para copiar archivos en Mac |
| Verifica los permisos en tu unidad | No se puede copiar a la unidad externa en Mac debido a la falta de espacio |
| Formatea la unidad | El disco duro externo indica que no hay suficiente espacio cuando claramente lo hay |
¿Cómo revisar el espacio en disco en Mac?
Cuando tu Mac se niega a copiar archivos debido a la capacidad insuficiente del disco, querrás confirmar si se trata de un error engañoso o si tu disco en realidad carece de espacio para la transferencia de archivos.
Existen varias formas de ver el espacio disponible en un Mac. La más recomendada es utilizar Utilidad de Disco, ya que otras herramientas de GUI como "Obtener información" y la pestaña de Almacenamiento pueden dar cifras inexactas.
Así es cómo revisar el espacio en disco en Mac a través de Utilidad de Disco:
- Pulsa Comando + Espacio y escribe "utilidad de disco."
- Abre Utilidad de Disco.
- Selecciona tu volumen interno o externo en el lado izquierdo.
- Observa el tamaño bajo "Libre."
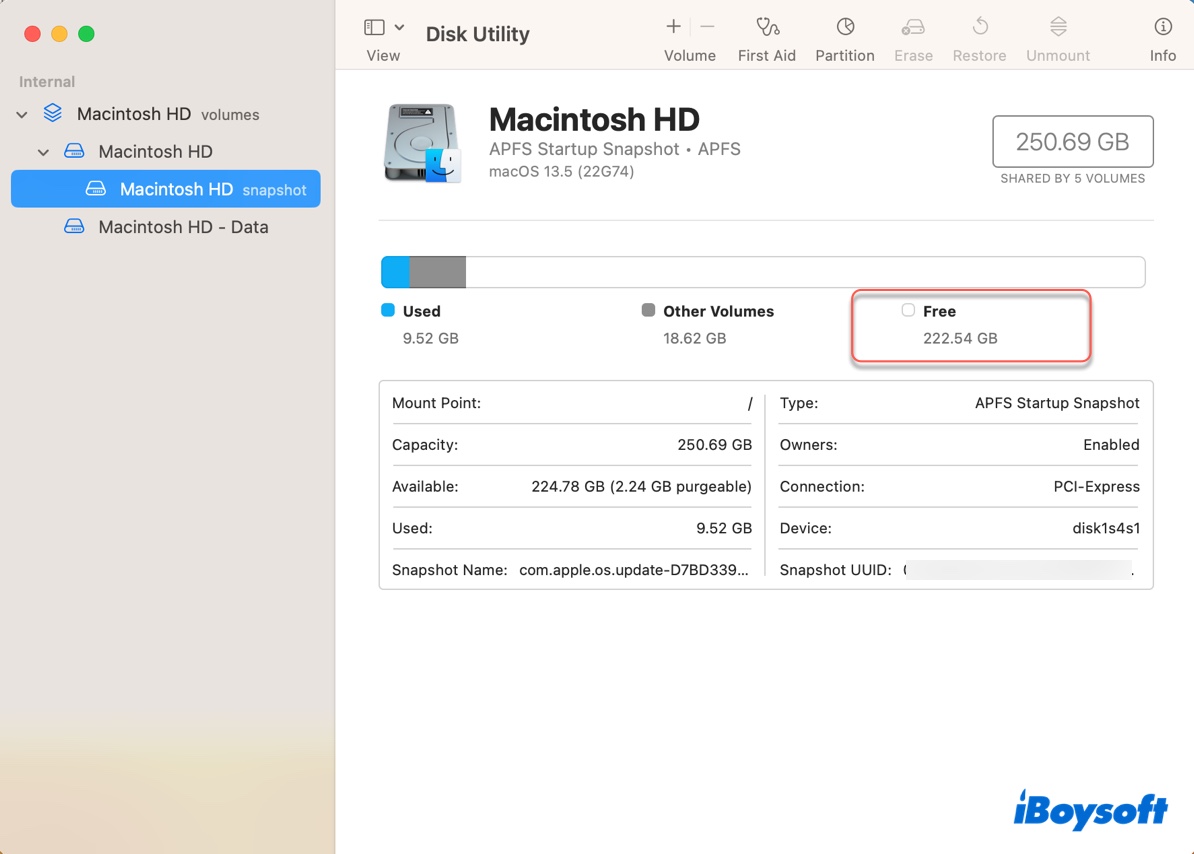
Este tamaño debería ser el espacio libre actual de tu disco. (Ten en cuenta que el espacio disponible reportado en Almacenamiento no es el espacio real disponible en tu Mac, ya que también incluye el espacio purgable).
¿Por qué no hay suficiente espacio en disco para copiar cuando claramente lo hay?
Es extraño cuando el error sugiere que no hay suficiente espacio en un disco pero sí lo hay. Vamos a conocer las razones detrás de esto.
El espacio purgable en Mac es la razón principal por la que puedes recibir el error en Mac que indica que tu disco no tiene suficiente espacio para copiar archivos a pesar de que el espacio disponible mostrado es suficiente. Aunque se supone que el espacio purgable debe ser eliminado cuando tu Mac se queda corto de espacio libre, puede que no funcione como se espera en realidad.
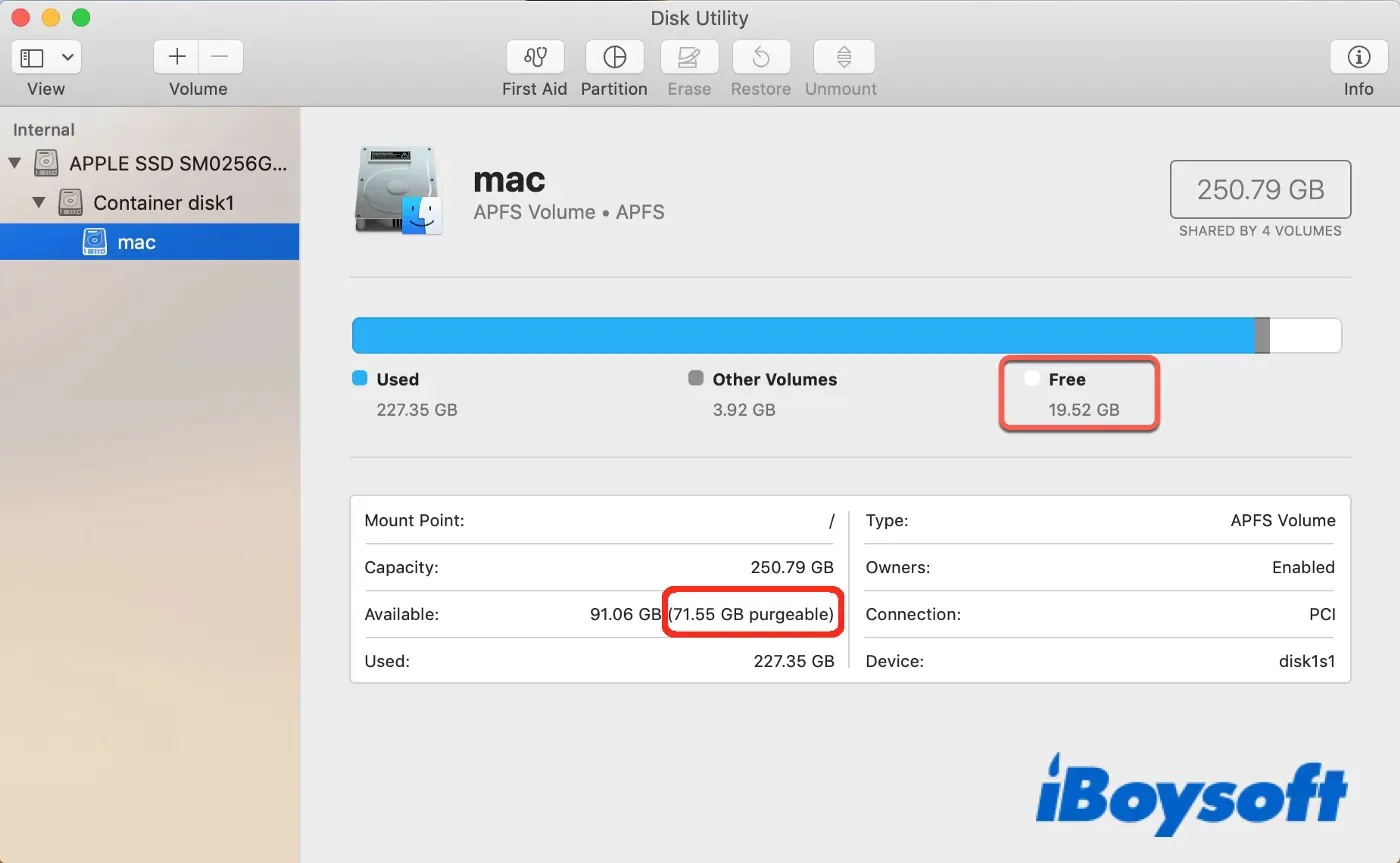
Los archivos incluidos en el espacio purgable son instantáneas locales de Time Machine, instantáneas APFS realizadas al actualizar macOS, cachés y archivos temporales, archivos movidos a la Papelera pero no vaciados, archivos optimizados sincronizados con iCloud, archivos adjuntos de correo electrónico, versiones antiguas de archivos, etc.
Además, el problema también puede ocurrir cuando la fecha y hora de tu Mac no están configuradas correctamente, tu disco tiene problemas en el sistema de archivos o problemas de permisos.
Nota: La escasez de espacio también podría deberse a Otros Usuarios y almacenamiento compartido siendo muy grandes.
¿Qué hacer cuando no hay suficiente espacio libre para copiar en Mac?
Si tu Mac muestra errores como "No hay suficiente espacio en disco para copiar," "El elemento no se puede copiar porque no hay suficiente espacio libre," o "Espacio libre insuficiente en el disco flash interno para copiar la imagen de arranque," puedes seguir las soluciones mencionadas a continuación para solucionarlos. Estos pasos también son útiles si no tienes suficiente espacio para actualizar tu Mac.
Elimina archivos no deseados en tu Mac
Es una buena práctica mantener al menos un 20% de espacio libre en el disco duro de tu Mac para un rendimiento máximo. Cuando macOS te alerta de espacio insuficiente en disco, es hora de hacer una limpieza. Puedes localizar los archivos no deseados o innecesarios en tu disco duro y eliminarlos definitivamente.
Es desafiante encontrar todos los archivos innecesarios en tu Mac de una vez. Pero se puede hacer con una herramienta de limpieza de disco como iBoysoft DiskGeeker. Puede analizar el espacio de tu disco y permitirte ver todos los archivos en tu unidad con el más grande en la parte superior. Puedes identificar fácilmente los archivos grandes que están ocupando el espacio libre de tu disco y eliminarlos permanentemente.
Además, también puede encontrar los archivos basura en el disco de inicio de tu Mac, incluyendo archivos de caché, registros, correos electrónicos, Papelera sin vaciar y archivos en la carpeta de Descargas con un escaneo rápido.
Cómo liberar espacio en disco en MacBook Air/Pro/mac de escritorio:
Paso 1: Descarga e instala iBoysoft DiskGeeker de forma gratuita.
Paso 2: Ábrelo, selecciona una partición del lado izquierdo y haz clic en "Analizar espacio".

Paso 3: Arrastra y suelta archivos no deseados en el círculo para eliminarlos permanentemente.

Paso 4: Vuelve a la interfaz principal, selecciona tu volumen de datos interno (Macintosh HD - Datos) y haz clic en "Limpiar basura".

Paso 5: Selecciona los archivos basura que deseas eliminar y haz clic en Limpiar > OK.
Una vez que se haya completado la limpieza, deberías poder copiar archivos en Mac.
Si Mac dice que no hay suficiente espacio en tu disco pero lo hay, sigue intentando las otras soluciones a continuación.
Eliminar instantáneas locales en tu Mac
Los archivos principales que ocupan espacio purgable en tu Mac son las instantáneas locales, especialmente las instantáneas locales de Time Machine. Puedes eliminarlas para obtener más espacio en el disco duro interno de tu Mac.
Cómo solucionar "no hay suficiente espacio en el disco pero lo hay" en Mac:
- Abre Finder, luego abre Utilidad de Discos desde la carpeta Aplicaciones > Utilidades.
- Haz clic en Ver > Mostrar instantáneas APFS.
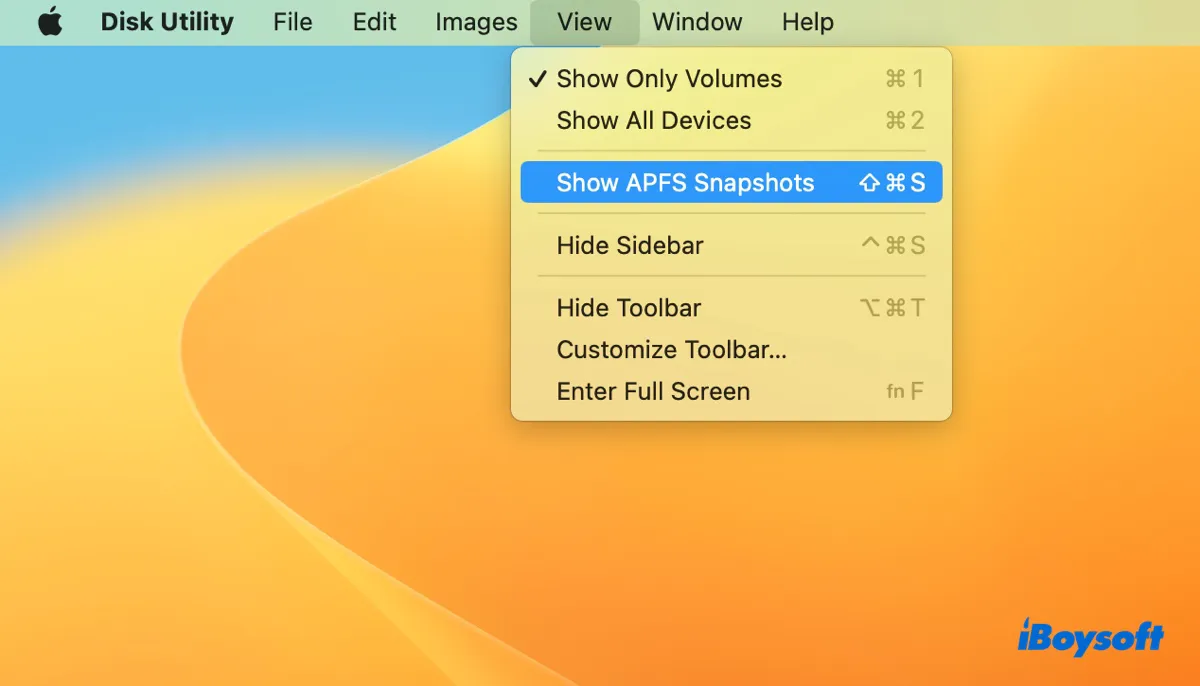
- Selecciona Macintosh HD - Datos o como se llame tu volumen de datos del lado izquierdo. (Si no lo ves, haz clic en la flecha para expandir).
- Deberías ver todas tus instantáneas locales de Time Machine listadas bajo "Instantáneas APFS" con sus fechas de creación y tamaños.
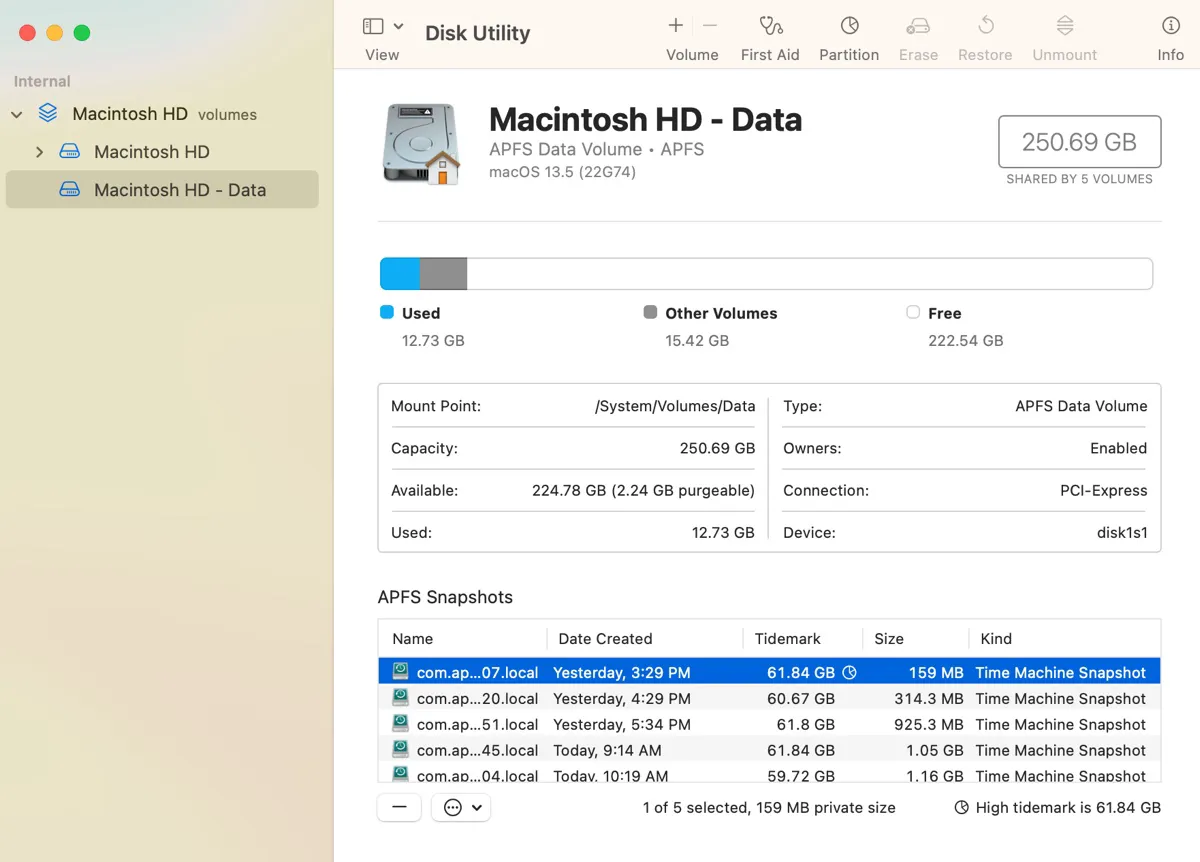
- Haz clic en la primera instantánea, presiona Shift y haz clic en la última instantánea para seleccionar todas las instantáneas.
- Haz clic en el botón de eliminar ( - ) y pulsa Eliminar.
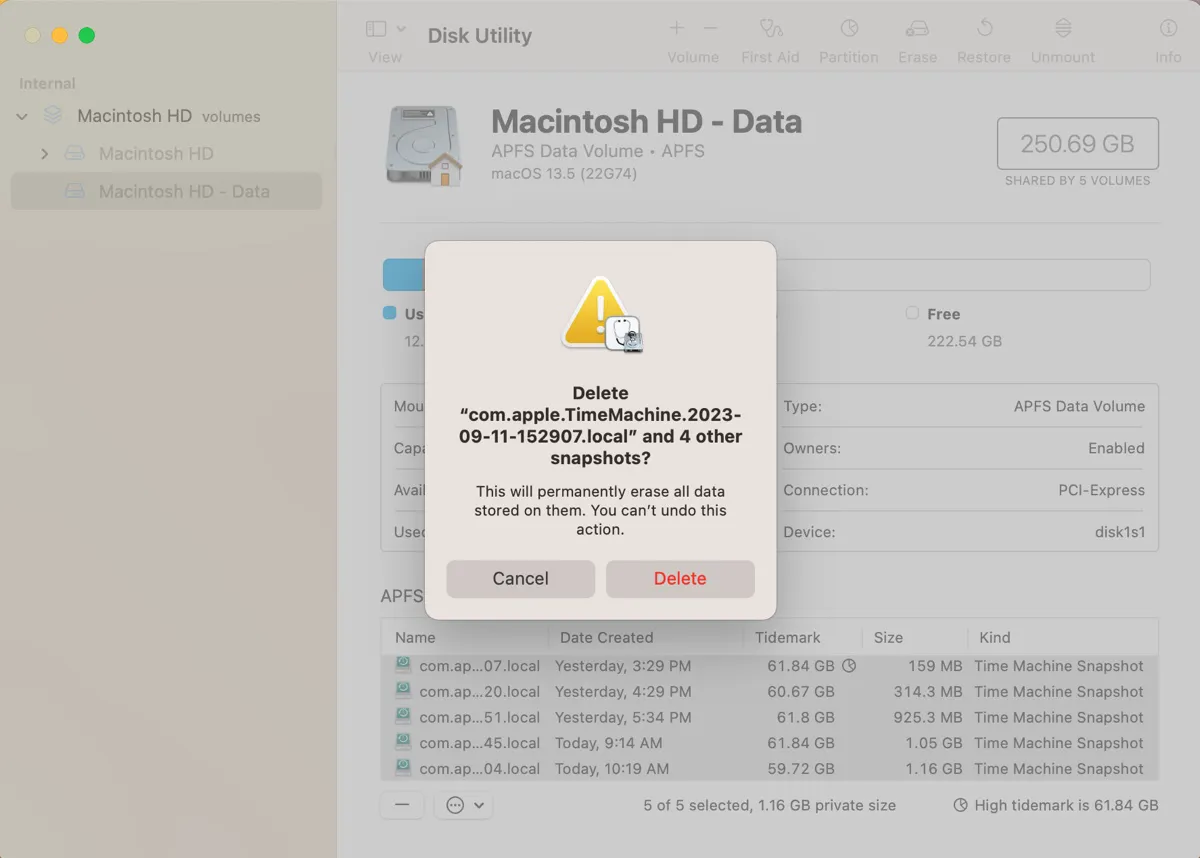
Si deseas evitar que Time Machine genere instantáneas locales, puedes desactivar la copia de seguridad automática en Time Machine, según se describe a continuación.
En macOS Ventura o posterior, ve a Configuración del Sistema > General > Time Machine, luego haz clic en Opciones y selecciona "Manualmente" en la casilla junto a "Frecuencia de copia de seguridad".
En macOS Monterey o anterior, ve a Preferencias del Sistema > Time Machine y desmarca la casilla "Hacer copia de seguridad automáticamente".
Desactivar la función de instantáneas en herramientas o servidores de terceros
Algunos almacenamientos conectados a la red, servidores en la nube y utilidades de copia de seguridad mantienen instantáneas de los archivos de su disco para que pueda revertir a versiones anteriores de los archivos después de que hayan sido eliminados. Por ejemplo, CCC habilita automáticamente el soporte de instantáneas en el disco fuente o de destino.
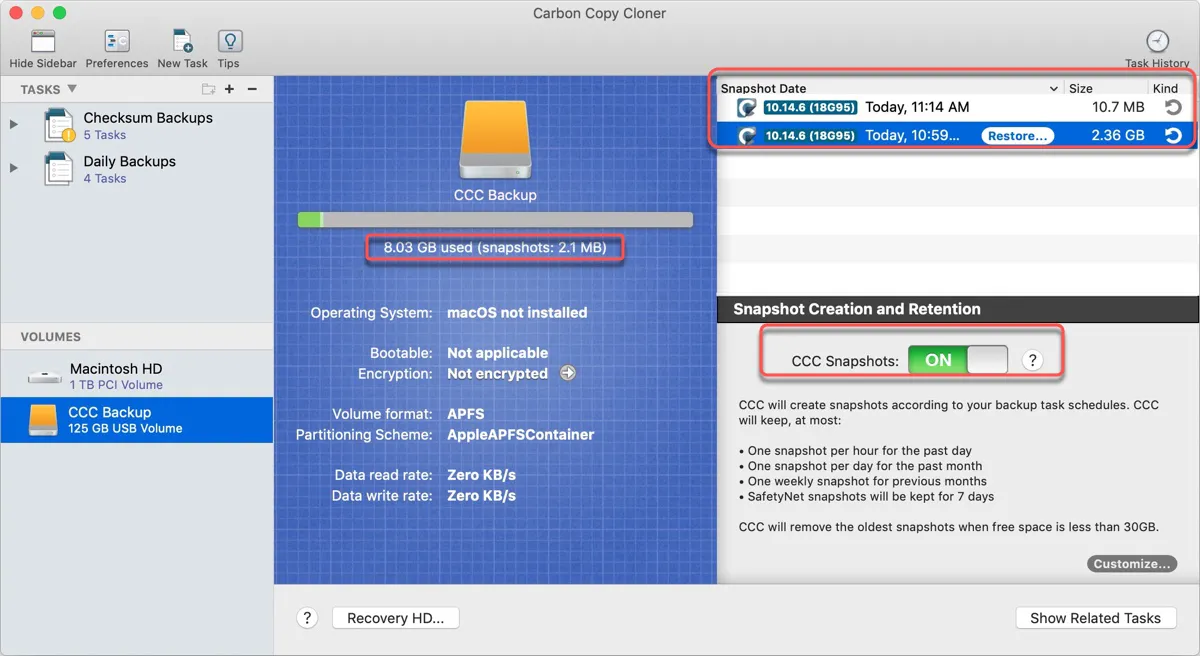
Si tiene una herramienta con una función similar activada, debe abrirla y eliminar manualmente las instantáneas para liberar más espacio en su disco. Si la aplicación tiene una papelera, también debe vaciarla.
Vaciar la papelera en su Mac
Los archivos movidos a la papelera no se eliminan permanentemente y seguirán ocupando espacio hasta que se vacíe. Si su papelera está llena, puede hacer clic derecho en su icono en el Dock y seleccionar "Vaciar papelera" para recuperar más espacio.
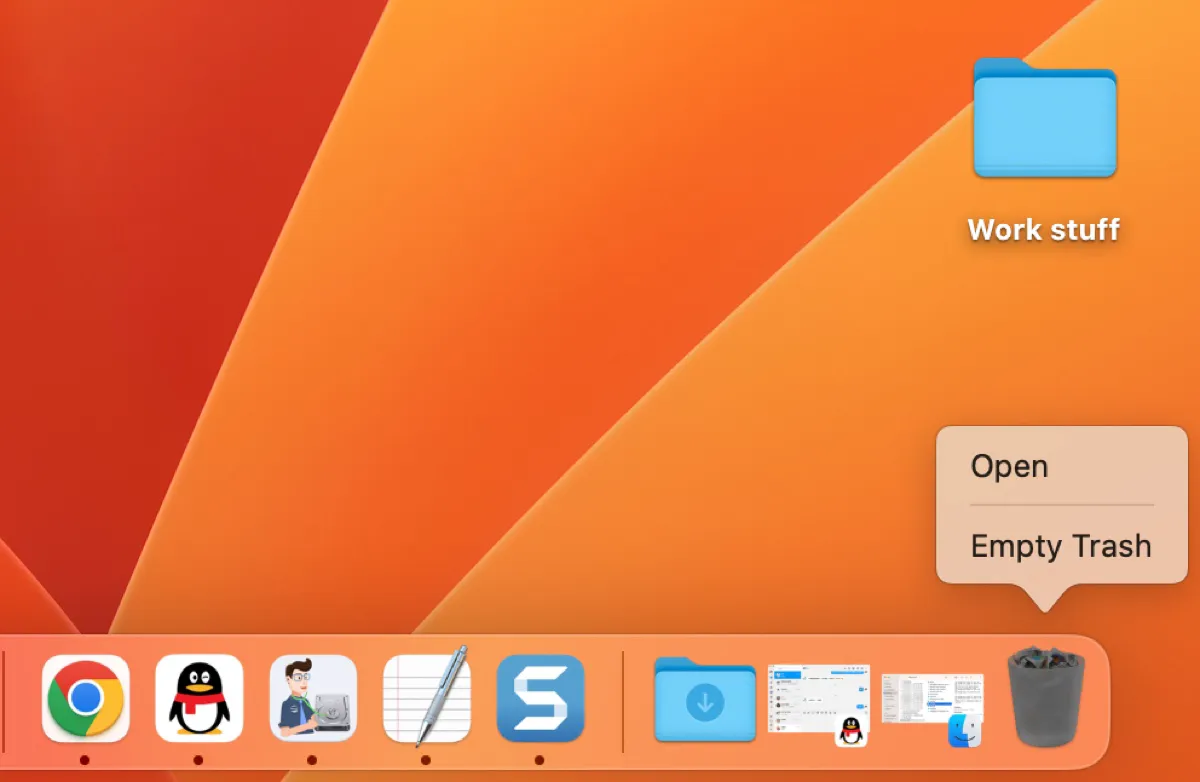
Si no tiene suficiente espacio en disco para copiar a un USB en Mac, asegúrese de que el USB esté conectado antes de vaciar la papelera.
Si ha eliminado archivos en el disco externo en una computadora diferente y no vació la papelera, debe conectarlo a esa computadora y vaciar su papelera para obtener espacio de almacenamiento gratuito.
Corregir la fecha y hora en su Mac
Si no puede copiar el elemento porque no hay suficiente espacio libre, verifique si la fecha y hora en su Mac están configuradas correctamente, especialmente si está trabajando con una Mac antigua.
Para configurar la fecha y hora automáticamente en macOS Ventura o posterior:
- Elija menú Apple > Configuración del sistema > General, luego haga clic en Fecha y Hora a la derecha.
- Active "Configurar fecha y hora automáticamente."
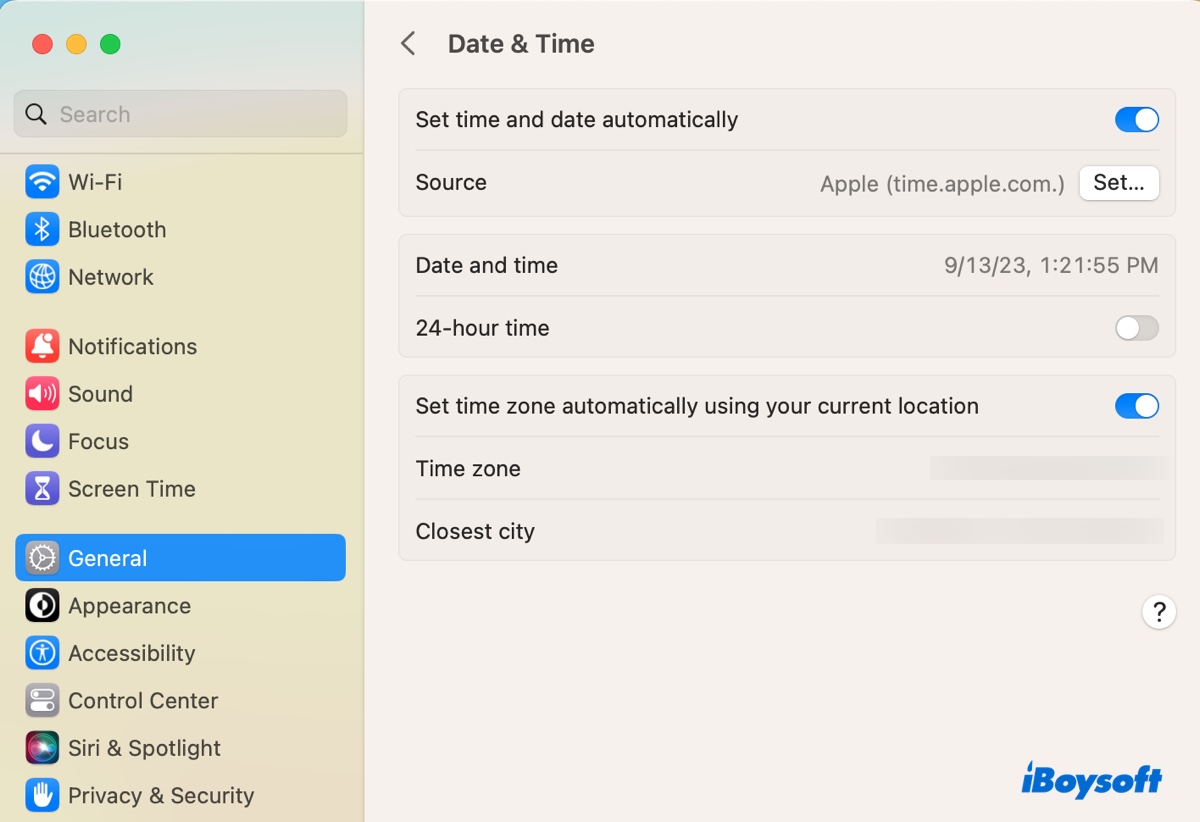
- Active "Configurar zona horaria automáticamente utilizando su ubicación actual."
Para configurar la fecha y hora automáticamente en macOS Monterey o anterior:
- Elija menú Apple > Preferencias del sistema > Fecha y Hora.
- Toque el candado amarillo e introduzca su contraseña para desbloquear el panel.
- Seleccione la casilla "Configurar fecha y hora automáticamente".
- Haga clic en "Zona horaria" y seleccione "Configurar zona horaria automáticamente utilizando la ubicación actual".
Después de eso, puede intentar copiar archivos en Mac nuevamente.
Desactivar la Optimización del Almacenamiento Mac
Algunos usuarios pueden eliminar el error "No hay suficiente espacio en disco para copiar" en Mac desactivando "Optimizar Almacenamiento Mac." Si también lo tiene activado, intente desactivarlo para ver si le permite copiar archivos.
- Abre el menú de Apple > Configuración/Preferencias del Sistema.
- Haz clic en Apple ID > iCloud.
- Desmarca la casilla junto a "Optimizar almacenamiento en Mac."
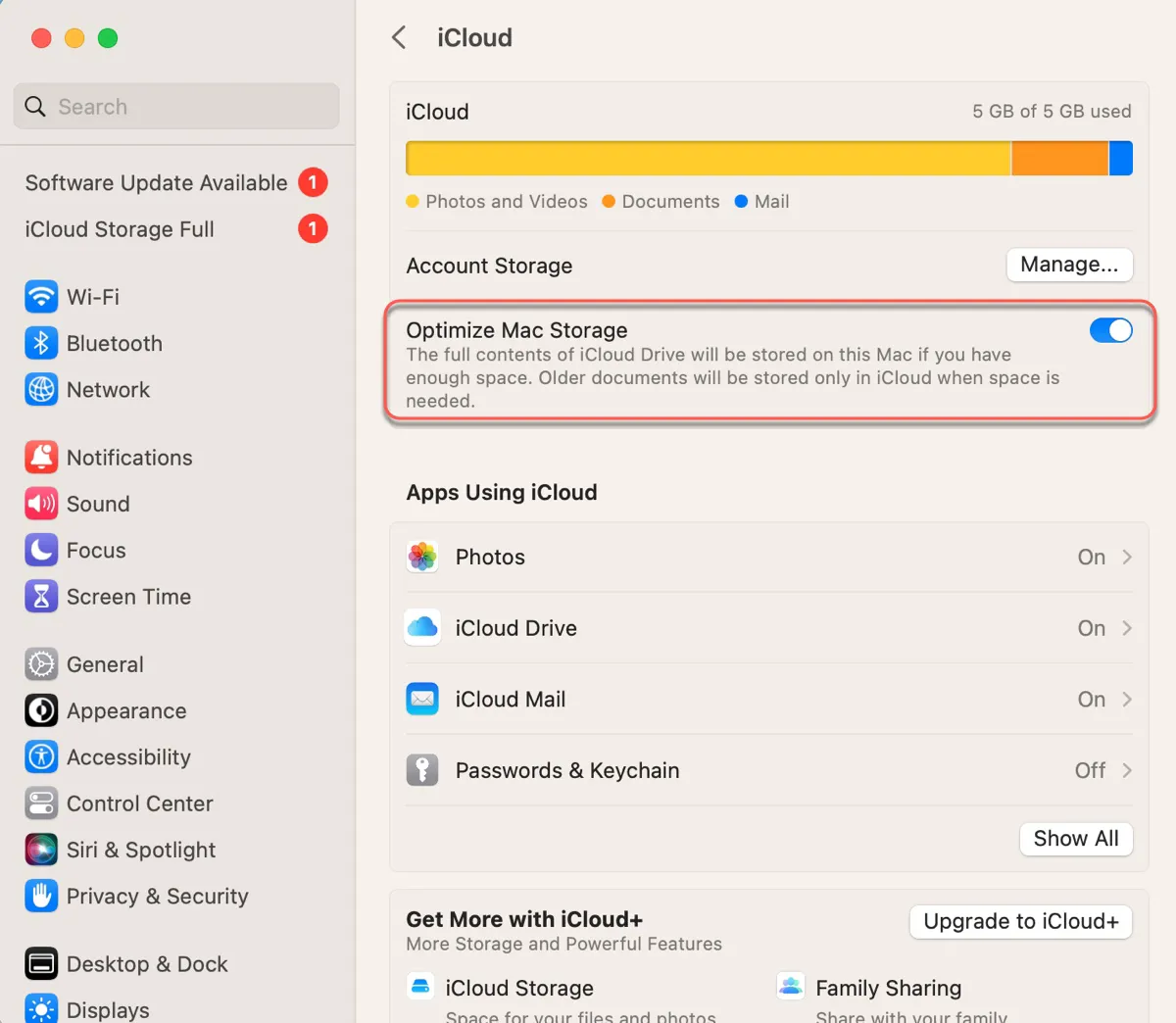
En macOS Sonoma, al desactivar Optimizar almacenamiento en Mac, la opción de Eliminar descarga de iCloud Drive está ausente para eliminar archivos descargados en Mac. Por lo tanto, puedes activarla después de solucionar el problema.
Verifica los permisos en tu disco
Si no puedes copiar archivos a una unidad externa en Mac a pesar de tener suficiente espacio de almacenamiento, debes verificar la configuración de permisos de la unidad y asegurarte de tener acceso de lectura y escritura a la misma. Si el disco externo se utiliza en varios equipos, puedes habilitar "Ignorar propiedad en este volumen" para evitar problemas de permisos.
- Haz clic derecho en el icono de la unidad en el escritorio de tu Mac y selecciona "Obtener información".
- Toca el candado amarillo e introduce tu contraseña.
- Asegúrate de que "Ignorar propiedad en este volumen" esté marcado.
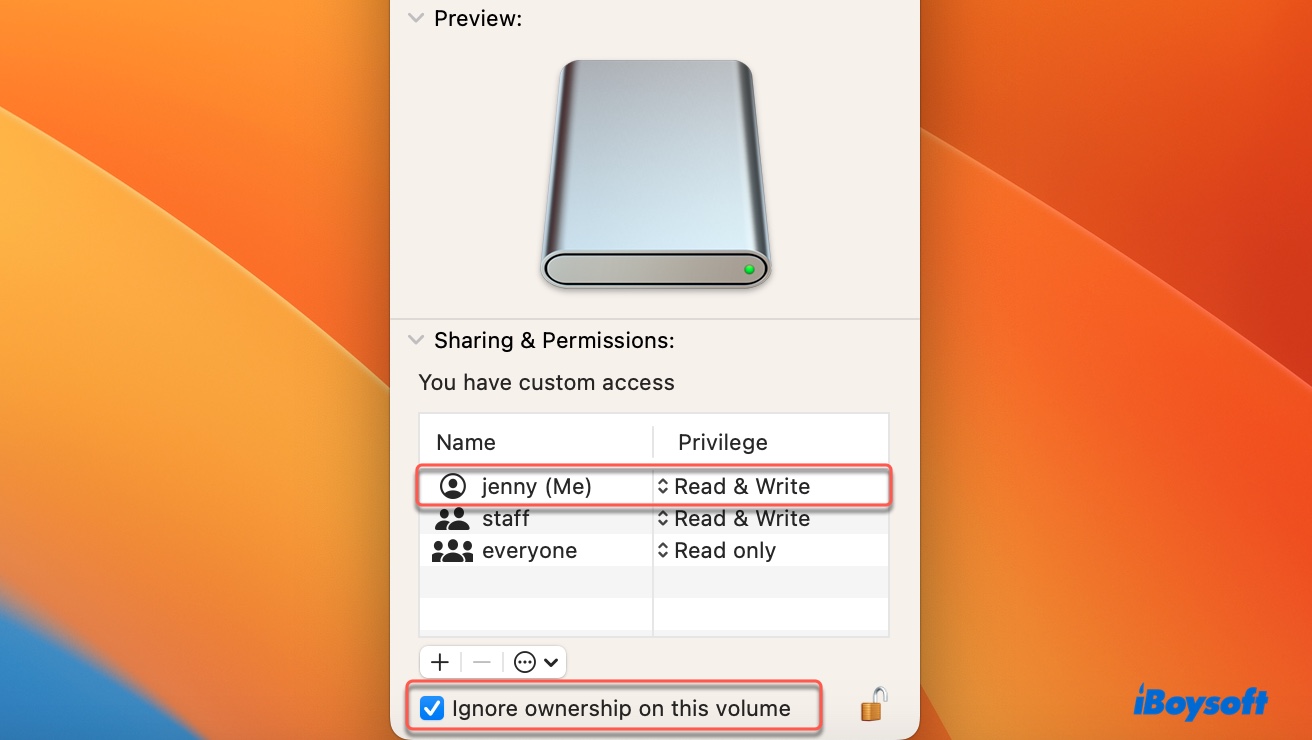
- Asegúrate de que tu cuenta tenga acceso de lectura y escritura.
Formatea la unidad
Si tu Mac sigue indicando que no hay suficiente espacio libre para copiar a una unidad externa, considera formatear la unidad. Recuerda que formatear borrará todos los datos en el disco. Por lo tanto, debes hacer una copia de seguridad de los datos en la unidad antes de proceder.
- Abre Utilidad de Discos.
- Haz clic en Ver > Mostrar todos los dispositivos.
- Selecciona el disco físico de tu unidad externa y haz clic en Borrar.
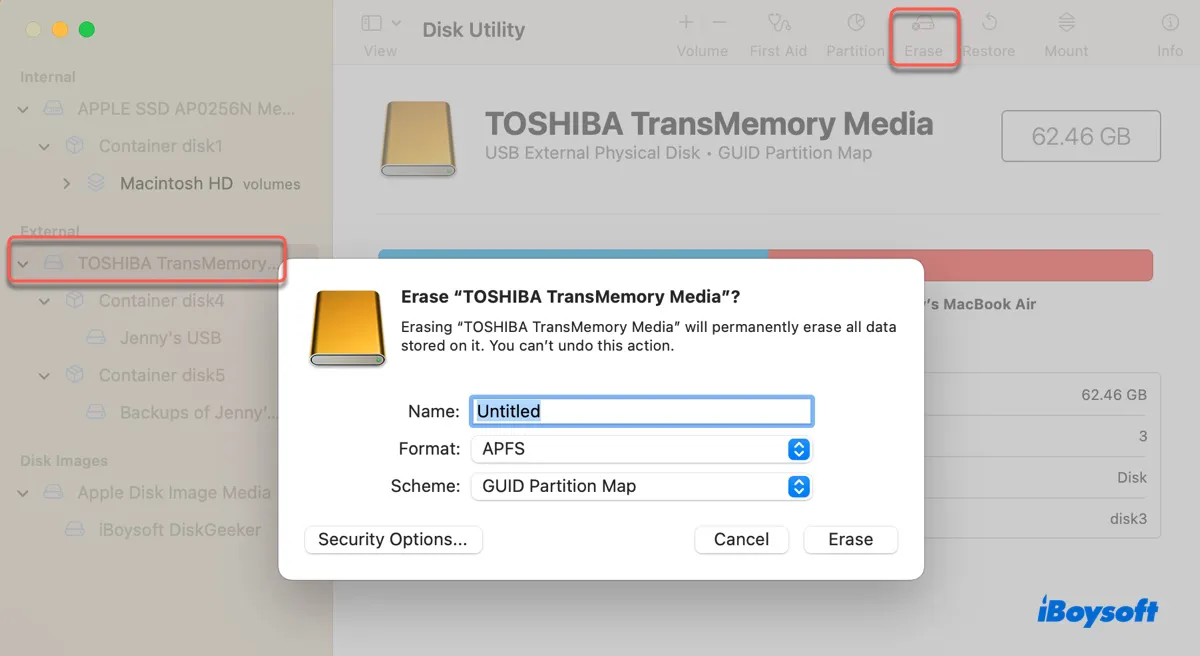
- Escribe un nombre para tu unidad.
- Selecciona un sistema de archivos adecuado. (Elige ExFAT si trabajas en Windows y macOS; elige APFS si usas macOS High Sierra o posterior; elige Mac OS Extended (con registro) si usas macOS Sierra o anterior.)
- Mantén Mapa de particiones GUID como el esquema.
- Haz clic en Borrar.
- Intenta copiar archivos de nuevo en ella.
Comparte estas soluciones para ayudar a otros a solucionar el problema de "falta de espacio en disco para copiar en USB en Mac".
Preguntas frecuentes sobre el error de 'falta de espacio en disco para copiar' en Mac
- Q¿Por qué mi USB no tiene espacio cuando no hay nada en él?
-
A
Si un error dice que tu USB no tiene suficiente espacio en disco cuando no hay nada en él, puede haber archivos eliminados que no se han vaciado de la Papelera, problemas de permisos, problemas de sistema de archivos o instantáneas creadas por herramientas de copia de seguridad de terceros.
- Q¿Cómo arreglo que no haya suficiente espacio en disco en mi Mac?
-
A
Si no hay suficiente espacio en disco en tu Mac, deberías probar las siguientes soluciones:
Solución 1: Eliminar archivos innecesarios
Solución 2: Eliminar instantáneas locales de Time Machine
Solución 3: Vaciar la Papelera
Solución 4: Deshabilitar "Optimizar Tienda Mac"
- Q¿Por qué mi Mac no me deja copiar a un disco duro?
-
A
Tu Mac no te permitirá copiar a un disco duro si no tienes permisos de escritura en el disco o si el disco no tiene suficiente espacio libre para los archivos copiados.