Il peut être frustrant d'essayer de copier des fichiers sur votre Mac mais de ne pas pouvoir le faire en raison d'un espace insuffisant, surtout si votre disque a suffisamment de stockage. En général, lorsque le processus de copie échoue, vous recevrez l'une des erreurs suivantes.
① "Pas assez d'espace disque pour copier « l'élément ». xx Go supplémentaires d'espace disque sont nécessaires pour copier ce fichier. Vous pouvez gérer l'espace disque en supprimant des éléments de la section Stockage de À propos de ce Mac."
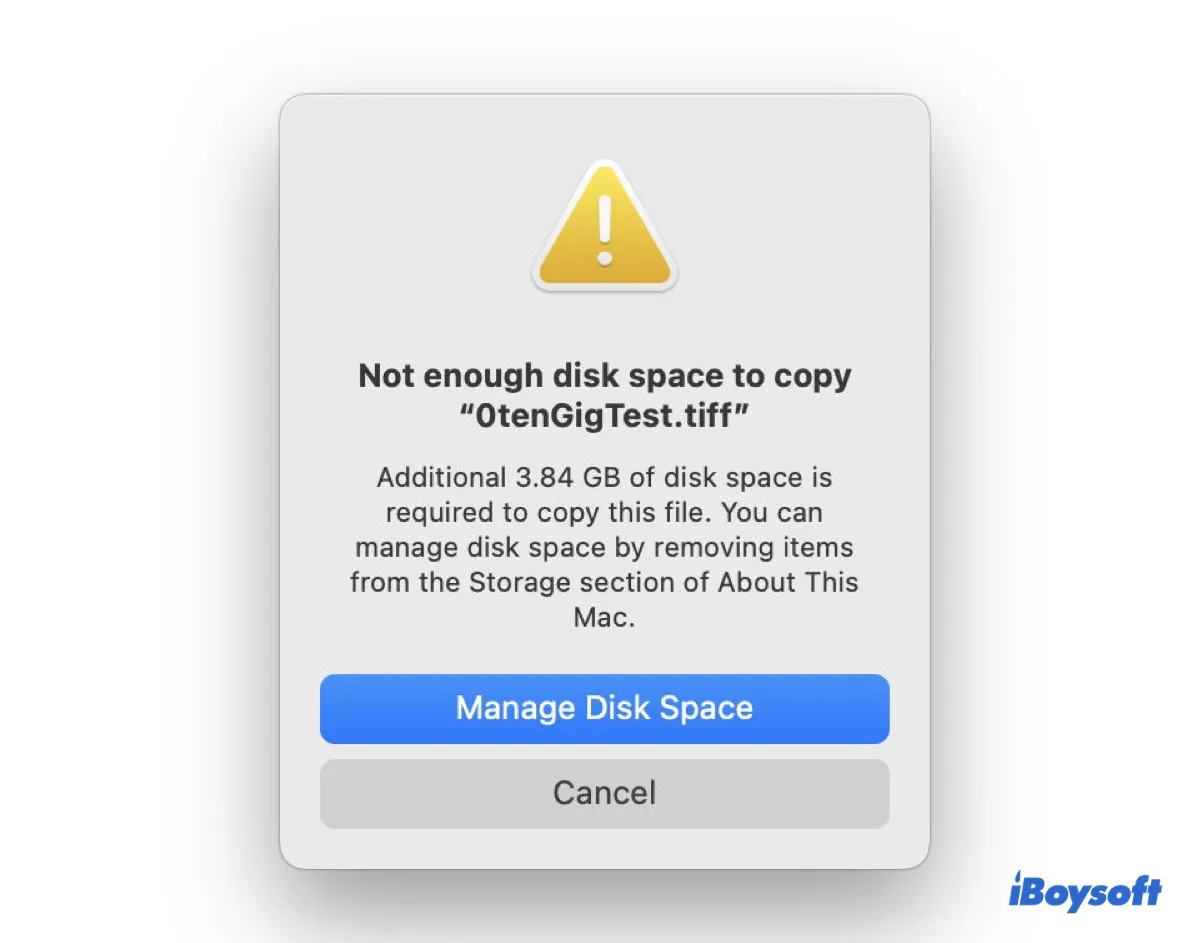
Cette erreur "pas assez d'espace disque pour copier" se produit lorsque vous copiez des fichiers depuis ou vers votre disque dur interne, un lecteur USB, une carte SD, un serveur, ou un lecteur basé sur le cloud comme un lecteur iCloud sur Mac.
L'espace supplémentaire nécessaire dans le message fait généralement référence à l'espace nécessaire pour que le disque dur interne de votre Mac copie le fichier, ce qui peut être déroutant si vous copiez vers un lecteur externe ou un serveur, plutôt que sur votre Mac.
Cela peut être lié au processus de copie de fichiers, lors duquel la RAM de votre Mac retiendra temporairement les fichiers. (Le système d'exploitation ne copie généralement pas directement les fichiers de la source à la destination. Au lieu de cela, il lit d'abord des morceaux du fichier dans la mémoire (RAM).)
Le message d'erreur affiche également deux boutons : Annuler et Gérer l'espace disque. Si vous cliquez sur "Gérer l'espace disque", vous serez dirigé vers la section Stockage de "À propos de ce Mac", qui vous permet de vérifier l'espace disponible sur votre disque.
② "L'élément « xx » ne peut pas être copié car il n'y a pas assez d'espace libre."
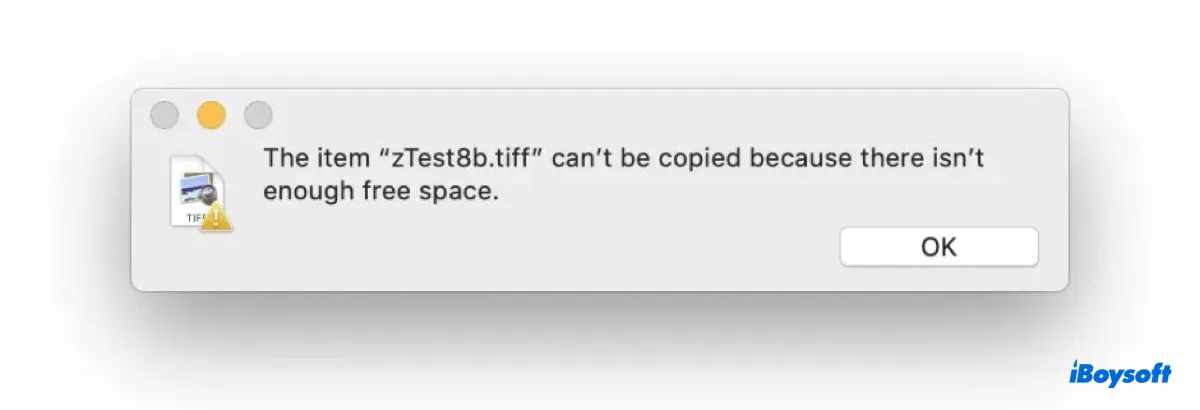
C'est une autre erreur que vous pouvez rencontrer lorsque l'espace de stockage sur le disque n'est pas suffisant pour copier sur votre Mac ou sur le lecteur de destination.
Alors que l'erreur est logique si le lecteur de destination n'a pas d'espace disponible pour la copie et que vous ne pouvez pas écrire sur un lecteur USB sur Mac, dans de nombreux cas, vous pouvez constater que votre Mac indique qu'il n'y a pas assez d'espace alors que c'est clairement le cas. Cet article vous aidera à résoudre les erreurs et à copier des fichiers avec succès.
| Résoudre l'erreur Mac indiquant qu'il n'y a pas suffisamment d'espace disque pour une copie | Meilleurs cas d'utilisation |
| Supprimez les fichiers indésirables avec iBoysoft DiskGeeker | Nécessaire pour tous les cas où l'espace disque libre sur Mac est insuffisant |
| Supprimez les instantanés locaux sur votre Mac | Mac affiche suffisamment d'espace disponible mais la plupart sont purgables |
| Désactivez la fonction des instantanés sur des outils ou serveurs tiers | Insuffisance d'espace disque pour copier sur le serveur ou le lecteur de sauvegarde |
| Videz la corbeille sur votre Mac | Insuffisance d'espace disque pour copier sur un lecteur USB ou le disque dur interne du Mac |
| Corrigez la date et l'heure sur votre Mac | Impossible de copier quoi que ce soit sur votre Mac |
| Désactivez l'optimisation du stockage sur votre Mac | Insuffisance d'espace libre pour copier des fichiers sur Mac |
| Vérifiez les autorisations sur votre lecteur | Impossible de copier sur un lecteur externe sur Mac en raison du manque d'espace |
| Reformatez le lecteur | Le disque dur externe indique qu'il n'y a pas assez d'espace alors que c'est clairement le cas |
Pourquoi n'y a-t-il pas assez d'espace disque pour copier quand il y en a clairement?
C'est étrange lorsque l'erreur suggère qu'il n'y a pas assez d'espace sur un lecteur mais qu'il y en a. Voyons les raisons derrière cela.
L'espace purgeable sur Mac est la raison principale pour laquelle vous pouvez obtenir l'erreur Mac indiquant que votre lecteur n'a pas suffisamment d'espace disque pour copier des fichiers malgré l'espace disponible affiché est suffisant. Bien que l'espace purgeable soit censé être supprimé lorsque votre Mac manque d'espace libre, cela peut ne pas fonctionner comme prévu en réalité.
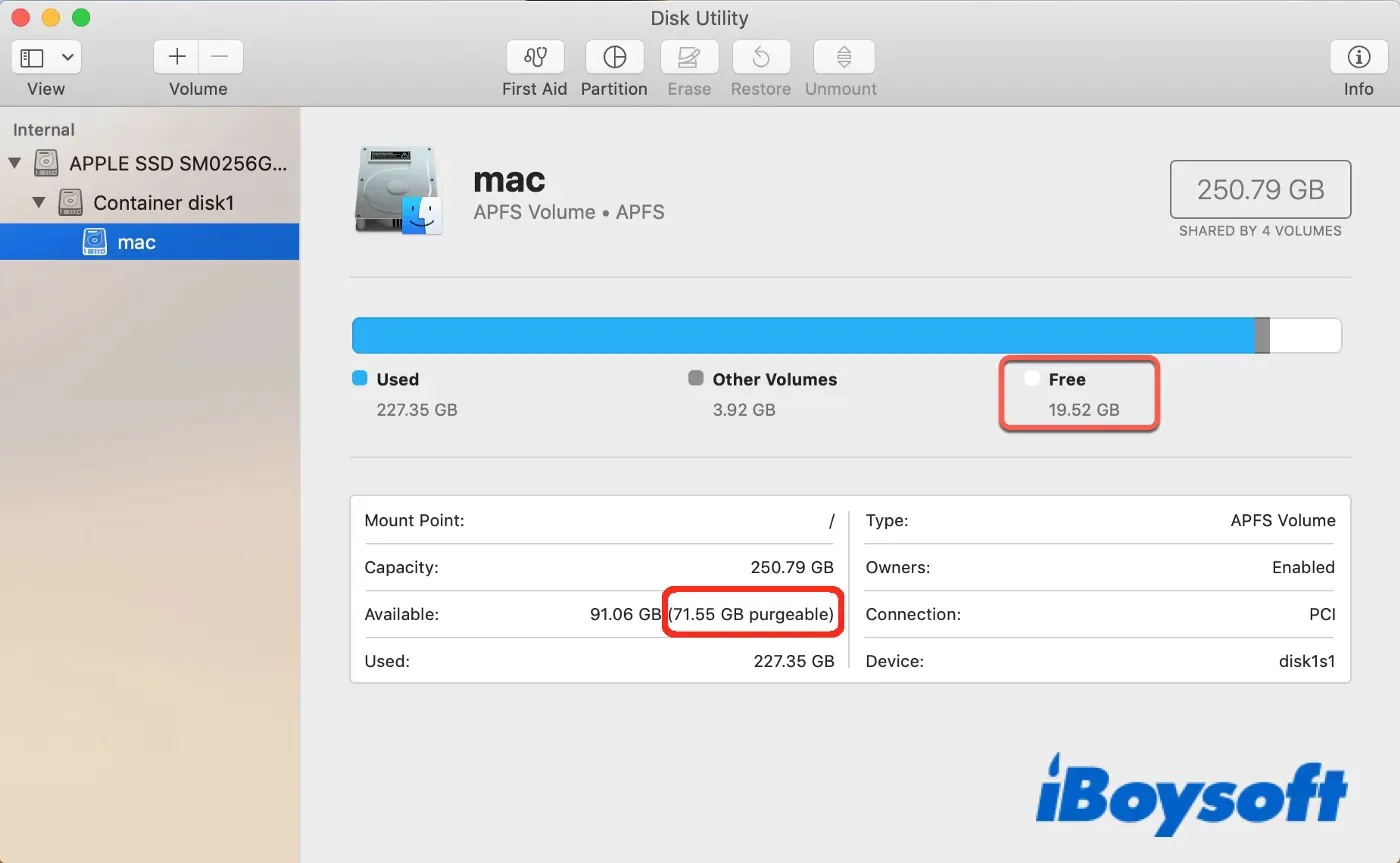
Les fichiers inclus dans l'espace purgeable sont les instantanés locaux de Time Machine, les instantanés APFS créés lors de la mise à jour de macOS, les caches et fichiers temporaires, les fichiers déplacés dans la Corbeille mais non vidés, les fichiers optimisés synchronisés sur iCloud, les pièces jointes d'e-mail, les anciennes versions de fichiers, etc.
De plus, le problème peut également survenir lorsque la date et l'heure de votre Mac ne sont pas correctement définies, que votre lecteur a des problèmes de système de fichiers ou des problèmes de permissions.
Que faire quand il n'y a pas assez d'espace libre pour copier sur Mac?
Si votre Mac affiche des erreurs comme "Pas assez d'espace disque pour copier", "L'élément ne peut pas être copié car il n'y a pas assez d'espace libre", ou "Espace insuffisant sur le disque flash interne pour copier l'image de démarrage", vous pouvez suivre les solutions ci-dessous pour les résoudre. Ces étapes sont également utiles si vous n'avez pas assez d'espace pour mettre à jour votre Mac.
Supprimez les fichiers indésirables sur votre Mac
Il est recommandé de conserver au moins 20% d'espace libre sur le disque dur de votre Mac pour une performance maximale. Lorsque macOS vous alerte d'un espace disque insuffisant, il est temps de faire un peu de ménage. Vous pouvez localiser les fichiers indésirables ou inutiles sur votre disque dur et les supprimer définitivement.
Il est difficile de trouver tous les fichiers inutiles sur votre Mac en une seule fois. Mais cela peut être fait avec un outil de nettoyage de disque comme iBoysoft DiskGeeker. Il peut analyser votre espace disque et vous permettre de voir tous les fichiers sur votre lecteur avec le plus grand en haut. Vous pouvez facilement repérer les gros fichiers qui occupent l'espace libre de votre lecteur et les supprimer définitivement.
De plus, il peut également trouver les fichiers indésirables sur le disque de démarrage de votre Mac, y compris les fichiers cache, les journaux, les e-mails, la Corbeille non vidée et les fichiers dans le dossier Téléchargements avec une analyse rapide.
Comment libérer de l'espace disque sur MacBook Air/Pro/Mac de bureau:
Étape 1: Téléchargez et installez iBoysoft DiskGeeker gratuitement.
Étape 2 : Ouvrez-le, sélectionnez une partition du côté gauche et cliquez sur "Analyse de l'espace."

Étape 3 : Glissez-déposez les fichiers indésirables dans le cercle pour les supprimer définitivement.

Étape 4 : Retournez à l'interface principale, sélectionnez votre volume de données interne (Macintosh HD - Données) et cliquez sur "Nettoyer les fichiers inutiles."

Étape 5 : Sélectionnez les fichiers inutiles que vous souhaitez supprimer et cliquez sur Nettoyer > OK.
Une fois le nettoyage terminé, vous devriez pouvoir copier des fichiers sur Mac.
Si votre Mac indique qu'il n'y a pas assez d'espace sur votre disque mais que ce n'est pas le cas, essayez les autres solutions ci-dessous.
Supprimer les instantanés locaux sur votre Mac
Les principaux fichiers occupant de l'espace purgeable sur votre Mac sont les instantanés locaux, en particulier les instantanés locaux Time Machine. Vous pouvez les supprimer pour libérer plus d'espace disque sur le disque dur interne de votre Mac.
Comment résoudre le problème "pas assez d'espace sur le disque mais il y en a" sur Mac :
- Ouvrez Finder, puis lancez Utilitaire de disque depuis le dossier Applications > Utilitaires.
- Cliquez sur Affichage > Afficher les instantanés APFS.
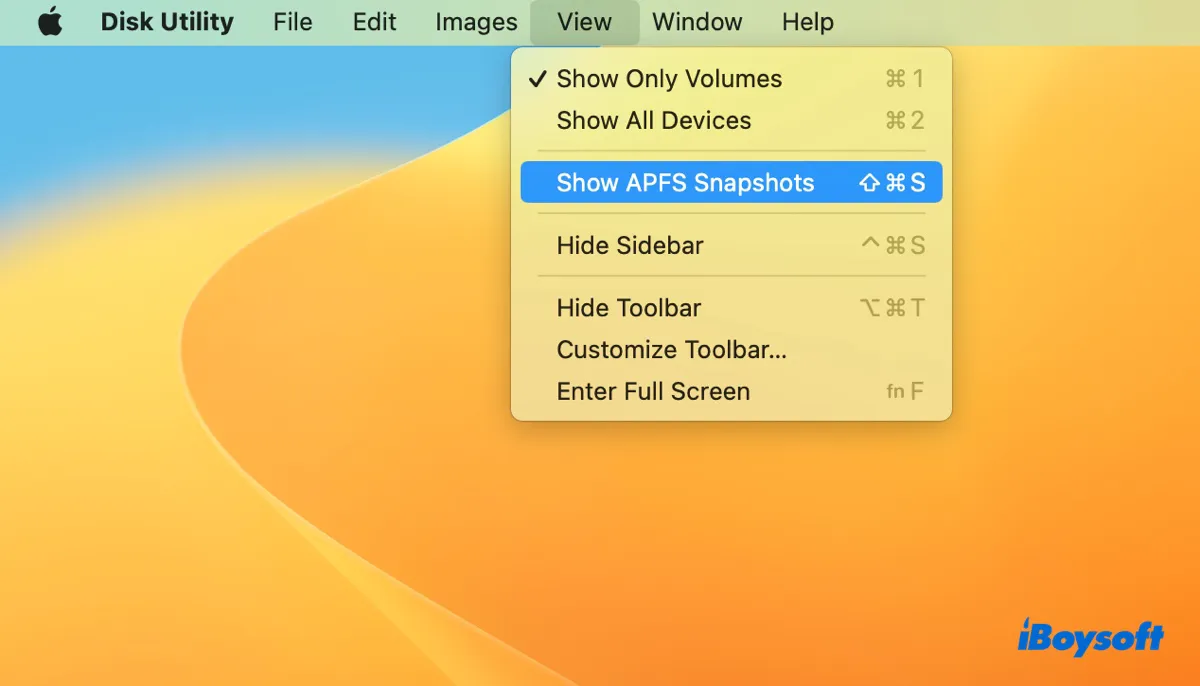
- Sélectionnez Macintosh HD - Données ou le nom de votre volume de données à partir du côté gauche. (Si vous ne le voyez pas, cliquez sur la flèche pour le développer.)
- Ensuite, vous devriez voir tous vos instantanés locaux Time Machine répertoriés sous "Instantanés APFS" avec leurs dates de création et tailles.
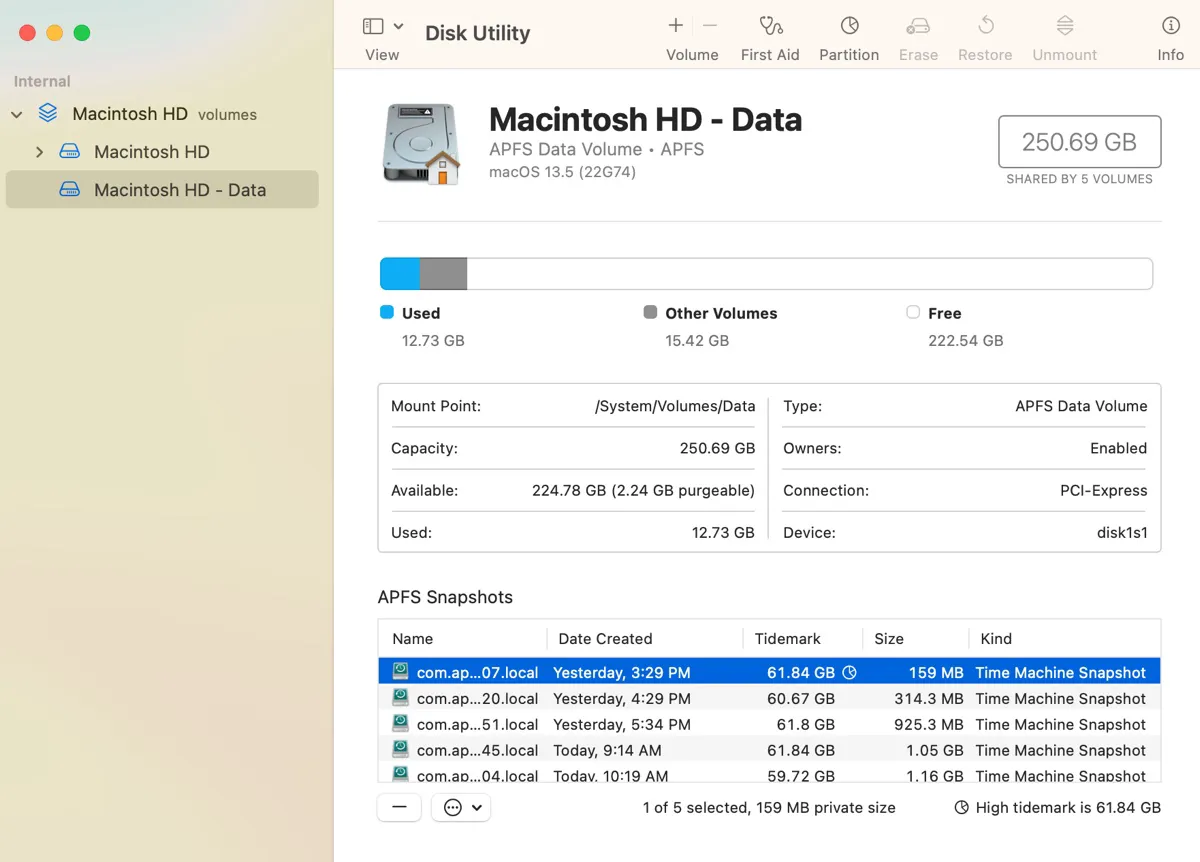
- Cliquez sur le premier instantané, maintenez Shift enfoncé et cliquez sur le dernier instantané pour tous les sélectionner.
- Cliquez sur le bouton supprimer ( - ) et appuyez sur Supprimer.
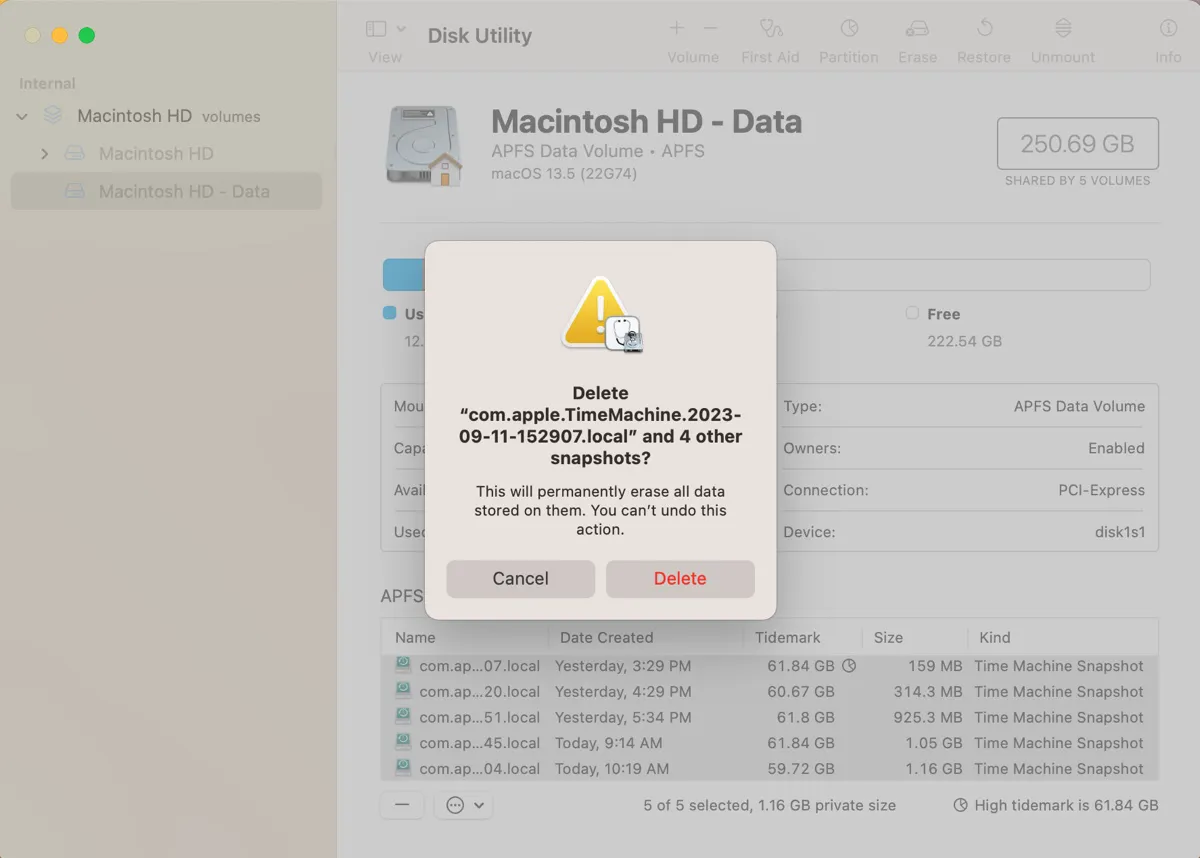
Si vous souhaitez empêcher Time Machine de générer des instantanés locaux, vous pouvez désactiver la sauvegarde automatique dans Time Machine, comme décrit ci-dessous.
Sous macOS Ventura ou ultérieur, allez dans Préférences Système > Général > Time Machine, puis cliquez sur Options et sélectionnez "Manuellement" dans la case à côté de "Fréquence de sauvegarde."
Sous macOS Monterey ou antérieur, allez dans Préférences Système > Time Machine et décochez la case "Sauvegarder automatiquement."
Désactiver la fonction d'instantanés sur les outils tiers ou les serveurs
Certaines unités de stockage en réseau, serveurs Cloud et utilitaires de sauvegarde conservent des instantanés des fichiers de votre disque afin que vous puissiez revenir à des versions précédentes des fichiers après leur suppression. Par exemple, CCC active automatiquement la prise en charge des instantanés sur le disque source ou de destination.
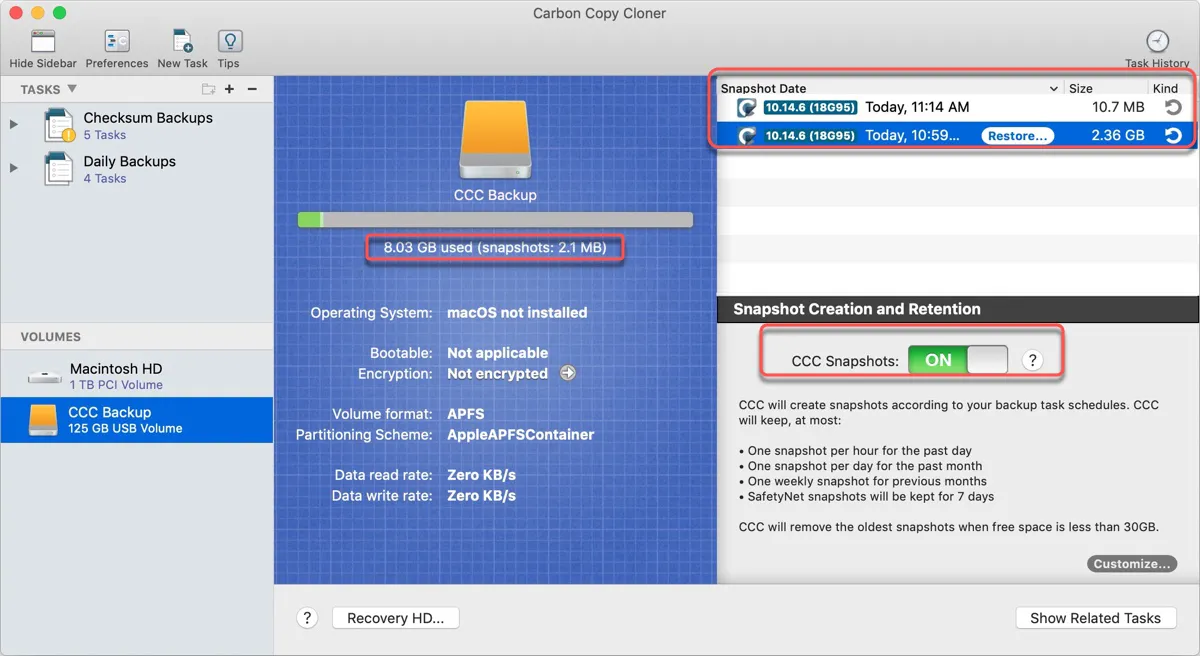
Si vous avez un outil similaire avec une fonctionnalité activée, vous devriez l'ouvrir et supprimer manuellement les instantanés pour libérer de l'espace sur votre disque. Si l'application dispose d'une corbeille, vous devez également la vider.
Videz la corbeille sur votre Mac
Les fichiers déplacés vers la corbeille ne sont pas supprimés définitivement et continueront à occuper de l'espace jusqu'à ce qu'ils soient vidés. Si votre corbeille est pleine, vous pouvez cliquer avec le bouton droit sur son icône dans le Dock et sélectionner "Vider la corbeille" pour récupérer plus d'espace.
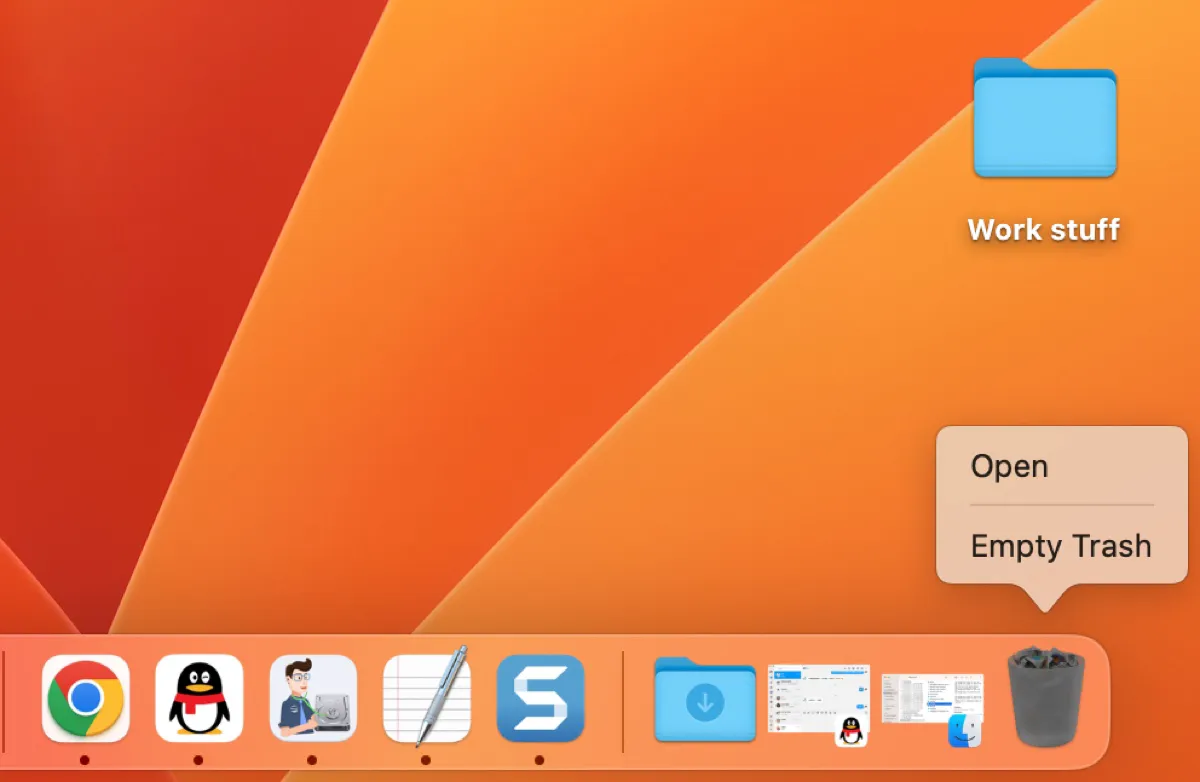
Si vous n'avez pas assez d'espace disque pour copier sur un USB sur Mac, assurez-vous que l'USB est connecté avant de vider la corbeille.
Si vous avez supprimé des fichiers sur le disque externe sur un autre ordinateur et n'avez pas vidé la corbeille, vous devez le brancher sur cet ordinateur et vider sa corbeille pour obtenir de l'espace de stockage libre.
Corrigez la date et l'heure sur votre Mac
Si l'élément ne peut pas être copié parce qu'il n'y a pas assez d'espace libre, vérifiez si la date et l'heure sur votre Mac sont correctement configurées, surtout si vous travaillez avec un vieux Mac.
Pour définir la date et l'heure automatiquement sur macOS Ventura ou ultérieur :
- Choisissez le menu Pomme > Préférences Système > Général, puis cliquez sur Date & Heure sur la droite.
- Activez "Définir l'heure et la date automatiquement."
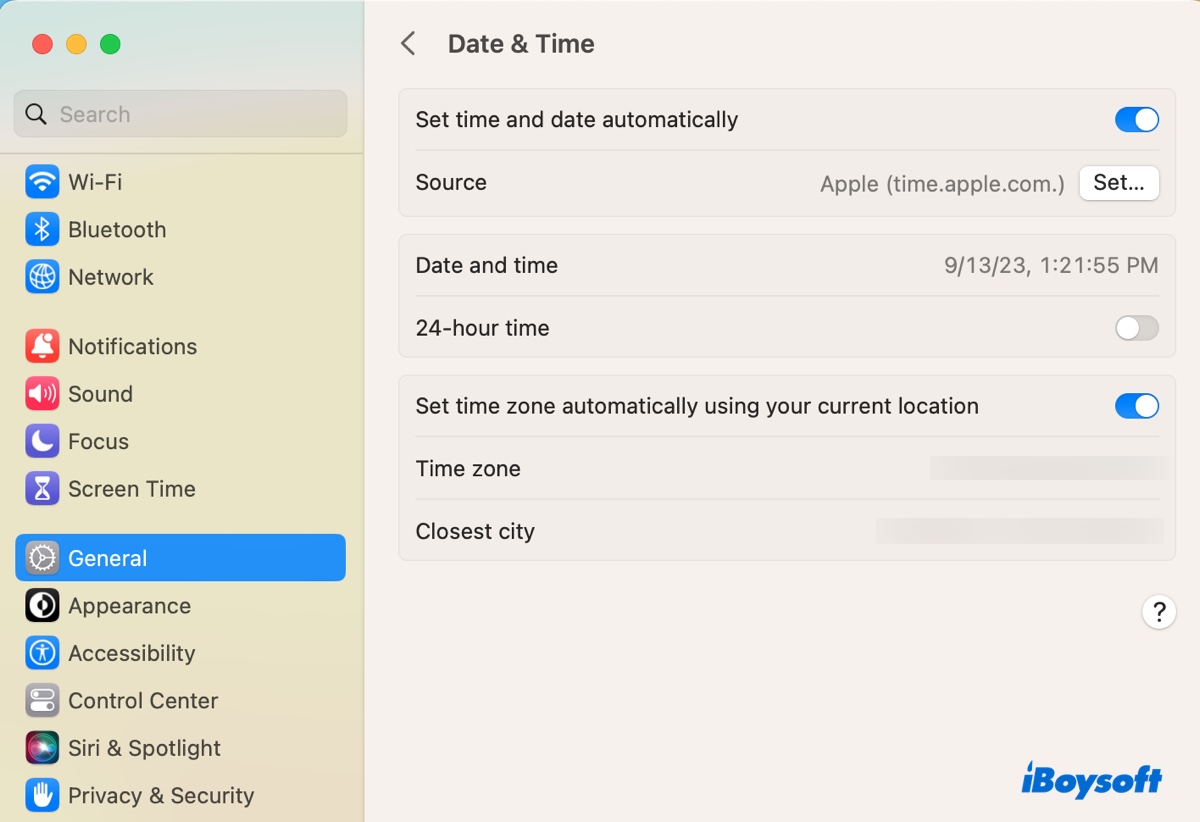
- Activez "Définir le fuseau horaire automatiquement en utilisant votre emplacement actuel."
Pour définir la date et l'heure automatiquement sur macOS Monterey ou antérieur :
- Choisissez le menu Pomme > Préférences Système > Date & Heure.
- Touchez le cadenas jaune et saisissez votre mot de passe pour déverrouiller le volet.
- Sélectionnez la case "Définir la date et l'heure automatiquement".
- Cliquez sur "Fuseau horaire" et sélectionnez "Définir le fuseau horaire automatiquement en fonction de l'emplacement actuel."
Après cela, vous pouvez réessayer de copier des fichiers sur Mac.
Désactivez l'optimisation du stockage Mac
Certains utilisateurs parviennent à éliminer l'erreur "Pas assez d'espace disque pour copier" sur Mac en désactivant "Optimiser le stockage Mac." Si vous l'avez également activé, essayez de le désactiver pour voir s'il vous permet de copier des fichiers.
- Ouvrez le menu Apple > Paramètres/Préférences Système.
- Cliquez sur Identifiant Apple > iCloud.
- Décochez la case à côté de "Optimiser le stockage Mac".
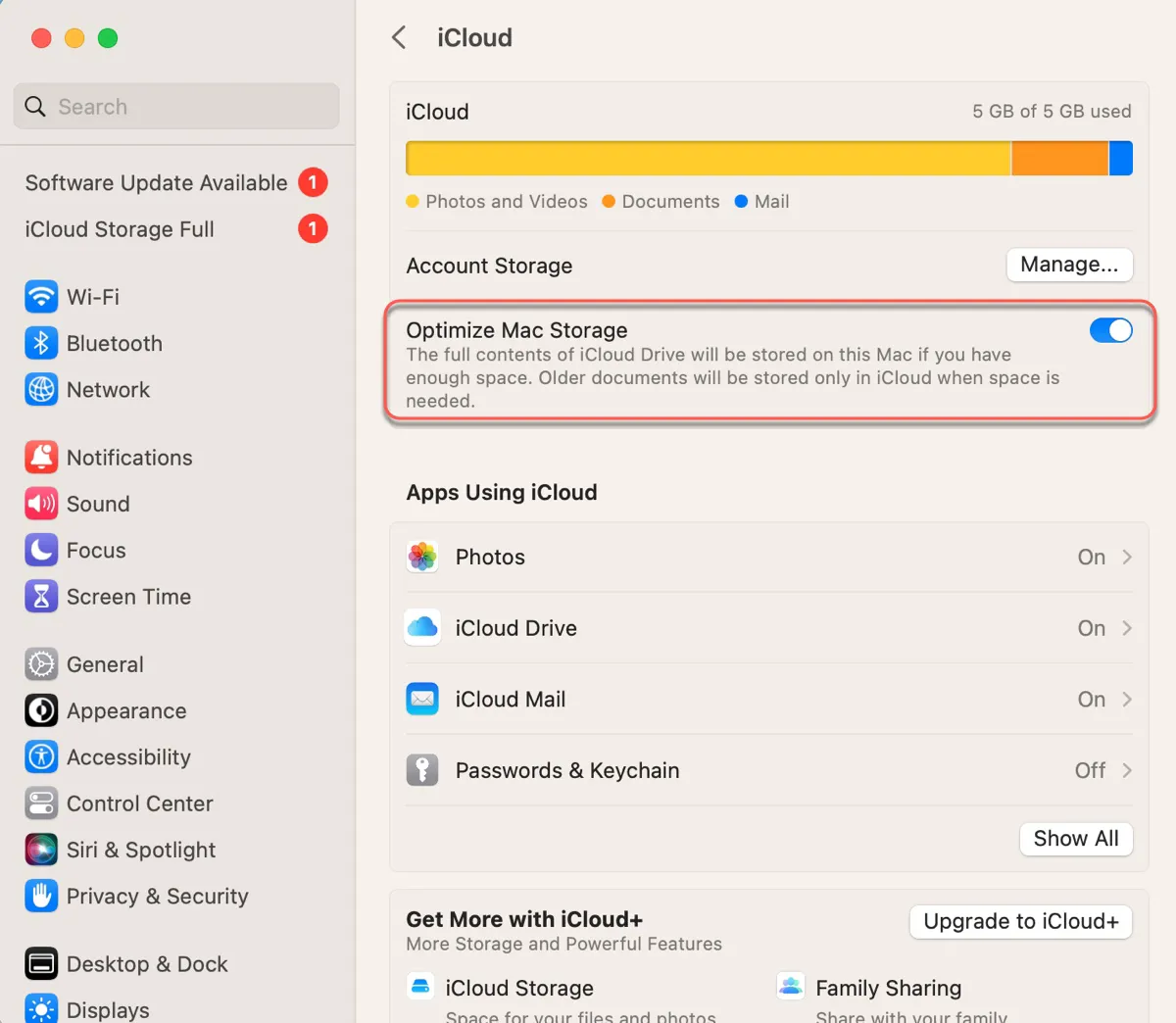
Sur macOS Sonoma, lorsque vous désactivez l'optimisation du stockage Mac, l' option Supprimer le téléchargement iCloud Drive est manquante pour supprimer les fichiers téléchargés sur Mac. Vous pouvez donc la réactiver après avoir résolu le problème.
Vérifiez les autorisations sur votre disque
Si vous ne pouvez pas copier des fichiers sur un disque externe sur Mac malgré un espace de stockage suffisant, vous devez vérifier les paramètres d'autorisation du disque et vous assurer que vous avez accès en lecture et en écriture. Si le disque externe est utilisé sur plusieurs ordinateurs, vous pouvez activer "Ignorer la propriété sur ce volume" pour éviter les problèmes d'autorisation.
- Cliquez avec le bouton droit sur l'icône du disque sur le bureau de votre Mac et sélectionnez "Obtenir des informations".
- Cliquez sur le cadenas jaune et saisissez votre mot de passe.
- Assurez-vous que "Ignorer la propriété sur ce volume" est cochée.
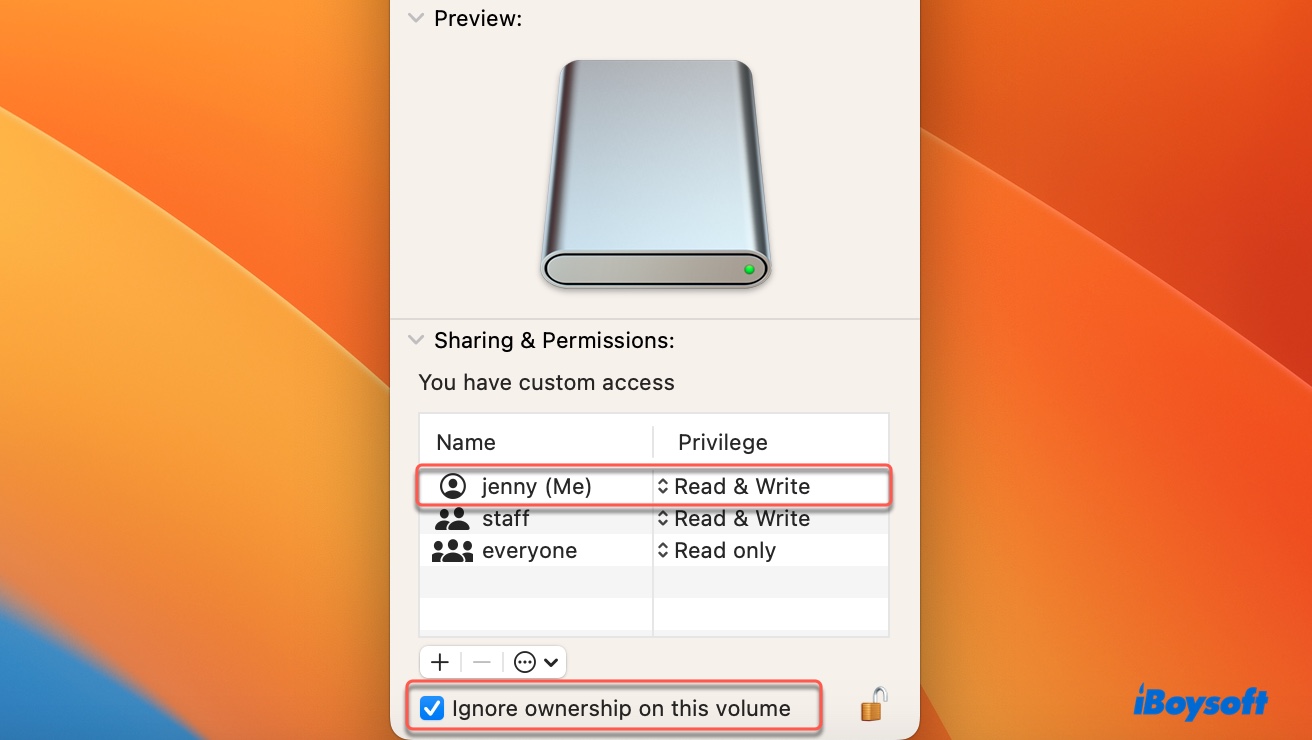
- Assurez-vous que votre compte a un accès en lecture et en écriture.
Reformatez le disque
Si votre Mac indique toujours qu'il n'y a pas assez d'espace libre pour copier sur un disque externe, envisagez de reformater le disque. Gardez à l'esprit que reformater effacera toutes les données du disque. Vous devez donc sauvegarder les données du disque avant de continuer.
- Ouvrez Utilitaire de disque.
- Cliquez sur Affichage > Afficher tous les appareils.
- Sélectionnez le disque physique de votre disque externe et cliquez sur Effacer.
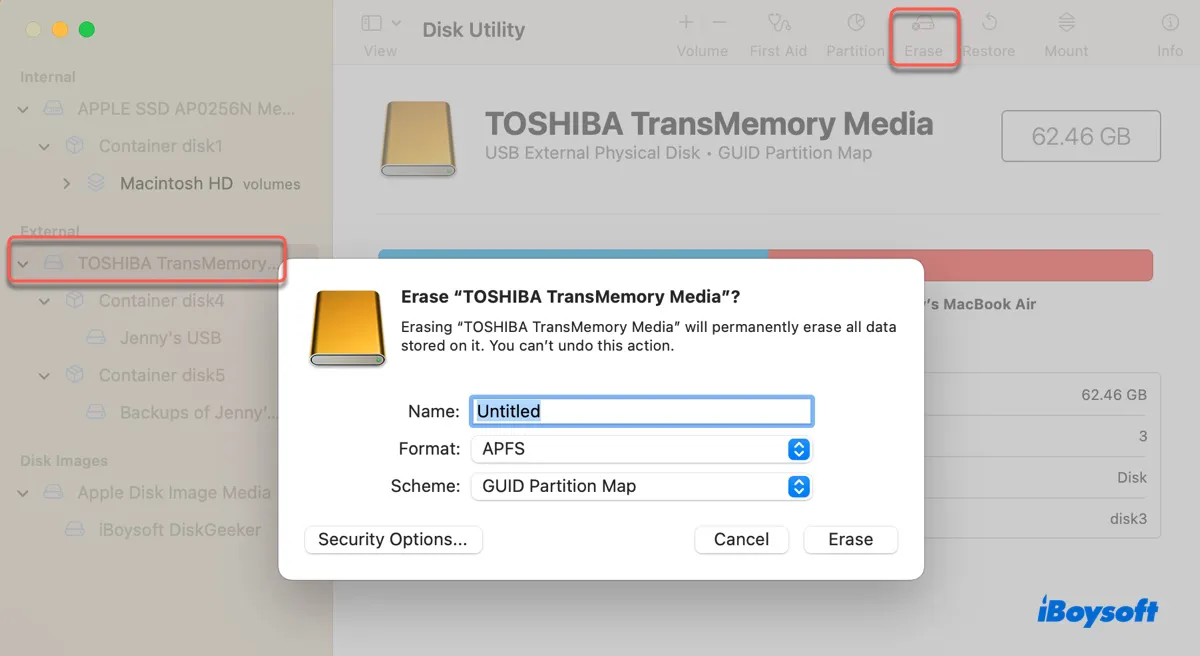
- Saisissez un nom pour votre disque.
- Sélectionnez un système de fichiers approprié. (Choisissez ExFAT si vous travaillez à la fois sur Windows et macOS ; choisissez APFS si vous utilisez macOS High Sierra ou ultérieur ; choisissez Mac OS étendu (journalisé) si vous utilisez macOS Sierra ou antérieur.)
- Conservez le schéma de table de partition GUID.
- Cliquez sur Effacer.
- Réessayez de copier des fichiers dessus.
Partagez ces solutions pour aider les autres à résoudre le problème "d'espace disque insuffisant pour copier sur USB sur Mac".
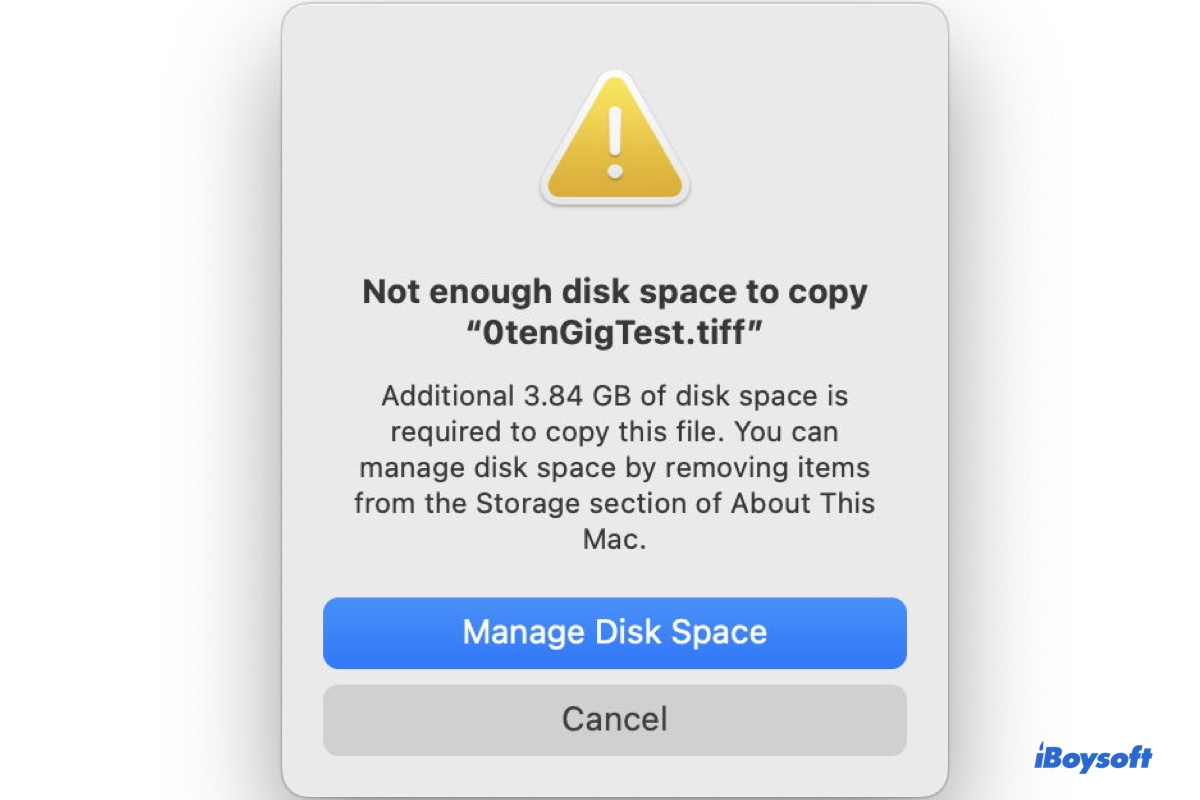
Comment vérifier l'espace disque sur Mac ?
Lorsque votre Mac refuse de copier des fichiers en raison d'une capacité de disque insuffisante, vous voudrez confirmer s'il s'agit d'une erreur trompeuse ou si votre disque manque réellement de place pour le transfert de fichiers.
Il existe plusieurs façons de voir l'espace disponible sur un Mac. La plus recommandée est l'Utilitaire de disque, car d'autres outils GUI comme "Obtenir des informations" et l'onglet Stockage peuvent donner des chiffres inexacts.
Voici comment vérifier l'espace disque sur Mac via l'Utilitaire de disque :
Cette taille devrait être l'espace libre réel de votre disque. (Remarquez que l'espace disponible signalé dans Stockage n'est pas l'espace réel disponible sur votre Mac, car il inclut également l'espace purgable.)