There is an iCloud feature on your Mac - Optimize Mac Storage, it may be turned on by default while setting up your Mac after upgrading macOS. iCloud Drive, iCloud Mail, and even iCloud Photos may be affected by turning this feature on or off, which may get you confused with the impact if you are unfamiliar with it. Besides, some minor changes to Optimize Mac Storage on macOS Sonoma exist.
Here, we will explore the iCloud option Optimize Mac Storage and guide you through enabling/disabling it.
Optimize Mac Storage explained
In 2016, Apple launched the Optimize Mac Storage function in macOS Sierra, two years after iCloud Drive was first released. Optimize Mac Storage was created as a solution for people who had a lot of files on their low-storage Macs and were running out of space.
When you turn on Optimize Mac Storage, macOS maintains copies of older files in the cloud and removes them from your local disk, freeing up disk space in this way, it leaves the files that have been read the most recently on your Mac. The idea of storing older data on the cloud is so you can always redownload them to your Mac.
There is another feature namely Optimize Storage, which is different from but similar to Optimize Mac Storage. Optimize Storage is one of the recommendations for managing storage on Mac, it aims to optimize the storage of Movies and TVs on your Mac.
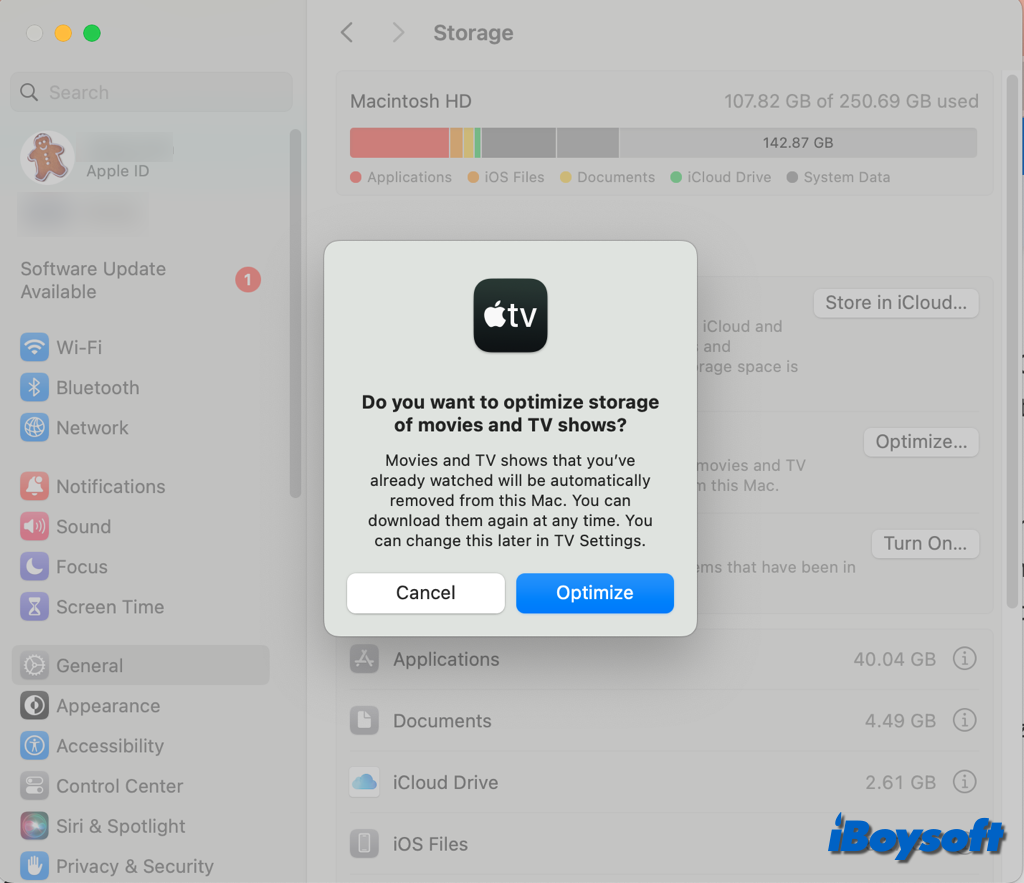
Should I turn on/off Optimize Mac Storage
To know the answer, you need first understand what happens when you turn on/off the iCloud feature Optimize Mac Storage on macOS Sonoma/Ventura/Monterey.
When you turn on Optimize Mac Storage, it uploads less frequently used data to iCloud if the Mac's space is tight so as to release more disk space for other processes. For some Mac users who have a lot of iCloud storage and excellent internet service, this could be a useful feature. However, the files uploaded to iCloud couldn't be backed up by Time Machine, and you need to download it locally before you can transfer it to external hard drives.
If you turn off Optimize Mac Storage, it automatically downloads all iCloud content to your Mac, although it is convenient to quickly access, back up, and move the files, it may occupy a huge amount of your disk space. If your Mac has a large capacity for all the iCloud contents, you don't need this feature. By the way, the Remove Download option is missing on macOS Sonoma when this feature is disabled.
Turning off Optimize Mac Storage could be helpful when:
Want to upload files to iCloud without using Optimize Mac Storage so that you can access them on other devices? You can make it by copying the files to the iCloud drive. Holding the Option key and dragging-dropping the file to the iCloud Drive in Finder's sidebar, or using keyboard shortcuts Command+C and Command+V can copy the file to iCloud and keep the original one on your Mac.
How to enable/disable Optimize Mac Storage
After deciding whether to use the Optimize Mac Storage feature, you can follow the steps below to enable or disable Optimize Mac Storage. No matter whether you are going to turn Optimize Mac Storage on or off, a good internet connection is required for uploading or downloading files.
Enable/disable Optimize Mac Storage on macOS Ventura and later:
- Head to the Apple menu and choose System Settings.
- Tap your Apple ID and select iCloud on the right menu.
- Locate the Optimize Mac Storage option, and toggle on/off the button.
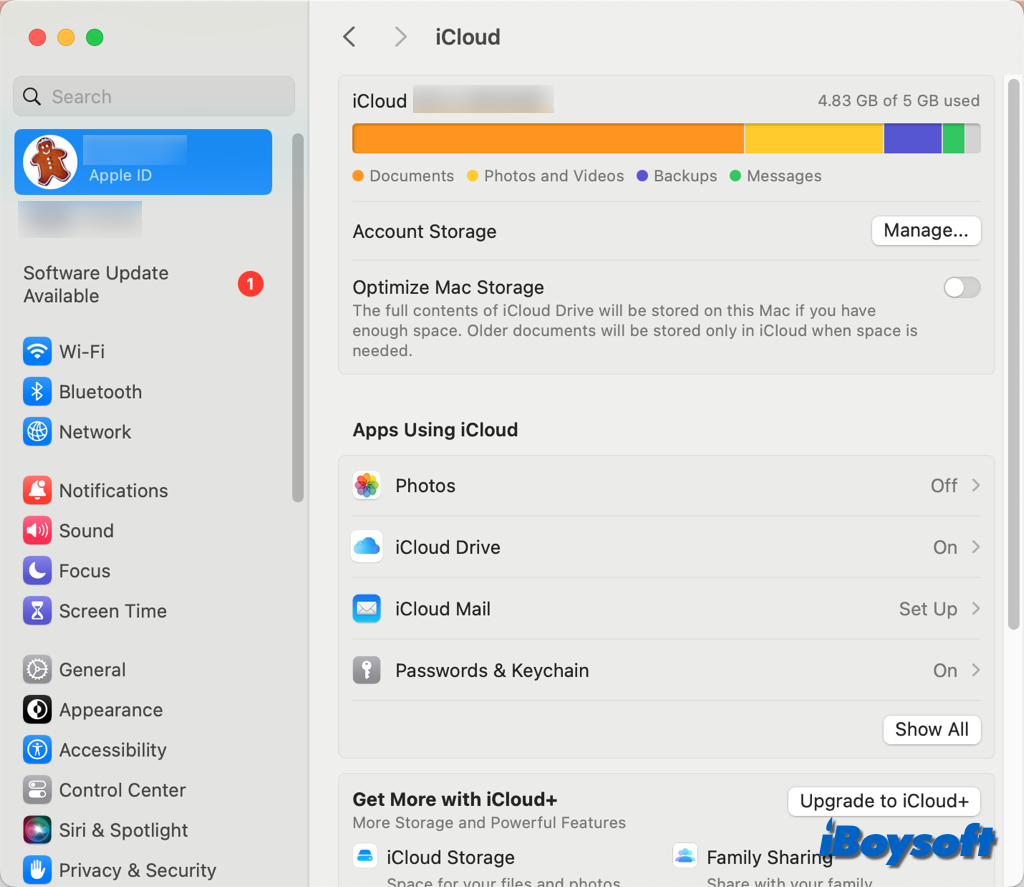
Turn on/off Optimize Mac Storage on macOS Monterey and earlier:
- Click the Apple logo in the top-left corner of the screen, and then select System Preferences.
- Click Apple ID from system preferences.
- Check/uncheck the box next to Optimize Mac Storage.

Let more people know how to enable or disable Optimize Mac Storage!