Although the latest macOS Sonoma brings a brunch of powerful features, some problems arise after Mac users upgrade to macOS Sonoma.
Among them, there is a problem related to the Time Machine, The Time Machine is not working after upgrading to macOS Sonoma and prompts the error message: Backup not complete: Some of the files on your Mac cannot be backed up until Cloud Files syncing has completed.
When my Mac attempts to make a Time Machine backup, I get the following error message (two lines): "Backup Not Completed Some of the files on your Mac cannot be backed up until Cloud Files syncing has completed." This occurs absolutely every time my Mac attempts to make a Time Machine backup, now that I have upgraded to Sonoma 14.0 (23A344). I am in the middle of help from a senior advisor at Apple and am expecting a callback very soon.
I updated to MacOS Sonoma last night and suddenly can't backup to my Time Machine. This message pops up when trying: “Some Files on your Mac cannot be backed up until Cloud Files syncing has completed.” Well, it's been 15 hours since installing OS 14 and I still get the message. Should I wait or reinstall OS 13 from Time Machine?
If you have encountered the same Time Machine error just like the above cases, you can keep reading to learn how to fix the Time Machine backup delay after upgrading to macOS with the cloud files syncing error.
Why the Time Machine backup delay on macOS Sonoma
As the error message says: "Backup not complete, Some of the files on your Mac cannot be backed up until Cloud Files syncing has completed," the possible reason behind this Time Machine failure is that files are still syncing between your Mac and iCloud.
Besides, macOS Sonoma's changes to iCloud may also stop Time Machine backups from completing. On macOS Ventura and earlier, whether Optimize Mac Storage is enabled or not, you could remove the local copy of files stored in iCloud Drive, while on macOS Sonoma, when Optimize Mac Storage is turned off, local copies are kept on your Mac of all the files you have stored in iCloud Drive.
Therefore, if you have disabled the Optimize Mac Storage option, and then upgrade to macOS Sonoma, it will automatically download files from the iCloud, Time Machine couldn't complete the backup before the whole process finishes. It also explains why the Time machine backups become gigantic after the Sonoma update.
Fix the Time Machine broken after Sonoma upgrade iCloud syncing
Here are some possible solutions you can apply when macOS Sonoma users cannot back up using Time Machine.
Wait for the iCloud sync to complete
The conflicts between the iCloud sync and Time Machine make the backup fail. You can check the ongoing iCloud Drive sync status by going to the Finder > iCloud Drive in the sidebar. Once the sync is finished, give it some time, then attempt the Time Machine backup once more.
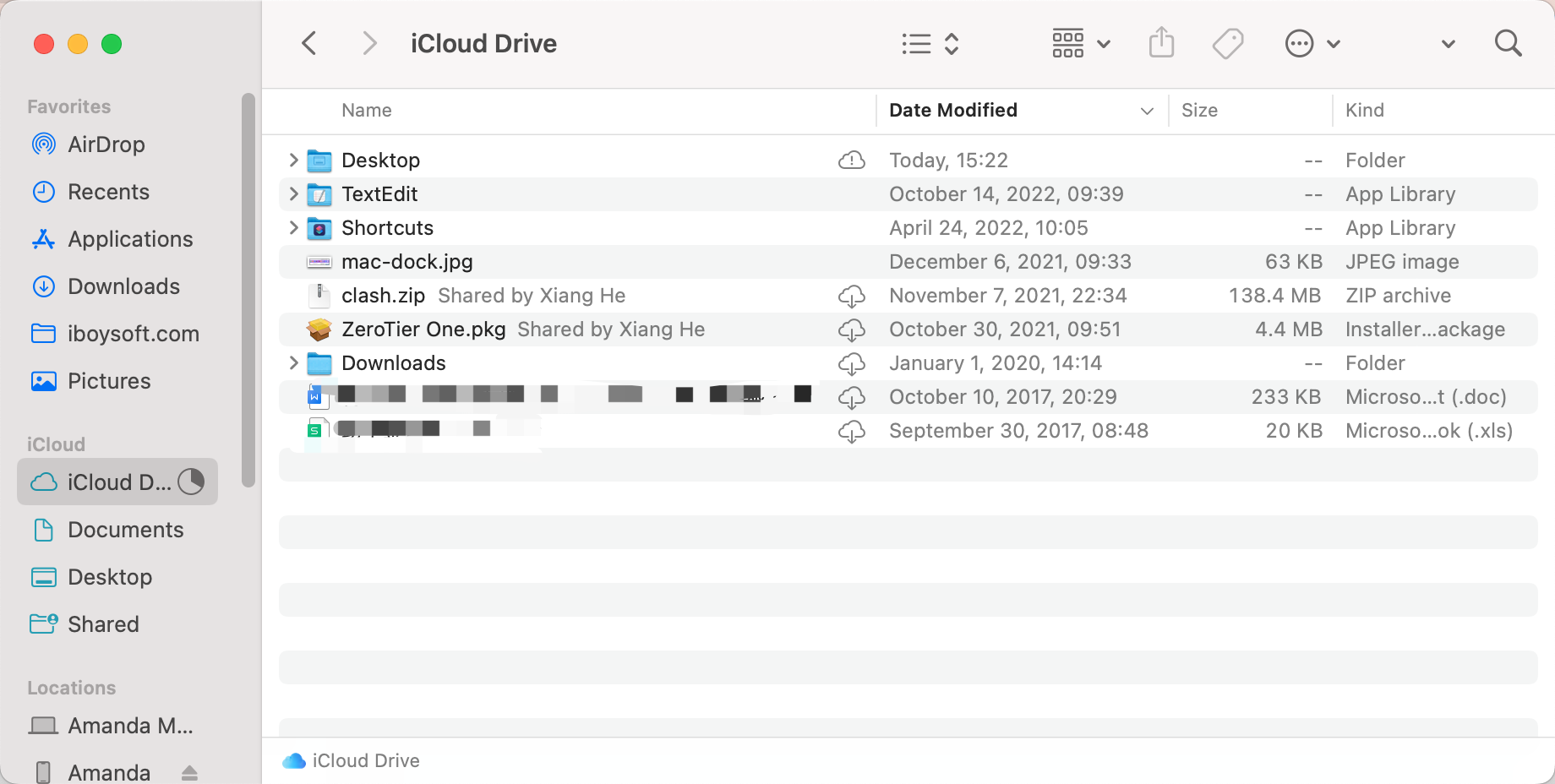
It's possible that you are unaware of continuous iCloud Drive sync activities occurring under different user accounts on your Mac. Each account has to be logged in, and you have to wait for the process to finish.
Turn on Optimize Mac Storage
Enabling Optimize Mac Storage in iCloud Drive on macOS Sonoma may make the syncing complete quickly given that it keeps the files in iCloud while turning off this feature forces it to download. Here's how:
- Go to the Apple Menu and choose System Preferences.
- Click the profile and choose iCloud.
- Turn on Optime Mac Storage.
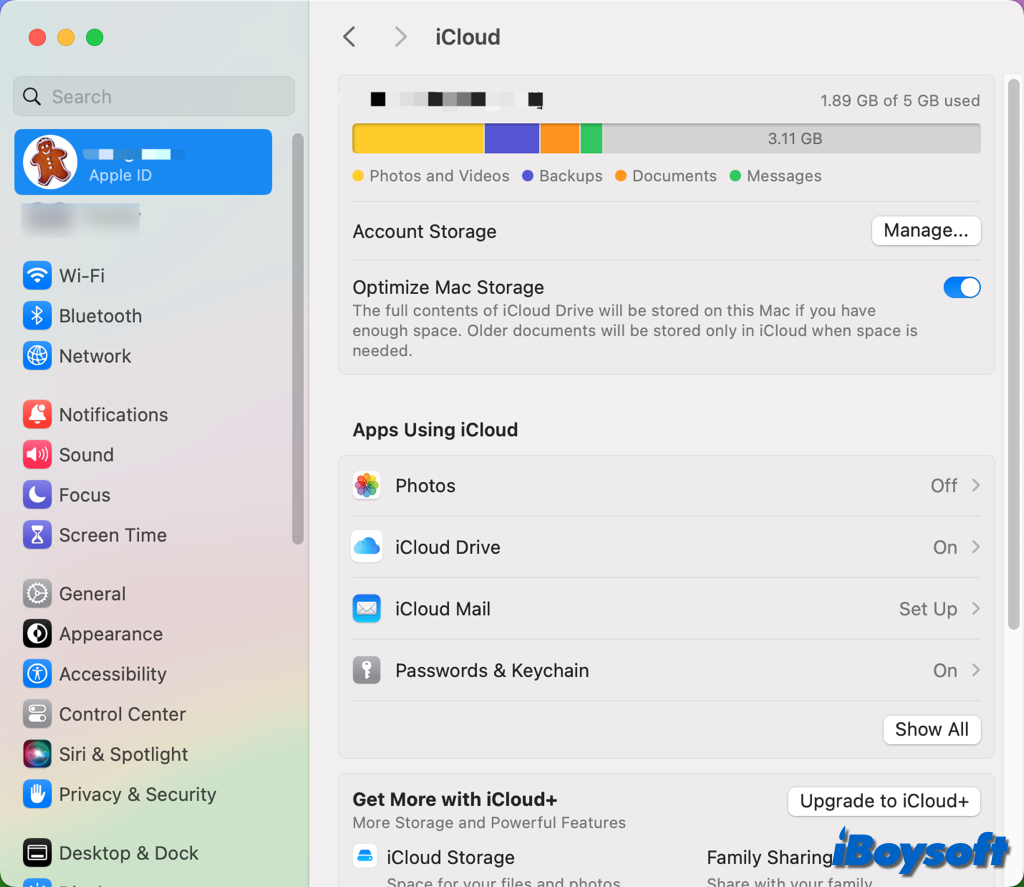
Turn iCloud Drive Off and On Again
This hack helps because it completely stops iCloud Drive syncing, the primary cause of Time Machine not working in macOS Sonoma. To disable iCloud Drive, take the following actions:
- Head to the Apple Menu > System Settings.
- Tap your Apple ID and select iCloud.
- Under Apps using iCloud, click iCloud Drive and toggle off Sync this Mac.
- Choose Keep a Copy to download your iCloud Drive data or Remove from Mac to delete them.
- Try to back up with Time Machine, then turn on iCloud Drive.
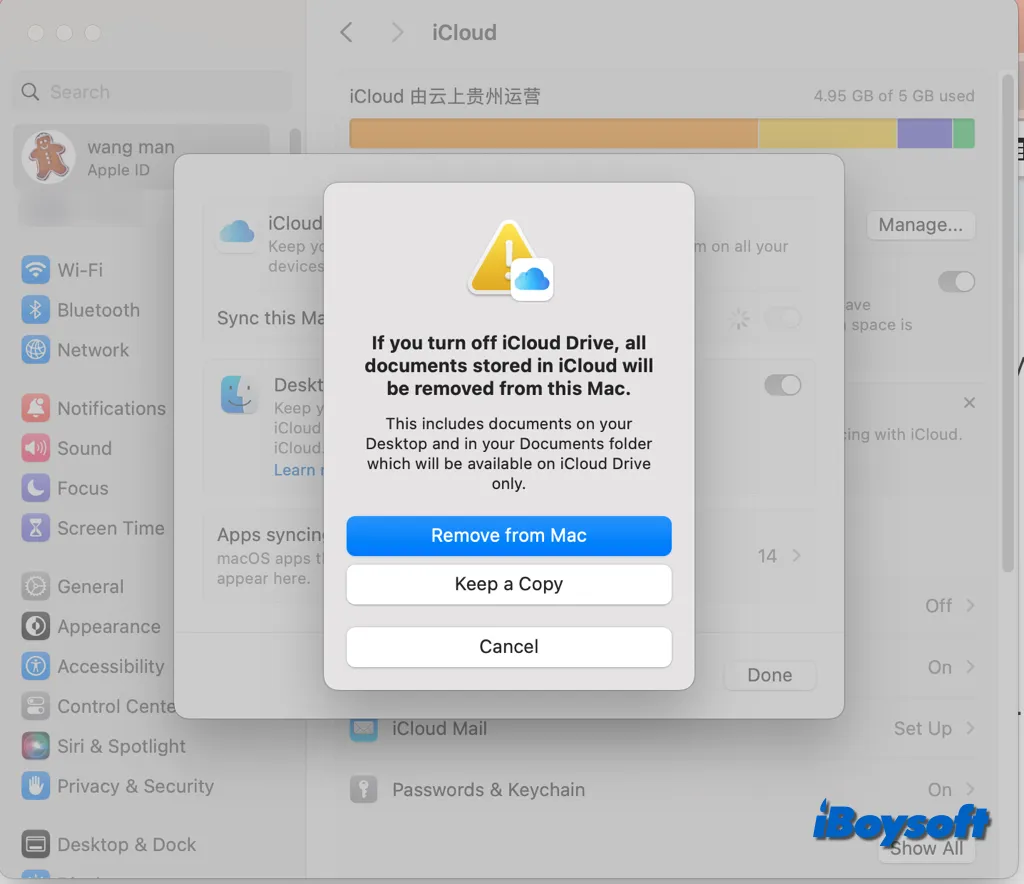
Upgrade macOS
Perhaps it is a system bug that prevents Time Machine from completing the backup, if so, a macOS update may fix the issue and make the Time Machine work again. The latest available update is macOS Sonoma 14.1. Here's how:
- Open the Apple menu and choose System Settings.
- Click General on the sidebar and choose Software Update.
- Wait it for to automatically check for updates.
- Click Update Now to install the available update.
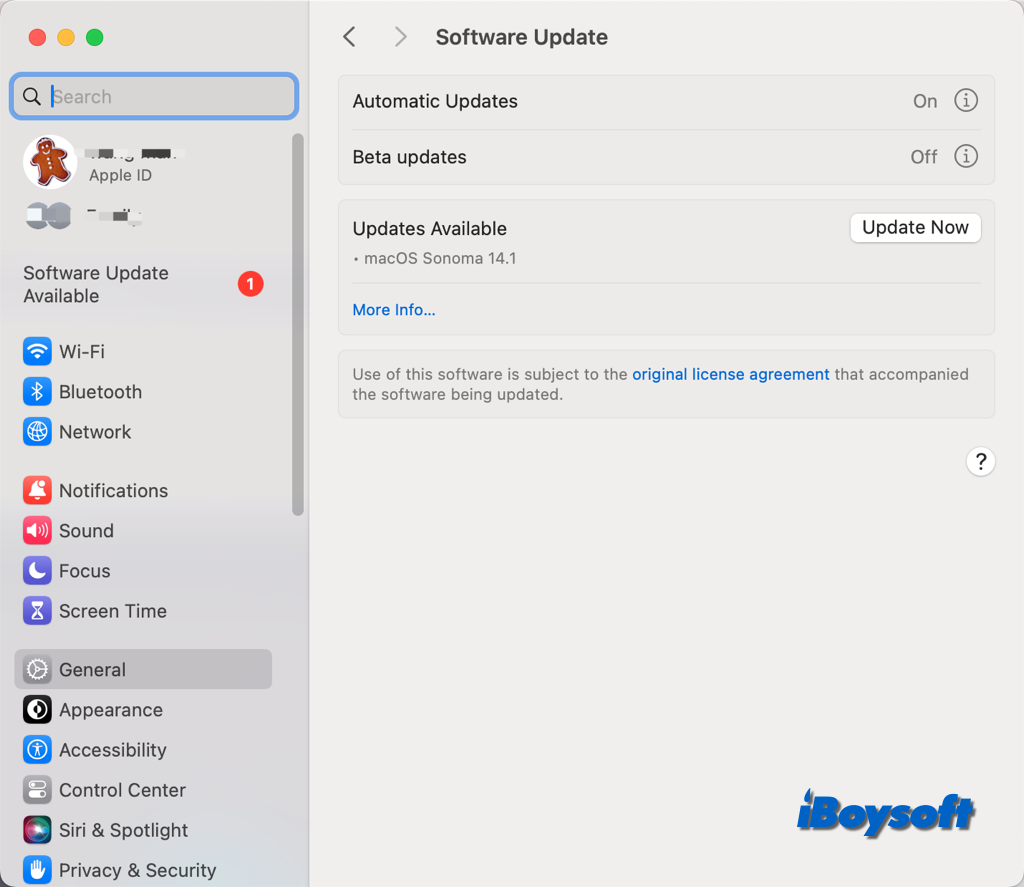
Share this post to help others fix the Time Machine error Backup not completed and some of the files on your Mac cannot be backed up until Cloud Files syncing has completed.