最新のmacOS Sonomaはパワフルな機能を備えていますが、MacユーザーがmacOS Sonomaにアップグレードすると問題が発生する場合があります。
その中には、Time Machine に関連する問題があります。macOS Sonoma にアップグレードした後、Time Machine が動作せず、次のエラー メッセージが表示されます: バックアップが完了していません: クラウドファイルの同期が完了するまで、Mac 上の一部のファイルをバックアップできません。
私のMacは、タイムマシンのバックアップを試みると、以下のエラーメッセージが表示されます(2行)。「バックアップが完了していません:クラウドファイルの同期が完了するまで、Mac上の一部のファイルをバックアップできません」とのことです。私は現在、Appleのシニアアドバイザーからのサポートを受けており、すぐにコールバックを予定しています。
昨晩、MacOS Sonomaにアップデートしたら、タイムマシンでバックアップができなくなりました。以下のメッセージが表示されます。「クラウドファイルの同期が完了するまで、Mac上の一部のファイルをバックアップできません」とのことです。OS 14をインストールしてから 15 時間経ちましたが、まだこのメッセージが表示されます。待つ必要がありますか、それとも Time Machine から OS 13 を再インストールする必要がありますか?
上記のようなTime Machineのエラーに遭遇した場合、読み続けて、クラウド ファイルの同期エラーが発生した macOS にアップグレードした後の Time Machine バックアップの遅延を修正する方法を学んでください。
macOS SonomaにおけるTime Machineのバックアップ遅延の理由
エラーメッセージに示されているように、「バックアップが完了していません:クラウドファイルの同期が完了するまで、Mac上の一部のファイルをバックアップできません」という状態は、おそらくMacとiCloud間のファイルの同期がまだ進行中であるためです。
さらに、macOS SonomaではiCloudへの変更により、Time Machineのバックアップが完了しないこともあります。macOS Venturaおよびそれ以前では、Macのストレージ最適化が有効かどうかに関係なく、iCloud Driveに保存されているファイルのローカルコピーを削除することができました。しかし、macOS Sonomaでは「Macのストレージ最適化」がオフになっている場合、iCloud Driveに保存されているすべてのファイルのローカルコピーがMac上に保持されます。
したがって、Macの「Macのストレージ最適化」オプションを無効にしてからmacOS Sonomaにアップグレードすると、iCloudからファイルが自動的にダウンロードされ、Time Machine はプロセス全体が完了する前にバックアップを完了できませんでした。これは、Sonoma のアップデート後に Time Machine のバックアップが巨大になる理由も説明しています。
Sonoma のアップグレード後に壊れた Time Machine を iCloud 同期で修復する
macOS Sonoma ユーザーが Time Machine を使用してバックアップできない場合に適用できる解決策をいくつか紹介します。
iCloud同期が完了するのを待つ
iCloud同期とTime Machine の競合により、バックアップが失敗することがあります。サイドバーの Finder > iCloud Drive に移動して、進行中の iCloud Drive 同期ステータスを確認できます。同期が完了したら、しばらく待ってから、もう一度 Time Machine バックアップを試してください。
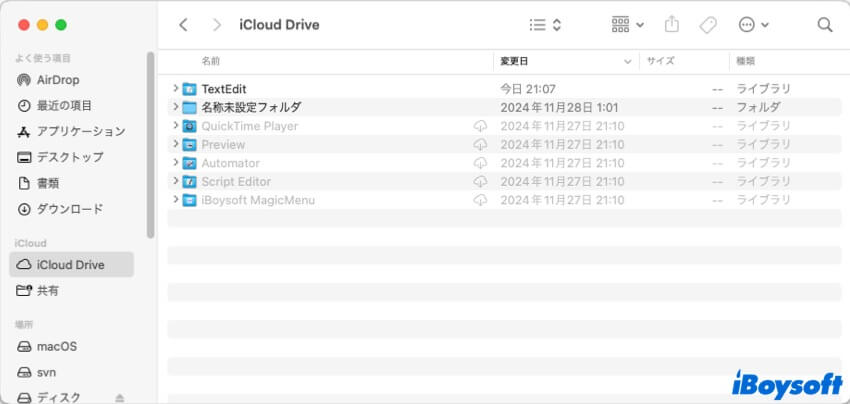
Mac 上の異なるユーザーアカウントで iCloud Drive の同期アクティビティが継続的に行われていることに気付いていない可能性があります。各アカウントにログインする必要があり、プロセスが完了するまで待つ必要があります。
Macストレージの最適化をオンにする
macOS Sonoma の iCloud Drive で Mac ストレージの最適化を有効にすると、ファイルが iCloud に保持され、この機能をオフにするとダウンロードが強制されるため、同期がすぐに完了する可能性があります。方法は次のとおりです。
- Appleメニューに移動し、システム環境設定を選択します。
- プロファイルをクリックし、iCloudを選択します。
- Macストレージの最適化をオンにします。

iCloud Driveをオフにして再度オンにする
このハックは、macOS Sonoma で Time Machine が動作しない主な原因である iCloud Drive の同期を完全に停止するため役立ちます。iCloud Drive を無効にするには、次の操作を実行します。
- Appleメニューに移動し、システム設定を開きます。
- Apple IDをタップし、iCloudを選択します。
- iCloudを使用するアプリの下で、iCloud Driveをクリックし、「このMacを同期」をオフに切り替えます。
- iCloud Driveのデータをダウンロードするために「コピーを残す」またはそれらを削除するために「Macから削除」を選択します。
- タイムマシンでバックアップを試し、その後iCloud Driveをオンにします。

macOSをアップグレードする
もしもバックアップが完了できない問題がシステムのバグによるものである場合は、macOSのアップデートによって問題が修正され、タイムマシンが再度動作するかもしれません。方法は次のとおりです:
- Appleメニューを開き、システム設定を選択します。
- サイドバーの一般をクリックし、ソフトウェアアップデートを選択します。
- 自動的にアップデートを確認するまで待ちます。
- 使用可能なアップデートをインストールするために「今すぐアップグレード」をクリックします。

他の人がヘルプを得てタイムマシンのエラー「バックアップが完了していません」と「Mac上の一部のファイルはクラウドファイルの同期が完了するまでバックアップできません」という問題を修正できるように、この投稿を共有してください。