Bien que le dernier macOS Sonoma apporte plusieurs fonctionnalités puissantes, certains problèmes surviennent après la mise à niveau des utilisateurs Mac vers macOS Sonoma.
Parmi eux, il y a un problème lié à la Machine à remonter le temps. La Machine à remonter le temps ne fonctionne pas après la mise à niveau vers macOS Sonoma et affiche le message d'erreur suivant : Sauvegarde incomplète : Certains fichiers sur votre Mac ne peuvent pas être sauvegardés tant que la synchronisation des fichiers cloud n'est pas terminée.
Lorsque mon Mac tente de créer une sauvegarde de la Machine à remonter le temps, je reçois le message d'erreur suivant (deux lignes) : "Sauvegarde non terminée Certains fichiers sur votre Mac ne peuvent pas être sauvegardés tant que la synchronisation des fichiers cloud n'est pas terminée." Cela se produit absolument à chaque fois que mon Mac tente de créer une sauvegarde de la Machine à remonter le temps, maintenant que j'ai effectué la mise à niveau vers Sonoma 14.0 (23A344). Je suis en train d'être aidé par un conseiller principal d'Apple et je m'attends à un rappel très prochainement.
J'ai mis à jour MacOS Sonoma hier soir et soudainement je ne peux plus sauvegarder ma Machine à remonter le temps. Ce message apparaît lorsque j'essaie : "Certains fichiers sur votre Mac ne peuvent pas être sauvegardés tant que la synchronisation des fichiers cloud n'est pas terminée." Eh bien, cela fait 15 heures depuis l'installation de OS 14 et je reçois toujours le message. Dois-je attendre ou réinstaller OS 13 à partir de la Machine à remonter le temps ?
Si vous avez rencontré la même erreur de la Machine à remonter le temps comme dans les cas ci-dessus, vous pouvez continuer à lire pour apprendre comment résoudre le problème de délai de sauvegarde de la Machine à remonter le temps après la mise à niveau vers macOS avec l'erreur de synchronisation des fichiers cloud.
Pourquoi le délai de sauvegarde de la Machine à remonter le temps sur macOS Sonoma
Comme le message d'erreur le dit : "Sauvegarde incomplète, Certains fichiers sur votre Mac ne peuvent pas être sauvegardés tant que la synchronisation des fichiers cloud n'est pas terminée", la raison possible derrière cet échec de la Machine à remonter le temps est que les fichiers sont encore en cours de synchronisation entre votre Mac et iCloud.
De plus, les modifications apportées par macOS Sonoma à iCloud peuvent également empêcher les sauvegardes de la Machine à remonter le temps de se terminer. Sur macOS Ventura et les versions antérieures, que l'option Optimiser le stockage Mac soit activée ou non, vous pouviez supprimer la copie locale des fichiers stockés dans iCloud Drive, tandis que sur macOS Sonoma, lorsque l'option "Optimiser le stockage Mac" est désactivée, des copies locales sont conservées sur votre Mac de tous les fichiers que vous avez stockés dans iCloud Drive.
Par conséquent, si vous avez désactivé l'option "Optimiser le stockage Mac" et que vous mettez ensuite à niveau vers macOS Sonoma, les fichiers seront automatiquement téléchargés depuis iCloud, ce qui empêchera la Machine à remonter le temps de terminer la sauvegarde avant que l'intégralité du processus ne soit terminée. Cela explique également pourquoi les sauvegardes de la Machine à remonter le temps deviennent gigantesques après la mise à jour Sonoma.
Corriger le problème de la machine à remonter le temps cassée après la mise à niveau de Sonoma synchronisation iCloud
Voici quelques solutions possibles que vous pouvez appliquer lorsque les utilisateurs de macOS Sonoma ne peuvent pas sauvegarder avec Time Machine.
Attendre la fin de la synchronisation iCloud
Les conflits entre la synchronisation iCloud et Time Machine provoquent l'échec de la sauvegarde. Vous pouvez vérifier l'état de la synchronisation iCloud Drive en allant dans le Finder > iCloud Drive dans la barre latérale. Une fois la synchronisation terminée, attendez un peu, puis essayez à nouveau la sauvegarde avec Time Machine.
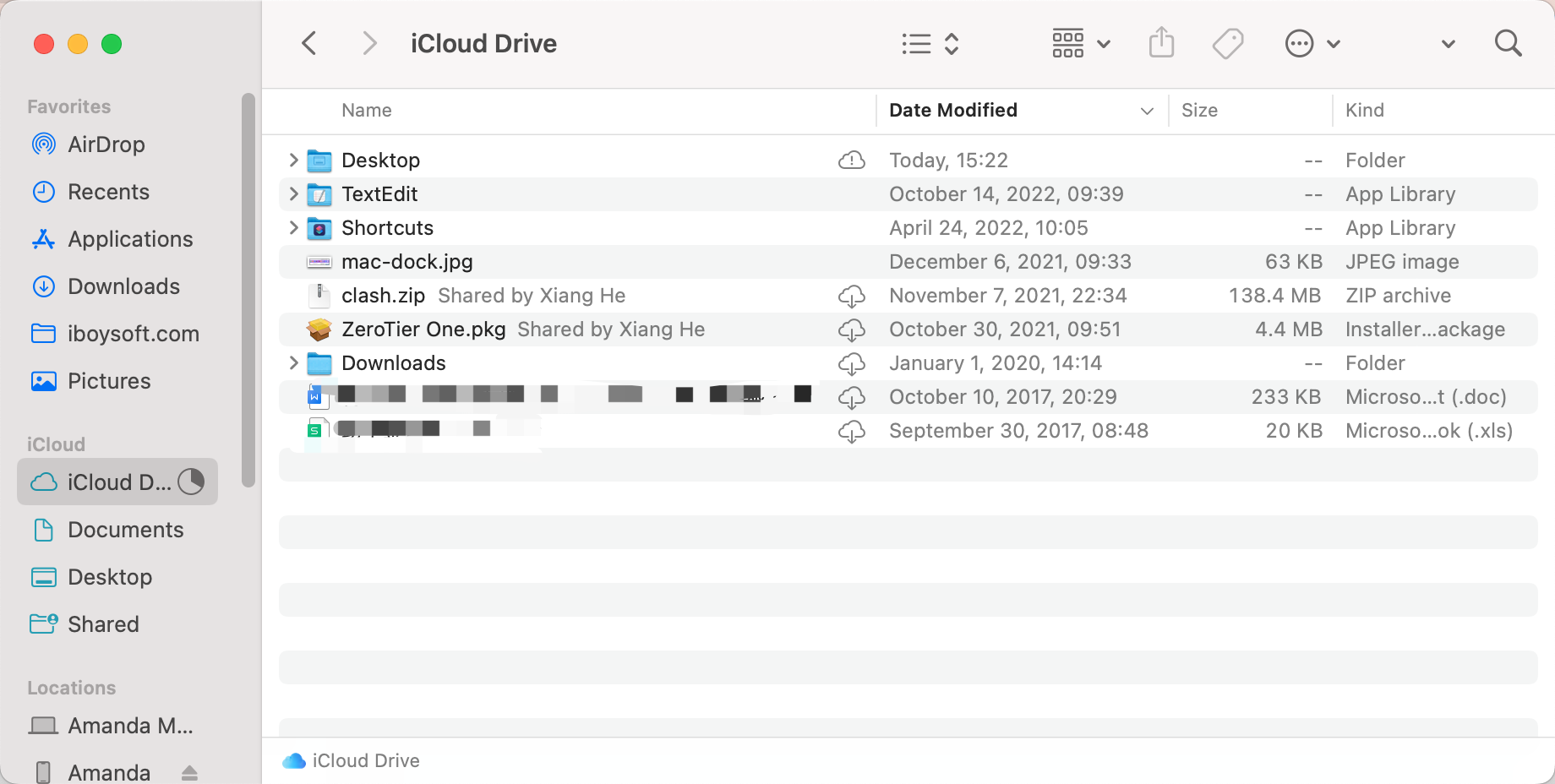
Il se peut que vous ne soyez pas conscient des activités de synchronisation continue d'iCloud Drive qui se déroulent sous différents comptes d'utilisateurs sur votre Mac. Chaque compte doit être connecté et vous devez attendre que le processus se termine.
Activer la fonctionnalité d'optimisation du stockage Mac
Activer l'optimisation du stockage Mac dans iCloud Drive sur macOS Sonoma peut permettre la synchronisation rapide des fichiers, car cela les garde dans iCloud, tandis que la désactivation de cette fonctionnalité les force à être téléchargés. Voici comment procéder :
- Allez dans le menu Apple et choisissez Préférences Système.
- Cliquez sur le profil et choisissez iCloud.
- Activez l'optimisation du stockage Mac.
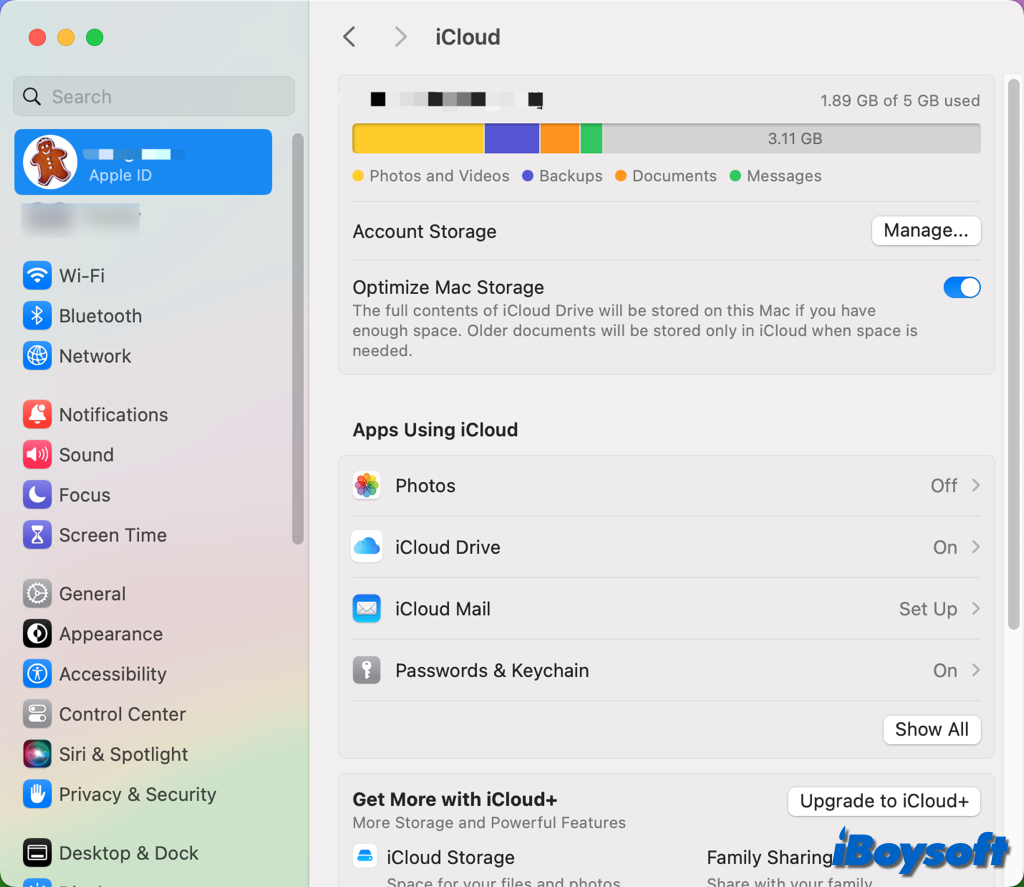
Désactiver puis réactiver iCloud Drive
Cette astuce fonctionne car elle arrête complètement la synchronisation d'iCloud Drive, la principale cause du dysfonctionnement de Time Machine dans macOS Sonoma. Pour désactiver iCloud Drive, suivez ces étapes :
- Accédez au menu Apple > Préférences Système.
- Cliquez sur votre identifiant Apple et sélectionnez iCloud.
- Sous "Applications utilisant iCloud", cliquez sur iCloud Drive et désactivez la synchronisation de ce Mac.
- Choisissez "Conserver une copie" pour télécharger les données de votre iCloud Drive ou "Supprimer du Mac" pour les supprimer.
- Essayez de sauvegarder avec Time Machine, puis réactivez iCloud Drive.
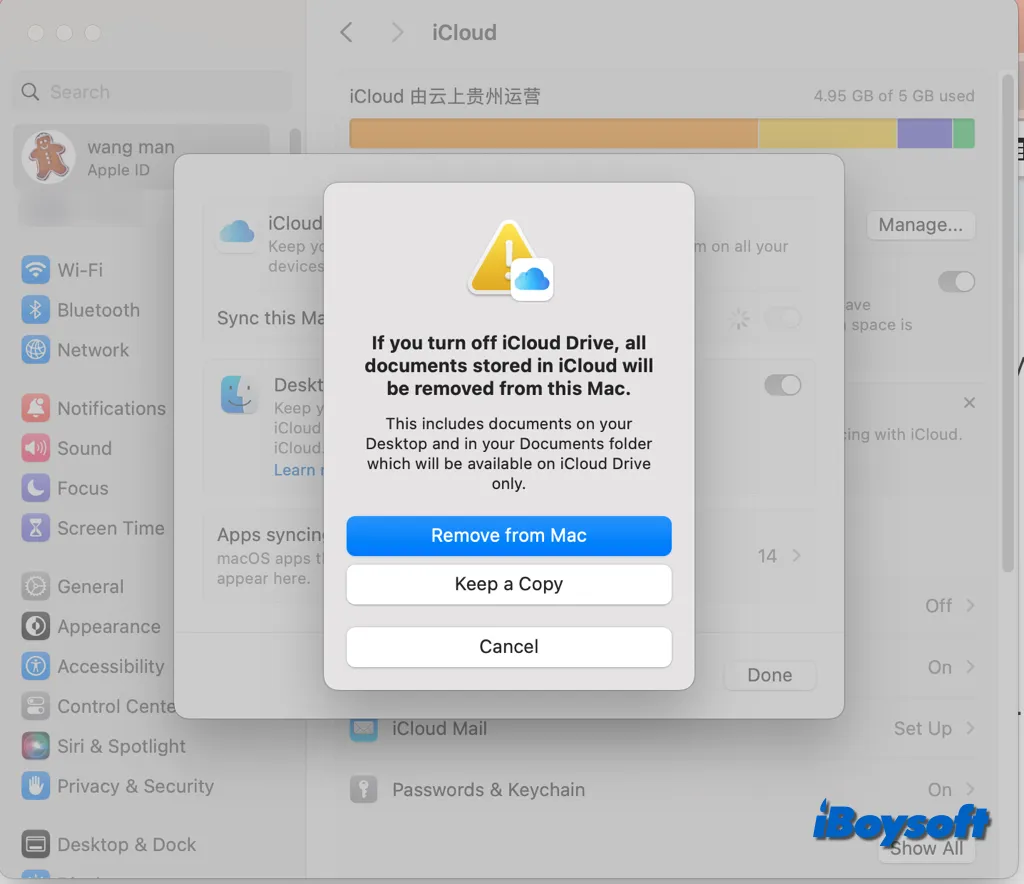
Mettre à jour macOS
Il se peut qu'un bogue système empêche Time Machine de terminer la sauvegarde, dans ce cas, une mise à jour macOS peut résoudre le problème et permettre à Time Machine de fonctionner à nouveau. La dernière mise à jour disponible est macOS Sonoma 14.1. Voici comment procéder :
- Ouvrez le menu Apple et choisissez Préférences Système.
- Cliquez sur Général dans la barre latérale et choisissez Mise à jour de logiciels.
- Attendez qu'il vérifie automatiquement les mises à jour.
- Cliquez sur "Mettre à jour maintenant" pour installer la mise à jour disponible.
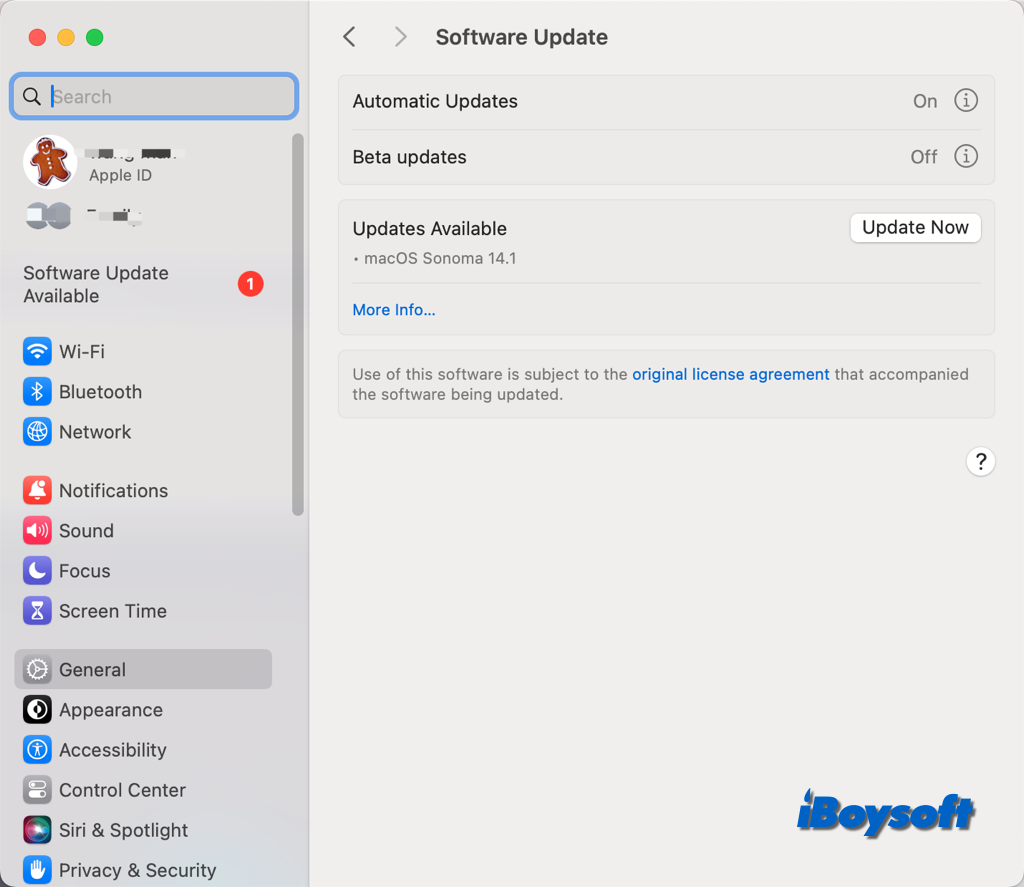
Partagez cet article pour aider les autres à résoudre l'erreur de Time Machine "Sauvegarde non terminée" et certains des fichiers sur votre Mac ne peuvent pas être sauvegardés tant que la synchronisation des fichiers Cloud n'est pas terminée.