Auch wenn das neueste macOS Sonoma zahlreiche leistungsstarke Funktionen bietet, treten nach dem Upgrade auf macOS Sonoma einige Probleme auf.
Eines davon betrifft die Zeitmaschine. Nach dem Upgrade auf macOS Sonoma funktioniert die Zeitmaschine nicht mehr und es wird die Fehlermeldung angezeigt: Backup nicht abgeschlossen: Einige Dateien auf Ihrem Mac können nicht gesichert werden, bis die Synchronisierung von Cloud-Dateien abgeschlossen ist.
Wenn mein Mac versucht, ein Zeitmaschinen-Backup durchzuführen, erhalte ich die folgende Fehlermeldung (zwei Zeilen): "Backup nicht abgeschlossen. Einige Dateien auf Ihrem Mac können nicht gesichert werden, bis die Synchronisierung von Cloud-Dateien abgeschlossen ist." Dies tritt jedes Mal auf, wenn mein Mac ein Zeitmaschinen-Backup durchführen möchte, seitdem ich auf Sonoma 14.0 (23A344) aktualisiert habe. Ich bin gerade dabei, Hilfe von einem leitenden Berater von Apple zu erhalten und erwarte in Kürze einen Rückruf.
Ich habe gestern auf MacOS Sonoma aktualisiert und kann plötzlich keine Sicherung mit meiner Zeitmaschine durchführen. Beim Versuch erscheint folgende Meldung: "Einige Dateien auf Ihrem Mac können nicht gesichert werden, bis die Synchronisierung von Cloud-Dateien abgeschlossen ist." Nun, es sind bereits 15 Stunden vergangen, seit ich OS 14 installiert habe, und ich erhalte immer noch die Meldung. Soll ich warten oder OS 13 von der Zeitmaschine aus neu installieren?
Wenn Sie auf den gleichen Zeitmaschinenfehler gestoßen sind, wie in den obigen Fällen beschrieben, können Sie weiterlesen, um zu erfahren, wie Sie das Zeitmaschinen-Backup verzögern nach dem Upgrade auf macOS mit dem Fehler der Synchronisierung von Cloud-Dateien beheben können.
Warum tritt die Zeitmaschinen-Backup-Verzögerung auf macOS Sonoma auf?
Wie die Fehlermeldung besagt: "Backup nicht abgeschlossen, einige Dateien auf Ihrem Mac können nicht gesichert werden, bis die Synchronisierung von Cloud-Dateien abgeschlossen ist", liegt der mögliche Grund für dieses Zeitmaschinenversagen darin, dass Dateien noch zwischen Ihrem Mac und iCloud synchronisiert werden.
Zusätzlich können die Änderungen von macOS Sonoma an iCloud verhindern, dass Zeitmaschinen-Backups abgeschlossen werden. Auf macOS Ventura und früher konnten Sie unabhängig von der Option "Mac-Speicher optimieren" eine lokale Kopie von in iCloud Drive gespeicherten Dateien entfernen. Auf macOS Sonoma bleiben bei deaktivierter Option "Mac-Speicher optimieren" lokale Kopien aller Dateien, die Sie in iCloud Drive gespeichert haben, auf Ihrem Mac erhalten.
Daher wird bei deaktivierter Option "Mac-Speicher optimieren" und anschließendem Upgrade auf macOS Sonoma automatisch eine Dateien von iCloud heruntergeladen. Die Zeitmaschine kann das Backup erst abschließen, wenn der gesamte Vorgang abgeschlossen ist. Dies erklärt auch, warum die Zeitmaschinen-Backups nach dem Sonoma-Update riesig werden.
Time Machine reparieren nach Sonoma Upgrade iCloud Synchronisierung
Hier sind einige mögliche Lösungen, die Sie anwenden können, wenn macOS Sonoma Benutzer keine Sicherung mit der Time Machine durchführen können.
Warten Sie, bis die iCloud-Synchronisierung abgeschlossen ist
Die Konflikte zwischen der iCloud-Synchronisierung und der Time Machine führen zu einem Fehlschlagen der Sicherung. Sie können den aktuellen Status der iCloud Drive Synchronisierung über den Finder> iCloud Drive in der Seitenleiste überprüfen. Sobald die Synchronisierung abgeschlossen ist, warten Sie eine Weile und versuchen Sie dann erneut die Time Machine Sicherung.
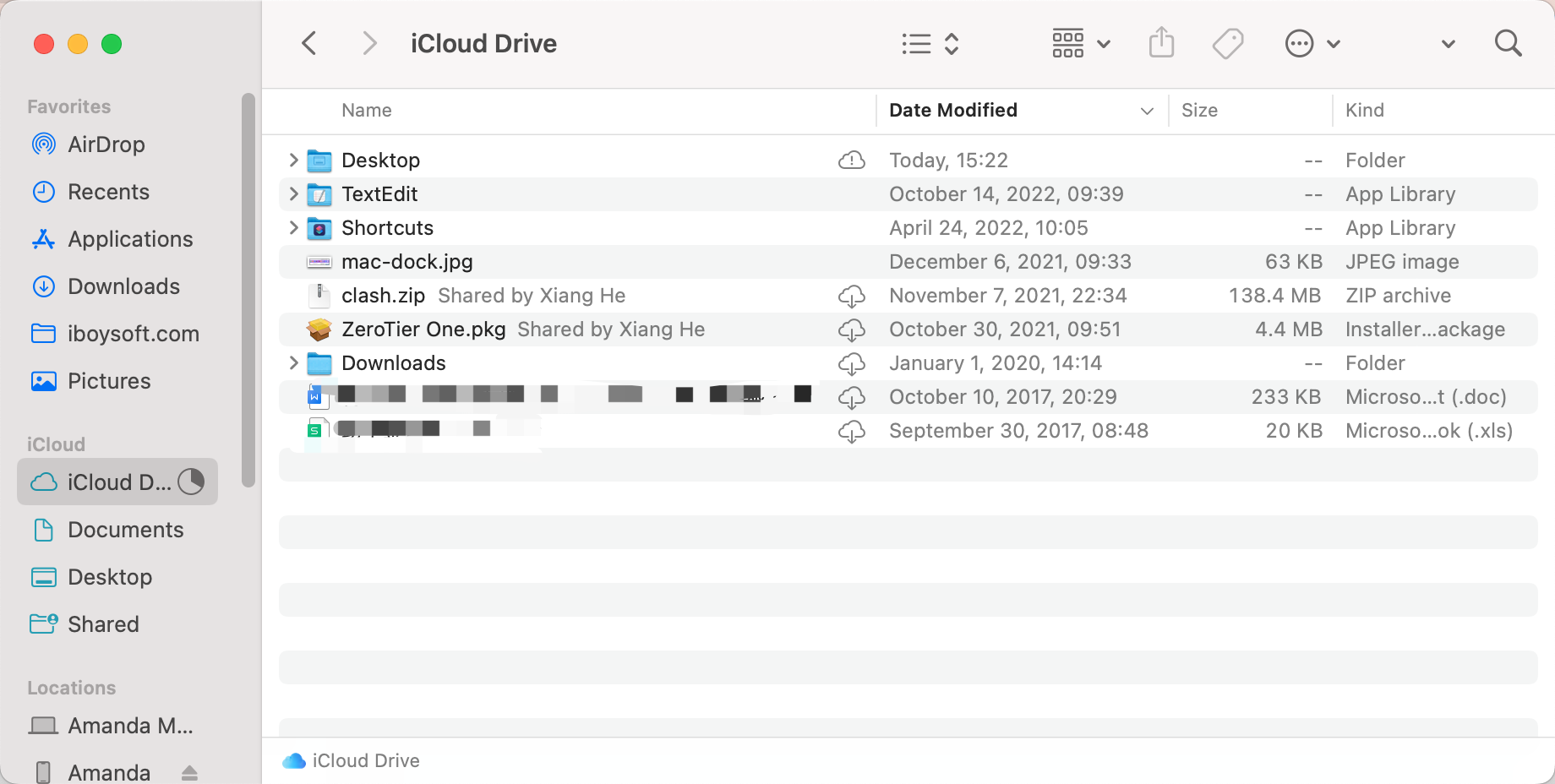
Möglicherweise sind Sie sich nicht bewusst, dass unter unterschiedlichen Benutzerkonten auf Ihrem Mac kontinuierliche iCloud Drive Synchronisierungsaktivitäten stattfinden. Jedes Konto muss angemeldet sein und Sie müssen auf den Abschluss des Prozesses warten.
Aktivieren Sie Optimiere den Speicherplatz auf dem Mac
Durch das Aktivieren von Optimiere den Speicherplatz in iCloud Drive auf macOS Sonoma kann die Synchronisierung schneller abgeschlossen werden, da die Dateien in iCloud aufbewahrt werden. Durch das Deaktivieren dieser Funktion wird es erzwungen, die Dateien herunterzuladen. So geht's:
- Gehen Sie zum Apple-Menü und wählen Sie Systemeinstellungen aus.
- Klicken Sie auf das Profil und wählen Sie iCloud aus.
- Aktivieren Sie Optimiere den Speicherplatz auf dem Mac.
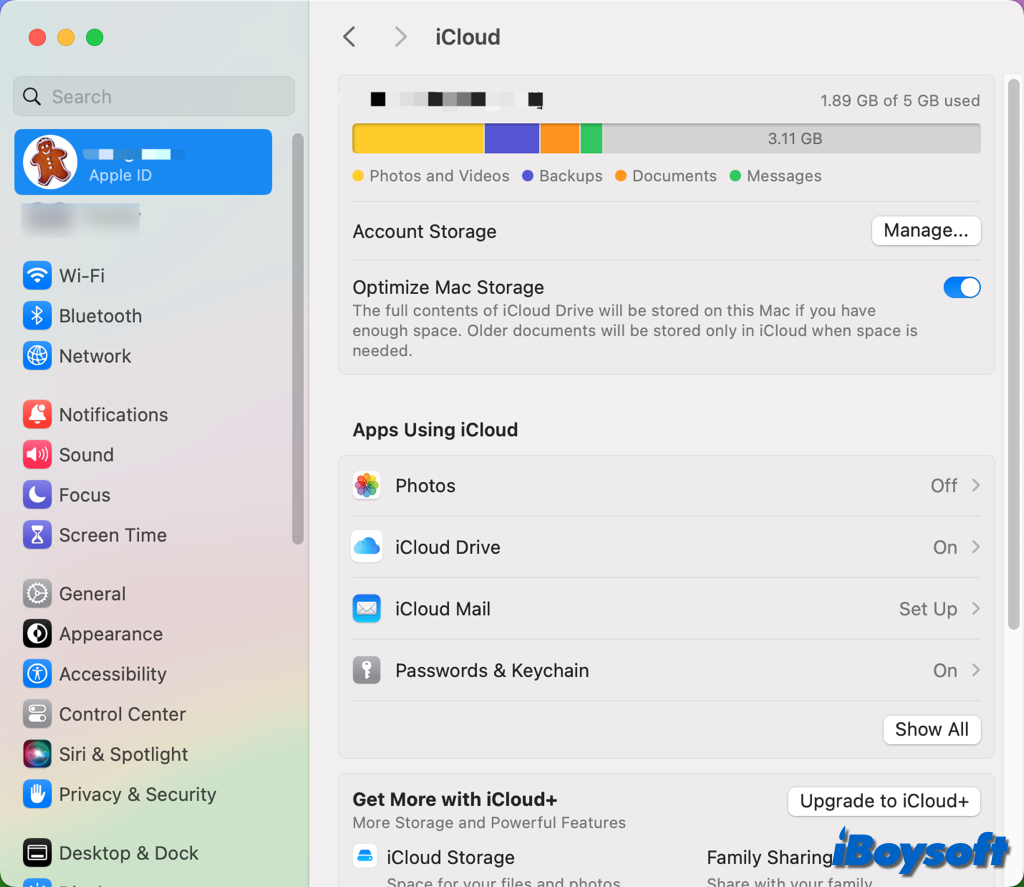
Schalten Sie iCloud Drive aus und wieder ein
Dieser Hack hilft, weil er die iCloud Drive-Synchronisierung vollständig stoppt, was die Hauptursache dafür ist, dass die Time Machine auf macOS Sonoma nicht funktioniert. Um iCloud Drive zu deaktivieren, führen Sie folgende Schritte aus:
- Gehen Sie zum Apple-Menü > Systemeinstellungen.
- Klicken Sie auf Ihre Apple-ID und wählen Sie iCloud aus.
- Klicken Sie unter "Mit iCloud verwendete Apps" auf iCloud Drive und schalten Sie "Synchronisieren Sie diesen Mac" aus.
- Wählen Sie "Kopie behalten", um Ihre iCloud Drive-Daten herunterzuladen, oder "Von Mac entfernen", um sie zu löschen.
- Versuchen Sie, mit der Time Machine eine Sicherung durchzuführen, und schalten Sie dann iCloud Drive wieder ein.
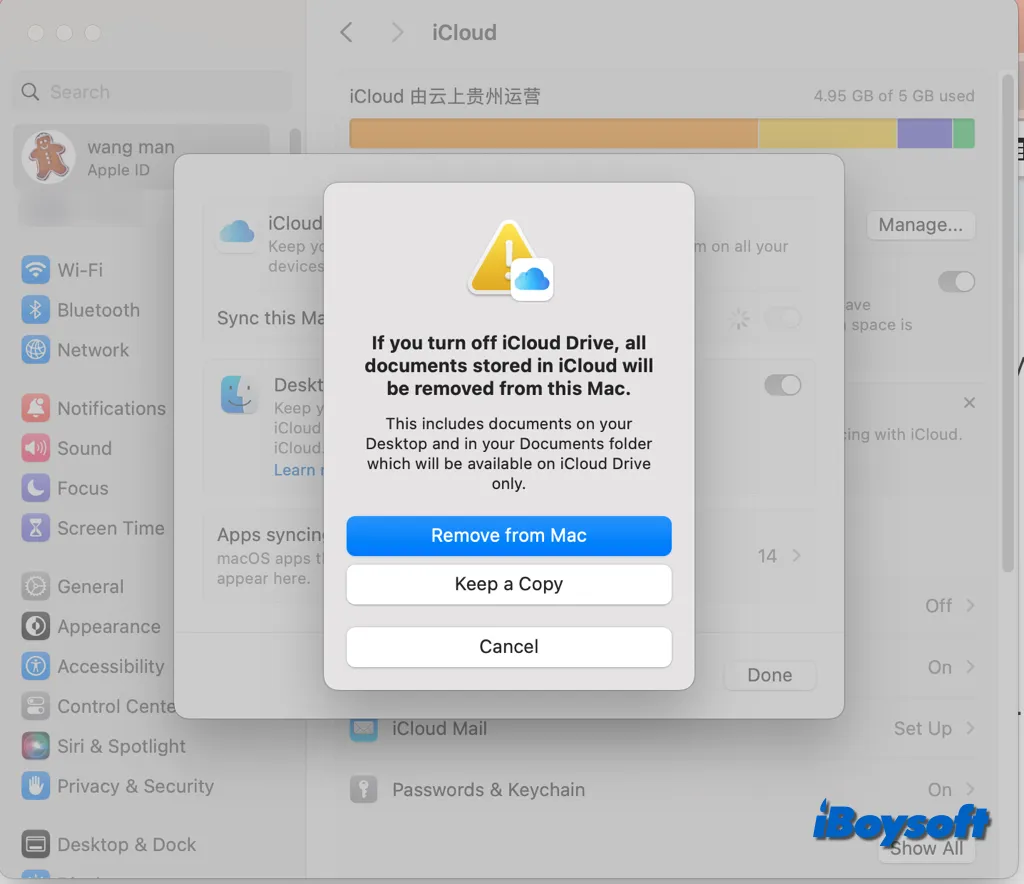
Upgraden Sie macOS
Möglicherweise handelt es sich um einen Systemfehler, der verhindert, dass die Time Machine die Sicherung abschließt. In diesem Fall kann ein macOS-Update das Problem beheben und die Time Machine wieder zum Laufen bringen. Das neueste verfügbare Update ist macOS Sonoma 14.1. So geht's:
- Öffnen Sie das Apple-Menü und wählen Sie Systemeinstellungen aus.
- Klicken Sie auf Allgemein in der Seitenleiste und wählen Sie Softwareupdate aus.
- Warten Sie, bis es automatisch nach Updates sucht.
- Klicken Sie auf Jetzt aktualisieren, um das verfügbare Update zu installieren.
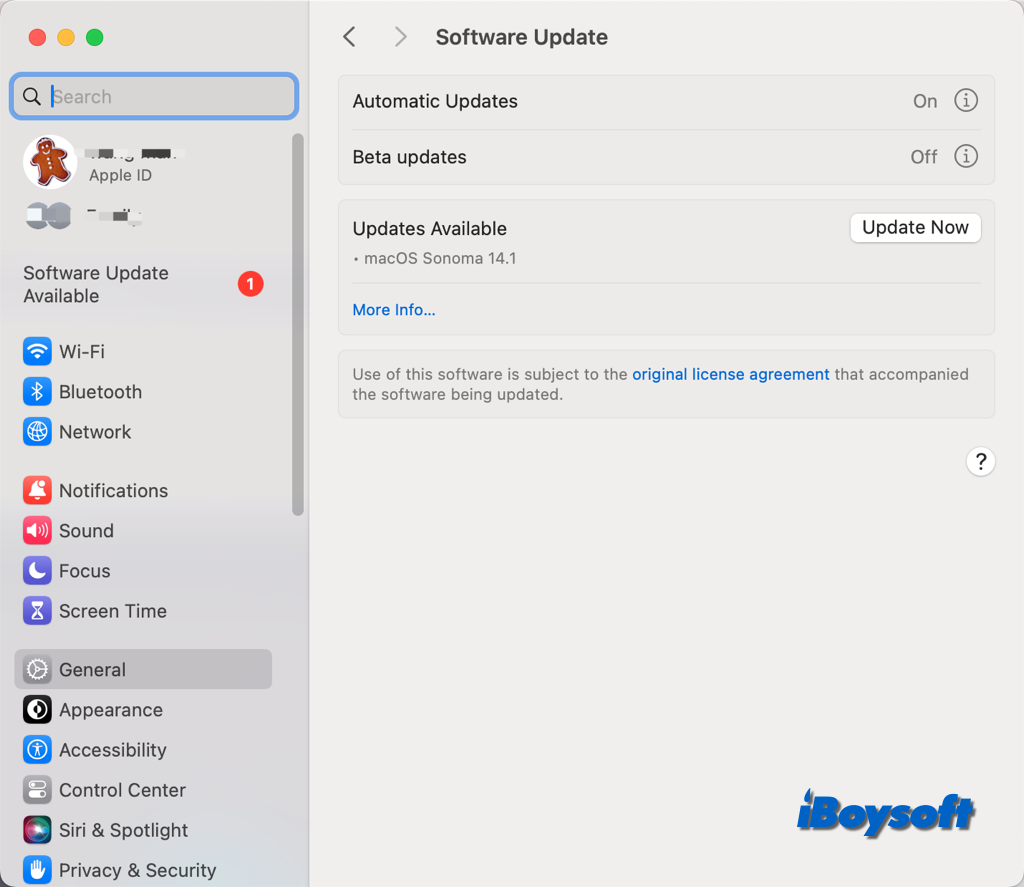
Teilen Sie diesen Beitrag, um anderen bei der Behebung des Time Machine-Fehlers "Backup nicht abgeschlossen" und einigen nicht gesicherten Dateien auf Ihrem Mac zu helfen, bis die Cloud-Dateien-Synchronisierung abgeschlossen ist.