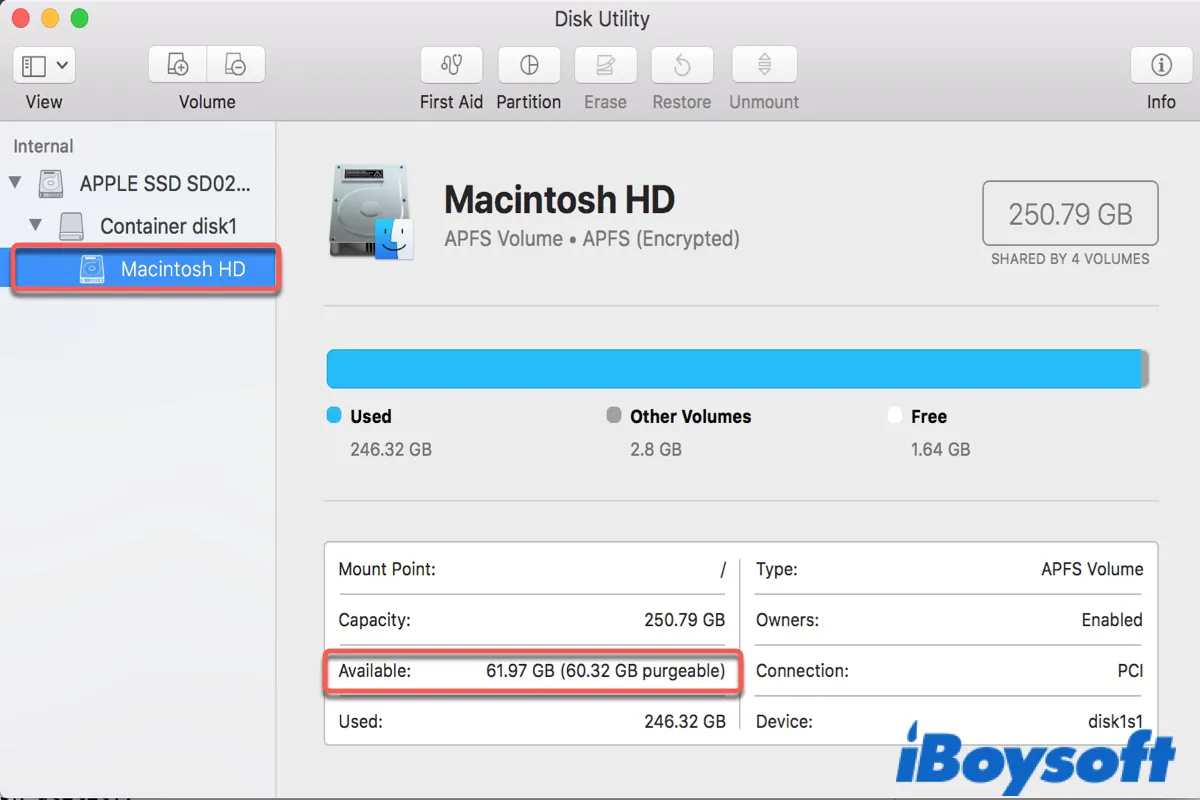If you check your Mac's storage usage from About This Mac > Storage or Disk Utility, you will likely find that some space is labeled as Purgeable. In my case, I have 7.2 GB of purgeable space on my Mac hard drive, which is excluded from the Free storage in Disk Utility.
Some may find a much larger space marked as purgeable. If you are wondering what purgeable space is and ways to disable or remove purgeable space on Mac Sonoma/Ventura/Monterey/Big Sur/Catalina/Mojave, this post will answer your questions.
What does purgeable space mean on Mac?
Purgeable space on Mac was introduced with macOS Sierra to manage less important files and documents that can be automatically deleted when more space is needed (like Photoshop alerts "Scratch disks are full" on Mac), including those that are redundant, not been used recently, regenerable, or can be easily re-downloaded.
On macOS Sierra, the purgeable space shows up when "Optimize Mac Storage" is enabled. On macOS High Sierra or later, you will see purgeable space in Disk Utility with or without "Optimize Mac Storage" turned on.
Note that Finder considers the available space as purgeable space + free space, while Disk Utility excludes it, this explains why macOS shows different free space. So even if it shows you plenty of available space, it can also report that there's not enough disk space when purgeable space is close to available space. That is why sometimes you delete files but the space is not freed up on Mac.
Here is a list of purgeable files on your Mac:
- Time Machine local snapshots
- App caches, logs, temporary files, and duplicate downloads
- Watched videos on iTunes
- Large language files, fonts, and dictionaries
- The local copy of the files stored in iCloud
- The full-resolution version of photos stored in iCloud
- Files in the Trash
How to view purgeable files on Mac?
You can't directly view purgeable files on Mac because they are changing as the decision is made by macOS based on whether you will need these files in the future. However, you can check how much purgeable space there is on Mac with one of the following methods:
- On macOS Ventura and later, open the Apple menu > System Settings > General > Storage, then move your cursor to the area covered with grey diagonal lines. The purgeable space is labeled as Other Volumes.
- On macOS Monterey or earlier, open the Apple menu > About This Mac > Storage, then move the cursor to the grey allotted area to see purgeable space.
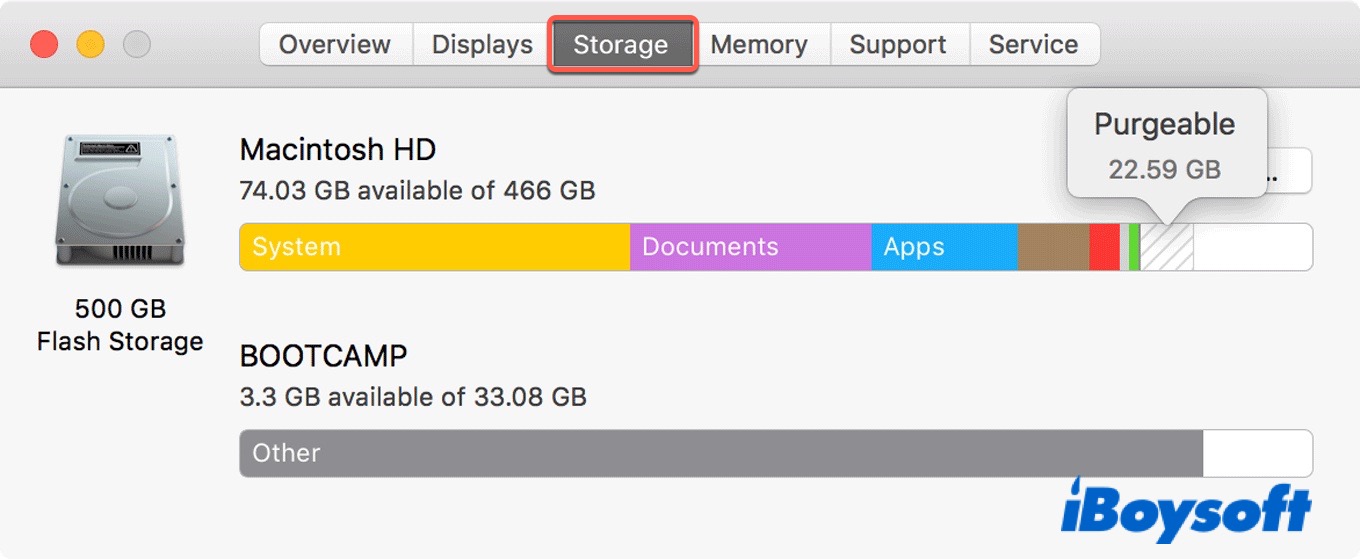
- Open Finder > Applications > Utilities > Disk Utility, select your drive from the left side, then you will find the purgeable space specified in Available storage.
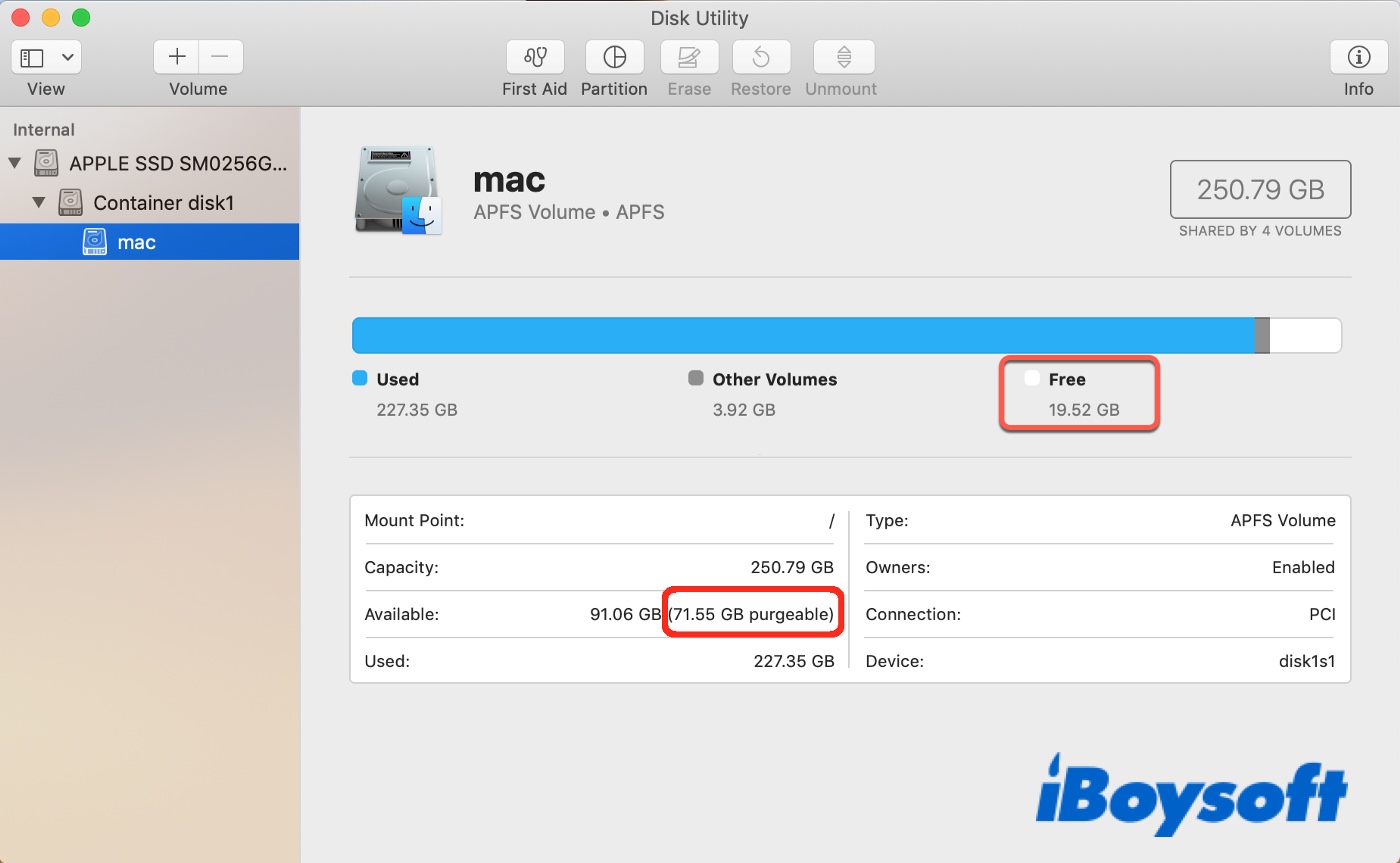
- Right-click your disk on the desktop, select Get Info, and find the purgeable space next to Available.
Note: If you are running macOS Monterey, you may fail to locate purgeable space on the Storage tab in About This Mac as it's combined into the Available space. In that case, go to Disk Utility instead.
Do your friends know what purgeable space on Mac is? Share with them now!
How to remove purgeable space on Mac? (The fastest way)
If you are looking for the fastest way to remove macOS purgeable space without accidentally deleting important files, you're recommended to try iBoysoft DiskGeeker. It can quickly scan your Mac and the external hard drive attached to it for purgeable files such as system caches, user logs, language files, etc.
Besides making it easier to remove purgeable space on Mac Mojave/Catalina/Big Sur/Monterey/Ventura/Sonoma, it also helps speed up your Mac by removing redundant documents, unwanted apps, and other large files that are eating up the valuable space.
When it finds the purgeable files, it lists them in folders named after the file category, such as Temp, UserCache, UserLog, or UserPrefs. Inside these folders are the purgeable files, along with their names, modified dates, and sizes. To further help you manage these purgeable files, it also gives you a simple explanation about the folder so you can take full control of what you delete.
You can download it now to get rid of macOS purgeable space!
How to remove purgeable space on Mac with iBoysoft DiskGeeker:
- Download and install iBoysoft DiskGeeker.
- Select a volume from the startup disk, such as macOS - Data.
- Click "Clean Junk" from the right toolbar.

- Select a folder from the left to view the contents inside.
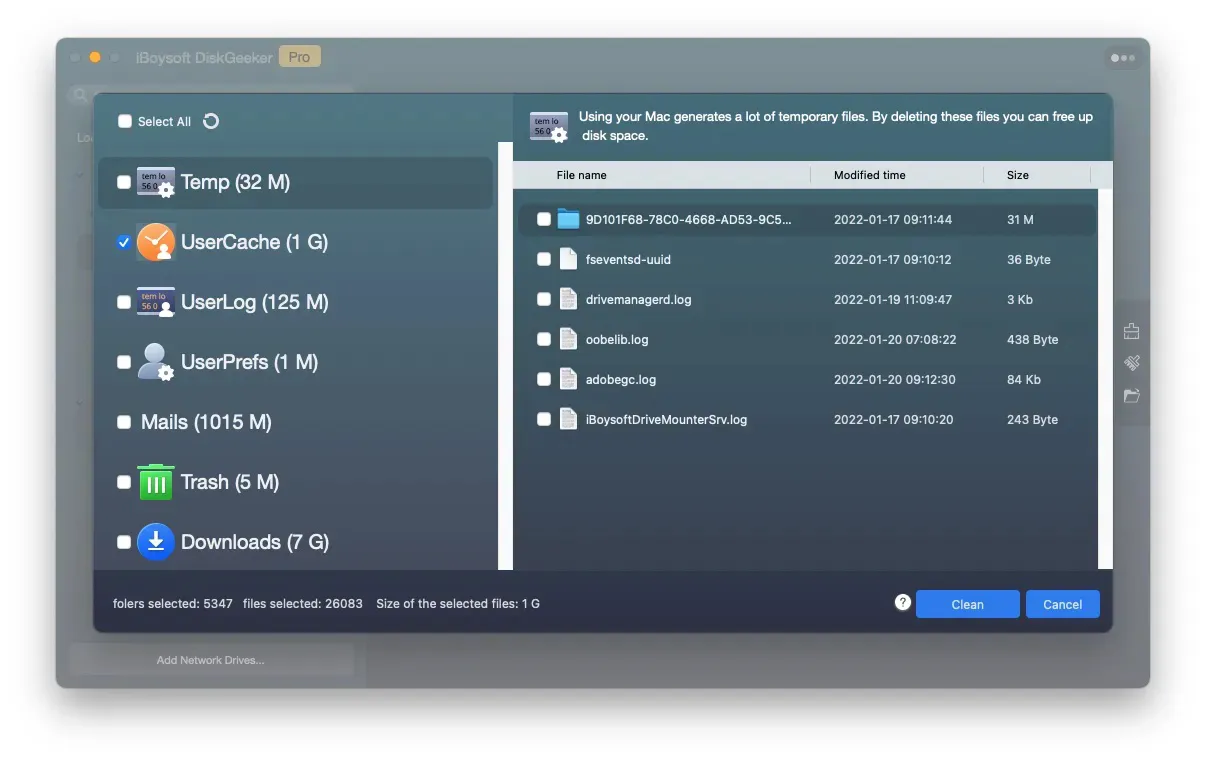
- Select purgeable files and click Clean > OK.
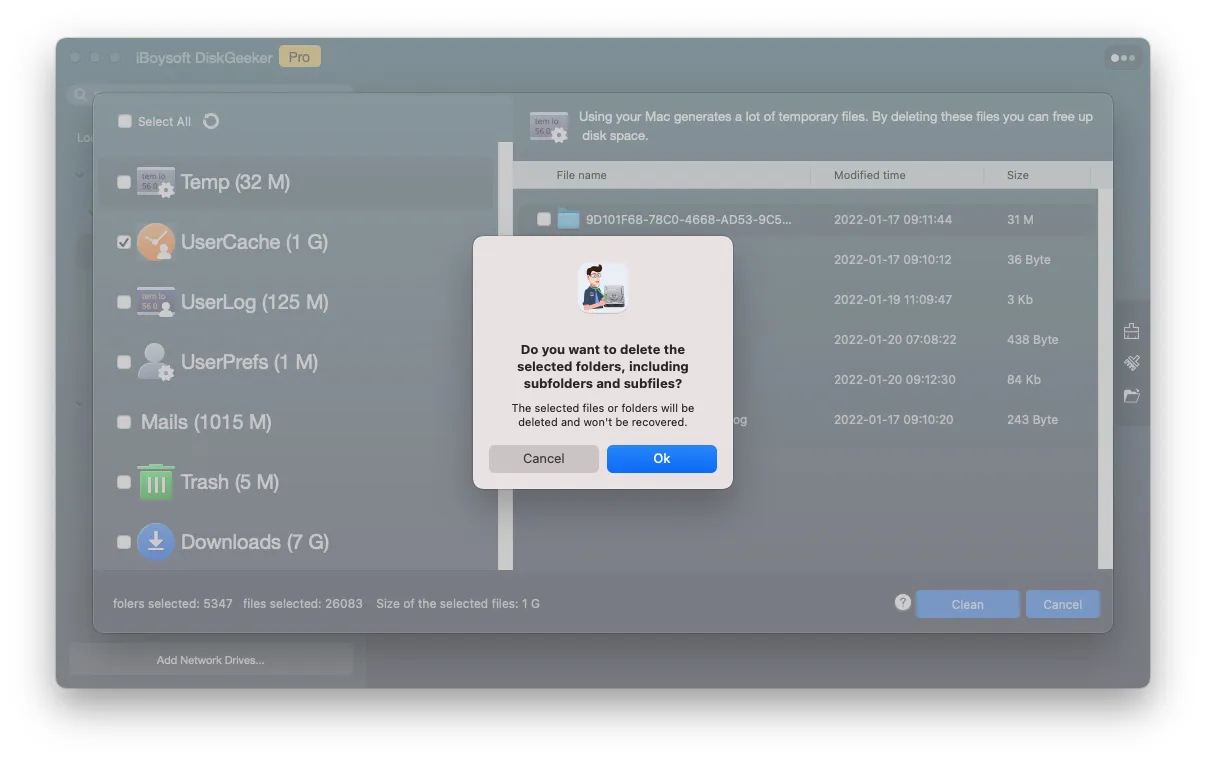
How to get rid of purgeable space on Mac hard drive without Terminal?
Although macOS will automatically remove purgeable space when more space is required, it may sometimes fail at its job, causing purgeable space to be unavailable when you need to download or install something on your Mac. It may also occur that the space you spared by deleting unwanted files goes to purgeable space instead of free space as expected.
Besides, there may be situations where you want to control your storage usage, change the partition size of your disk, or free up space on the Mac ahead of time. That being said, knowing how to free purgeable space on Mac is necessary. Keep reading for more details.
Is it safe to delete purgeable space on Mac?
Yes, it's safe to delete purgeable space on Mac since files stored in it are often temporary or regenerable. Apple suggests you not clean purgeable space on Mac by yourself because the system will automatically clear it. But when the purgeable space becomes a hassle, you can get rid of it without worries.
Solutions to remove purgeable space on Mac Mojave/Catalina/Big Sur/Monterey/Ventura/Sonoma:
- Disable local snapshots in Time Machine
- Empty Trash
- Run Optimize Storage in Storage Management
- Restart your Mac to clean caches and temporary files
- Turn off Optimize Mac Storage for iCloud drive
Click the button below to help others grab these tips!
Disable local snapshots in Time Machine
Time Machine will generate local snapshots even when the backup disk is not connected as long as the "Back Up Automatically" option is enabled. Often time, Time Machine local snapshots are the primary culprit for occupying a large amount of purgeable space. Also, deleted files emptied from Trash will not necessarily give you back free space if the snapshots they refer to are not removed. Therefore, deleting those local snapshots is on the top of the list to clean purgeable space on Mac.
How to purge Mac hard drive:
- Click the Apple logo > System Preferences > Time Machine.
- Uncheck the box next to Back Up Automatically.
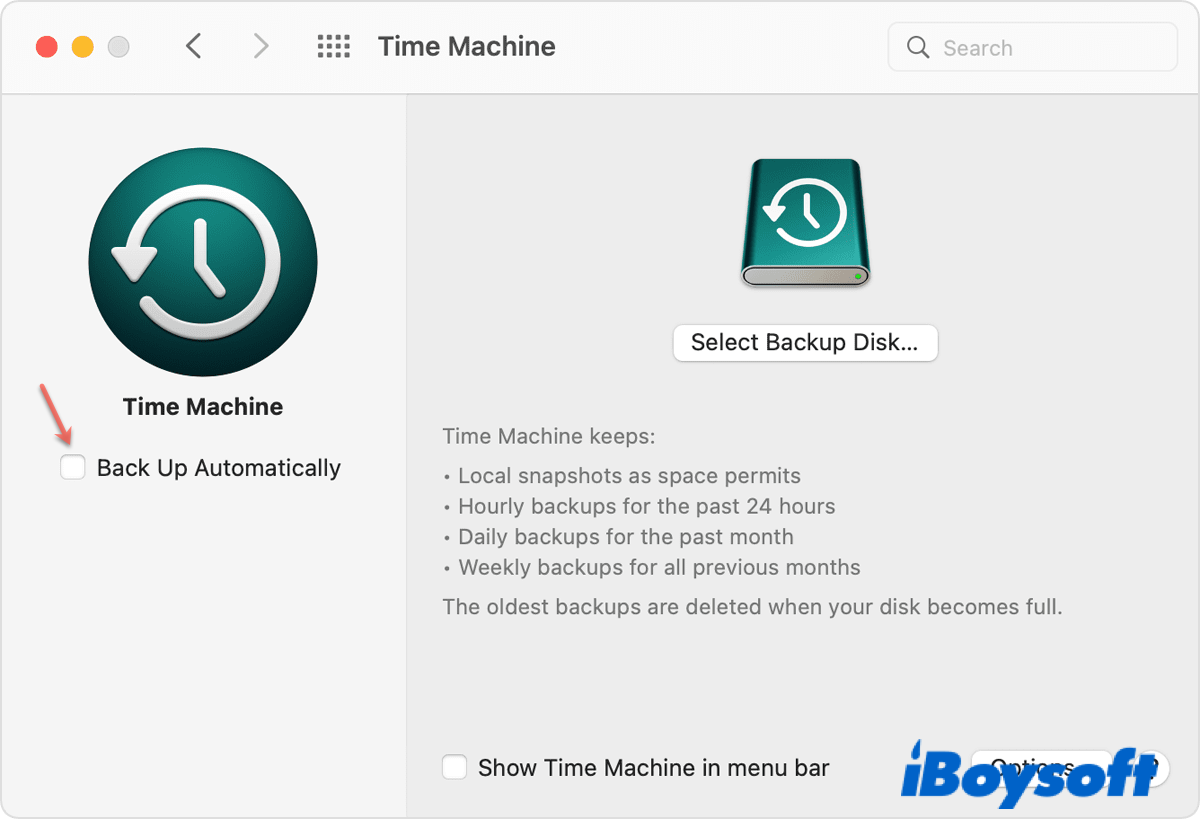
The process will take macOS some time to complete, so wait patiently, then check how much purgeable space is relocated to free space. You can re-enable the automatic backup if you want, as the result won't revert.
Empty Trash
Files you moved to Trash are not completely deleted from your Mac. You will see more available space as the purgeable space is increased. So, another solution to clear purgeable space on Mac is to empty the Trash.
How to free purgeable space on Mac:
- Locate the Trash can on the right side of your Dock.
- Right-click on Trash and choose Empty Trash.
- Click Empty Trash again.
Run Optimize Storage in Storage Management
Apple has a built-in tool to help you manage your Mac's storage, which can be used to remove purgeable space on Mac Monterey as well. The "Optimize Storage" option automatically lets your Mac delete watched Apple TV movies and TV shows. It also deals with email attachments by keeping only the most recent ones when storage space is insufficient.
How to delete purgeable space on Mac:
- Click the Apple logo > About This Mac > Storage.
- Click Manage > Recommendations.
- Locate the second option - Optimize Storage and click Optimize.
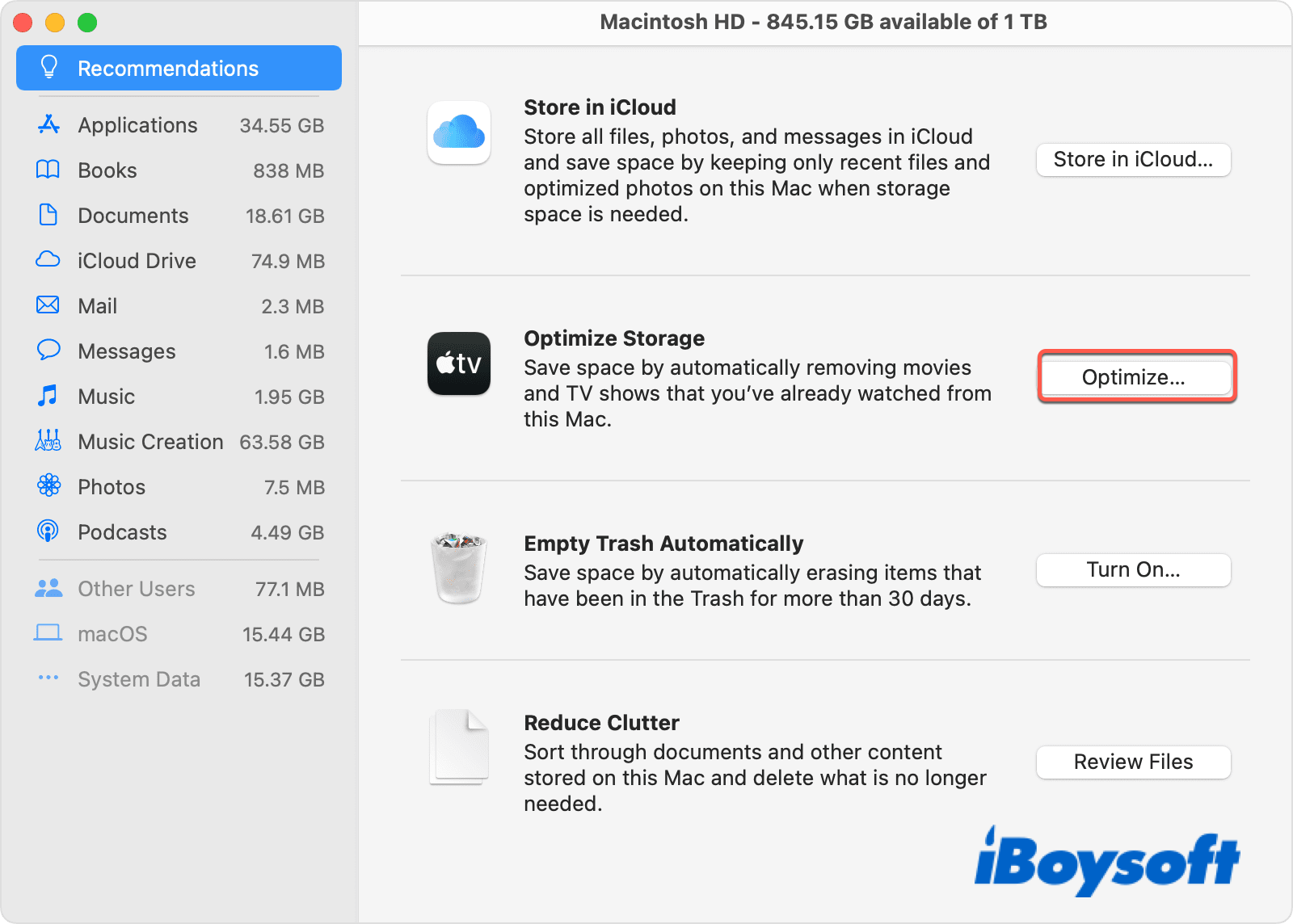
Restart your Mac to clean caches and temporary files
While using your Mac, many cache and temp files will be stored in purgeable space for a better experience. These files may be small but can also take up some purgeable space on Mac. To clear them, simply click the Apple logo and select Restart.
Turn off Optimize Mac Storage for iCloud drive
If you are using iCloud to back up your Mac, you might have enabled "Optimize Mac Storage" to save storage space on your Mac. When enabled, it stores files you haven't viewed for a long time in purgeable space. So that when additional storage is needed, it can delete the local copy that you can re-download from the iCloud server to make space.
You can turn off the option to keep all iCloud-backed up files in your local drive all the time and clean purgeable space on your Mac. But it's not highly recommended as it uses more space.
How to remove purgeable space on Mac Big Sur/Monterey/Mojave/Catalina:
- Click the Apple logo > System Preferences/Settings > Apple ID.
- Select iCloud from the left side.
- Uncheck the box next to Optimize Mac Storage.
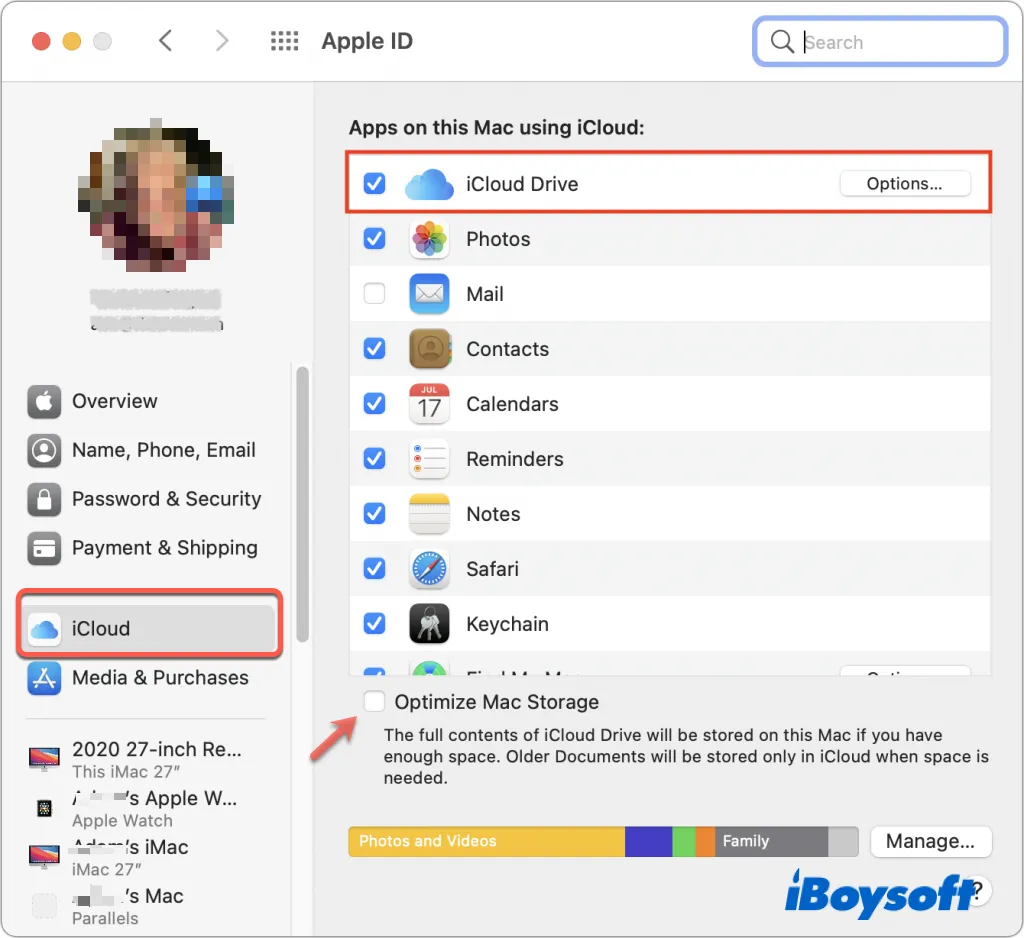
You may find the iCloud Drive Remove Download option missing to remove downloaded files on macOS Sonoma if the Optimize Mac Storage is turned off. Therefore, you can turn it on after you fix the issue.
How to remove purgeable space on Mac with Terminal command lines?
The first thing you should try to clear purgeable space on Mac with Terminal is to delete local snapshots since they are often the major issue. Here is how to delete purgeable space on Mac using command lines:
- Open Terminal from the Applications folder > Utilities.
- Enter this command and press Enter to list all backup snapshots on your Mac:tmutil listlocalsnapshots /If you don't have local snapshots, jump to the other solution below.
- Run the following command to delete a chosen local snapshot.sudo tmutil deletelocalsnapshots 2021-06-26-123740 You need to replace 2021-06-26-123740 with the date and timestamp of the snapshot you want to delete.
- Enter your account password and hit Enter.
- If you decide to delete all local snapshots at once, run this command:for d in $(tmutil listlocalsnapshotdates | grep "-"); do sudo tmutil deletelocalsnapshots $d; done
If deleting Time Machine local snapshots didn't help you reclaim much free space, try the method below.
A more efficient way to delete purgeable space on Mac is by making a file that grows until the disk is full and then deleting the file. It's worth mentioning that previous attempts to create an empty file and then duplicate the file until it uses up your Mac's free space to force your operating system to clear purgeable space to store the file no longer works with APFS.
How to purge Mac hard drive with command lines:
- Open Terminal from the Applications folder > Utilities.
- Type in the following command and hit Enter.dd if=/dev/zero bs=100m of=~/TestThis command will create a file named Test that is filled with zeros in your Home directory. The file will grow fast initially and slow down when it's close to full. You will receive notifications warning you, "Your disk is almost full." Just ignore it because it will keep popping up until your disk is completely full.
- When you see the message "No space left on device," execute another command to permanently delete the file.rm -rf ~/Test
How to clear purgeable space on Mac's external hard drive?
Similar to your Mac hard drive, purgeable space also exists in external hard drives like SD cards or SSDs, which are often used as backup disks or backed up in the cloud. The cache files may also be kept in purgeable space if you run apps from the external hard drive.
What does purgeable mean on an external hard drive?
The purgeable space on an external hard drive likely has the same definition as in Mac's internal hard drive as the space in both devices is categorized by the same macOS. Naturally, the purgeable space on your external hard drive also contains files your system can automatically remove when extra space is demanded.
Solutions to remove purgeable space on Mac's external hard drive:
- Empty the Trash
- Clear purgeable space on external hard drive with Mac Terminal
- Turn off local snapshots
- Erase the external disk
Empty the Trash
Make sure you empty the Trash on your Mac after deleting unwanted files from your external hard drive. Otherwise, the space isn't actually reclaimed.
Clear purgeable space on external hard drive with Mac Terminal
We previously discussed using Terminal to create a file that keeps growing until the disk is full and then clears the file to delete purgeable space on the internal hard drive. The same method can also be applied to an external hard drive.
How to clear purgeable space on external hard drive:
- Launch Terminal from Launchpad > Other.
- Input the following command to list all disks on the Mac and press Enter.diskutil list
- Note down the disk identifier of your external hard drive. (e.g. dev/disk2)
- When Terminal warns you that no free space is left, execute the command below to remove the file:dd if=/dev/zero bs=100m of=dev/disk2/TestYou can replace dev/disk2 with your disk identifier. If you are warned of space nearly full, just leave it there.
- Execute this command to delete the file:rm -rf dev/disk2/Test
Turn off local snapshots
If you have used the external hard drive to store backup files backed up via software like Carbon Copy Cloner, it may keep the snapshots of your deleted backups. That's also likely why the released space by deleting backups and emptying Trash went to purgeable space. You should check whether your backup tool has a Snapshot Creation and Retention feature. If it does, turn it off.
Erase the external disk
The last solution to clear purgeable space on an external hard drive is to erase the disk. You should back up or make a copy of the important files on the external drive, then format the drive in Disk Utility with these steps.
How to clear purgeable space on external hard drive:
- Launch Disk Utility from the Applications folder > Utilities.
- Select your external hard drive from the left side.
- Click Erase in the top-right.
- Enter a name and choose a Format. (Keep it as APFS if you only use it on Mac.)
- Click Erase again.
- Wait for it to be formatted.
Which solution helps you most? Share it with your friends!